Jak przeprowadzić redukcję szumów w Photoshopie (kompletny przewodnik)
Opublikowany: 2023-06-27Jeśli chcesz przeprowadzić redukcję szumów w Photoshopie, ten przewodnik pomoże ci łatwo zrobić to samo.
Adobe Photoshop jest jednym z najlepszych i najczęściej używanych narzędzi do edycji wszechczasów. Aplikacja jest dość popularna wśród profesjonalistów i entuzjastów ze względu na mnóstwo funkcji oferowanych wszystkim. Właściwości edycyjne oprogramowania są tak silne i skuteczne, że użytkownicy przyciągają je jak ćmę do płomienia.
Platforma jest całkiem dobra do redukcji szumów. Możesz łatwo usunąć wszelkiego rodzaju szumy z obrazu za pomocą programu Adobe Photoshop i uzyskać krystalicznie czysty wydruk, który doskonale spełni Twoje oczekiwania. Istnieje wiele sposobów usuwania szumu z dowolnego obrazu. Z tego powodu albo użytkownik jest zdezorientowany, którego z nich użyć.
Z pomocą tego przewodnika przedstawimy wszystkie te różne techniki redukcji szumów w Photoshopie. Różne techniki sprawdzają się w przypadku różnych urządzeń i wymagań. Dlatego najpierw przejrzyj metody, a następnie zredukuj hałas zgodnie z wymaganiami. Należy jednak pamiętać, że należy postępować ostrożnie, aby uzyskać dokładne i łatwe rozwiązanie. Teraz, gdy wprowadzenie jest dobrze ułożone, spójrzmy na procedurę poniżej.
Techniki redukcji szumów w Photoshopie: sprawdzone sposoby
W kolejnych sekcjach przyjrzymy się najbezpieczniejszym i najlepszym sposobom redukcji szumów obrazu za pomocą aplikacji Adobe Photoshop. Zapoznaj się z rozwiązaniami i wdróż wszystkie niezbędne, aby uzyskać wysokiej jakości i wyraźny obraz.
Metoda 1: Zmniejsz szum koloru w obrazie
Po pierwsze, wyjaśnimy, jak usunąć szum koloru z dowolnego obrazu za pomocą aplikacji Photoshop. Umożliwi to skorygowanie koloru obrazu zgodnie z własnymi preferencjami. Procedura przeprowadzania redukcji szumów kolorów w programie Photoshop jest dość prosta i przedstawiona poniżej:
- Uruchom aplikację Photoshop , a następnie otwórz obraz, który chcesz edytować.
- W menu aplikacji kliknij opcjęFiltr , ustaw kursor na Hałasi wybierz opcjęZmniejsz hałas.
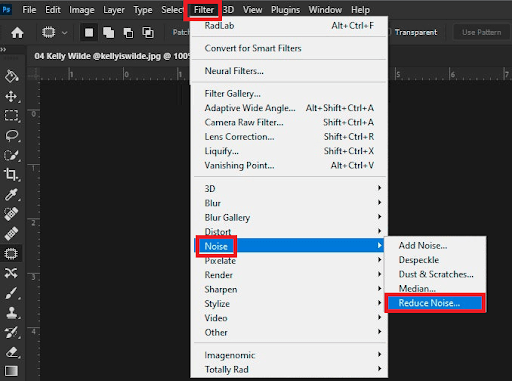
- W wyświetlonym oknie możesz użyćsuwaków edycji obrazu, aby zmodyfikować obraz zgodnie z wymaganiami.Z łatwością wprowadzisz wymagane zmiany.
- Gdy obraz jest wolny od szumów,zapisz obraz lub udostępnij go, jeśli to konieczne.
Za pomocą suwaków możesz wprowadzić wymagane zmiany w obrazie. Po prostu przeciągnij suwaki i obserwuj zmiany zachodzące w okienku podglądu. Jeśli chcesz zredukować szum luminancji, wykonaj następną procedurę.
Przeczytaj także: Jak naprawić efekt czerwonych oczu w Photoshopie w zaledwie 5 minut
Metoda 2: Zmniejsz szum luminancji na obrazie
Metoda przeprowadzania redukcji szumów luminancji w Photoshopie jest nieco długa i zaawansowana. Dzieje się tak, ponieważ za pomocą tej metody można usunąć szum w programie Photoshop, którego metoda kolorów może zawieść. Powiedziawszy to, wykonaj dokładnie poniższe kroki i z łatwością usuń szum:
Procedura redukcji szumu luminancji:
- Uruchom aplikację Photoshop , a następnie otwórz obraz, który chcesz edytować.
- W menu aplikacji kliknijImage , ustaw kursor na Modei wybierzLab Color.
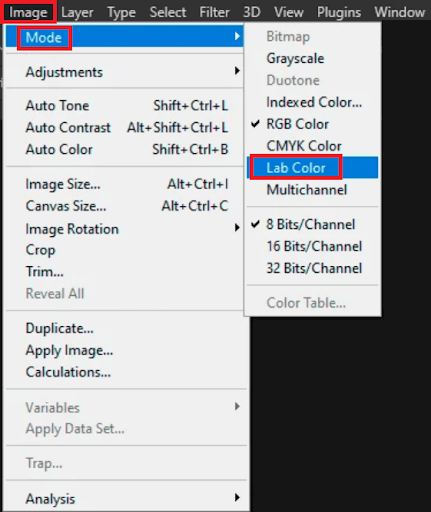
- W następnym oknie zobaczysz różne paletykanałów o nazwach Jasność i RGB. Przeciągnij bieżące tło do przyciskuUtwórz nową warstwę znajdującego się w dolnej części okna.
- Kliknij Jasność zgodnie z wcześniejszym opisem i ponownie przeciągnij tło do przycisku Utwórz nową warstwę .
- Teraz musisz kliknąć opcję Filtruj obecną w menu i wybrać Filtruj galerię.
- Wybierz opcjęStylizacja z następnego panelu i otwórz Efekty blasku. Użyj tego filtra, aby dokonać wymaganych korekt obrazu i przejść dalej.
- Po wprowadzeniu zmian w obrazie otwórzmenu Obraz i wybierz opcję Odwróćw podkategoriiDopasowania.
- Naciskającprzycisk Ctrl na klawiaturze, zaznacz wszystkie białe sekcjeutworzone po użyciu Galerii filtrów.
- Następnie kliknij menuFiltr i otwórz Inteligentne rozmyciew podkategoriiRozmycie.
- W filtrachInteligentne rozmycie wybierz opcję Jakośćwysoka i użyj filtrówPromień, aby w razie potrzeby rozmyć obraz.
- Teraz poszukajwarstw wyświetlanych na dole ekranu i użyj ustawienia Krycie, aby określić krycie dla wszystkich warstw. Kontynuuj zmianę i dostosowanie krycia, aż uzyskasz doskonałe wyniki.
- Po zakończeniu powyższych dopasowańwybierz warstwy i kliknij przycisk Spłaszcz obraz.
- Na koniec użyj ustawień RGB, aby nadać swojemu obrazowi ostateczny szlif.
W ten sposób można zastosować redukcję szumów luminancji. Sugerujemy, abyś grał ze wszystkimi filtrami tak bardzo, jak to możliwe, aby uzyskać pożądane i skuteczne wyniki.

Przeczytaj także: Dyski magazynujące są pełne? Jak wyczyścić dysk magazynujący i pamięć podręczną programu Photoshop
Często zadawane pytania: Redukcja szumów w programie Photoshop
Możesz mieć kilka pytań związanych z omówionymi powyżej metodami dotyczącymi usuwania szumów w Photoshopie. Odnosząc się do tego samego, odpowiadamy na niektóre z najczęściej zadawanych pytań poniżej, aby ułatwić zrozumienie:
Pyt. 1. Czy program Photoshop ma funkcję redukcji szumów?
Tak, Photoshop ma techniki redukcji szumów, które pozwalają poprawić jakość obrazu i uczynić go bardziej wyraźnym i pozbawionym bałaganu.
Pyt. 2. Jak usunąć szum z tła w programie Photoshop?
Istnieją dwie popularne metody usuwania szumu z tła w programie Photoshop. Jeden pozwala usunąć szum koloru, podczas gdy drugi zajmuje się szumem luminancji. W tym samym celu musisz otworzyć obraz w Photoshopie, przejść do Filtr> Szum> Zmniejsz hałas i użyć suwaków w celu wprowadzenia zmian.
Szczegółowe procedury dla obu metod zostały wyjaśnione w poprzednich częściach tego przewodnika.
Pyt. 3. Jakie jest najlepsze ustawienie redukcji szumów w programie Photoshop?
Najlepsze ustawienie redukcji szumów w Photoshopie jest dostępne pod nazwą Redukuj szumy po przejściu przez Filtr>Hałas>Redukuj szum.
Pyt. 4. Jak zredukować ziarno i szum w programie Photoshop?
Aby zredukować ziarno i szum w Photoshopie, możesz skorzystać z pomocy ustawień Filtr>Hałas>Redukcja szumu lub ustawień szumu luminancji. Procedura destylacji dla tych samych metod jest dostępna w poprzednich częściach tego przewodnika.
Przeczytaj także: Najlepsze darmowe wtyczki Photoshopa dla fotografów
Redukcja szumów w Photoshopie: wykonuj płynnie
W ten sposób nawet początkujący może z łatwością zredukować cyfrowy szum z obrazu za pomocą aplikacji Adobe Photoshop. Mamy nadzieję, że byliśmy w stanie pomóc Państwu w procedurach trafnie i zgodnie z wymaganiami. Procedura redukcji szumu luminancji może być skomplikowana, ale jest najlepsza, jeśli chodzi o zwiększenie wyrazistości obrazu.
Jeśli masz jakiekolwiek pytania dotyczące przewodnika, jesteśmy tutaj, aby Ci pomóc. Wyjaśnij swoje pytania w komentarzach poniżej, a my zaoferujemy dokładne rozwiązania tego samego. Nasz zespół ekspertów przyjrzy się sprawie i skontaktuje się z Tobą w krótkim czasie. Jeśli podobał Ci się ten przewodnik na temat przeprowadzania redukcji szumów w Photoshopie, daj nam również znać w komentarzach.
Śledź nas na różnych platformach społecznościowych, takich jak Facebook, Instagram, Twitter lub Pinterest, aby uzyskać więcej informacji. Bądź na bieżąco z naszymi nowymi i ciekawymi blogami, zapisując się do naszego newslettera. Po prostu podaj swój adres e-mail w polu poniżej.
