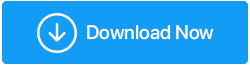Jak pobrać sterowniki urządzeń PCI w systemie Windows 11, 10, 8, 7?
Opublikowany: 2022-04-08Nie jesteś sam, jeśli widzisz żółty wykrzyknik obok jednego ze sterowników PCI w Menedżerze urządzeń w obszarze Inne urządzenia lub Nieznane urządzenia i nie wiesz, co robić. Wielu użytkowników systemu Windows narzekało na pojawienie się żółtego wykrzyknika obok urządzeń PCI w sekcji innych urządzeń menedżera urządzeń. Ale nie martw się; bez względu na to, jak przerażająca wydaje się sytuacja, można to naprawić.
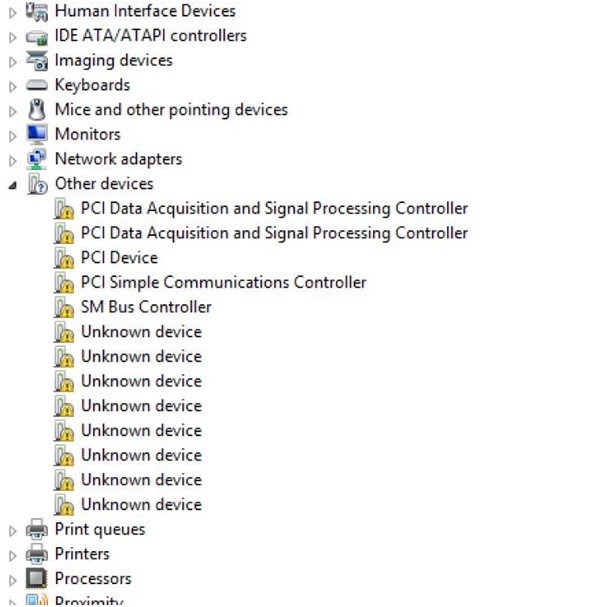
Nie jesteś sam; wielu użytkowników systemu Windows ma ten sam problem. W tym artykule dowiesz się, jak rozwiązać problem z żółtym wykrzyknikiem na sterownikach urządzeń PCI.
Oto trzy najskuteczniejsze metody aktualizacji sterownika portu szeregowego PCI w systemach Windows 11, 10, 8.1 i 8. Nie musisz próbować wszystkich tych etapów; po prostu idź w dół, aż znajdziesz najlepszy dla siebie.
Co to jest sterownik urządzenia PCI?
Peripheral Component Interconnect jest tym, co oznacza PCI. Jak pokazano na powyższym zrzucie ekranu, urządzenie PCI w Menedżerze urządzeń odnosi się do sprzętu podłączonego do płyty głównej komputera, takiego jak PCI Simple Communications Controllers oraz PCI Data Acquisition & Signal Processing Controllers. Są to komponenty sprzętowe, dzięki którym komputer działa i działa.
Dlaczego konieczna jest aktualizacja sterowników urządzeń PCI?
Sterownik urządzenia PCI to oprogramowanie, które umożliwia prawidłowe działanie urządzenia PCI. Jeśli pojawi się komunikat o błędzie dotyczący sterownika urządzenia PCI, jeśli sterownik urządzenia PCI nie pojawia się w „Menedżerze urządzeń” lub jeśli zauważysz „żółty wykrzyknik” na urządzeniu PCI, należy zaktualizować przestarzałe i wadliwe złącze PCI Sterownik urządzenia.
Jak mogę rozwiązać problem ze sterownikiem urządzenia PCI?
Metoda 1: Używanie Menedżera urządzeń do ręcznej aktualizacji sterowników urządzeń PCI
Metoda 2: Użycie strony internetowej producenta do ręcznej aktualizacji sterowników urządzeń PCI
Metoda 3: Automatycznie aktualizuj sterowniki urządzeń PCI za pomocą Advanced Driver Updater (zalecane)
Metoda 1: Używanie Menedżera urządzeń do ręcznej aktualizacji sterowników urządzeń PCI
- Wybierz Menedżera urządzeń, naciskając Windows + X.

- Kliknij dwukrotnie Inne urządzenia, kliknij prawym przyciskiem myszy urządzenie PCI z żółtym wykrzyknikiem i wybierz Aktualizuj sterownik.
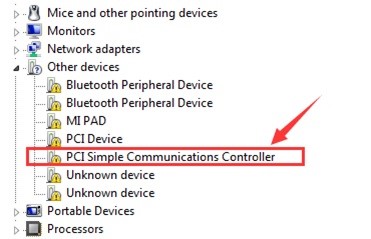
- Otworzy się nowe okno z dwiema opcjami:
Wyszukaj automatycznie sterowniki
Przeglądaj mój komputer w poszukiwaniu sterowników
- Wybierz, Automatycznie wyszukaj sterowniki i poczekaj, aż system Windows wyszuka aktualizacje sterowników.
- Oczekiwanie na zakończenie procedury może zająć kilka minut. Twój sterownik PCI zostanie zaktualizowany, jeśli aktualizacja będzie dostępna.
- Jeśli jednak pojawi się komunikat, Optymalne sterowniki dla Twojego urządzenia są już zainstalowane; niemniej jednak zalecamy skorzystanie z usługi Windows Update w celu wyszukania zaktualizowanych sterowników.
- Jeśli aktualizacja jest dostępna, kliknij Sprawdź aktualizacje > Pobierz i zainstaluj.
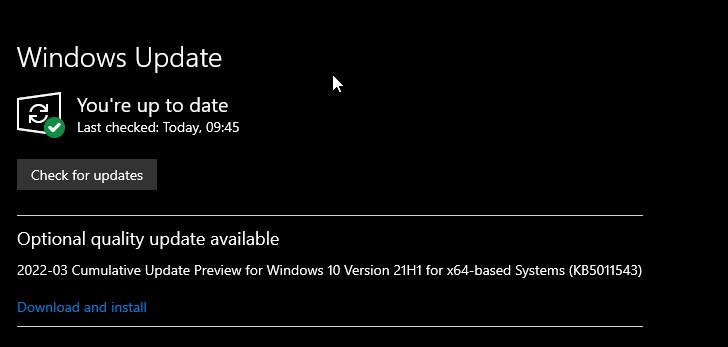
- Zrestartuj komputer; to powinno rozwiązać problem.
- Jeśli to nie zadziała, przejdź do następnej opcji.
Metoda 2: Użycie strony internetowej producenta do ręcznej aktualizacji sterowników urządzeń PCI
Jeśli powyższe metody nie działają, musisz zaktualizować sterownik PCI w witrynie internetowej producenta. Aby to zrobić, będziesz potrzebować informacji kierowcy. Aby rozwiązać problem braku sterownika urządzenia PCI w systemie Windows 11/10/8.1/8/7, wykonaj poniższe czynności, aby zebrać informacje i zaktualizować sterownik PCI.

- Przejdź do Menedżera urządzeń, naciskając Windows + X.

- Kliknij dwukrotnie opcję Inne urządzenia, a następnie kliknij prawym przyciskiem myszy sterownik PCI, obok którego znajduje się żółty wykrzyknik.
- Przejdź do Właściwości, karty Szczegóły i menu rozwijanego Identyfikatory sprzętu.
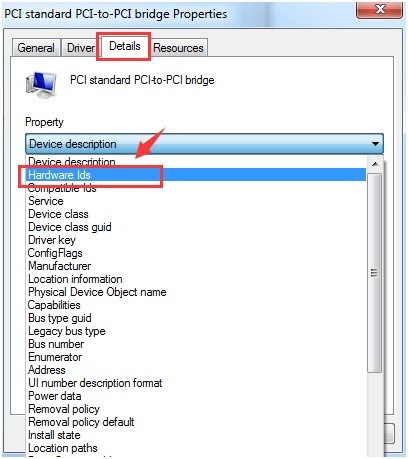
- Należy skopiować pierwszy wymieniony identyfikator sprzętu.
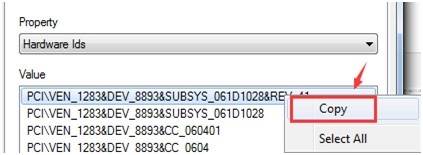
- Otwórz przeglądarkę internetową i wpisz „aktualizacja sterownika” w pasku wyszukiwania, aby uzyskać aktualizację sterownika.
- Aby ręcznie pobrać aktualizację sterownika, przejdź do odpowiedniego łącza. Sprawdź dokładnie, czy pobierany sterownik jest zgodny z wersją systemu Windows.
- Aby zainstalować aktualizację, postępuj zgodnie ze wskazówkami na ekranie.
- Aby wprowadzić modyfikacje, uruchom ponownie komputer. Jeśli wydaje się to zbyt trudne, możesz użyć Advanced Driver Updater, aby pobrać aktualizację sterownika.
Metoda 3: Automatycznie aktualizuj sterowniki urządzeń PCI za pomocą zaawansowanego narzędzia do aktualizacji sterowników (zalecane)
Jeśli poprzednie procesy nie odpowiadają Twoim gustom, możesz użyć Advanced Driver Updater, aby automatycznie zaktualizować sterownik PCI.
Advanced Driver Updater natychmiast wykrywa informacje o systemie i urządzeniu oraz znajduje poprawną i odpowiednią aktualizację sterownika. Nie musisz znać konfiguracji systemu, aby korzystać z tego potężnego narzędzia do aktualizacji sterowników. Narzędzie automatycznie wykryje wszystkie szczegóły, oszczędzając Ci pobierania i instalowania błędnych aktualizacji sterowników.
Przeczytaj pełną recenzję Advanced Driver Updater
W wersji BEZPŁATNEJ lub Advanced Driver Updater Pro. Wszystkie sterowniki mogą być aktualizowane od razu w wersji Pro. Jeśli korzystasz z wersji próbnej, będziesz musiał aktualizować sterowniki jeden po drugim. Obejmuje 60-dniową gwarancję zwrotu pieniędzy i pomoc techniczną.
Poniższe instrukcje pokażą, jak korzystać z Advanced Driver Updater.
- Pobierz i zainstaluj Advanced Driver Updater
- Uruchom Advanced Driver Updater, naciskając przycisk Rozpocznij skanowanie teraz. Poczekaj, aż Advanced Driver Updater zakończy sprawdzenie komputera i zidentyfikuje wszelkie wadliwe sterowniki.
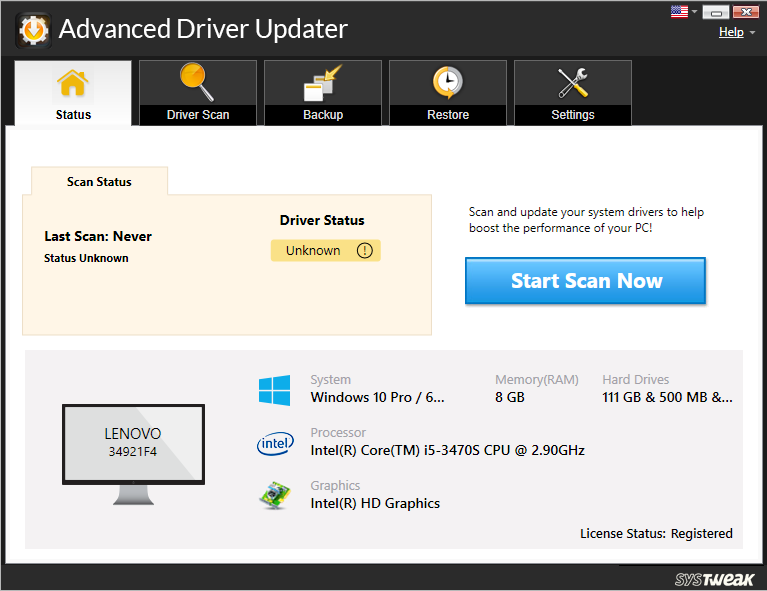
- Sprawdź wyniki skanowania i upewnij się, że sterownik urządzenia PCI jest zaktualizowany. Aby skorzystać z wersji próbnej, należy kliknąć znajdujący się obok niego Aktualizuj sterownik. Jeśli jesteś zarejestrowanym użytkownikiem, możesz użyć opcji Aktualizuj wszystko, aby zaktualizować wszystkie nieaktualne sterowniki jednocześnie.
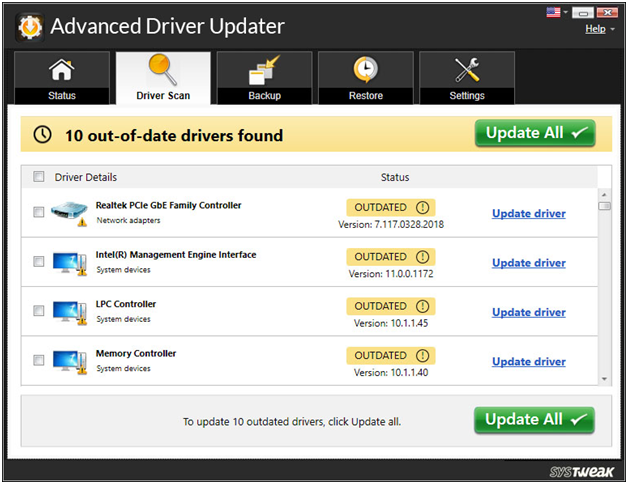
- Aby wprowadzić zmiany, uruchom ponownie system po aktualizacji sterownika.
- Możesz zaktualizować sterownik portu szeregowego PCI i rozwiązać problem z żółtym wykrzyknikiem sterownika urządzenia, wykonując następujące proste czynności.
Wniosek:-
Możesz zaktualizować sterownik portu szeregowego PCI i rozwiązać problem z żółtym wykrzyknikiem sterownika urządzenia, wykonując następujące proste czynności.
Mamy nadzieję, że te informacje będą dla Ciebie pomocne. Jeśli ręczna aktualizacja sterownika jest dla Ciebie zbyt czasochłonna, zalecamy użycie Advanced Driver Updater. Solidne narzędzie do aktualizacji sterowników ułatwi aktualizację sterowników i uchroni Cię przed problemami związanymi ze sterownikami w przyszłości.