Jak edytować plik PDF na iPhonie bez pobierania żadnych aplikacji!
Opublikowany: 2022-01-14Uwielbiam je lub nienawidzę, pliki PDF są integralną częścią naszego życia, dlatego z pewnością nie można ich ignorować. Ale nawet wtedy edytowanie plików PDF i praca z nimi nadal może być poważnym problemem. Często trzeba pobrać dodatkowe oprogramowanie lub zainstalować aplikacje, aby móc edytować plik PDF. Może to być szczególnie uciążliwe, gdy nie masz dostępu do swojego notebooka lub tabletu, ale musisz szybko edytować plik PDF – na przykład dodać notatki lub podpisać dokument, który należy pilnie wysłać!
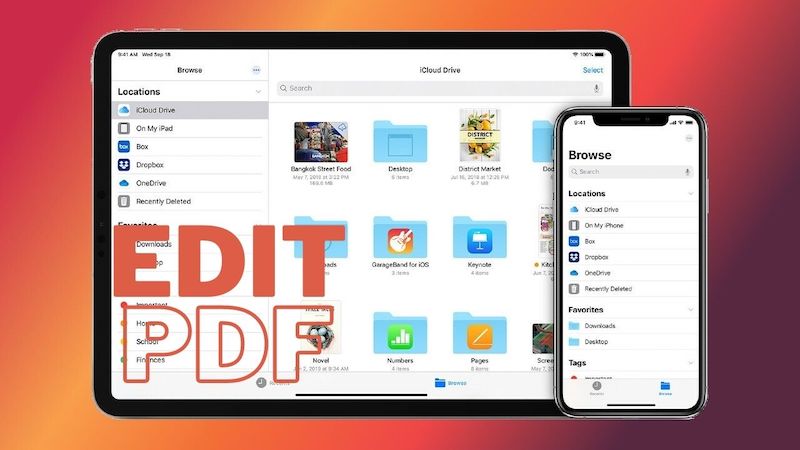
Cóż, możesz poszukać aplikacji, pobrać i dowiedzieć się, jak z niej korzystać. Lub po prostu edytuj plik PDF na swoim iPhonie. Tak, istnieje sposób, w jaki możesz edytować plik PDF na swoim iPhonie bez konieczności instalowania dodatkowych aplikacji. I to nie tylko opcje edycji „Zaznacz i wyróżnij”, ale opcje umożliwiające zmianę orientacji, dodanie tekstu, a nawet podpisu do pliku PDF.
Wraz z wydaniem iOS 15 firma Apple dodała możliwość edycji plików PDF na iPhonie i można to zrobić za pomocą jednej z natywnych aplikacji na telefonie – plików.
Spis treści
Jak edytować plik PDF na iPhonie za pomocą aplikacji Pliki
Pliki to aplikacja preinstalowana na urządzeniach z systemem iOS. Jak sama nazwa wskazuje, jest to w zasadzie narzędzie do organizowania plików. Ale ma też wiele innych możliwości, z których jedną jest umożliwienie edycji plików PDF. Nie musisz instalować żadnej aplikacji innej firmy, a proces edycji jest również dość prosty.
Wszystko, co musisz zrobić, to wykonać następujące kroki:
Krok 0: Upewnij się, że Twój iPhone ma iOS 15
Pierwszą i najważniejszą rzeczą, o której należy pamiętać, jest to, że jest to funkcja iOS 15, co oznacza, że musisz upewnić się, że Twój iPhone jest zaktualizowany. To ogromny plus, że Apple dostarcza nowe aktualizacje do iPhone’ów nawet starszej generacji, co oznacza, że iPhone’y tak stare jak iPhone 6s i iPhone SE (pierwsza generacja) kwalifikują się do aktualizacji.
Krok 1: Otwórz plik PDF w aplikacji Pliki
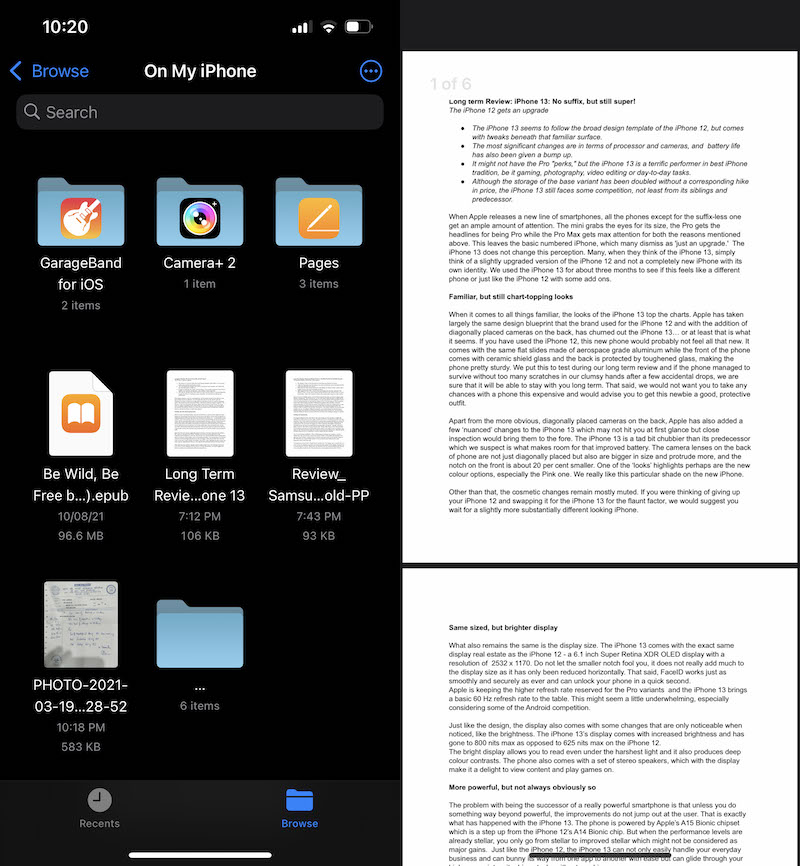
Otwórz plik PDF, który chcesz edytować w aplikacji Pliki na swoim iPhonie. W tym celu przejdź do Plików, który jest fabrycznie zainstalowany na iPhone'ach, wyszukaj plik PDF według nazwy i dotknij go, aby otworzyć. Nawiasem mówiąc, możesz zapisać dowolny plik PDF otrzymany na iPhonie w aplikacji Pliki.
Krok 2: Stuknij ikonę „znacznika”
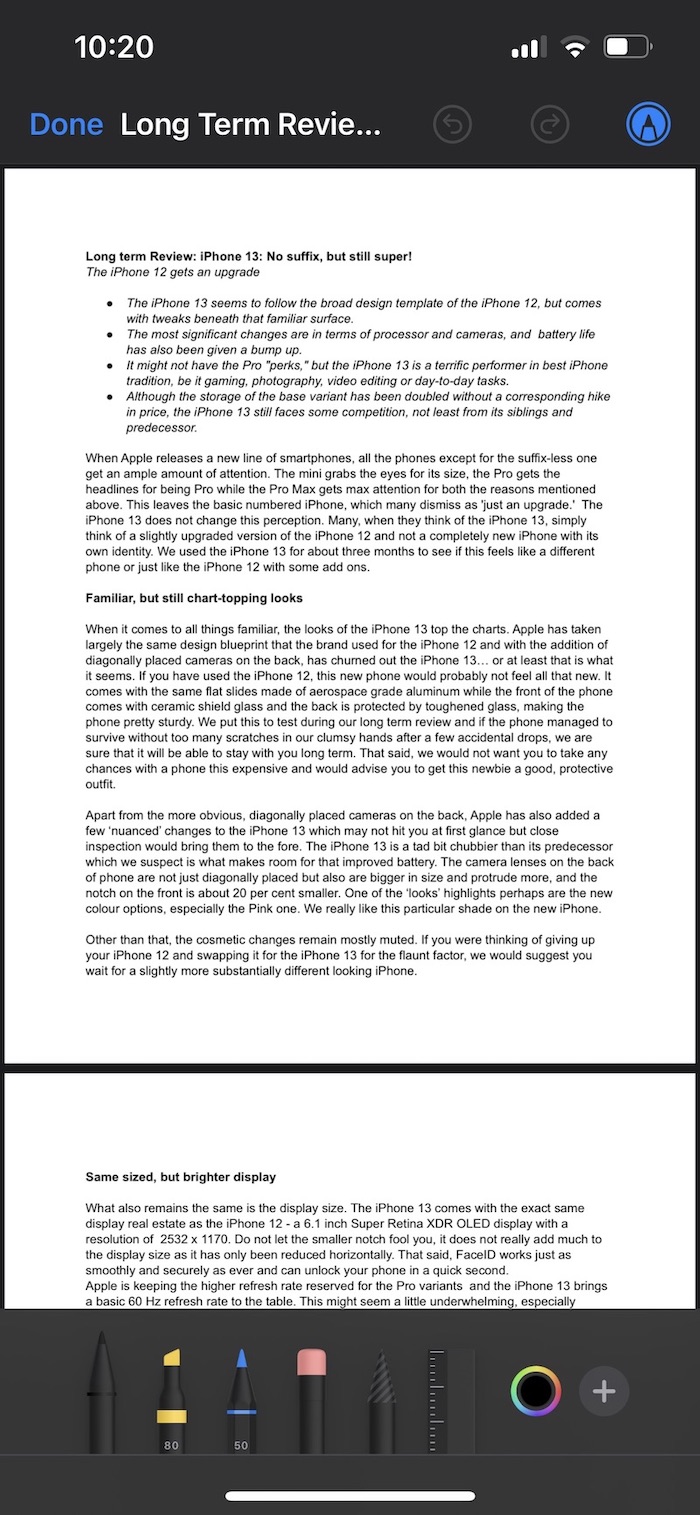
Po otwarciu plik PDF będzie miał małą ikonę „znacznika” w lewym górnym rogu wyświetlacza. Stuknij ikonę. Dzięki temu otrzymasz szereg narzędzi do edycji, w tym różne markery, takie jak długopisy, ołówki, skale i zakreślacze.
Krok 3: Naciśnij „+”, aby zrobić więcej
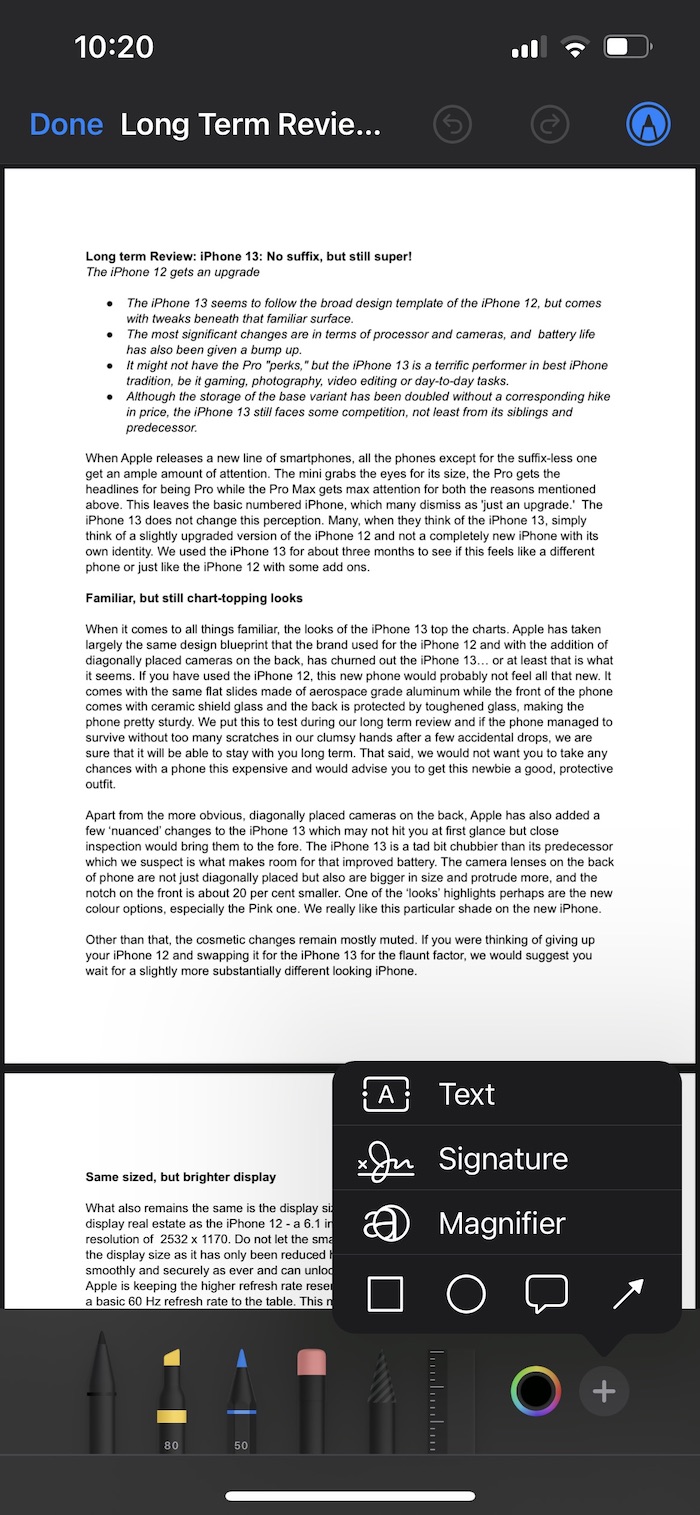
Jeśli chcesz dodać tekst, powiększyć część, dodać podpis lub pole do pliku PDF, dotknij małej ikony „+” znajdującej się w prawym dolnym rogu szkoły narzędzi do edycji. Daje to inny zestaw opcji, w tym możliwość dodawania tekstu, podpisu i różnych kształtów do pliku PDF. Możesz wybrać ten, który odpowiada Twoim potrzebom.
Krok 4: Użyj paska bocznego, aby wyświetlić wiele stron
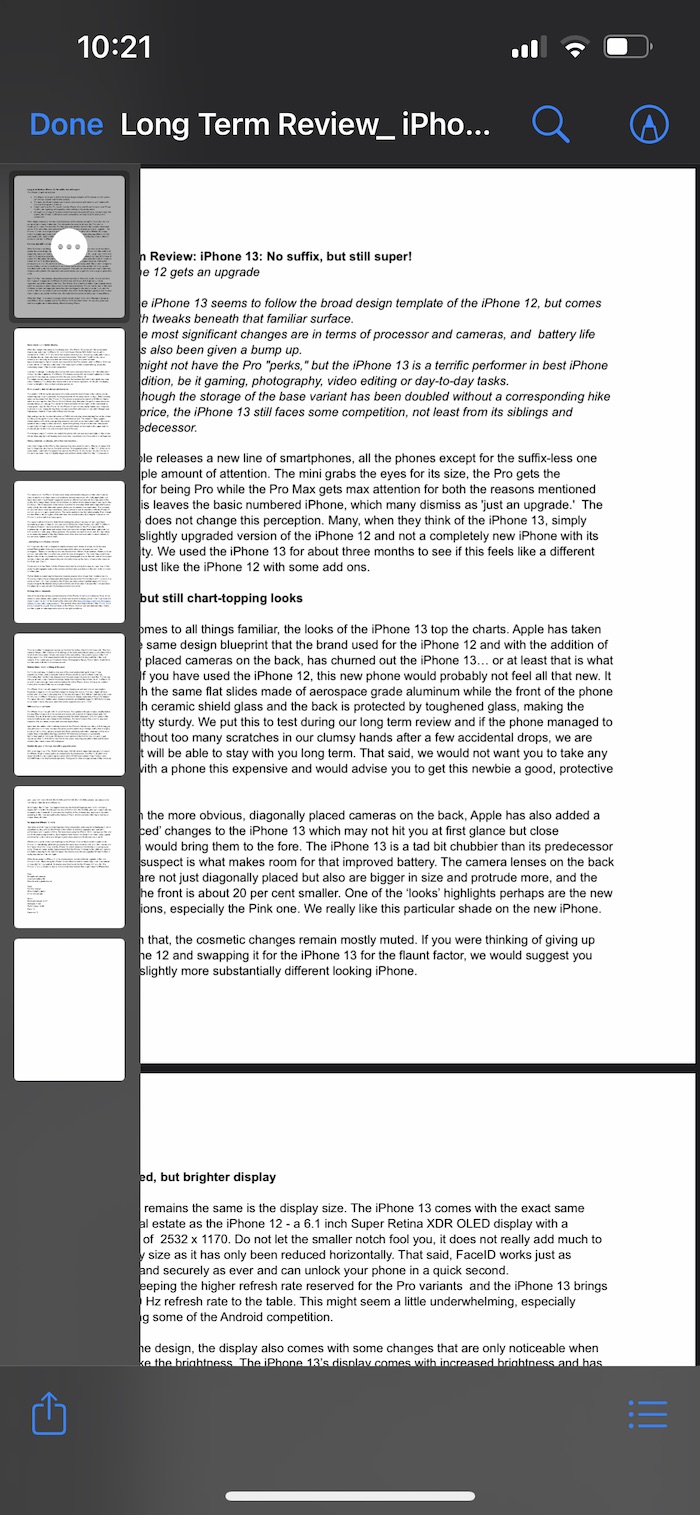

Oprócz tych opcji edycji jest jeszcze kilka, których można użyć do edycji plików PDF za pomocą aplikacji Pliki na iPhonie. Aby uzyskać dostęp do tych opcji, musisz przesunąć palcem w prawo od lewego górnego rogu ekranu. Spowoduje to otwarcie paska bocznego, który pokaże wszystkie strony w pliku PDF, jedną pod drugą. Korzystając z tego paska bocznego, możesz po prostu wybrać stronę, którą chcesz edytować, dotykając jej.
Krok 5: Zmień orientację, wstaw stronę i nie tylko
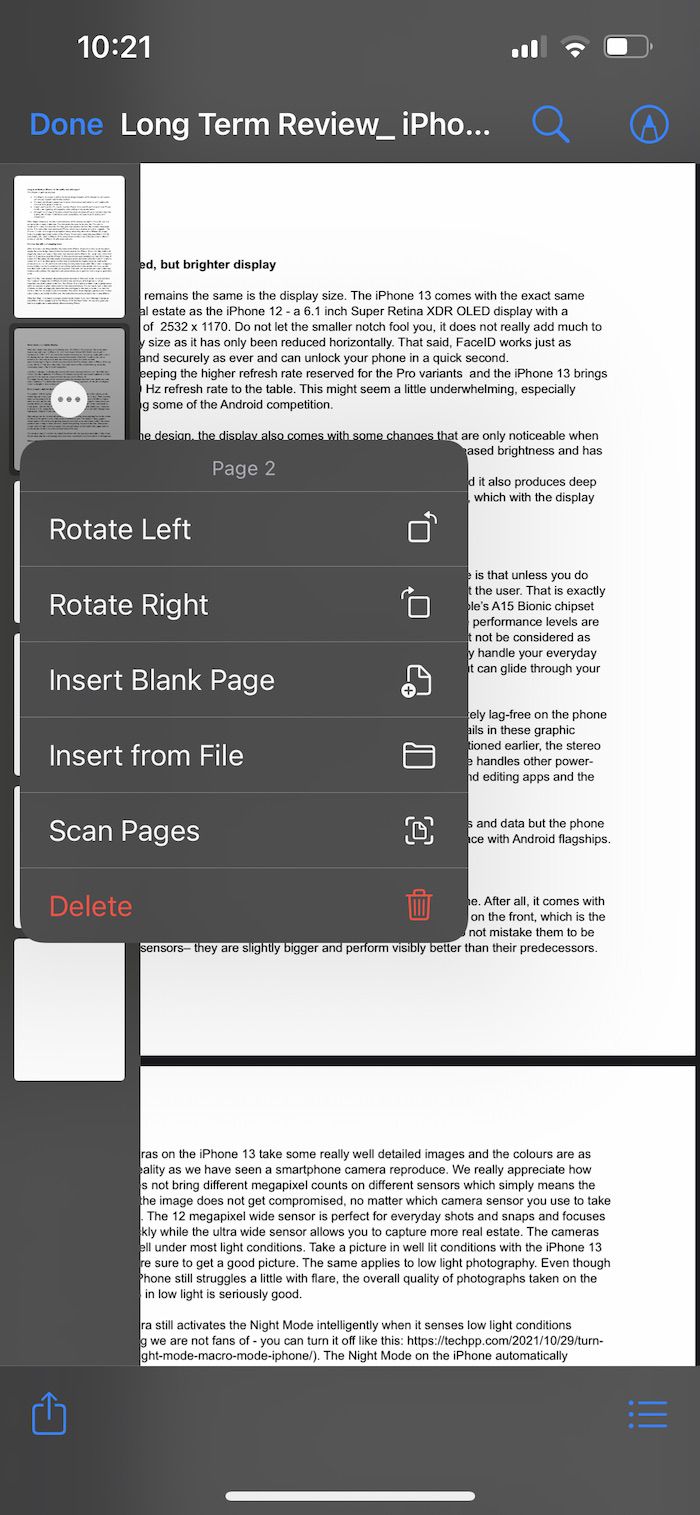
Po wybraniu strony, którą chcesz edytować, możesz oczywiście dotknąć ikony „znacznika” w prawym górnym rogu ekranu. Ale to nie wszystko: dotknięcie „trzech kropek” na stronie na pasku bocznym oferuje pięć nowych opcji edycji. Opcje te obejmują możliwość zmiany orientacji strony – możesz wybrać, aby obrócić stronę w lewo lub w prawo, korzystając z dwóch pierwszych opcji znajdujących się na liście.
Możesz także dodać nową pustą stronę do pliku PDF, wybierając opcję "Wstaw pustą stronę" lub możesz wybrać i wstawić inny dokument z aplikacji Pliki. Na liście znajduje się również opcja zeskanowania dokumentu i bezpośredniego dodania go do pliku PDF.
Krok 6: Scal wiele plików PDF w jeden plik PDF
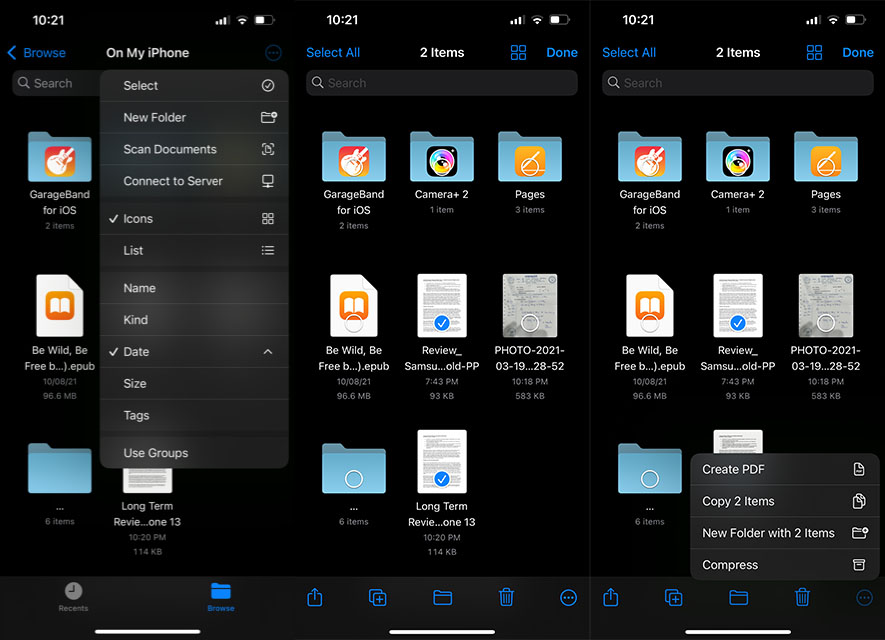
Możesz także wybrać i scalić dwa lub więcej plików PDF i połączyć je w jeden plik PDF. Aby to zrobić, w aplikacji Pliki musisz dotknąć ikony „trzech małych kropek” w prawym górnym rogu ekranu. Następnie możesz nacisnąć „Wybierz” z listy, a następnie dotknąć i wybrać pliki PDF, które chcesz scalić.
Po wybraniu plików musisz przejść do tej samej ikony „trzech małych kropek”, ale tym razem będzie ona w prawym dolnym rogu ekranu. Stuknij w nią, a znajdziesz opcję „Utwórz PDF”. Wystarczy kliknąć opcję i Voila! Zostanie utworzony pojedynczy plik PDF.
I zrobione!
Po zakończeniu edycji możesz po prostu dotknąć „Gotowe” w lewym górnym rogu ekranu, a edytowana wersja pliku PDF zostanie zapisana na Twoim urządzeniu. Możesz dotknąć nazwy pliku PDF, aby zmienić jego nazwę, jeśli chcesz.
Często zadawane pytania dotyczące edytowania plików PDF na iPhonie
2. Czy Apple ma edytor PDF?
Jeszcze kilka miesięcy temu odpowiedź na to pytanie byłaby NIE. Ale od czasów iOS 15 i iPadOS 15 firma Apple wprowadziła funkcję we wbudowanej aplikacji Pliki, która umożliwia edycję plików PDF bezpośrednio na iPhonie i iPadzie. Chociaż nie jest to pełnoprawny edytor PDF, może wykonać pracę, jeśli wszystko, czego szukasz, to prosta edycja, taka jak dodawanie stron, usuwanie stron itp. Postępuj zgodnie z naszym przewodnikiem powyżej, aby z łatwością edytować pliki PDF na iPhonie.
Na komputerze Mac możesz korzystać z aplikacji Podgląd, która umożliwia bezpłatną edycję dokumentów PDF. Ale upewnij się, że używasz macOS Catalina i nowszych.
3. Jak mogę bezpłatnie edytować plik PDF na moim iPhonie?
Istnieje wiele darmowych aplikacji do edycji plików PDF dostępnych na iPhone'a i iPada. Możesz także użyć bezpłatnych edytorów PDF online do edycji plików PDF na iPhonie. Ale najłatwiejszym i najbardziej praktycznym sposobem jest użycie aplikacji Pliki, która jest dołączona do iOS 15, do edycji dokumentów PDF na iPhonie. Wymieniliśmy szczegółowe instrukcje krok po kroku dotyczące edycji plików PDF na iPhone'ach.
Jeśli chcesz podpisać elektronicznie dokument PDF na iPhonie, mamy do tego również przewodnik.
