Jak włączyć baterię i inne ikony powiadomień w zasobniku systemowym?
Opublikowany: 2019-09-19System operacyjny Windows 10 ma tak wiele wbudowanych funkcji, że trudno jest śledzić je wszystkie. Większość z tych funkcji można całkowicie dostosować, podczas gdy inne nie obsługują prostego dostosowywania. Może być wiele ukrytych funkcji, ale omówmy jedną ważną cechę systemu Windows 10, która zawsze pozostaje przed twoimi oczami, na ekranie pulpitu w prawym dolnym rogu – ikony powiadomień w zasobniku systemowym.
![]()
Pasek zadań systemu Windows 10 to jedno z najważniejszych narzędzi systemu operacyjnego Windows 10. Zawiera nie tylko przycisk Start i pasek wyszukiwania w lewym dolnym rogu, ze skrótem ikon przypiętym pośrodku i wreszcie kilkoma ikonami powiadomień wraz z datą i godziną w prawym dolnym rogu. Zaszły znaczne zmiany w wielu funkcjach systemu operacyjnego Windows, ale zasobnik systemowy pozostał niezmieniony od Windows 95. I właśnie z tego powodu musimy przyjrzeć się nigdy nie zmieniającemu się zasobnikowi systemowemu i jakie są jego funkcje i dostosowania.
Zasobnik systemowy ikon powiadomień: co zawiera?
- Ikona aplikacji Ludzie

Ikona aplikacji Osoby wyświetla powiadomienie od Twoich kontaktów w aplikacjach osób. Działa jak książka adresowa, która synchronizuje pocztę i kalendarz. Można go wyłączyć w ustawieniach paska zadań.
- Pokaż ukryte ikony

Z powodu braku miejsca w zasobniku systemowym niektóre ikony można ukryć i uzyskać do nich dostęp w razie potrzeby. Kliknięcie lewym przyciskiem myszy na ikonę strzałki w górę spowoduje wyświetlenie innych ikon ważnych aplikacji, które mogą działać w tle.
Umieszczenie wskaźnika myszy na ikonie programu spowoduje wyświetlenie nazwy oprogramowania.
- Ikona sieci


Jedna z najważniejszych ikon wśród ikon w zasobniku systemowym, która wyświetla stan połączenia internetowego na twoim komputerze. Pierwsza ikona reprezentuje połączenie przewodowe, a druga ikona symbolizuje Wi-Fi.
- Ikona dźwięku

Ta ikona ma prostą, ale bardzo przydatną funkcję wyciszania/wyłączania wyciszenia dźwięku komputera. Mały „x” oznacza, że dźwięk został wyciszony. Pozwala także użytkownikowi zwiększać i zmniejszać głośność.
- Język klawiatury

Ikona ta informuje użytkownika, jaki układ klawiatury jest aktualnie wybrany.
- Data i godzina .

Wyświetla datę i godzinę systemową.
- Ikony powiadomień.

Wyświetla liczbę nieprzeczytanych powiadomień w systemie. Kliknięcie lewym przyciskiem myszy spowoduje wyświetlenie wszystkich nieprzeczytanych powiadomień.
- Pokaż pulpit .

Ostatnia ikona to linia w prawym dolnym rogu, która pomaga użytkownikowi dotrzeć do ekranu pulpitu po kliknięciu lewym przyciskiem myszy.
- Ikona baterii

Ta ikona jest dostępna tylko na laptopach i urządzeniach zasilanych z baterii. Ta ikona pomaga użytkownikowi poznać procent pozostałej baterii i jej stan (Ładowanie lub nie). Chociaż ta ikona nie jest obecna na komputerach stacjonarnych, z drugiej strony jest jedną z najważniejszych ikon dla użytkowników laptopów, ponieważ pomaga użytkownikom oszacować ramy czasowe, w których ich laptopy mogą działać bez ładowania. Jeśli ta ikona nie jest widoczna, wykonaj poniższe czynności, aby wyświetlić symbol baterii wśród ikon powiadomień na pasku zadań.
Jak dostosować ikony powiadomień na pasku zadań w systemie Windows 10?
Aby dostosować ikony w zasobniku systemowym, należy dokonać wyboru, które ikony mają się pojawiać, a inne usunąć. Ten wybór jest całkowicie oparty na osobistym uznaniu użytkownika, ponieważ masz inne zadania na swoim komputerze niż inne. Ogólne kroki, aby to zrobić, to:

- Kliknij prawym przyciskiem myszy puste miejsce na pasku zadań, a pojawi się menu.
- Wybierz ostatnią opcję w menu, która jest oznaczona jako „Ustawienia paska zadań”.
- Przewiń w dół w oknie ustawień do obszaru powiadomień. Znajdziesz dwie opcje.
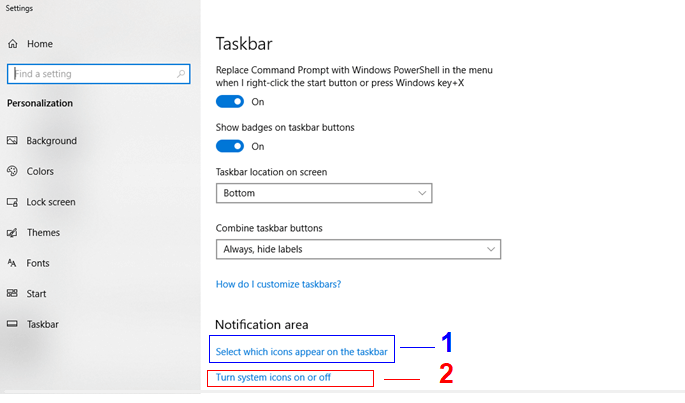
Pierwsza opcja na powyższym rysunku jest oznaczona jako „Wybierz ikony wyświetlane na pasku zadań”. Ta opcja umożliwia użytkownikowi włączanie/wyłączanie ikon w obszarze powiadomień w zasobniku systemowym. Lista zawiera aplikacje innych firm , takie jak aplikacje do przesyłania wiadomości, programy antywirusowe itp., które działają w tle i powiadamiają tylko, jeśli jest to ważne.
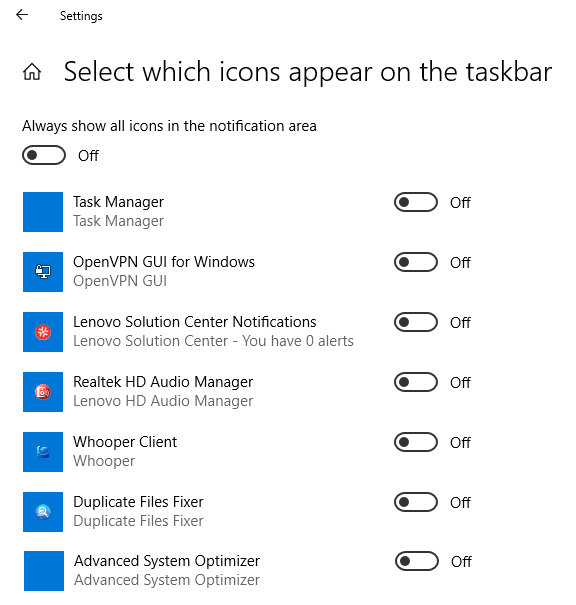
Druga opcja „Włącz lub wyłącz ikony systemowe” zawiera listę ikon aplikacji systemowych, takich jak zegar, sieć, głośność i najważniejsza bateria. Bardzo łatwo jest włączać i wyłączać te ikony, po prostu przełączając klawisz. Sprawdź poniższy rysunek, aby uzyskać więcej informacji:
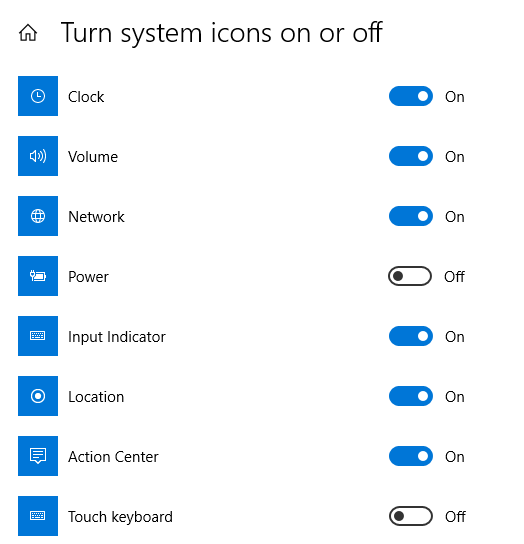
Ikona zegara wyświetla datę i godzinę na pasku zadań i można ją włączać i wyłączać. Na powyższym obrazku symbol baterii oznaczony jako „Zasilanie” jest wyłączony i można go włączyć jednym kliknięciem myszy.
Jak naprawić szarą ikonę baterii w systemie Windows 10?
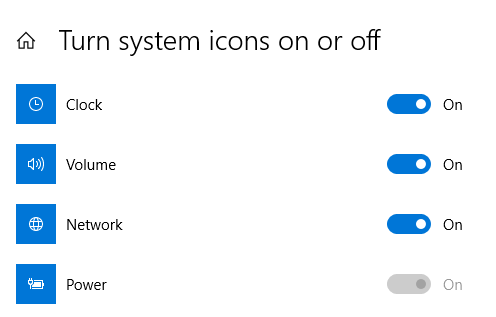
Włączenie/wyłączenie symbolu ładowania baterii wśród ikon powiadomień w zasobniku systemowym wydaje się łatwe po przeczytaniu powyższych kroków. Ale co, jeśli ikona była wyszarzona, jak na powyższym rysunku? Bez względu na to, ile razy go kliknąłeś, pozostawał wyłączony i nie włączał się. Aby rozwiązać ten problem, wykonaj następujące kroki:
Wyjmij i ponownie zainstaluj baterię.
Krok 1: Wyłącz laptopa i wyjmij przewód ładujący, jeśli jest podłączony, a następnie po całkowitym wyłączeniu wyjmij baterię.
Krok 2: Po minucie od wyjęcia baterii ponownie podłącz przewód zasilający do laptopa i włącz go. Laptop działa doskonale przy zasilaniu energią elektryczną bez zainstalowanej baterii. Odczekaj kilka minut po włączeniu, a następnie wyłącz go ponownie i odłącz przewód ładujący.
UWAGA: Ponieważ laptop był zasilany prądem bez baterii, konieczne jest całkowite wyłączenie komputera przed odłączeniem przewodu ładującego. Nagła utrata zasilania może spowodować utratę plików i uszkodzonych sektorów na dysku twardym
Krok 3: Po wyłączeniu laptopa i odłączeniu przewodu ładującego ponownie podłącz baterię.
Krok 4: Włącz laptopa i przejdź do ustawień paska zadań, aby sprawdzić, czy ikona „Zasilanie” przywróciła normalny biały kolor, który można przełączać.
Uruchom ponownie zasilacz sieciowy.
Jeśli problem będzie się powtarzał, wykonaj ten inny krok rozwiązywania problemów:
Krok 1: Otwórz Menedżera urządzeń, wpisując „Menedżer urządzeń” w polu wyszukiwania w lewym dolnym rogu ekranu.
Krok 2: Kliknij wpis oznaczony jako „Baterie”. Rozszerzy się. wyświetlając pod nim więcej wpisów, wybierz Microsoft AC Adapter i kliknij go prawym przyciskiem myszy. Otrzymasz krótkie menu z kilkoma opcjami. Wybierz wyłącz urządzenie.
Krok 3: Następnym krokiem jest wybranie baterii Microsoft AC ACPI-Complaint Control Method i wykonanie tego samego kroku, co powyżej. Wybierz wyłącz urządzenie.
Krok 4: Ostatnim krokiem jest ponowne włączenie obu tych wpisów i ponowne uruchomienie laptopa.
Uwaga: Wyłącz urządzenie automatycznie zmieni się w opcję Włącz urządzenie po wyłączeniu wpisu.
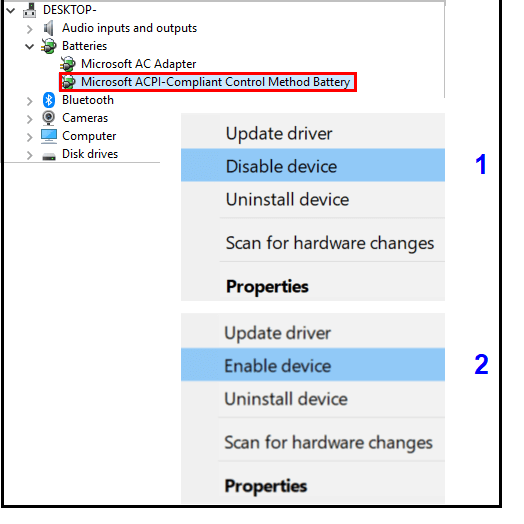
Dostosowywanie ikon w zasobniku systemowym i wyświetlanie przydatnych ikon oraz usuwanie nieistotnych wraz z rozwiązywaniem problemów z ikoną ładowania baterii może być małym zadaniem, ale jedynym punktem, który chciałbym wyrazić, jest to, że jeśli daną opcję można dostosować, to dlaczego nie wypróbować jej? Chociaż nie ma wiele do nauczenia się o ikonach powiadomień w zasobniku systemowym, powyższe informacje mogą zdecydowanie ułatwić Ci życie, dostosowując zasobnik systemowy i sprawić, że jeszcze bardziej pokochasz swój komputer. Daj mi znać w sekcji komentarzy poniżej, jeśli jest więcej opcji, które możemy zagrać w zasobniku systemowym.
Podążaj za nami:
