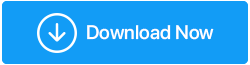Jak włączyć wyświetlanie haseł w przeglądarce?
Opublikowany: 2019-10-17Świat przechodzi transformację, w której wszystko staje się cyfrowe i online. Coraz łatwiej wykonywać wszystkie zadania z laptopa lub telefonu komórkowego. Jednak to zrodziło nowy problem, a mianowicie ZAPAMIĘTANIE HASŁA do wszystkich aplikacji i stron internetowych. Cóż, nie możesz zachować tego samego hasła dla aplikacji o wysokim priorytecie, takich jak bankowość i poczta e-mail, oraz dla aplikacji o niskim priorytecie, takich jak zamawianie jedzenia online. Niektóre witryny wymuszają zmianę hasła co 90 dni, a inne nie wyświetlają monitu nawet po pięciu latach. W ten sposób powstają różne hasła do różnych aplikacji i stron internetowych.
Google był jednym z pierwszych, który zidentyfikował ten problem i zaproponował zapisanie haseł w swojej przeglądarce Chrome. Wprowadzono funkcję autouzupełniania, która pozwala użytkownikowi automatycznie zalogować się lub wypełnia pola Nazwa użytkownika i Hasło odpowiednimi danymi uwierzytelniającymi. Jeśli masz jedną maszynę do całej swojej pracy, nie będzie to stanowić problemu. Ale jeśli chcesz się zalogować w innym miejscu, musisz zapamiętać swoje hasło. Ze względów bezpieczeństwa Google zastąpiło szczegóły hasła gwiazdką lub kropkami. Oczywiście nie przeszkadza to w zalogowaniu się, ale co w takim razie, gdybyś chciał wiedzieć, jakie było hasło?
Istnieją trzy proste sposoby na ujawnienie postaci za tymi kropkami:
Metoda 1. Sprawdź ustawienia Chrome. ( Łatwy sposób )
Za każdym razem, gdy logujesz się do nowej witryny i wprowadzasz swoje dane uwierzytelniające, Google Chrome zawsze wyświetla okno z prośbą o dodanie danych uwierzytelniających do zapisanej listy Chrome. Jeśli to zrobiłeś, łatwo jest znaleźć lokalizację wszystkich zapisanych nazw użytkownika i haseł.
Krok 1. Otwórz nową kartę w przeglądarce Chrome.
Krok 2. Wpisz w pasku adresu u góry „ chrome://settings/passwords ”.
Krok 3. W sekcji „Zapisane hasła” znajdziesz nazwę strony internetowej i poświadczenia obok niej. Zauważ, że hasła zostały zastąpione kropkami.
Krok 4. Kliknij symbol oka obok niego i wprowadź dane logowania do komputera w wyskakującym oknie.
Krok 5. Hasło będzie widoczne. Po ponownym uruchomieniu Chrome konieczne będzie ponowne wprowadzenie hasła komputera.
Zauważ, że to okno ma również trzy ważne opcje.
1. Przełącznik, który umożliwia Chrome zapisywanie haseł, gdy użytkownik loguje się do nowej witryny.
2. Przełącznik dwustabilny, który automatycznie loguje użytkownika przy następnej wizycie na stronie.
3. Zawsze możesz kliknąć opcję usuwania i usunąć poświadczenia z listy haseł Google Chrome.
Możesz też przejść do sekcji przechowywanych haseł, klikając trzy kropki w prawym górnym rogu przeglądarki Chrome i wybierając „Ustawienia” z listy opcji.
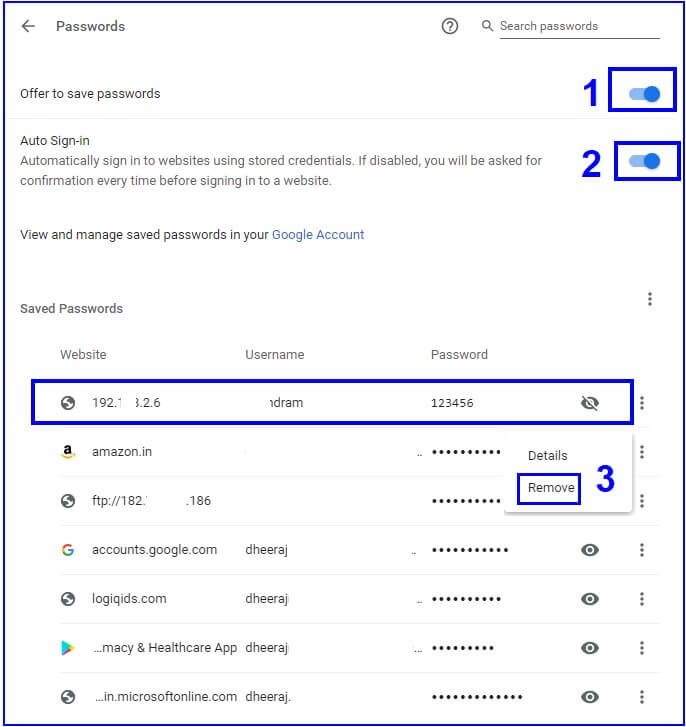
Metoda 2. Sprawdź ustawienia Chrome. ( Nie tak łatwy sposób )
Krok 1. Otwórz nową kartę w przeglądarce Chrome. Wpisz adres witryny na pasku adresu u góry.
Krok 2. Jeśli odwiedziłeś wcześniej witrynę i zapisałeś poświadczenia, wyświetli się nazwa użytkownika i kropki zamiast haseł.
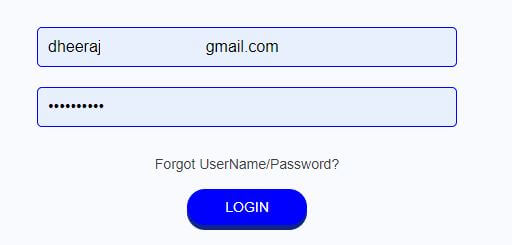
Krok 3. Kliknij prawym przyciskiem myszy pole hasła, a pojawi się nowe okno z opcją. Kliknij opcję oznaczoną jako „ Sprawdź” .
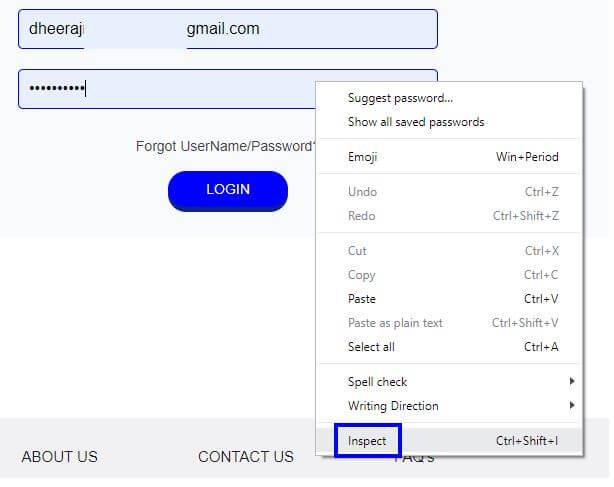
Krok 4. Nowe okno otworzy się w istniejącym oknie Chrome. Będzie zawierać dużo skomplikowanego kodowania.
Nie panikuj, ponieważ nie ma potrzeby rozumieć żadnej jego części. Musimy dokonać drobnej zmiany, która jest w prostym języku angielskim. Byłby podświetlony zestaw kodów.

Krok 5. Podświetlony kod będzie wyglądał jak na poniższym rysunku. Znajdź sekwencję słów, które wyglądają jak {type=”password”}. Kliknij dwukrotnie na „hasło”, aby przenieść je do trybu edycji i zastąpić je „tekstem”. Kod odczytałby teraz {type=”text”}. Sprawdź poniższy obrazek, aby lepiej zrozumieć.
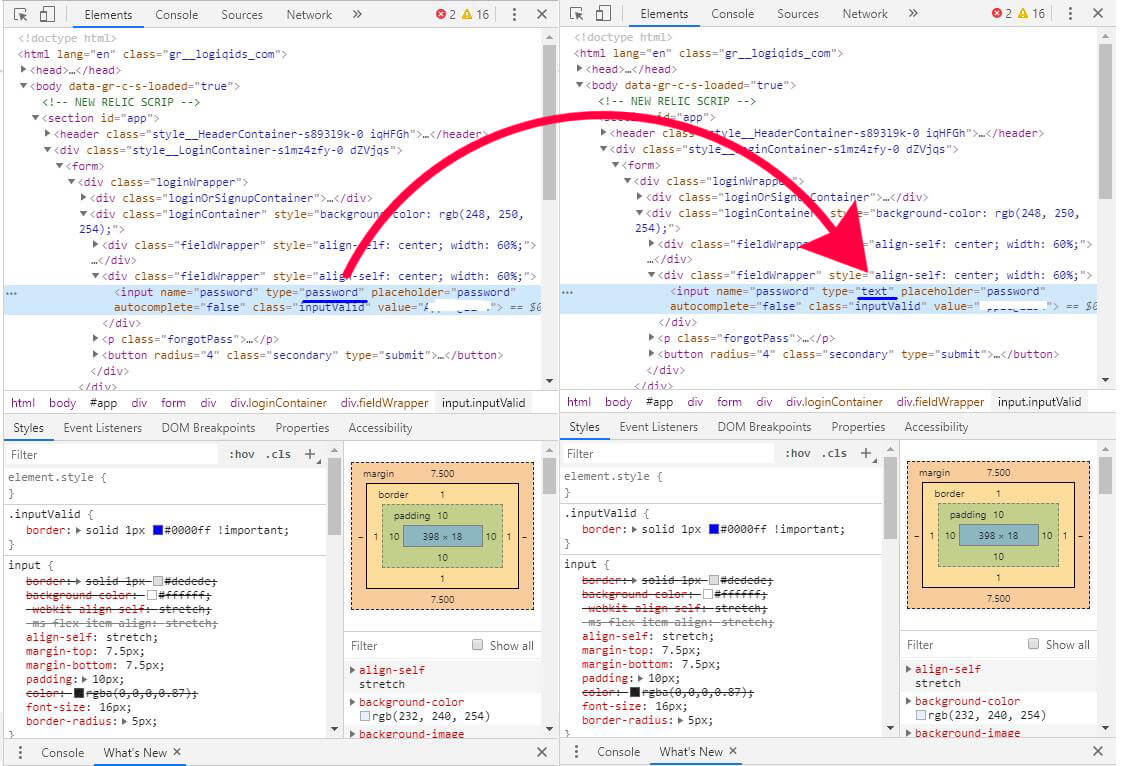
Krok 6. Hasło, które pojawiało się wcześniej z kropkami, zostałoby zmienione na twoje aktualne hasło.
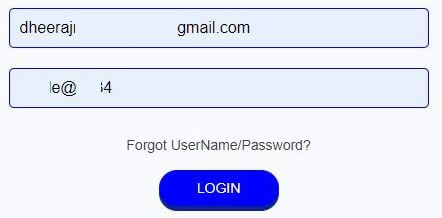
Metoda 3. Użyj rozszerzenia innej firmy. ( Nie tak preferowany sposób )
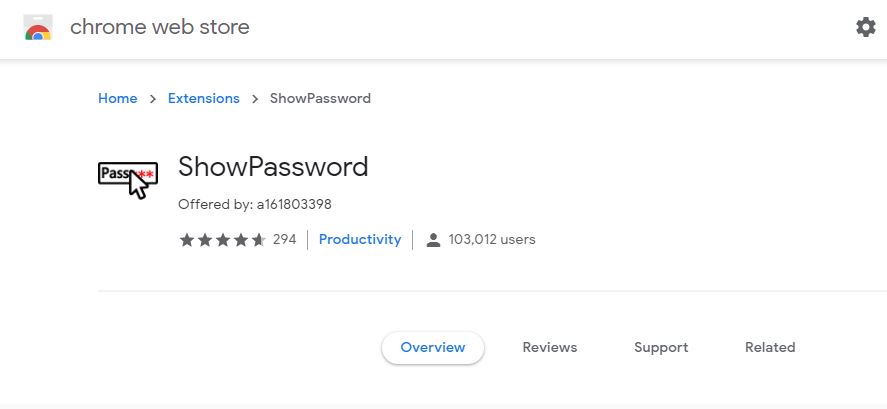
Rozszerzenie innej firmy jest oczywiście jednym z najłatwiejszych sposobów na odzyskanie hasła. Być może właśnie dlatego w ogóle powstaje. Jednak powyższe dwie metody są bezpieczne, ponieważ polegają na dostosowaniu przeglądarki Google Chrome w celu uzyskania już zapisanego hasła. Kiedy w grę wchodzi narzędzie innej firmy, czasami pojawia się wątpliwość. Metoda jest prosta.
Krok 1. Zainstaluj rozszerzenie „Pokaż hasło” w Google Chrome.
Krok 2. Umieść kursor nad kropkami, a hasło zostanie ujawnione, zanim powiesz „abrakadabra”
Kliknij tutaj, aby zainstalować rozszerzenie.
Hasła są ukrywane ze względów bezpieczeństwa i w celu uniknięcia kradzieży tożsamości. Jeśli chcesz poznać swoje hasło, dobrze byłoby skorzystać z metod ręcznych i uzyskać hasło, którego szukasz. Korzystanie z rozszerzenia innej firmy ujawniłoby wszystkie hasła, a to uniemożliwiłoby korzystanie z komputera przed nikim.
Istnieje jednak inny bezpieczny sposób zarządzania wszystkimi hasłami i to za pomocą oprogramowania: – TweakPass . Jest to oprogramowanie do zarządzania hasłami, które pozwala bezpiecznie zapisywać hasła, generować silne hasła i wiele więcej.
TweakPass Vault: Twój menedżer haseł

TweakPass to coś więcej niż tylko rozszerzenie przeglądarki Google Chrome. Jest to program zgodny z systemem Windows 10, który śledzi wszystkie Twoje dane uwierzytelniające i jest w 100% bezpieczny. Po zainstalowaniu skanuje hasła pod kątem wszystkich zapisanych haseł i gromadzi je w zaszyfrowanym skarbcu. Dzięki TweakPass zwyczaj robienia karteczek z hasłami, małych pamiętników i tajnych dokumentów kończy się, ponieważ wystarczy zapamiętać hasło główne.
TweakPass oferuje również wielowarstwowe zabezpieczenia z uniwersalnym dostępem do haseł i notatek z dowolnego urządzenia znajdującego się w dowolnym miejscu na świecie. Użytkownicy mogą również zapisywać swoje informacje rozliczeniowe i używać ich do wypełniania formularzy z różnymi informacjami.
W ten sposób podsumowujemy, jak przeglądać zapisane hasła. Korzystając z TweakPass, możesz oszczędzić sobie kłopotów z zapamiętywaniem każdego hasła. Ponieważ ten menedżer haseł zrobi to wszystko za Ciebie. Korzystając z TweakPass – menedżera haseł, możesz nawet zapisywać inne ważne szczegóły w bezpiecznych notatkach, generować silne hasła i używać jego rozszerzenia, aby uzyskać łatwy dostęp do haseł w dowolnym miejscu i czasie.
Podążaj za nami: