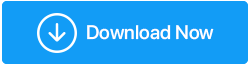Jak zaszyfrować dysk za pomocą funkcji BitLocker w systemie Windows 10?
Opublikowany: 2019-08-17Szyfrowanie dysków twardych to jeden z najłatwiejszych i powszechnie stosowanych sposobów zwiększania bezpieczeństwa dysków twardych. Firma Microsoft dodała szyfrowanie dysków znane jako BitLocker do swojego najnowszego systemu operacyjnego — Windows 10.
Jest to kompletne narzędzie do szyfrowania dysków, do którego dostęp mają użytkownicy Windows 10 Enterprise, Pro i Home. Dla niektórych szyfrowanie dysku za pomocą funkcji BitLocker w systemie Windows 10 może wydawać się onieśmielające, ponieważ w przypadku utraty hasła dysk zostanie zablokowany na zawsze.
Jeśli i Ty się tego boisz, spróbuj użyć TweakPass – niesamowitego menedżera haseł . To narzędzie pomaga zabezpieczyć hasła nazw użytkowników. Dodatkowo możesz użyć funkcji Bezpieczne notatki, aby zapisać ważne dane logowania w zaszyfrowanej formie. Oznacza to, że przestań się martwić, że zapomnisz hasła. Możesz je teraz zapisać w TweakPass – doskonałym menedżerze haseł w postaci zaszyfrowanej.
Co to jest funkcja BitLocker?
BitLocker w systemie Windows 10 to kompletne narzędzie do szyfrowania, które oferuje silne szyfrowanie. Jest dodawany do systemów Windows 10 Enterprise, Pro i Home, aby zabezpieczyć przechowywane na nim dane. Domyślnie funkcja BitLocker używa 128-bitowego szyfrowania AES, które w ostatnich czasach było najsilniejsze.
Oprócz tego, jeśli chcesz, możesz użyć funkcji BitLocker w systemie Windows 10 z silniejszym kluczem 256-bitowym. To sprawi, że odszyfrowanie będzie prawie niemożliwe.
W tym samouczku pokażemy, jak zmienić BitLocker na AES-256. Wcześniej zapoznajmy się z metodami szyfrowania używanymi przez funkcję BitLocker.
Funkcja BitLocker w systemie Windows 10 wykorzystuje następujące trzy różne metody szyfrowania:
- Tryb uwierzytelniania użytkownika. To standardowe uwierzytelnianie wykorzystuje kod PIN lub hasło do szyfrowania danych w systemie Windows 10.
- Przejrzysty tryb pracy. Ten drugi jest nieco bardziej zaawansowany. Wykorzystuje chip Trusted Platform Module (TPM), który sprawdza pliki systemowe. Jeśli po zaszyfrowaniu dysku pliki systemowe zostały zmodyfikowane, funkcja BitLocker nie poda klucza odszyfrowywania. Oznacza to, że nie będziesz mógł wprowadzić hasła w celu odszyfrowania dysku. Ten tryb tworzy dodatkową warstwę bezpieczeństwa oprócz szyfrowania dysku.
- Tryb klucza USB. Ten ostatni tryb szyfrowania jest bardzo zaawansowany, wykorzystuje fizyczne urządzenie USB do szyfrowania dysku.
Jak sprawdzić, czy Twój system Windows 10 ma moduł TPM?
Chcesz wiedzieć, czy Twój system Windows 10 ma moduł TPM? Otwórz okno Uruchom, naciskając klawisze Windows + R. Tutaj wpisz tpm.msc i naciśnij enter.
Zobaczysz informacje o TPM, jeśli jest zainstalowany, jeśli nie w lewym okienku, pojawi się komunikat „Nie można znaleźć zgodnego modułu TPM”.
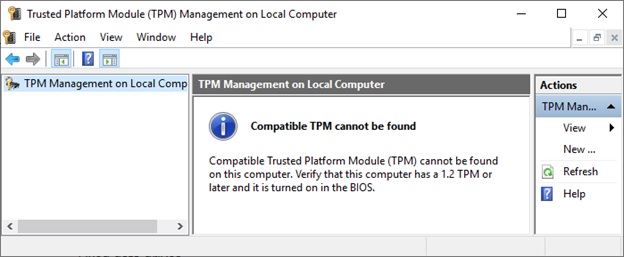
Nie martw się, nie ma się czym martwić, nadal możesz używać funkcji BitLocker w systemie Windows 10 do szyfrowania danych. Aby dowiedzieć się, jak to zrobić bez modułu TPM, czytaj dalej.
Sprawdź, czy funkcja BitLocker jest włączona w systemie Windows 10
Zanim dowiemy się, jak korzystać z funkcji BitLocker w systemie Windows 10. Musisz sprawdzić, czy funkcja BitLocker jest włączona w systemie Windows 10.
Aby to zrobić, wpisz gpedit w pasku wyszukiwania w menu Start. Wybierz Edytuj zasady grupy.
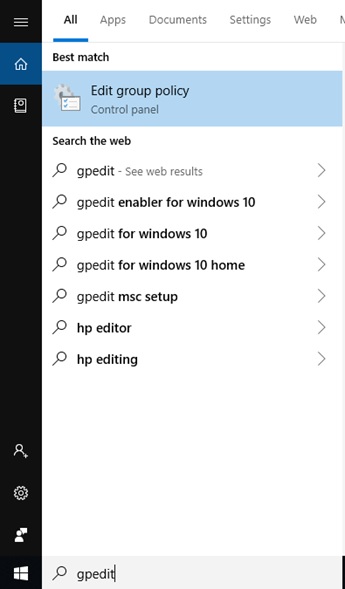
Spowoduje to otwarcie Edytora zasad grupy.
Tutaj przejdź do Konfiguracja komputera> Szablony administracyjne.
Następnie kliknij Składniki systemu Windows w prawym okienku > Szyfrowanie dysków funkcją BitLocker > Dyski systemu operacyjnego .
Poszukaj opcji Wymagaj dodatkowego uwierzytelniania podczas uruchamiania.
Kliknij go dwukrotnie > w kolejnych oknach kliknij przycisk opcji Włączone.
Uwaga: jeśli system Windows 10 nie jest zgodny z modułem TPM, zaznacz pole obok opcji Zezwalaj na funkcję BitLocker bez zgodnego modułu TPM .
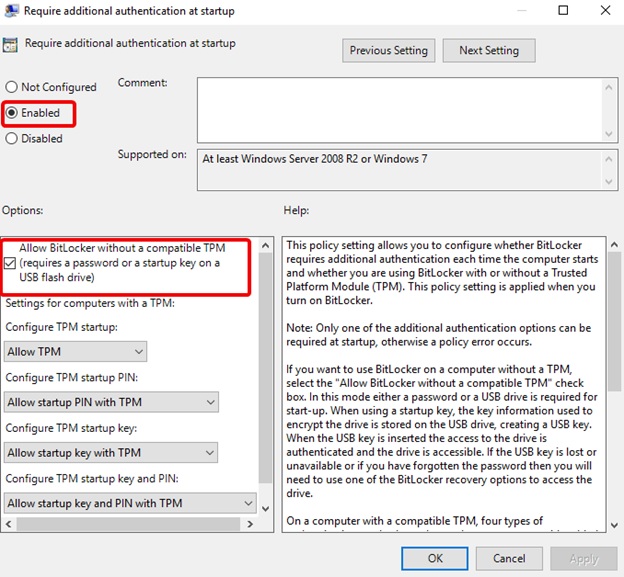
Kliknij Zastosuj > Ok.
Zamknij Edytor zasad grupy.
Po włączeniu funkcji BitLocker nauczmy się korzystać z funkcji BitLocker w systemie Windows 10.

Jak korzystać z funkcji BitLocker w systemie Windows 10
Aby użyć funkcji BitLocker Najpierw przejdź do paska wyszukiwania, tutaj wpisz BitLocker.
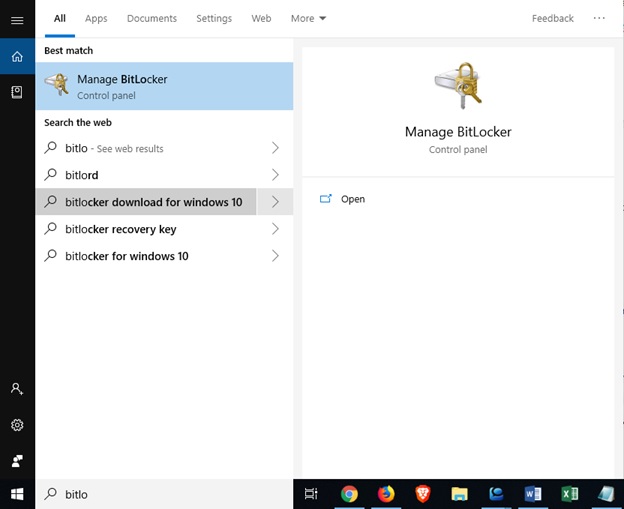
Wybierz dysk, który chcesz zaszyfrować za pomocą funkcji BitLocker w systemie Windows 10.
Następnie kliknij Włącz funkcję BitLocker > wybierz opcję, za pomocą której chcesz odblokować dysk.
- Użyj hasła.
- Użyj karty inteligentnej.
Sugerujemy użycie pierwszego Użyj hasła, aby odblokować dysk .
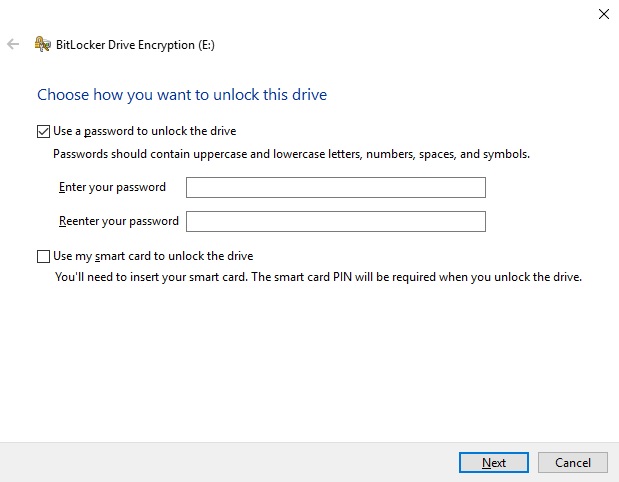
Wprowadź hasło i kliknij Dalej.
Pamiętaj, że hasło powinno być kombinacją cyfr, liter zarówno wielkich, jak i małych, spacji i symboli.
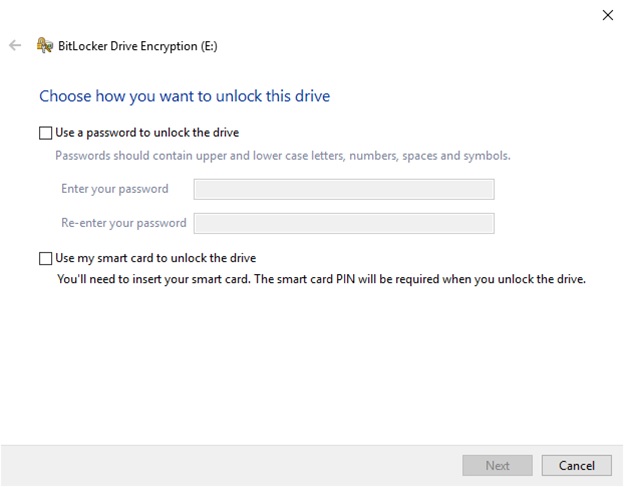
Po utworzeniu odpowiedniego hasła potwierdź je.
Zobaczysz teraz opcje tworzenia kopii zapasowej klucza odzyskiwania funkcji BitLocker.
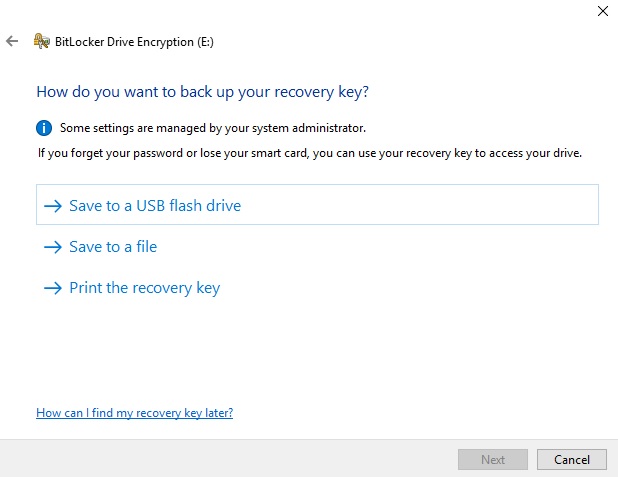
Klucz odzyskiwania funkcji BitLocker to wyjątkowy i bezpieczny sposób tworzenia wszelkiego rodzaju kopii zapasowych. Do wyboru masz trzy opcje.
Na razie możesz wybrać Zapisz do pliku> wybierz lokalizację> Dalej> wybierz, ile dysku chcesz zaszyfrować.
Ile dysku do zaszyfrowania za pomocą funkcji BitLocker i jaki jest najlepszy tryb szyfrowania?
To wtedy musisz zdecydować, jaka część dysku powinna być zaszyfrowana.
Jeśli używasz funkcji BitLocker do szyfrowania wszystkich danych przechowywanych na dysku, przejdź do opcji „ Zaszyfruj cały dysk. ” Spowoduje to zaszyfrowanie wszystkich dostępnych danych, w tym tych usuniętych, ale nie usuniętych z dysku. Natomiast jeśli dysk, który szyfrujesz, jest nowy lub komputer jest nowy, wybierz „Zaszyfruj tylko używane miejsce na dysku”, ponieważ funkcja BitLocker będzie automatycznie szyfrować nowe dane.
Teraz ostatni krok, wybór trybu szyfrowania. Windows 10 wprowadził nowy tryb szyfrowania dysku, znany jako XTS-AES. Ten tryb zapewnia dodatkową obsługę integralności, ale nie jest zgodny ze starszymi wersjami systemu Windows. Jeśli nie zamierzasz używać dysku na innym komputerze, wybierz "Nowy tryb szyfrowania". Jeśli jednak uważasz, że możesz go używać z innymi komputerami, wybierz tryb Kompatybilny .
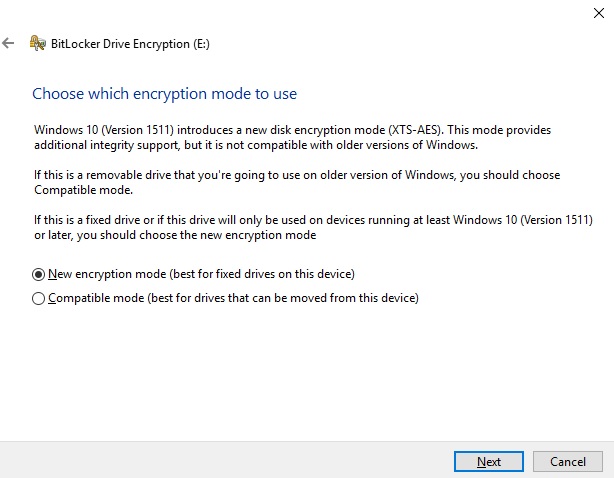
Kliknij Dalej, aby kontynuować.
Tutaj kliknij Rozpocznij szyfrowanie, gdy będziesz gotowy i chętny do korzystania z funkcji BitLocker.
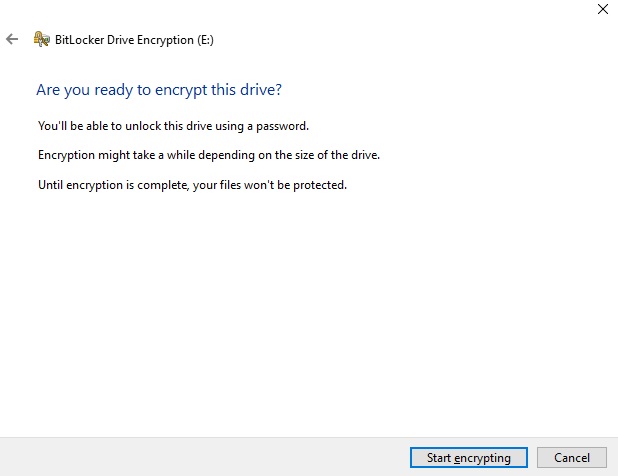
Funkcja BitLocker rozpocznie teraz szyfrowanie danych, proces ten zajmie trochę czasu w zależności od szyfrowanych danych.
Uruchom ponownie urządzenie. Teraz, gdy spróbujesz uzyskać dostęp do zaszyfrowanego dysku, funkcja BitLocker poprosi o hasło do dysku.
Więc to było to za pomocą tych prostych kroków, które możesz zaszyfrować swoje dane za pomocą funkcji BitLocker w systemie Windows 10
Teraz, jak powiedzieliśmy, powiemy Ci, jak korzystać z AES-256, oto jesteśmy.
Korzystanie z AES-256 z funkcją BitLocker
Jeśli chcesz, aby funkcja BitLocker była znacznie silniejsza, użyj szyfrowania 256-AES zamiast 128-bitowego AES.
Aby to zrobić, wpisz gpedit w pasku wyszukiwania> Otwórz Edytor zasad grupy.
Przejdź do Konfiguracja komputera > Szablony administracyjne > Składniki systemu Windows > Szyfrowanie dysków funkcją BitLocker.
Tutaj wybierz metodę szyfrowania dysku i siłę szyfrowania > Włączone.
Z listy rozwijanej wybierz XTS-AES 256-bit .
Kliknij Zastosuj > Ok.
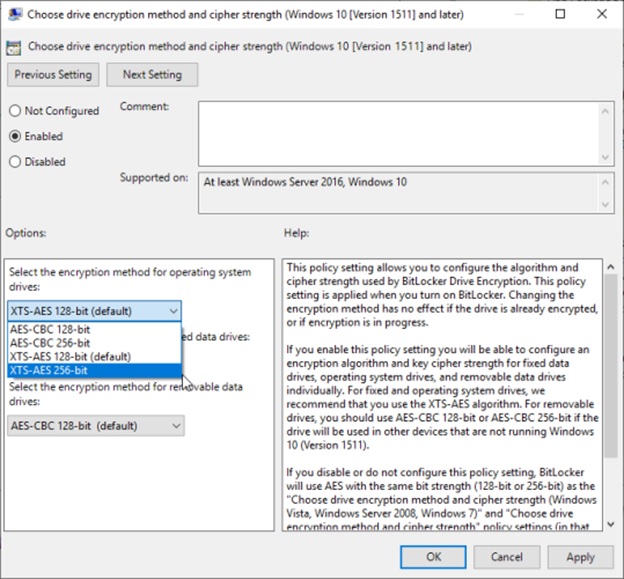
Teraz możesz już iść.
BitLocker w systemie Windows 10 to niesamowite narzędzie do szyfrowania, które dodaje dodatkową warstwę ochrony. To narzędzie nie tylko szyfruje dane, ale także utrudnia ludziom dostęp do danych. BitLocker w systemie Windows 10 to zaawansowane narzędzie do szyfrowania.
Podążaj za nami: