Jak wyeksportować lub zaimportować kontakty Gmaila do Outlooka?
Opublikowany: 2022-02-13Czy chcesz wyeksportować lub zaimportować kontakty z Gmaila do programu Outlook ? W tym artykule pokażemy, jak importować lub eksportować kontakty z Gmaila do programu Outlook. Dowiesz się również, jak importować lub eksportować kontakty z Gmaila do programu Outlook.
Spis treści
1. Jaki jest pożytek z importowania lub eksportowania kontaktów Gmaila do programu Outlook?
Możesz wyeksportować kontakty z Gmaila i zaimportować je do Outlooka. Jedną z najfajniejszych rzeczy w Outlooku jest to, ile może zrobić. Od zarządzania kontaktami i przydzielania zadań do drukowania pięknych etykiet adresowych i zarządzania cyfrowym harmonogramem — program Outlook może to wszystko zrobić.
Zaimportowane kontakty są zapisywane w książce adresowej, która obejmuje także osoby z globalnej listy adresów (GAL) Twojej firmy i innych rodzajów list adresowych, takich jak katalogi internetowe protokołu LDAP (Lightweight Directory Access Protocol).
- Powiązane: 5 najlepszych narzędzi do tworzenia kopii zapasowych Gmaila
- Jak zmienić numer telefonu Gmail i do czego służy numer telefonu
2. Jak wyeksportować kontakty z Gmaila i zaimportować kontakty z Gmaila do programu Outlook?
Bardzo łatwo jest zaimportować większość kontaktów Gmaila do programu Outlook. nie jest to proces jednoetapowy. Ale jest nekromanta, w którym przejdziesz po schodach.
2.1.Eksportuj kontakty z Gmaila
krok:1 Zaloguj się do swojego konta Gmail na PC.
krok:2 Po prawej stronie ekranu znajdują się kropki w kształcie kwadratu. to jest ikona aplikacji Google, kliknij tę ikonę.
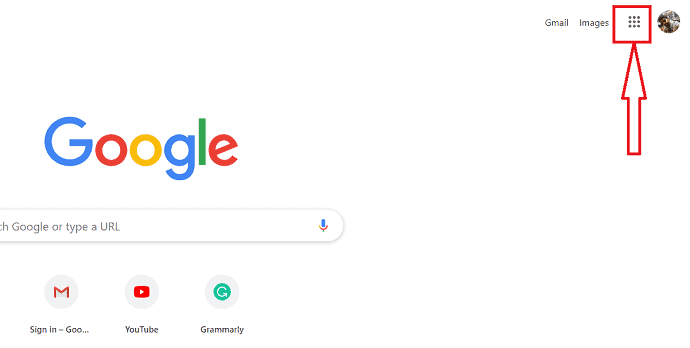
krok: 3 możesz obserwować różne aplikacje google.
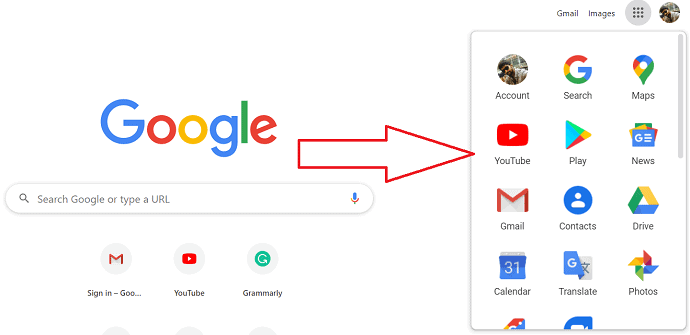
krok:4 Kliknij na kontakty. Następnie kontakty google wyświetlane na ekranie. Po prawej stronie ekranu możesz obserwować opcje importu i eksportu.
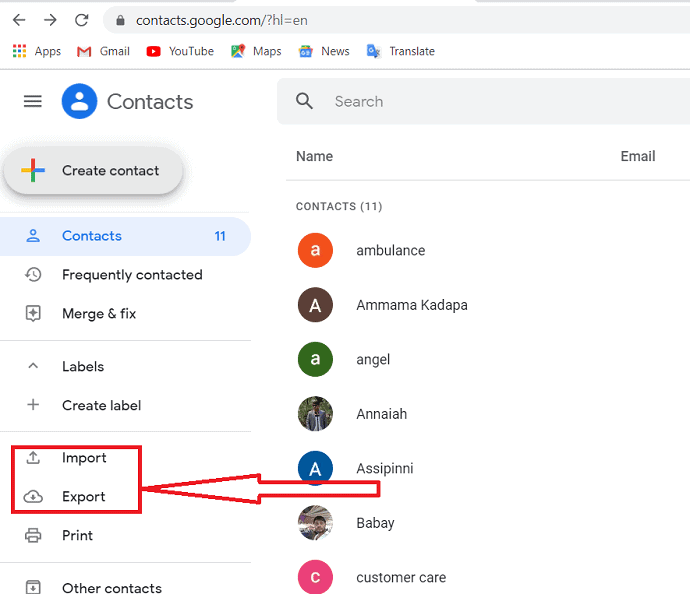
krok:5 Dotknij eksportu. możesz wyeksportować grupę kontaktów na raz. wybierz kontakty, które chcesz wyeksportować. Formatem eksportu powinien być formularz outlook.csv. więc wybierz formularz „Outlook CSV”, a następnie kliknij „eksportuj”, aby rozpocząć proces.
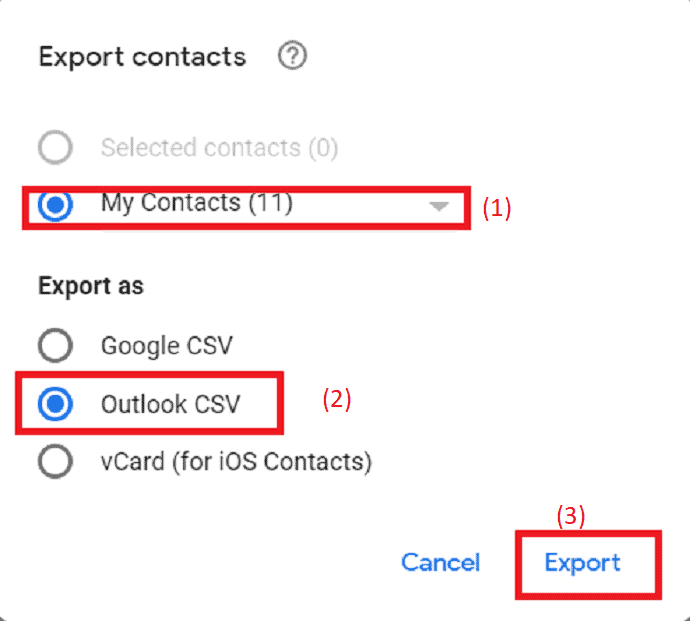
krok:6 Plik został wyeksportowany.Wybierz lokalizację, w której chcesz zapisać plik i wprowadź nazwę pliku w formacie .csv. Na koniec kliknij opcję „zapisz”. Plik zostanie zapisany w wybranej lokalizacji na komputerze.
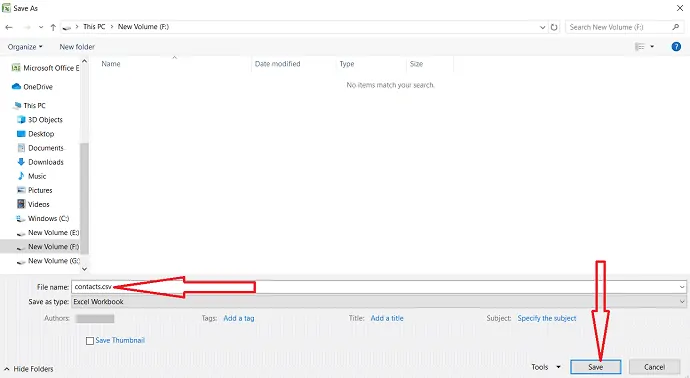
2.2. Importuj kontakty z Gmaila do Outlooka
krok:1 Otwórz program Outlook na swoim komputerze. Kliknij opcję pliku, która znajduje się w lewym górnym rogu ekranu.
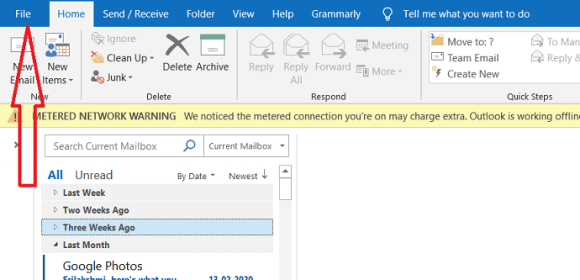
krok:2 Po otwarciu pliku możesz zaobserwować opcję Otwórz i eksportuj po lewej stronie ekranu. Kliknij opcję Otwórz i eksportuj i dotknij importu/eksportu.
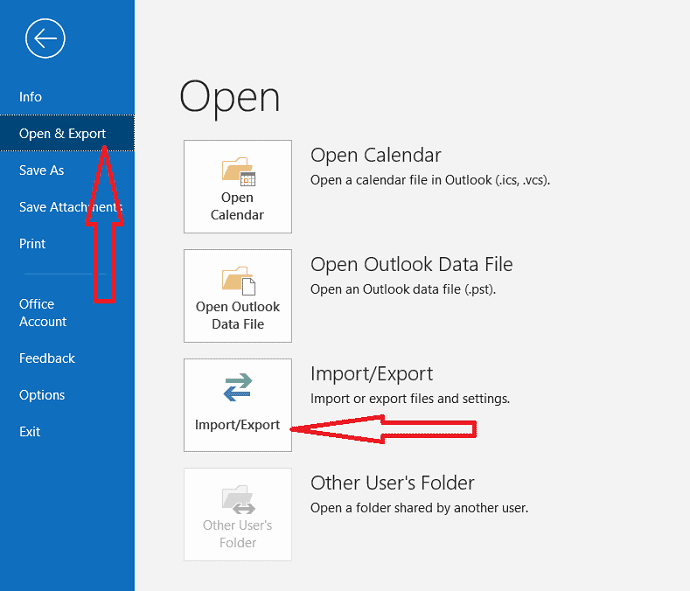
krok:3 Wybierz „Importuj z innego programu lub pliku” z wyboru działania do wykonania. Następnie kliknij „Dalej”.
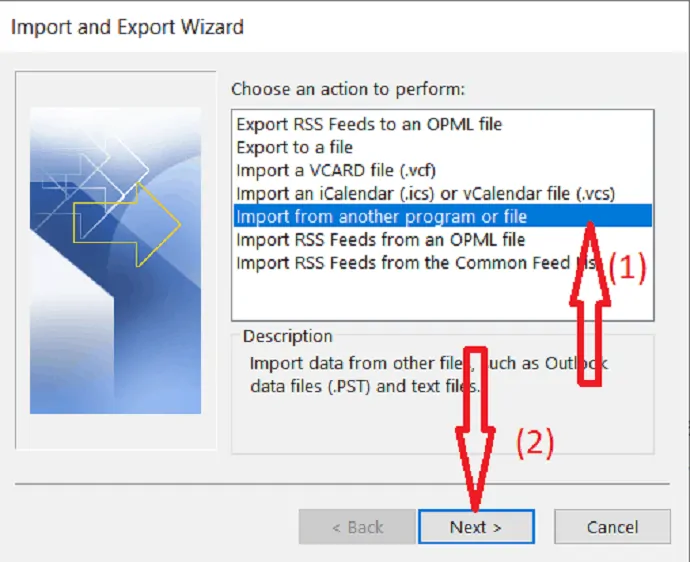
krok:4 Importowany plik powinien mieć format .csv. więc musisz wybrać „wartości oddzielone przecinkami” z wybranego typu pliku, z którego chcesz importować. Kliknij Dalej.
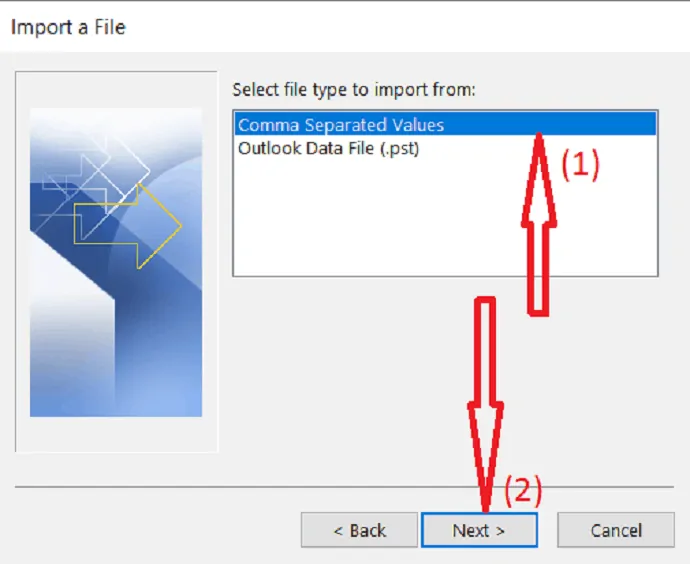
krok:5 Teraz musisz wybrać plik do zaimportowania. więc kliknij „Przeglądaj”.
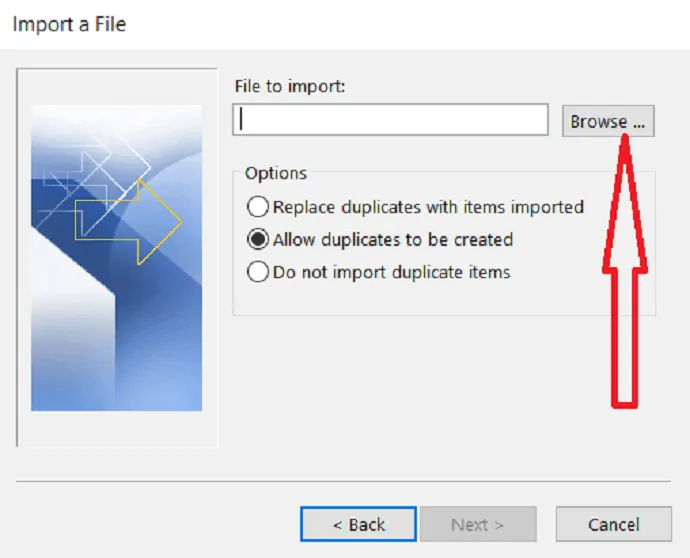
krok:6 W oknie dialogowym przeglądania wyszukaj folder, w którym zapisano plik .CSV. wybierz plik, a następnie kliknij „ok”.
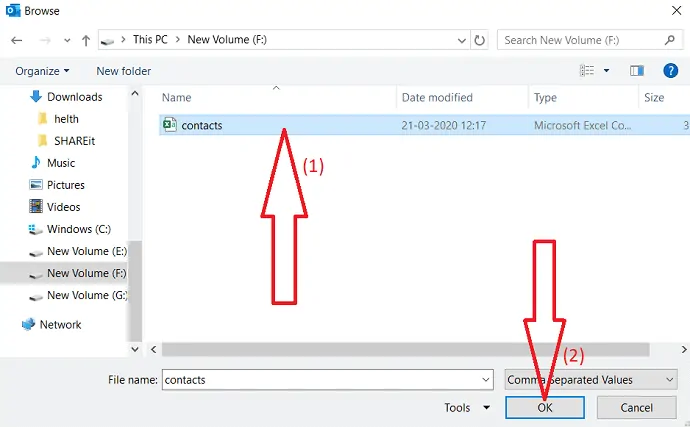
krok:7 Z poniższych opcji wybierz, czy chcesz, aby duplikaty nie były. możesz później zaoszczędzić czas, wybierając „Nie importuj duplikatów” i klikając Dalej.
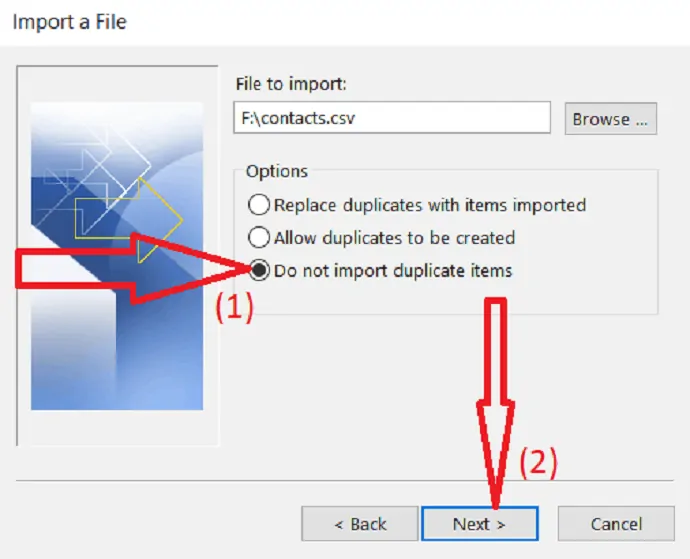
krok:8 Wybierz „kontakty” w wybranym folderze docelowym, w którym chcesz zapisać swoje kontakty. Kliknij „Dalej”.
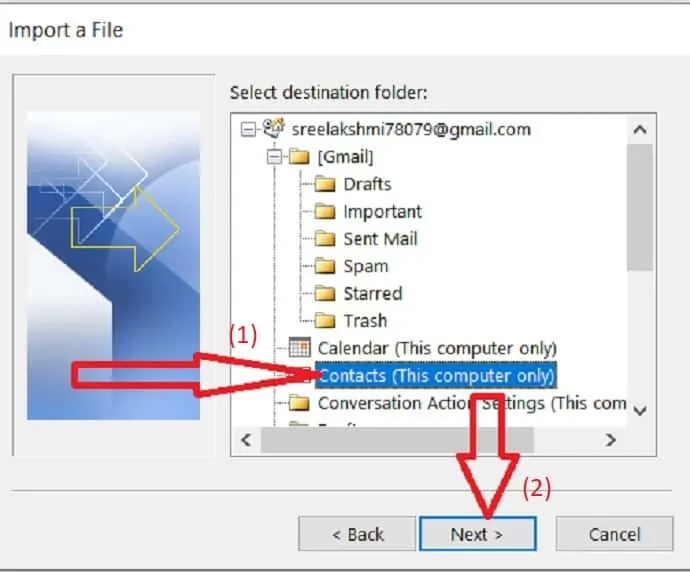
krok:9 Aby dodać lub usunąć pola w celu określenia sposobu zapisywania informacji o kontaktach w nowo zaimportowanym pliku, kliknij Mapuj pola niestandardowe.
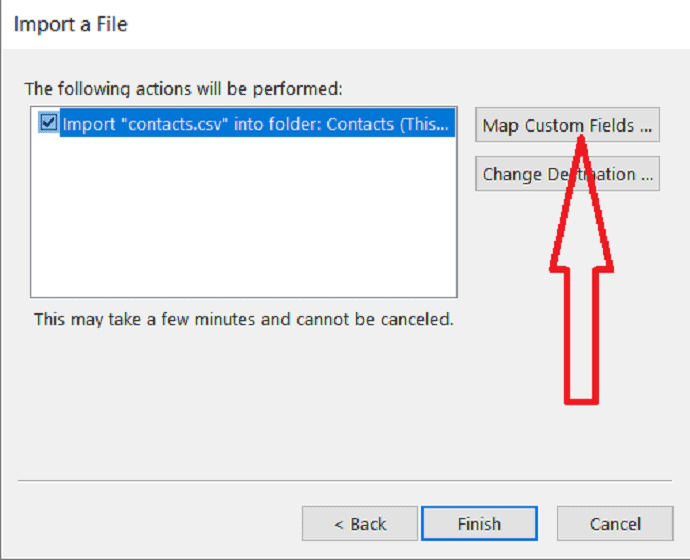
krok:10 Niektóre pola w pliku .CSV pochodzącym z Gmaila mogą nie pasować do docelowej książki adresowej, do której importujesz, co oznacza, że musisz je zmapować. W polu Od przeciągnij pole, które chcesz przekonwertować, do pola programu Outlook wymienionego w polu Do. Po wypełnieniu pól mapowania naciśnij przycisk „ok”.
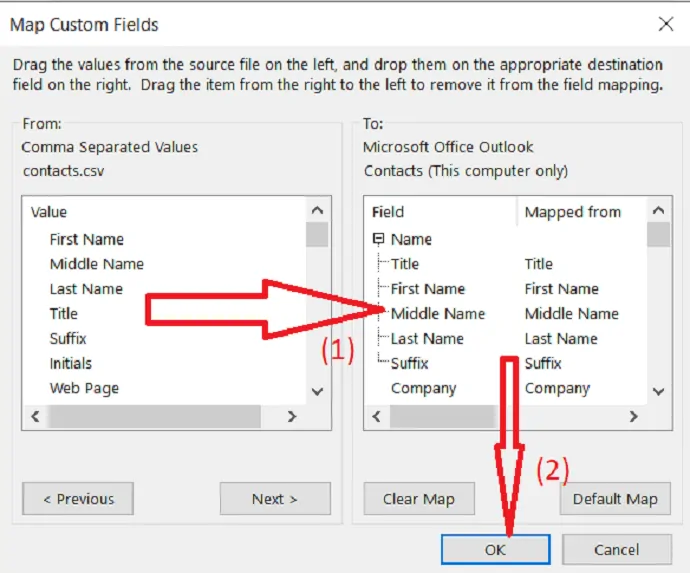
krok:11 Teraz kliknij przycisk „Zakończ”, aby zakończyć proces importowania.
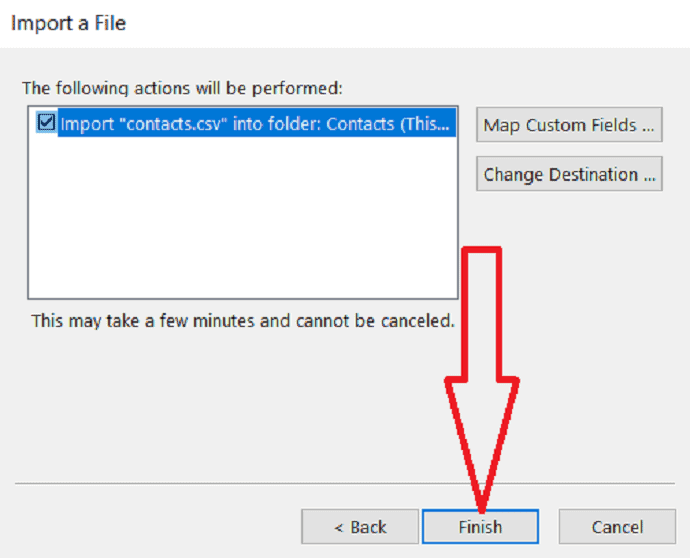
krok:12 Wreszcie kontakty z Gmaila są dostępne w Twoim programie Outlook.

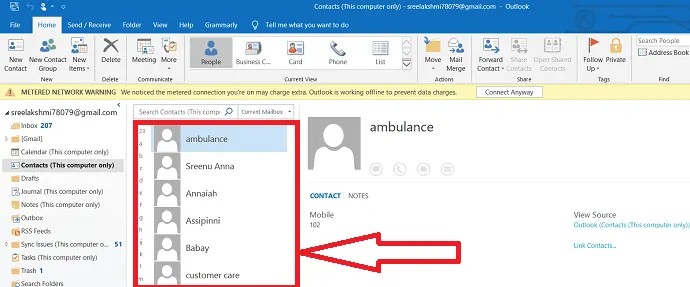
Teraz możesz edytować zaimportowane kontakty, dodając obrazy, adresy pocztowe, dodatkowe numery telefonów i inne ważne pola.
- Przeczytaj: Jak utworzyć grupę w Gmailu
- Jak pobrać kopię zapasową Gmaila na dysk twardy komputera?
3. Jak wyeksportować kontakty z programu Outlook i zaimportować je do Gmaila?
Przed wyeksportowaniem kontaktów z programu Outlook warto zrozumieć między książką adresową programu Outlook a kontaktami programu Outlook. Oba są częścią perspektywy. Książka adresowa jest jednak kompilacją różnych list adresowych, które można przechowywać w programie Outlook. kontakty są tylko jedną z list adresowych zawartych w książce adresowej. Tylko kontakty można wyeksportować bezpośrednio z programu Outlook do Gmaila.
3.1.Eksportuj kontakty z programu Outlook
krok:1 Jeśli chcesz przenieść kontakty z programu Outlook do Gmaila, otwórz program Outlook na swoim komputerze. Kliknij „Plik”.
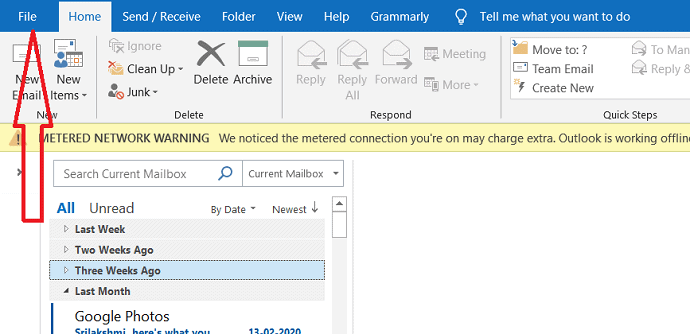
krok:2 Po otwarciu zakładki pliku możesz zaobserwować opcję Otwórz i eksportuj po lewej stronie ekranu. Kliknij opcję Otwórz i eksportuj i dotknij importu/eksportu.
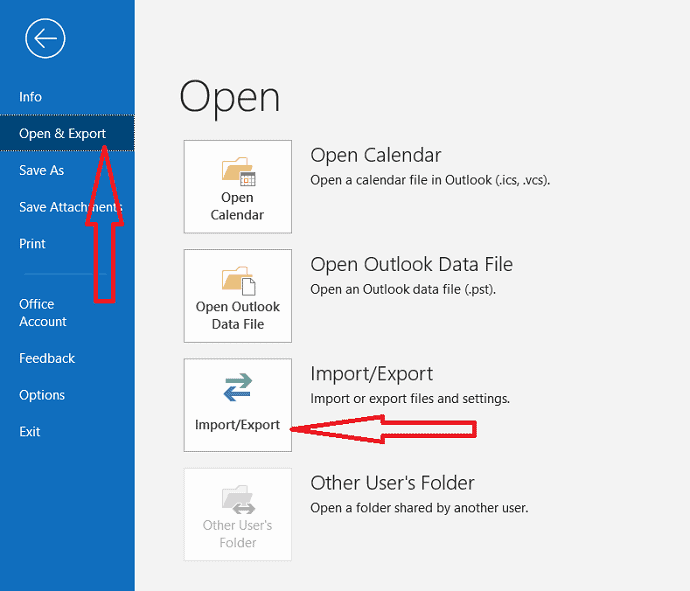
krok:3 Wyświetlone zostanie okno dialogowe Kreatora importu i eksportu. wybierz Eksportuj do pliku z wybierz akcję do wykonania i kliknij opcję „Dalej”.
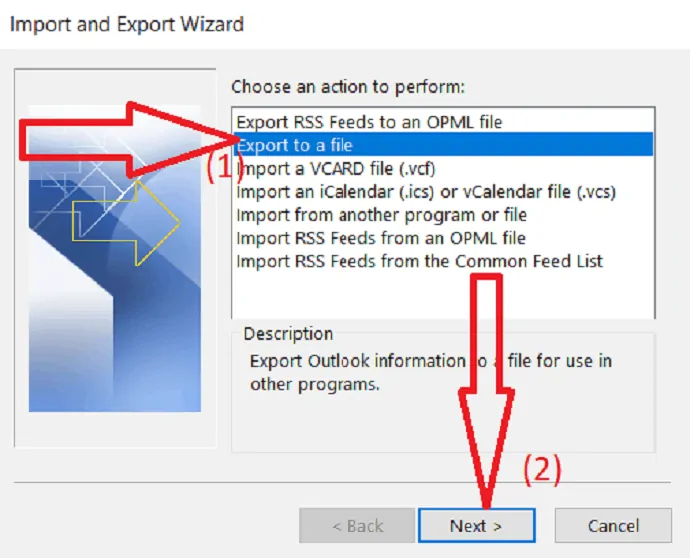
krok:4 wybierz „wartości oddzielone przecinkami” z utworzenia pliku typu i kliknij „Dalej”.
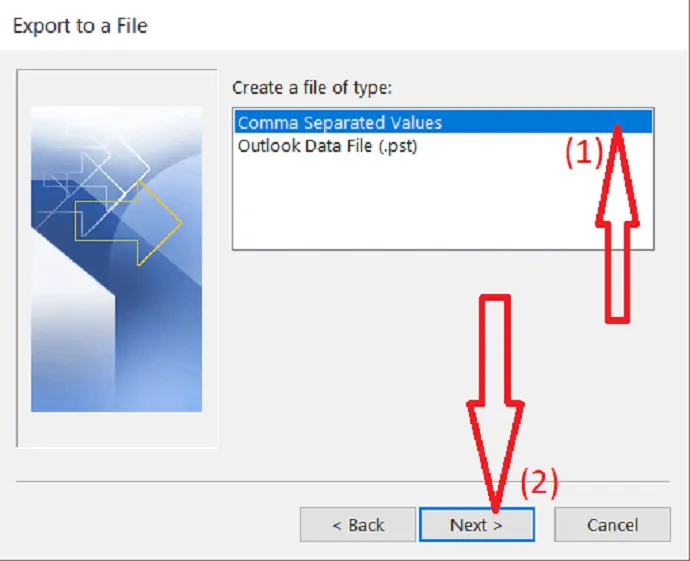
krok:5 wybierz „kontakty” z Wybierz folder, z którego chcesz wyeksportować. Kliknij „Dalej”.
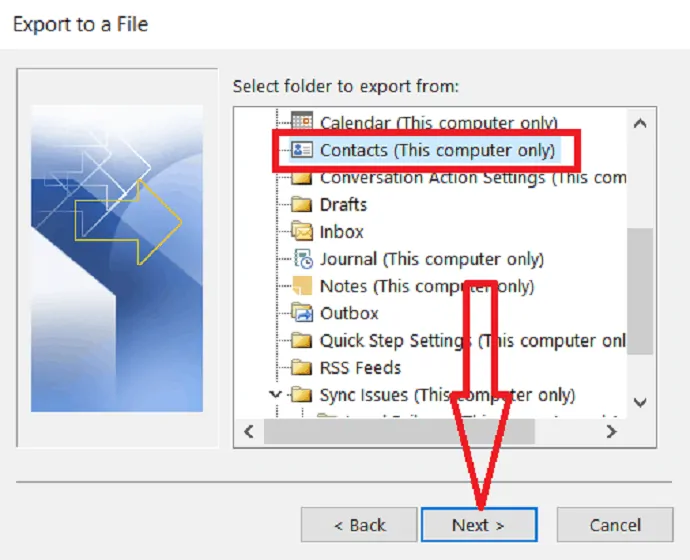
krok:6 Teraz kliknij „przeglądaj”, aby wybrać lokalizację, w której chcesz zapisać wyeksportowany plik.
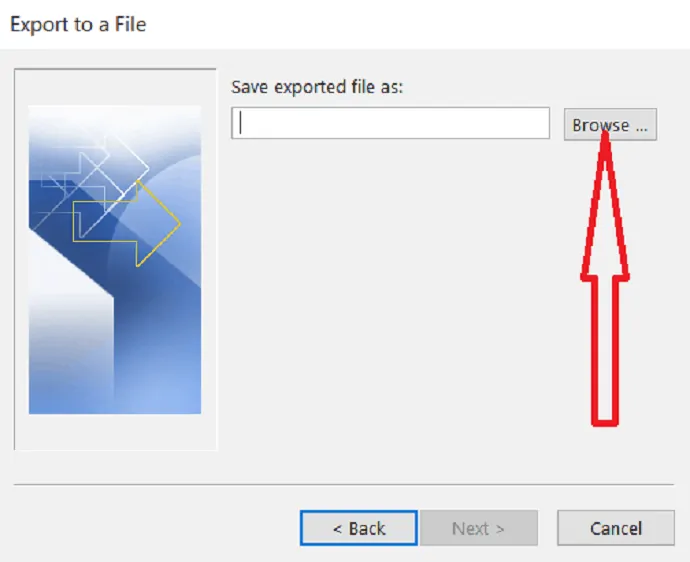
krok:7 Wybierz folder, w którym chcesz zapisać plik. Kliknij „OK”, aby zaimportować wybrany plik.
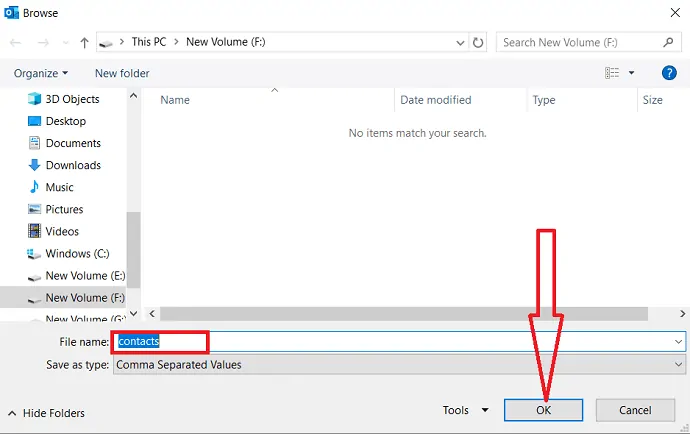
krok:8 Kliknij „Dalej”, aby kontynuować proces.
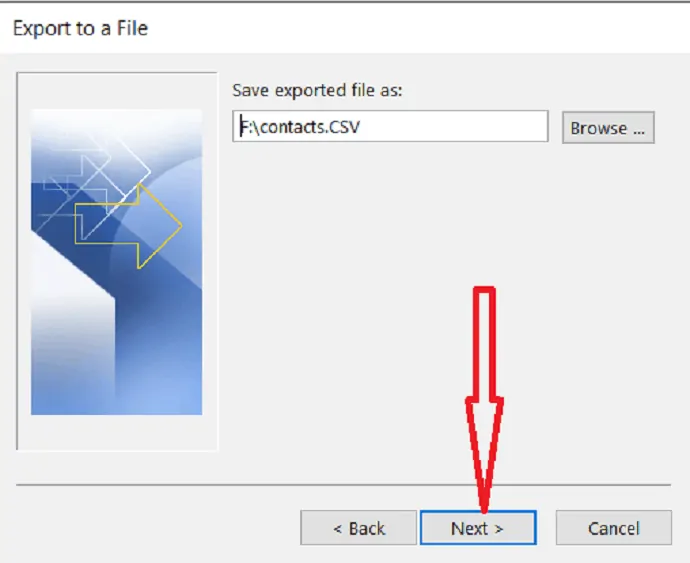
krok:9 Aby dodać lub usunąć pola w celu określenia sposobu zapisywania informacji o kontaktach w nowo zaimportowanym pliku, kliknij Mapuj pola niestandardowe.
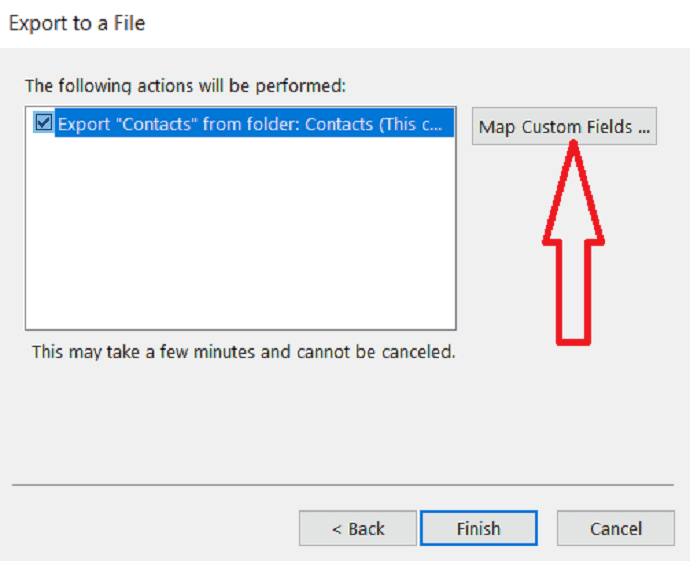
krok:10 niektóre pola adresu w programie Outlook nie pasują do pola docelowego. Musisz więc zmapować pola. W polu Od przeciągnij pole, które chcesz przekonwertować, do pola docelowego wymienionego w polu Do. Po wypełnieniu pól mapowania naciśnij przycisk „ok”.
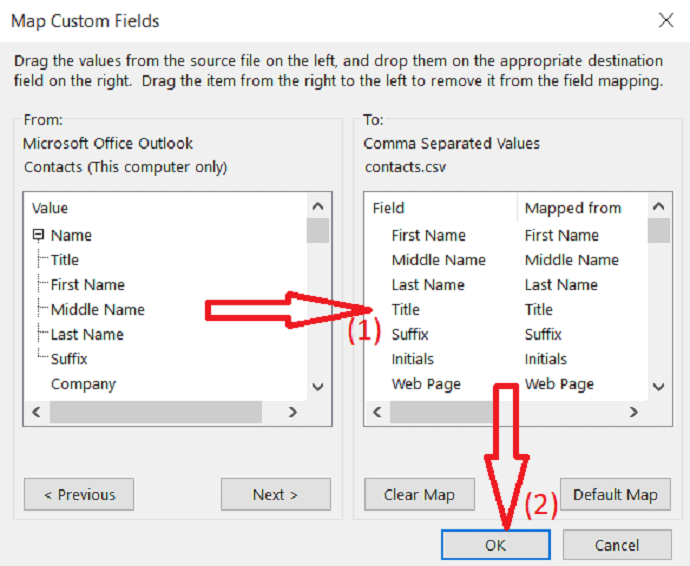
krok:11 Kliknij przycisk „Zakończ”, aby zakończyć proces eksportu.
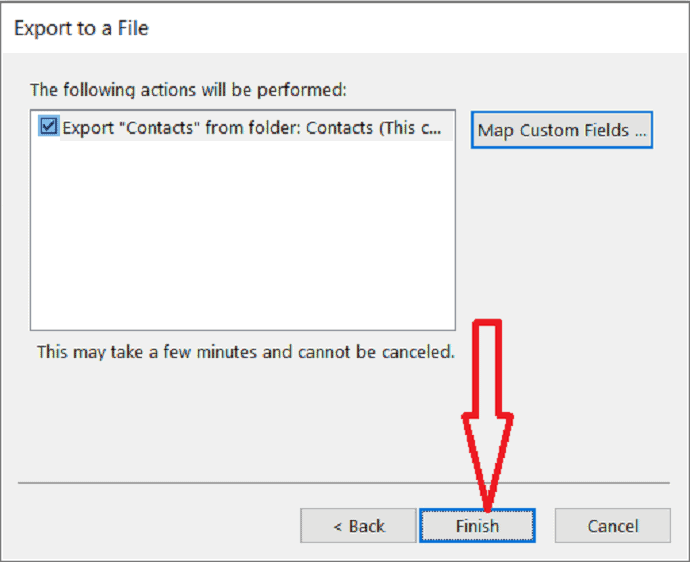
3.2. Importuj kontakty z Outlooka do konta Gmail
krok:1 Zaloguj się na swoje konto Gmail, po prawej stronie ekranu możesz obserwować kropki w kształcie kwadratu. to jest ikona aplikacji Google, kliknij tę ikonę.
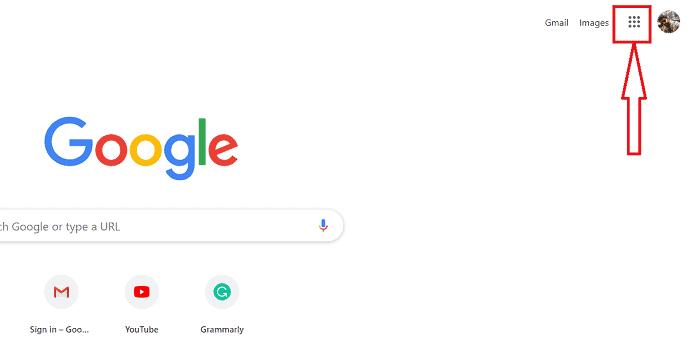
Krok: 2 Na ekranie wyświetlane są różne aplikacje Google, z których wybrane są kontakty.
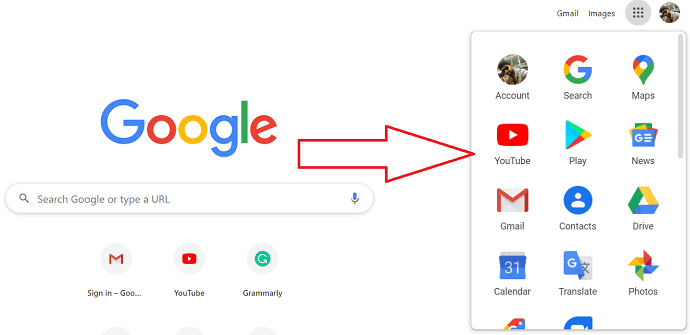
krok:3 Otworzy się okno dialogowe kontaktów. W tym przypadku masz opcje importu i eksportu kliknij „importuj”
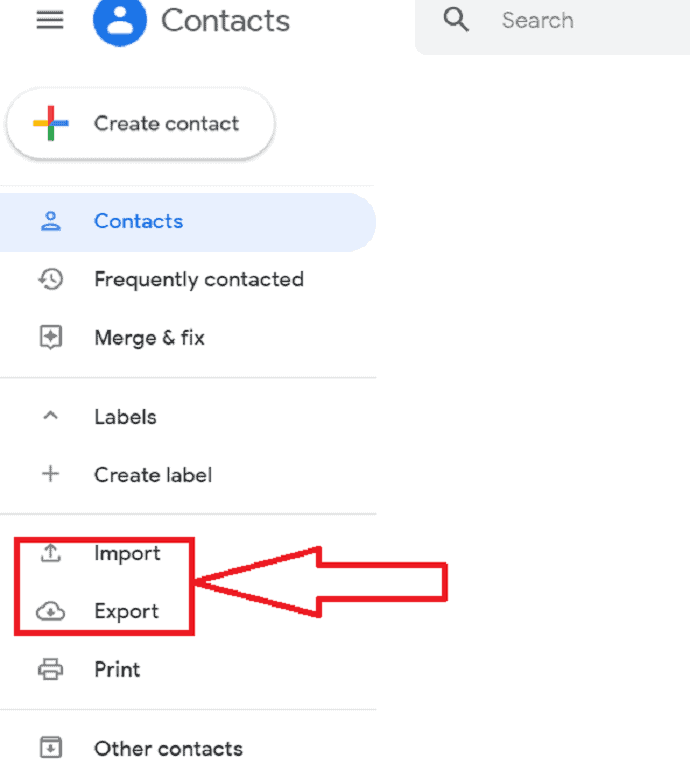
Krok:4 Zostanie wyświetlony ekran importowania kontaktów, kliknij „wybierz plik”, aby wybrać plik, który chcesz zaimportować.
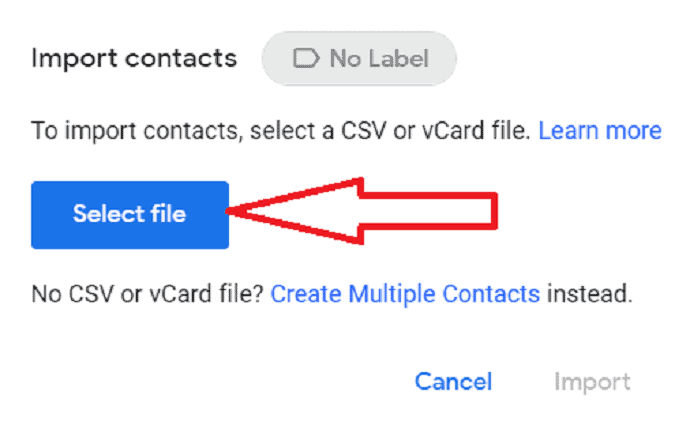
krok:5 Wybierz plik, który chcesz zaimportować i kliknij „Otwórz”.
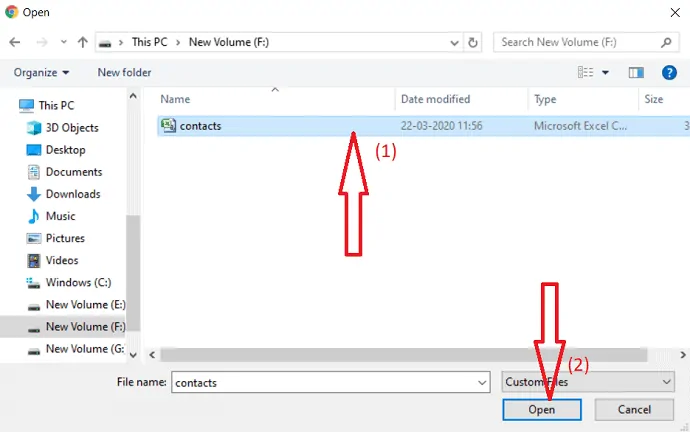
krok:6 Kliknij „Importuj”, aby zaimportować kontakty programu Outlook do konta Gmail.
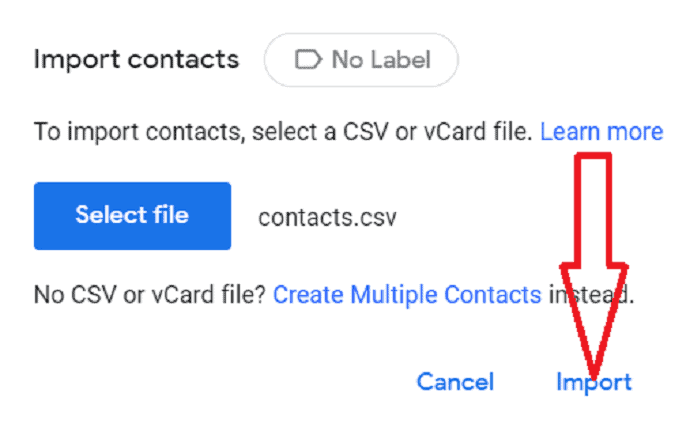
krok:7 Na koniec kontakty z programu Outlook są importowane na Twoje konto Gmail.
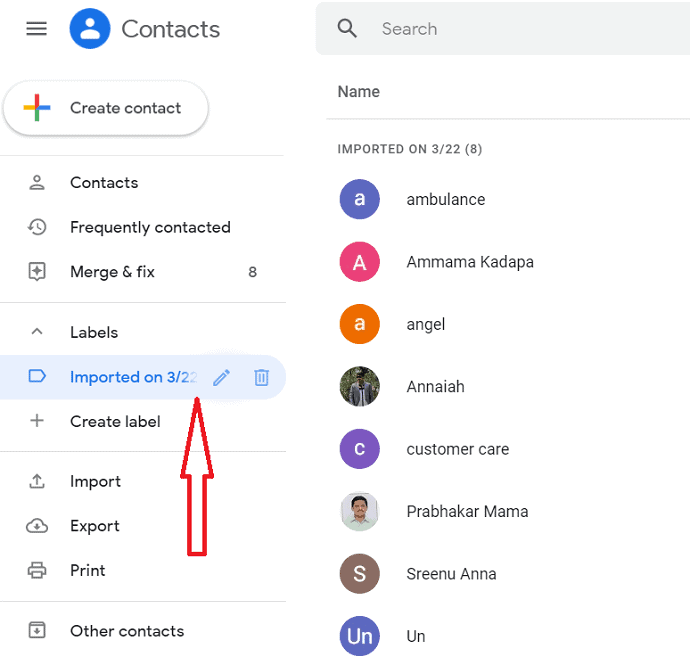
krok:8 Jeśli podczas importowania znajdziesz zduplikowane kontakty, „Połącz i napraw” jest najlepszą opcją scalania kontaktów i usuwania duplikatów.
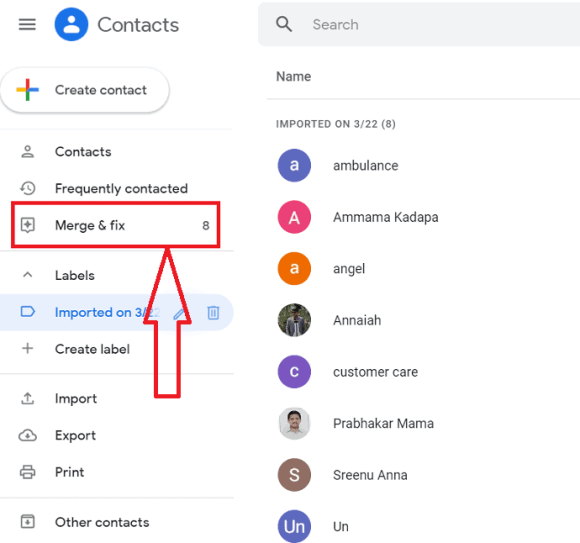
Wreszcie masz książkę adresową pełną kontaktów bez zduplikowanych kontaktów. Teraz możesz zacząć wysyłać pocztę.
- Powiązane: 3 sposoby wysyłania wideo przez Gmaila
- 2 sposoby na odzyskanie usuniętych wiadomości e-mail w Gmailu
4. Wniosek:
Z tego artykułu możesz wywnioskować, że importowanie lub eksportowanie kontaktów Gmaila do programu Outlook jest bardzo łatwe. Jest to transakcja jednorazowa, co oznacza, że możesz za jednym razem importować lub eksportować kontakty i wielokrotnie wprowadzać zmiany w folderze bez wzajemnego wpływu.
Mam nadzieję, że ten samouczek pomógł ci wyeksportować lub wyeksportować kontakty z Gmaila do programu Outlook oraz ich importowanie lub eksportowanie. Jeśli podoba Ci się ten artykuł, udostępnij go i śledź WhatVwant na Facebooku, Twitterze i YouTube, aby uzyskać więcej wskazówek.
5. Jak wyeksportować lub zaimportować kontakty z Gmaila do programu Outlook? – FAQ
Czy mogę zaimportować kontakty z Gmaila do Outlooka?
TAk. Z pewnością jest to możliwe. Przeczytaj artykuł dotyczący procedury.
Czy mogę zaimportować kontakty z Outlooka do Gmaila?
TAk. To jest możliwe. Wystarczy przeczytać artykuł dotyczący procedury.
