Jak wyodrębnić pliki RAR na komputerze Mac: 3 proste metody
Opublikowany: 2023-11-13Wyodrębnianie plików RAR na komputerze Mac może być trudne, ponieważ macOS nie obsługuje tego bezpośrednio. Jednak RAR jest popularnym formatem, który łączy wiele plików w jeden. Jeśli otrzymałeś lub pobrałeś plik RAR na komputerze Mac, nie martw się! Istnieją bezpłatne narzędzia innych firm, które mogą Ci w tym pomóc. W tym przewodniku poznasz trzy proste sposoby otwierania i wyodrębniania plików RAR na komputerze Mac.
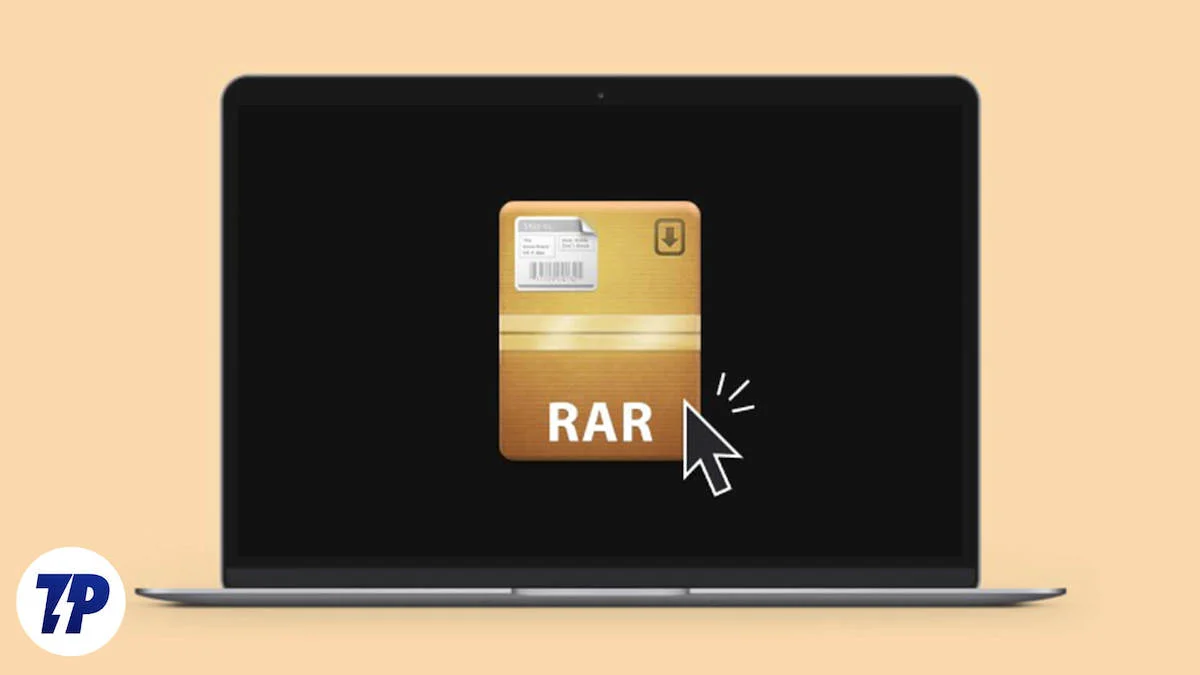
Zanurzmy się!
Spis treści
Jak otwierać i wyodrębniać pliki RAR na komputerze Mac
W przeciwieństwie do systemu Windows, komputer Mac nie oferuje natywnej opcji rozpakowywania plików RAR. Do wyodrębniania plików RAR na komputerze Mac możesz używać narzędzi innych firm, witryn do wyodrębniania plików RAR i oprogramowania z App Store. Jeśli znasz się na technologii, możesz także użyć terminala do wyodrębnienia.
Korzystanie z witryn internetowych w celu wyodrębnienia plików RAR jest dobrym rozwiązaniem, jeśli wyodrębniasz pliki tylko okazjonalnie; pobieranie aplikacji to najlepsza opcja, jeśli często wyodrębniasz pliki RAR. Możesz także ustawić te aplikacje jako domyślne, aby szybko wyodrębnić pliki bez konieczności wykonywania tego procesu. Wreszcie, terminal jest najlepszą opcją, jeśli nie chcesz instalować aplikacji ani korzystać z witryn internetowych w celu wyodrębnienia plików.
Wyodrębnianie plików RAR za pomocą Unachiver (łatwa metoda)
Unachiver to popularna i bezpłatna opcja wyodrębniania plików RAR na komputerze Mac. Aplikacja jest oficjalnie dostępna w Mac Store i można ją pobrać za darmo. Obsługuje popularne formaty plików, takie jak Zip, RAR, 7-zip, Tar, Gzip i Bzip2, ale także starsze formaty plików, takie jak StuffIt, DiskDoubler, LZH, ARJ i ARC. Może także otwierać obrazy dysków ISO i BIN oraz niektóre systemy Windows. Instalatorzy EXE. Aplikacja najlepiej nadaje się również do prawidłowego kodowania nazw plików, aby uniknąć zniekształconych nazw plików. Aplikacja jest prosta i oferuje przyjazny interfejs. Jest bezpłatny i dla wielu osób stanowi pierwszy wybór.
Jak używać Unarchiver do rozpakowywania plików RAR na komputerze Mac
Krok 1: Pobierz aplikację
Pobierz aplikację Unarchiver ze sklepu Mac. Po zainstalowaniu aplikacji skonfiguruj formaty plików, które chcesz uzyskać za pomocą aplikacji.
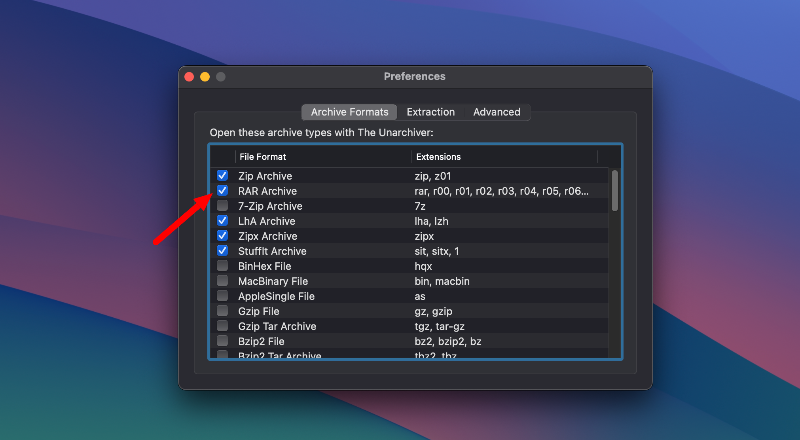
Krok 2: Rozpakuj plik RAR:
- Znajdź w Finderze plik RAR, który chcesz rozpakować (a raczej rozpakować).
- Kliknij plik RAR prawym przyciskiem myszy, następnie kliknij „Otwórz za pomocą” i wybierz The Unarchiver z listy lub kliknij dwukrotnie plik RAR, jeśli ustawiłeś Unarchiver jako domyślny.
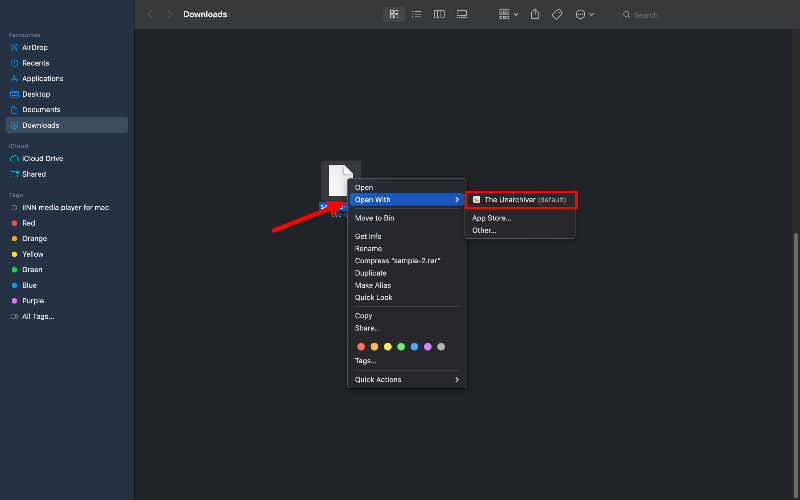
- Unarchiver automatycznie rozpocznie rozpakowywanie zawartości pliku RAR do tej samej lokalizacji, w której przechowywany jest plik RAR.
Krok 3: Dostosuj ustawienia wyodrębniania (opcjonalnie):
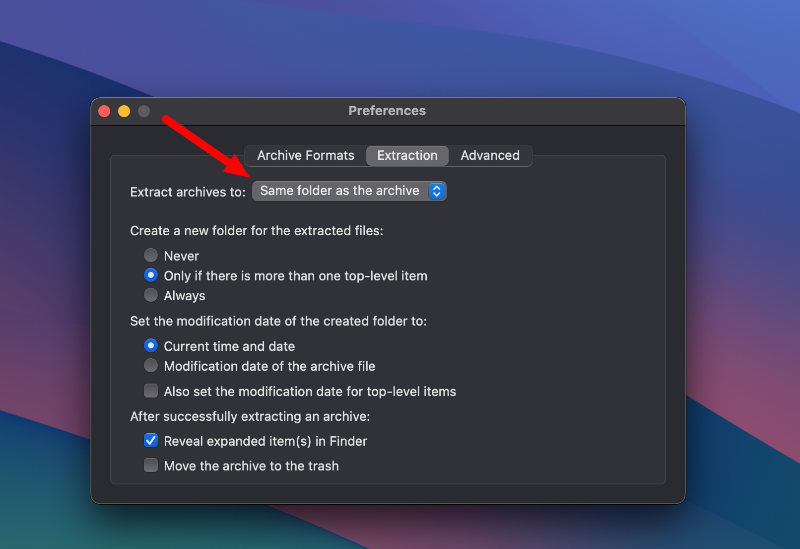
- Możesz dostosować sposób, w jaki Unarchiver obsługuje wyodrębnianie.
- Możesz ustawić, aby plik archiwum był usuwany po wyodrębnieniu, możesz wybrać, gdzie znajdą się niezarchiwizowane pliki, a nawet możesz ustawić Findera tak, aby otwierał nowy folder po rozpakowaniu.
Krok 4: Uzyskaj dostęp do wyodrębnionych plików:
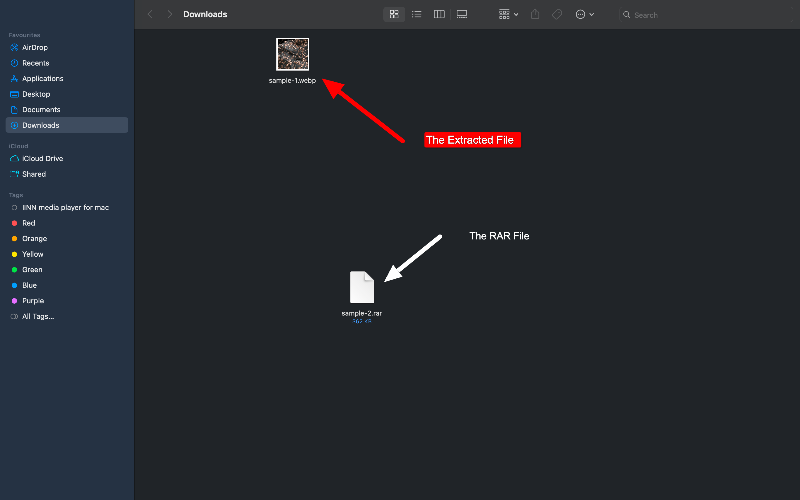
Po zakończeniu wyodrębniania możesz uzyskać dostęp do plików w wybranym folderze docelowym lub w lokalizacji domyślnej, jeśli nie określiłeś innej lokalizacji.
Wyodrębnianie plików RAR za pomocą narzędzi online
Jeśli nie rozpakowujesz plików często, użyj RAR. Witryny internetowe wyodrębniające pliki mogą być dla Ciebie najlepszą opcją. Niektóre witryny wymagają przesłania plików do witryny, podczas gdy inne nie wymagają przesyłania ani pobierania plików. Strony internetowe są właściwym wyborem, jeśli chcesz wyodrębnić małe pliki. Istnieje wiele stron internetowych, z których możesz skorzystać; po naszych badaniach znaleźliśmy dla Ciebie trzy najlepsze strony internetowe.
1. ezyZip
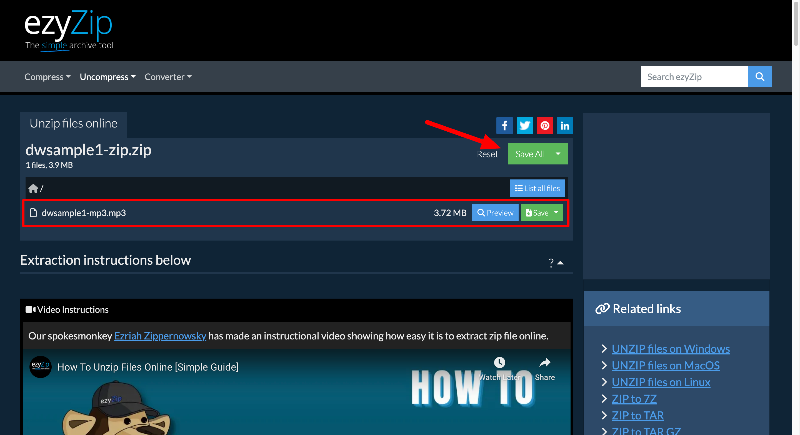
ezyZip to przydatne narzędzie online, które pozwala zarządzać plikami ZIP i innymi podobnymi typami plików. Obsługuje różne typy plików, takie jak zip, rar i 7z. Zaletą ezyZip jest to, że nie musisz przesyłać ani pobierać plików na serwer, ponieważ działa on bezpośrednio w przeglądarce, co jest bardzo wygodne. Ponadto ezyZip ułatwia wysyłanie plików do i z usług przechowywania w chmurze, takich jak Dropbox. Kolejną wspaniałą funkcją jest to, że nie ma ograniczeń co do rozmiaru plików, z którymi możesz pracować.
Jak używać ezyZip do wyodrębniania plików
- Odwiedź witrynę eztZip i kliknij przycisk Wybierz pliki do archiwum znajdujący się u góry.
- Teraz wybierz folder RAR, który chcesz rozpakować lub wyodrębnić.
- W zależności od rozmiaru pliku wyodrębnienie zawartości może zająć aplikacji kilka minut.
- Możesz przeglądać pliki w folderze. Aby zapisać pliki, wybierz pojedynczy plik i kliknij Zapisz . Jeśli chcesz zapisać wszystkie, kliknij przycisk Zapisz wszystko na górze.
2. Ekstraktor archiwów
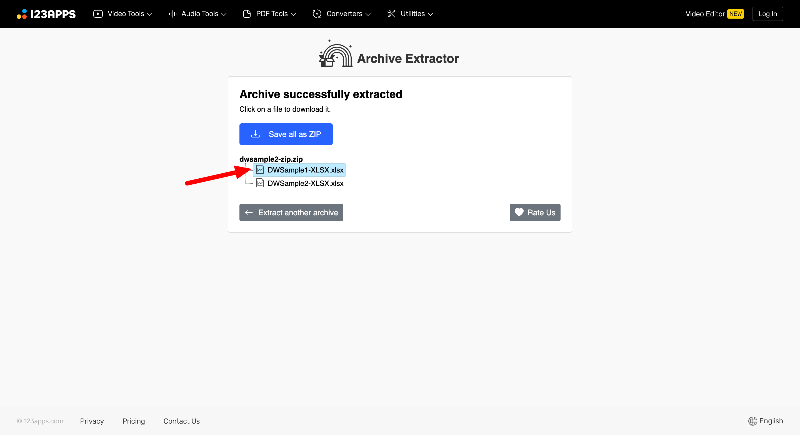
Archive Extractor to kolejne dobre narzędzie online, które może otwierać wiele plików archiwalnych. Obsługuje ponad 70 typów plików, w tym popularne, takie jak zip, rar i 7z, ale także iso, dmg i wiele innych. Jest także zintegrowany z Google Drive i Dropbox, co jest bardzo przydatne. Archive Extractor może również obsługiwać pliki chronione hasłem lub pliki podzielone na części. Archive oferuje również subskrypcję premium za 6 USD miesięcznie. Otrzymasz wtedy szybszą usługę, możesz pracować z większymi plikami do 10 GB i nie będziesz widzieć żadnych reklam.
Jak używać Archive Extractora do unRAR

- Odwiedź ekstrakt. moją stronę internetową i prześlij pliki RAR, które chcesz wyodrębnić.
- Kliknij przycisk Wybierz plik , aby przesłać plik. RAR, możesz także przesyłać pliki z adresów URL i popularnych platform przechowywania w chmurze, takich jak Google Drive i Dropbox.
- W zależności od rozmiaru pliku rozpakowanie może zająć kilka minut.
- Po rozpakowaniu zobaczysz wyodrębnione pliki. Nie ma możliwości zapisania wszystkich plików na raz. Pliki należy zapisywać pojedynczo. Kliknij plik, aby rozpocząć pobieranie.
3. Xconvert
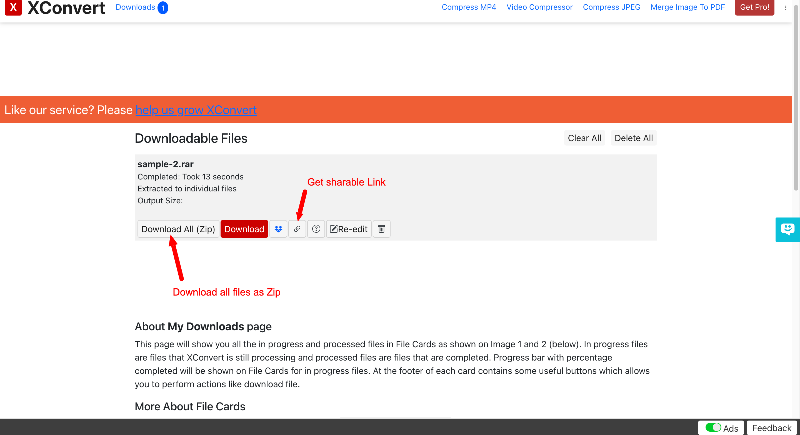
XConvert posiada obszerną kolekcję narzędzi online. Znalezienie narzędzia do ekstrakcji RAR zajęło mi 5 minut. Narzędzie obsługuje różne formaty plików. Może pracować z różnymi typami plików, w tym dokumentami, plikami audio i wideo. Xconvert jest także wspierany przez rozszerzenie do Chrome, co ułatwia dostęp poprzez przeglądarkę. Narzędzie jest bezpłatne, jednak wyświetlają się reklamy i obowiązuje limit rozmiaru pliku. Dostępny jest także z subskrypcją premium. Możesz go uaktualnić za 4,99 USD miesięcznie, aby usunąć bezpłatne ograniczenia i uzyskać więcej funkcji bez reklam.
- Odwiedź narzędzie Zip Extractor z Xconvert.
- Prześlij plik RAR, który chcesz wyodrębnić. i kliknij Wyodrębnij
- W zależności od rozmiaru pliku wyodrębnienie plików może zająć narzędziu kilka minut.
- Po pomyślnym wyodrębnieniu możesz zobaczyć pliki. Możesz zapisać je wszystkie w jednym pliku ZIP i uzyskać link do pobrania, aby udostępnić je innym.
- Nie ma możliwości pobrania pojedynczych plików. Możesz pobrać pliki na komputer Mac w postaci pliku ZIP i rozpakować je na komputerze Mac. Komputer Mac obsługuje natywną opcję rozpakowywania plików.
Wyodrębnianie plików RAR przy użyciu programu WinRAR (Terminal)
WinRAR dla komputerów Mac to kolejne popularne narzędzie do rozpakowywania plików RAR na komputerze Mac. W przeciwieństwie do Unarchiver, WinRAR jest narzędziem wiersza poleceń z funkcjami takimi jak archiwizacja w celu zaoszczędzenia miejsca i szyfrowanie archiwów dla bezpieczeństwa. Narzędzie obsługuje różne typy plików. Rar, . Zip, CAB, ARJ i inne. WinRAR to najlepsza opcja zwiększenia współczynnika kompresji, szczególnie w przypadku wielu małych plików, oraz naprawy uszkodzonych archiwów. Konfiguracja WinRAR z poziomu terminala wymaga pewnej wiedzy technicznej.
Jak skonfigurować i używać WinRAR za pomocą terminala
Krok 1: Pobierz WinRAR:
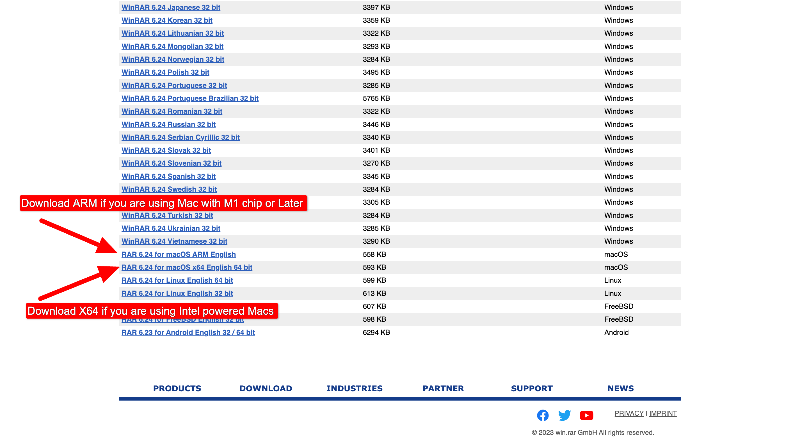
- Najpierw przejdź do strony pobierania WinRAR na komputerze Mac, korzystając z dowolnej przeglądarki internetowej
- Na stronie pobierania znajdziesz różne wersje programu WinRAR, które możesz pobrać. Wybierz wersję zgodną z systemem operacyjnym Twojego Maca.
- Kliknij plik, a pobieranie pliku instalacyjnego rozpocznie się z domyślnej lokalizacji pobierania.
Krok 2: Zainstaluj WinRAR:
- Znajdź pobrany plik i kliknij go dwukrotnie, aby wyodrębnić go na swoim urządzeniu. Alternatywnie możesz zainstalować plik za pośrednictwem terminala.
Instalowanie WinRAR-a za pomocą terminala (metoda alternatywna):
- Pobierz WinRAR dla komputerów Mac z oficjalnej strony internetowej.
- Otwórz Terminal na komputerze Mac (możesz wyszukać „Terminal” w Spotlight).
- Użyj polecenia cd , aby przejść do katalogu, w którym znajduje się pobrany plik.
- Rozpakuj pobrany plik, wpisując następującą komendę: tar -xvf rarosx-5.9.0. Smoła. gz. (Nazwa pliku wraz z wersją)
- Przenieś rozpakowane pliki do /usr/local/bin za pomocą następującego polecenia: sudo mv rar unrar /usr/local/bin.
Krok 3: Korzystanie z WinRAR:
- Znajdź plik instalacyjny i kliknij plik wykonywalny unrar . Spowoduje to otwarcie interfejsu wiersza poleceń.
- Czasami może wyświetlić się błąd typu „Nie można otworzyć, ponieważ nie można zweryfikować programisty”. Aby to naprawić, kliknij logo Apple >Wybierz Preferencje systemowe >Kliknij Bezpieczeństwo i prywatność >Przejdź do karty Bezpieczeństwo > Znajdź wiadomość dotyczącą aplikacji, kliknij Otwórz mimo to >Pojawi się wyskakujące okienko, kliknij Otwórz >Jeśli zostaniesz o to poproszony, wpisz Twoje hasło.
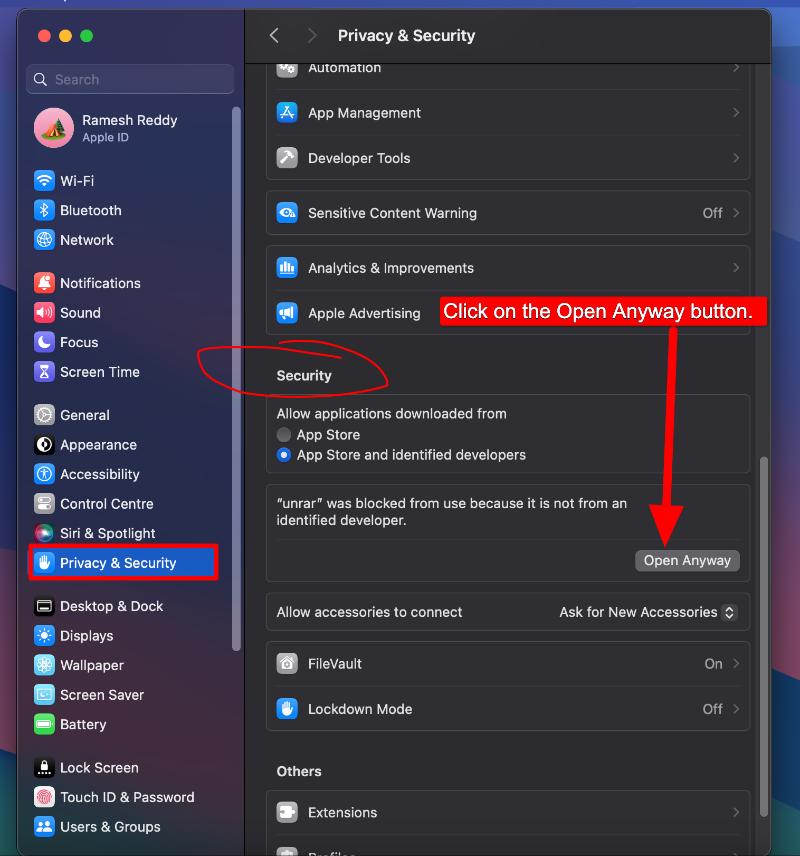
- Skopiuj następujące pliki: unrar, rarfiles. Lst, rar i domyślny. sfx, które znajdują się w wyodrębnionym folderze rar
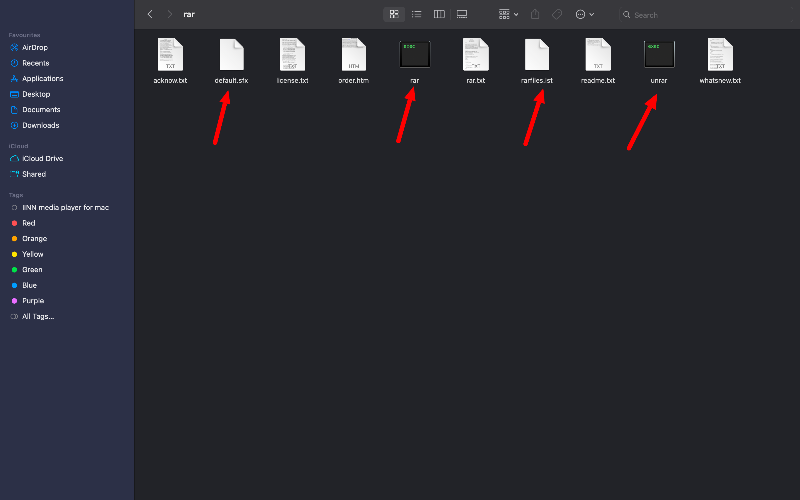
- Teraz w Finderze z menu narzędzia Finder kliknij Idź i przejdź do folderu i wprowadź ścieżkę usr/local/bin.
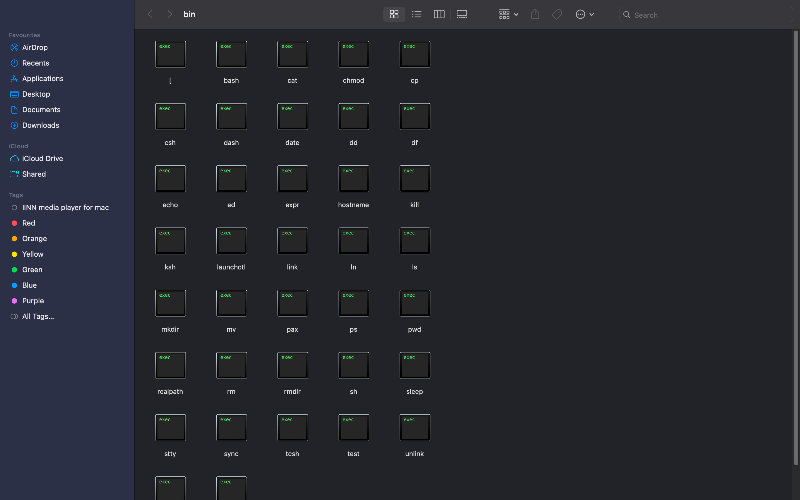
Krok 4: Korzystanie z terminala dla plików RAR:
- WinRAR dla komputerów Mac działa za pomocą wiersza poleceń do wyodrębnienia. Rar, użyj następującego polecenia: unrar x nazwa_pliku . Rar (zamień „nazwa pliku. rar” na nazwę swojego pliku).
- Uzyskaj dostęp do interfejsu wiersza poleceń w systemie Mac OS X, klikając „Aplikacje”, następnie „Narzędzia ”, a następnie „Terminal”.
- Zmień katalog na lokalizację zawierającą plik RAR, który chcesz rozpakować.
- Teraz wprowadź polecenie unrar ( unrar x nazwa pliku ) bez dwukropków i nawiasów. Zawartość folderu zostanie zdekompresowana do folderu aktywnego.
Często zadawane pytania dotyczące wyodrębniania plików Rar na komputerze Mac
1. Dlaczego Mac nie może natywnie otwierać plików RAR?
macOS nie obsługuje natywnej obsługi lokalnego wyodrębniania plików RAR. Po kliknięciu pliku RAR na komputerze Mac zostaniesz poproszony o zainstalowanie kompatybilnej aplikacji ze sklepu Mac Store.
2. Jak mogę otworzyć plik RAR chroniony hasłem?
- Pobierz i zainstaluj ekstraktor RAR: Możesz użyć narzędzia takiego jak The Unarchiver lub WinRAR dla komputerów Mac. Pobierz jeden z tych programów i zainstaluj go na komputerze Mac. Możesz pobrać Unarchiver ze sklepu Mac Store, a WinRAR z oficjalnej strony internetowej.
- Znajdź i otwórz plik RAR: Znajdź plik, który chcesz otworzyć na swoim komputerze. Kliknij prawym przyciskiem myszy plik RAR i wybierz opcję otwarcia go za pomocą zainstalowanego ekstraktora RAR.
- Wprowadź hasło: Zostaniesz poproszony o podanie hasła. Wprowadź hasło do pliku RAR.
- Wyodrębnij pliki: Po wprowadzeniu hasła możesz wyodrębnić pliki. Wybierz miejsce, do którego chcesz wyodrębnić pliki, a następnie kliknij przycisk Wyodrębnij.
- Uzyskaj dostęp do swoich plików: Po rozpakowaniu przejdź do lokalizacji, w której widzisz wyodrębnione pliki.
3. Co powinienem zrobić, jeśli mój plik RAR nie otwiera się?
Spróbuj wyodrębnić ten sam plik za pomocą innego programu. Jeśli nadal się nie otwiera, problem może dotyczyć samego pliku. Pobierz plik ponownie ze źródła i spróbuj ponownie go rozpakować za pomocą tych narzędzi.
4. Czy otwieranie plików RAR na komputerze Mac jest bezpieczne?
Tak, otwieranie plików RAR na komputerze Mac jest bezpieczne, pod warunkiem, że ufasz źródłu pliku RAR i korzystasz z renomowanego oprogramowania do wyodrębniania plików. Zachowaj ostrożność w przypadku plików RAR pochodzących z nieznanych lub podejrzanych źródeł, ponieważ mogą one zawierać złośliwe oprogramowanie. Użyj narzędzi bezpieczeństwa online, takich jak Virus Total, aby przeskanować plik przed rozpakowaniem go na komputerze Mac.
5. Czy mogę tworzyć pliki RAR na komputerze Mac?
Nie ma natywnej obsługi tworzenia plików RAR na komputerze Mac; możesz jednak używać narzędzi innych firm do tworzenia plików RAR na komputerze Mac. Jest to najłatwiejsza metoda. Możesz użyć oprogramowania takiego jak WinRAR dla komputerów Mac lub RAR dla komputerów Mac. Po zainstalowaniu jednego z tych programów możesz kliknąć prawym przyciskiem myszy pliki, które chcesz zarchiwizować, a następnie kliknąć „Utwórz plik”, aby utworzyć pliki RAR.
