Jak przywrócić ustawienia fabryczne Chromecasta Google [grudzień 2020 r.]
Opublikowany: 2018-01-14![Jak przywrócić ustawienia fabryczne Chromecasta Google [grudzień 2020 r.]](/uploads/article/1248/ZYc0cmPhdWfYha8K.jpg)
Niezależnie od tego, czy chcesz posłuchać ulubionego albumu, obejrzeć film w serwisie Netflix, czy obejrzeć ulubione programy telewizyjne, z Chromecastem trudno się pomylić. Jako proste urządzenie do przesyłania strumieniowego, Google umożliwiło każdemu przesyłanie ulubionej rozrywki bezprzewodowo do telewizora.
Jednak w przeciwieństwie do innych urządzeń do przesyłania strumieniowego, nie znajdziesz interfejsu ani menu ustawień na swoim telewizorze. Jeśli Twój Chromecast odmawia połączenia z Internetem lub nie możesz przesyłać strumieniowo treści do telewizora za pomocą urządzenia mobilnego, próba rozwiązania problemu bez żadnego menu do przeszukiwania może być prawdziwym problemem.
Istnieje wiele metod rozwiązania tych problemów, od ponownego uruchomienia urządzenia po sprawdzenie zgodności sieci i oczywiście twardy reset do ustawień fabrycznych. W rzeczywistości czasami urządzenie musi zostać odpowiednio zresetowane do ustawień fabrycznych, aby usunąć wszelkie błędy, które napotykasz podczas przesyłania strumieniowego. Pomimo braku interfejsu wizualnego z urządzeniem Chromecast, przywrócenie ustawień fabrycznych dowolnego urządzenia Chromecast jest proste w ciągu kilku minut.
Przyjrzyjmy się, jak możesz zresetować Google Chromecast.
Korzystanie z aplikacji Google Home
Aplikacja Google Home (wcześniej znana jako Google Cast) to niezbędne narzędzie dla każdego użytkownika Chromecasta lub Google Home. Umożliwia prawidłowe dostosowanie ustawień urządzenia, zmianę treści przesyłanych strumieniowo w dowolnym momencie, wstrzymywanie lub wznawianie odtwarzania w dowolnym momencie, odkrywanie narzędzi i nowych sposobów sterowania urządzeniem, a nawet przeglądanie nowych treści, które mogą Cię zainteresować.
Wszystko działa zaskakująco dobrze, ale aplikacja Google Home służy również drugiemu celowi. Ponieważ interfejs wizualny Chromecasta jest ograniczony do tła tapety i nie ma nic innego do pokazania, aplikacja Google Home zarówno na iOS (na zdjęciu), jak i na Androida jest niezbędna do zmiany sposobu działania urządzenia. To także najłatwiejszy i najszybszy sposób na zresetowanie urządzenia bezpośrednio z aplikacji mobilnej. Spójrzmy.
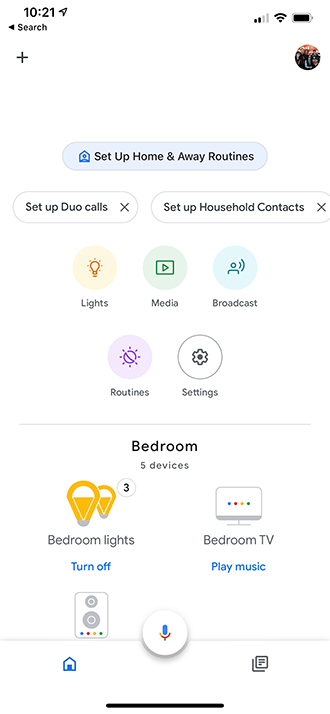
Prawdopodobnie używałeś kiedyś aplikacji Google Home do skonfigurowania Chromecasta, nawet jeśli nie używasz go regularnie. Dzięki minimalistycznemu interfejsowi podstawowy projekt aplikacji jest dość łatwy do przeglądania. Istnieją pewne drobne różnice w projekcie między wersjami aplikacji na iOS i Androida, ale w większości przypadków będziesz mógł postępować zgodnie z tymi dokładnymi instrukcjami na wybranej platformie.
- Na głównej stronie głównej Google znajdź urządzenie, które chcesz zresetować, na podstawie pokoju, w którym się znajduje.
- Stuknij ikonę koła zębatego Ustawienia w prawym górnym rogu strony sterowania urządzenia.
- Przewiń do samego dołu strony Ustawienia urządzenia i poszukaj „Usuń urządzenie”.
- Z tego menu wybierz Reset do ustawień fabrycznych, a następnie potwierdź reset na następnej stronie.
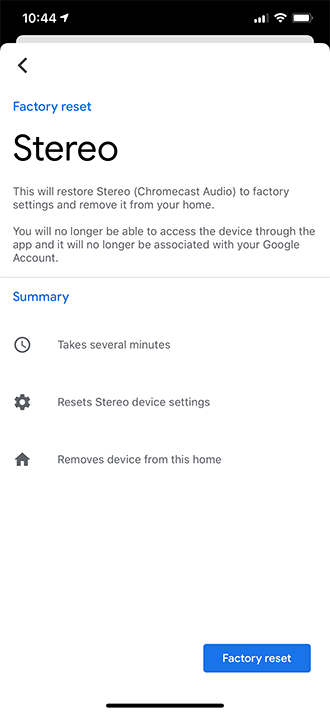
Ta metoda działa tylko w określonych modelach Chromecasta, w tym:
- Chromecast (1.-3. generacji)
- Dźwięk Chromecasta
- Chromecast Ultra
Jeśli używasz najnowszego Chromecasta z Google TV, na dole tej listy znajdziesz przewodnik.
Przywracanie ustawień fabrycznych urządzenia bez sieci
Chociaż aplikacja Home działa świetnie, jeśli możesz połączyć się z internetem, to jeśli Twój Chromecast jest offline, musisz znaleźć inny sposób na przywrócenie ustawień fabrycznych urządzenia bez korzystania z sieci. Na szczęście, podobnie jak w przypadku większości urządzeń elektronicznych, które nie mają interfejsów wizualnych, istnieje sprzętowa metoda resetowania urządzenia bez konieczności korzystania z Internetu.
Stań za telewizorem lub głośnikami stereo — gdziekolwiek podłączysz urządzenie. Musisz się upewnić, że Chromecast jest zasilany; niestety, po prostu nie ma możliwości zresetowania urządzenia, chyba że jest zasilane i włączone. Odłącz urządzenie od telewizora lub głośników stereo (jeśli to konieczne) i trzymaj urządzenie w dłoni, ale upewnij się, że lampka nadal się świeci, a urządzenie nadal jest zasilane.

Poszukaj małego przycisku na urządzeniu. Wszystkie modele Chromecasta mają jeden, od Chromecasta pierwszej generacji po Chromecasta trzeciej generacji i Chromecast Ultra. Gdy znajdziesz przycisk na swoim urządzeniu, naciśnij i przytrzymaj go na modelu Chromecasta.
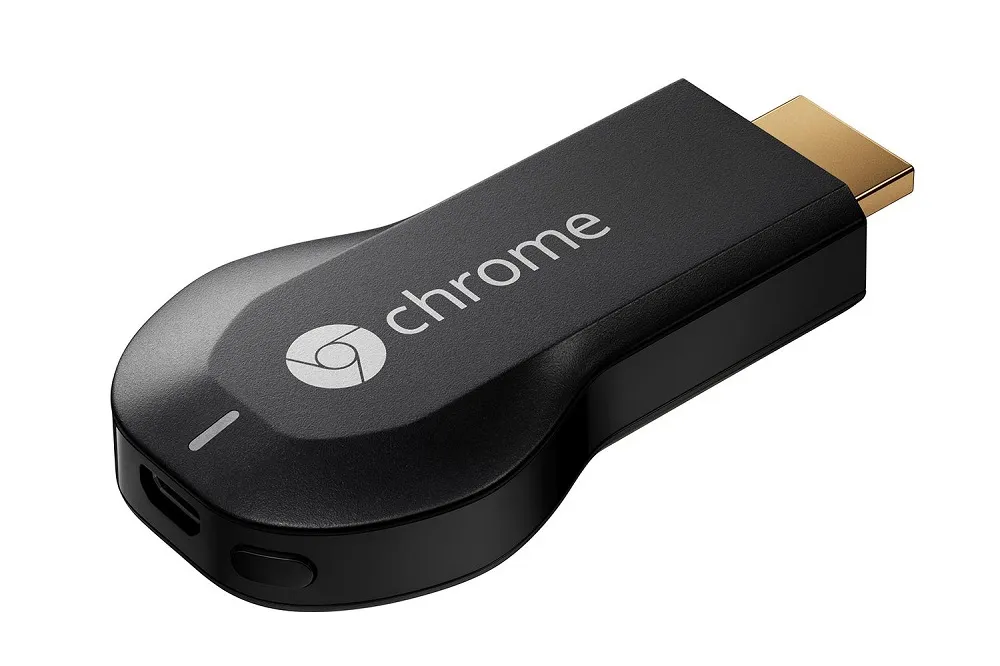
Na urządzeniach Chromecast pierwszej generacji (można je rozpoznać po modelu kija z napisem „Chrome” napisanym w tekście na urządzeniu) musisz przytrzymać przycisk zasilania przez pełne 25 sekund. Biała dioda LED na Twoim urządzeniu zmieni się z typowego stałego wyświetlacza na migające białe światło. Jeśli zostawisz urządzenie podłączone do telewizora, wyświetlacz zgaśnie. Rozpocznie się sekwencja ponownego uruchamiania i będziesz mieć nowego, w pełni przywróconego Chromecasta do skonfigurowania i zabawy.

Na nowszych urządzeniach Chromecast i Chromecast Ultra metoda jest podobna, ale nie dokładna. Będziesz musiał przytrzymać przycisk zasilania również na tych urządzeniach, ale zamiast trzymać go przez pełne 25 sekund, musisz po prostu poczekać, aż dioda LED zmieni kolor na pomarańczowy i zacznie migać. Przytrzymaj przycisk zasilania, aż światło ponownie zmieni kolor na biały. Gdy to nastąpi, możesz puścić przycisk, a Twój Chromecast rozpocznie sekwencję ponownego uruchamiania. Ta sama metoda dotyczy Chromecasta Audio, który ma podobny wygląd do podstawowego Chromecasta drugiej generacji.
Przywracanie ustawień fabrycznych Chromecasta za pomocą Google TV
Po dwuletniej przerwie Google w końcu odświeżyło swojego flagowego Chromecasta nową generacją, łącząc standardowego Chromecasta, Chromecasta 4K i platformę Android TV w jednym gadżecie. Chromecast z Google TV to nazwa urządzenia do przesyłania strumieniowego czwartej generacji Google i oznacza poważną zmianę dla przyszłości przesyłania. Chociaż gadżet nadal obsługuje przesyłanie strumieniowe z telefonu, ma również pełny interfejs z pilotem, co znacznie ułatwia zresetowanie urządzenia Chromecast.
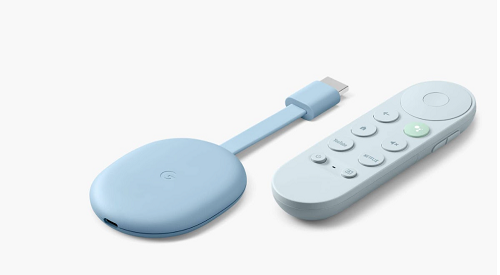
- Zacznij od wybrania swojego profilu w prawym górnym rogu ekranu telewizora.
- Wybierz Ustawienia z listy opcji.
- Z menu Ustawienia wybierz Informacje.
- Kliknij Reset do ustawień fabrycznych, a następnie potwierdź reset.
To wszystko — poważnie, dzięki dodaniu pilota jest to o wiele łatwiejsze niż w starszych modelach.
***
Niektórym brak rzeczywistego interfejsu na większości urządzeń Chromecast może wydawać się brakującą funkcją lub wadą dzisiejszego korzystania z urządzenia. Ale dzięki użyteczności smartfona lub tabletu i komputera możesz łatwo kontrolować wszystkie ustawienia i preferencje bezpośrednio z urządzenia w dłoni, eliminując potrzebę korzystania z fizycznego pilota.
W większości przypadków działa to jako niesamowita funkcja, ponieważ telefon automatycznie łączy się z urządzeniem Chromecast bez konieczności dodatkowego wysiłku ze strony użytkownika. Oczywiście staje się problemem, gdy urządzenie zaczyna nieprawidłowo odtwarzać treści z telefonu lub gdy Twój Chromecast nie może już łączyć się z Internetem.
Na szczęście dzięki dwóm metodom resetowania urządzenia nigdy nie masz szczęścia, jeśli chodzi o rozwiązywanie potencjalnych problemów. W przypadku większości powtarzających się problemów, które pojawiają się na urządzeniu Chromecast, szybki reset powinien rozwiązać wszelkie problemy z przesyłaniem strumieniowym i przesyłaniem treści. Jeśli po pełnym zresetowaniu nadal masz problemy z urządzeniem, możesz skontaktować się z Google w celu uzyskania dodatkowej pomocy lub urządzenia zastępczego.
