Jak przywrócić ustawienia fabryczne Macbooka pro: 5 łatwych kroków
Opublikowany: 2022-02-13W tym artykule opisano krok po kroku procedurę przywracania ustawień fabrycznych Macbooka pro. Konieczne jest wyczyszczenie danych komputera Mac przed sprzedażą.
Spis treści
Dlaczego Macbook Pro jest przywracany do ustawień fabrycznych?
Załóżmy, że jeśli chcesz sprzedać lub oddać swój istniejący notebook Mac lub MacBook Pro albo wymienić go, chcesz usunąć swoje dane osobowe z urządzenia z innego powodu.
Jest jeszcze kilka rzeczy, które będziesz chciał zrobić oprócz wymazywania dysku twardego.
Możesz chcieć zwolnić trochę cennej przestrzeni iCloud. A może Twoje słuchawki AirPods lub Apple Watch po prostu nie działają poprawnie i myślisz, że rozwiązaniem może być rozpoczęcie od nowa.
I powinieneś przywrócić ustawienia fabryczne dowolnego produktu Apple przed jego sprzedażą lub wymianą — zwłaszcza jeśli jest to stary iPhone, iPad lub Macbook. Oto, co musisz wiedzieć. Najprostszym sposobem na to jest przywrócenie ustawień fabrycznych.
Komputery Mac są na ogół bardzo niezawodne. Ale tak jak w przypadku każdego komputera, czasami coś może pójść nie tak. Zanim jednak wydasz dużo na nowy komputer Mac, spróbuj przywrócić ustawienia fabryczne, co spowoduje wyczyszczenie starych danych komputera i ponowne zainstalowanie czystej wersji systemu macOS.
Przywrócenie ustawień fabrycznych to również najlepszy sposób na przygotowanie starego komputera dla nowego właściciela, aby upewnić się, że żadne resztki danych nie trafią w niepowołane ręce. Bez względu na przyczynę, oto jak wyczyścić wszystko i zacząć od zera z przywróceniem ustawień fabrycznych.
- Przeczytaj także: Najlepsza metoda kompresji plików
- Jak znak wodny pdf
- Prosta metoda konwersji słowa na pdf, excel na pdf, obraz na pdf, ..
Jak przywrócić ustawienia fabryczne Macbooka pro
Szybki i łatwy przewodnik przywracania ustawień fabrycznych urządzeń Apple: MacBook i MacBook pro.
Poniżej znajdują się kroki, które chcesz poznać i przeczytać, jak przywrócić ustawienia fabryczne MacBooka Pro i ponownie zainstalować nową kopię systemu macOS.
- Upewnij się, że masz aktualną kopię zapasową swojego Macbooka pro.
- Pamiętaj, aby wylogować się z iTunes w systemie macOS Mojave lub starszym. (Konto → Autoryzacje → Cofnij autoryzację tego komputera)
- W tym celu możesz przejść w górnym pasku menu do zakładki Konto
- Kliknij Autoryzacje i wybierz opcję „Wycofaj autoryzację tego komputera”, aby cofnąć autoryzację.
- Upewnij się, że wylogowałeś się z iCloud (Preferencje systemowe> Apple ID> Przegląd> Wyloguj się)
- Wybierz Preferencje systemowe z ikony Apple w górnym menu głównym. Kliknij Apple ID.
- Kliknij Przegląd i wyloguj się stamtąd.
- Pamiętaj, aby wylogować się z iMessage i FaceTime (w Preferencjach dla każdej konkretnej aplikacji)
1. Zresetuj pamięć NVRAM:
Zespół produktów Apple zanotował w dokumencie pomocy, że resetowanie pamięci NVRAM jest ważne, ponieważ usuwa ustawienia użytkownika i przywraca domyślne zabezpieczenia.
Oto szczegółowe kroki, jak to zrobić:
- Wyłącz komputer Macbook Pro, a następnie włącz go i natychmiast naciśnij i przytrzymaj te cztery klawisze razem:
- Naciśnij kombinację klawiszy „Opcja + Polecenie + P + R.
- Puść klawisze po około 20 sekundach.
2. Uruchom w systemie Mac OS Recovery:
- Odzyskiwanie systemu macOS zainstaluje inną wersję systemu macOS w zależności od kombinacji klawiszy używanej podczas uruchamiania komputera Mac
- W tym celu nie są potrzebne żadne dyski instalacyjne ani system macOS załadowany na dysk zewnętrzny.
- Naciśnij i przytrzymaj jedną z poniższych kombinacji klawiszy zaraz po włączeniu komputera Mac i puść, gdy na ekranie pojawi się kula ziemska lub logo Apple.
- Command + R = Zainstaluj ponownie najnowszy system macOS, który był wcześniej zainstalowany na komputerze Mac, bez uaktualniania do nowszej wersji.
- Option + Command + R = Uaktualnij do najnowszego systemu macOS zgodnego z komputerem Mac.
- Jak zauważa Apple na swojej stronie wsparcia, „przypuśćmy, że jeśli sprzedajesz lub oddajesz komputer Mac z systemem OS X El Capitan lub starszym, użyj Option-Command-R, aby upewnić się, że instalacja nie jest powiązana z Twoim Apple ID. ” Spowoduje to również zainstalowanie najnowszego dostępnego oprogramowania.
- W tej sekcji instrukcji użyto Option + Command + R, które użyje odzyskiwania systemu macOS przez Internet i ponownie zainstaluje najnowszą wersję systemu macOS (ta opcja zdecydowanie wymaga połączenia Wi-Fi).
- Czas ładowania odzyskiwania systemu macOS będzie z pewnością różny w zależności od połączenia internetowego i jego szybkości.
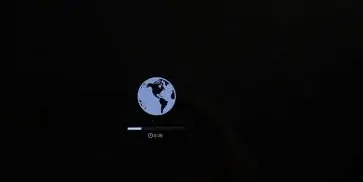
- Po zakończeniu procesu zobaczysz okno Narzędzia macOS, jak pokazano.
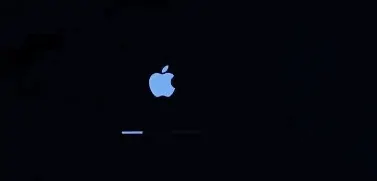
3. Wymaż dysk startowy:
Wymaż dysk startowy (dysk twardy/dysk SSD).

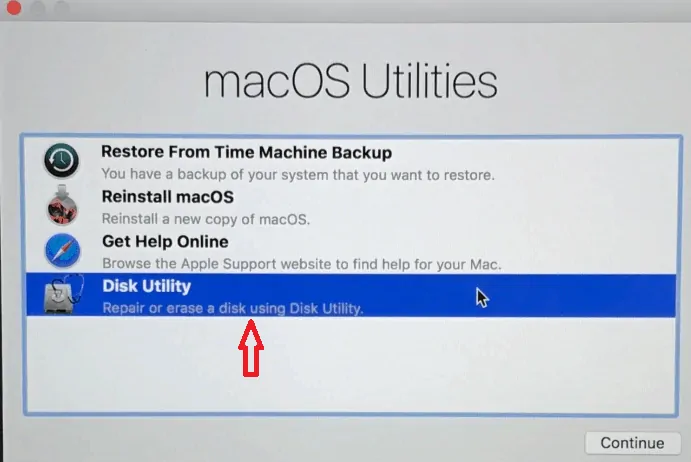
- Kliknij opcję „Narzędzie dyskowe” z listy w oknie narzędzi, a następnie kliknij przycisk Kontynuuj.
- Wybierz dysk startowy na pasku bocznym Narzędzia dyskowego (kliknij górny element, taki jak Apple SSD, jak na obrazku poniżej, a nie nazwę woluminu, Macintosh HD)
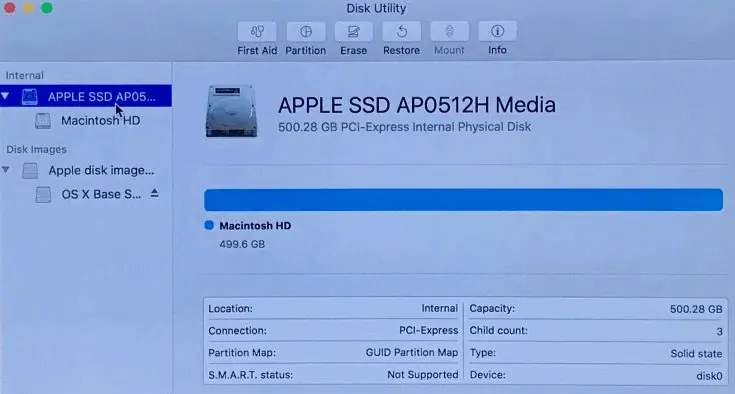
- Kliknij kartę „Wymaż” w menu głównym w górnym obszarze okna narzędzia (jeśli nie widzisz lub nie możesz wybrać wymazywania, kliknij nazwę woluminu pod nazwą dysku (Macintosh HD), a następnie spróbuj ponownie)
- Wprowadź nazwę dysku (Macintosh HD jest domyślny na nowym Macu).
- Wybierz opcję „Mac OS Extended (Journaled)” z menu rozwijanego do formatowania obok etykiety „Format:”.
- Wybierz opcję „Mapa partycji GUID” z menu rozwijanego dla schematu obok etykiety „Schemat:”.
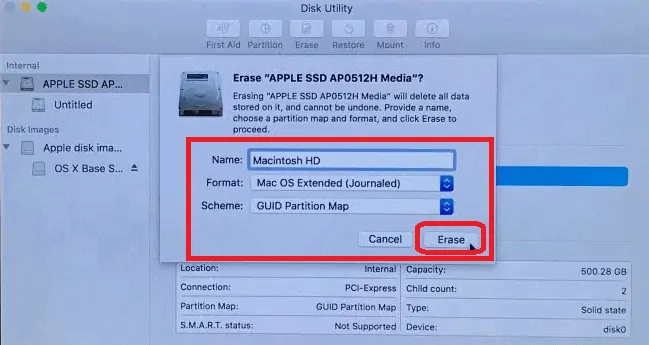
- Kliknij przycisk „Usuń”.
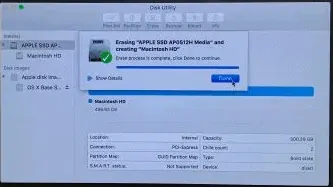
- Po zakończeniu procesu na pasku menu kliknij Narzędzie dyskowe i wybierz Zakończ Narzędzie dyskowe, aby powrócić do okna Narzędzia macOS.
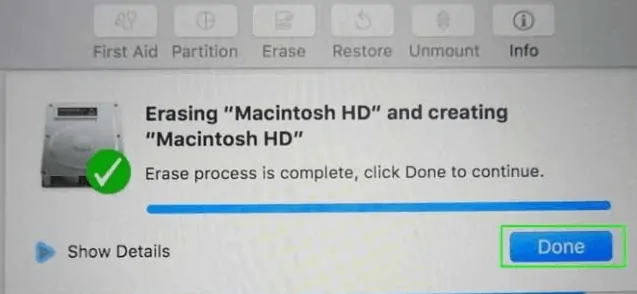
4. Zainstaluj ponownie nową kopię systemu macOS:
Zakończ przywracanie ustawień fabrycznych Macbooka Pro, ponownie instalując system macOS.
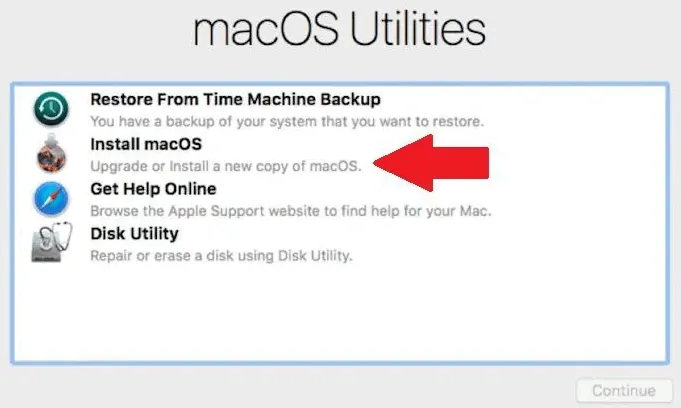
- Wróć do głównego okna narzędzi macOS, a następnie kliknij „Zainstaluj ponownie macOS”.
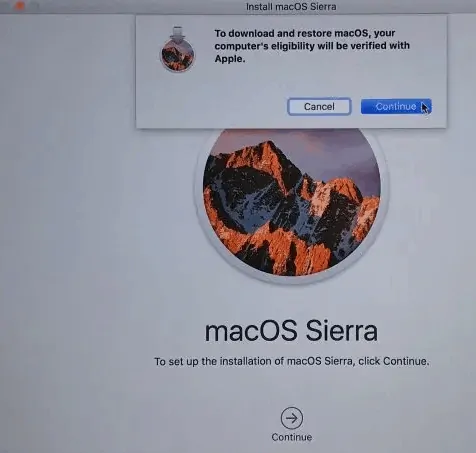
- Postępuj zgodnie z wyświetlanymi instrukcjami i wybierz dysk, na którym chcesz zainstalować system macOS (jeśli masz wiele dysków).
- Podłącz kabel zasilający, jeśli używasz notebooka Mac.
- Kliknij przycisk Instaluj.
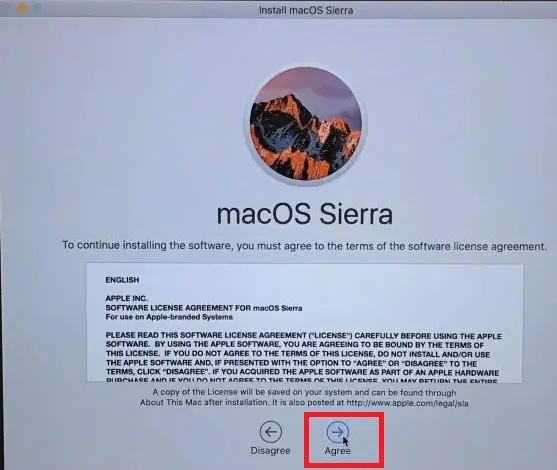
- Jeśli masz dysk SSD, możesz zauważyć 10-20 minut czasu szacowania instalacji i załóżmy, że masz dysk twardy, może to potrwać dłużej.
- Po zakończeniu procesu instalacji zobaczysz ekran powitalny z selektorem regionu.
- Załóżmy, że jeśli zamierzasz mieć przy sobie Macbooka, kontynuuj proces instalacji.
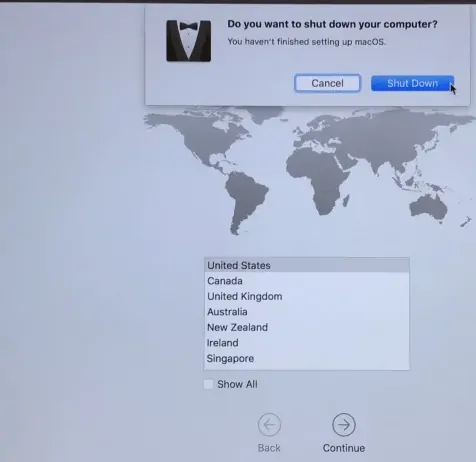
- W przeciwnym razie, jeśli masz pomysł na sprzedaż lub przekazanie swojego Macbooka Pro komuś innemu, użyj skrótu klawiaturowego Command + Q, aby zamknąć asystenta konfiguracji i wyłączyć komputer Mac.
5. Przywróć z kopii zapasowej
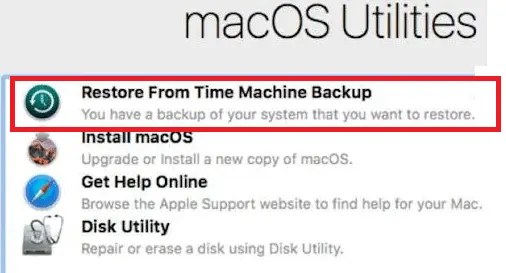
Jeśli zdecydowałeś się zapisać pliki za pomocą kopii zapasowej Time Machine, możesz teraz przywrócić te pliki za pomocą ekranu Narzędzia macOS. Kliknij opcję Przywróć z kopii zapasowej Time Machine , a następnie wybierz odpowiednią kopię zapasową z listy, aby ponownie zainstalować zapisane pliki.
- Powiązane: 5 najlepszych programów do edycji plików PDF dla komputerów Mac i Windows
- Jak przekonwertować Word, Excel, obraz na PDF
Mam nadzieję, że podoba Ci się mój samouczek dotyczący przywracania ustawień fabrycznych Macbooka pro . Jeśli to lubisz!! to proszę Udostępnij to. Jeśli chcesz coś do niego dodać, daj nam znać w sekcji komentarzy.
Chcesz regularne aktualizacje, śledź WhatVwant na Facebooku, Twitterze i YouTube.
