Jak znaleźć hasło Wi-Fi w systemie Windows 11?
Opublikowany: 2022-08-01Poświadczenia dla każdej sieci Wi-Fi, z którą łączy się komputer z systemem Windows, są przechowywane na komputerze z systemem Windows. Przykłady obejmują obecną sieć Wi-Fi i wszelkie wcześniejsze sieci używane do łączenia komputera z Internetem. Podobnie jak we wcześniejszych wersjach systemu Windows, system Windows 11 przechowuje hasło Wi-Fi na komputerze, gdy łączysz się z siecią Wi-Fi, czy to w domu, w pracy, czy w miejscach publicznych.
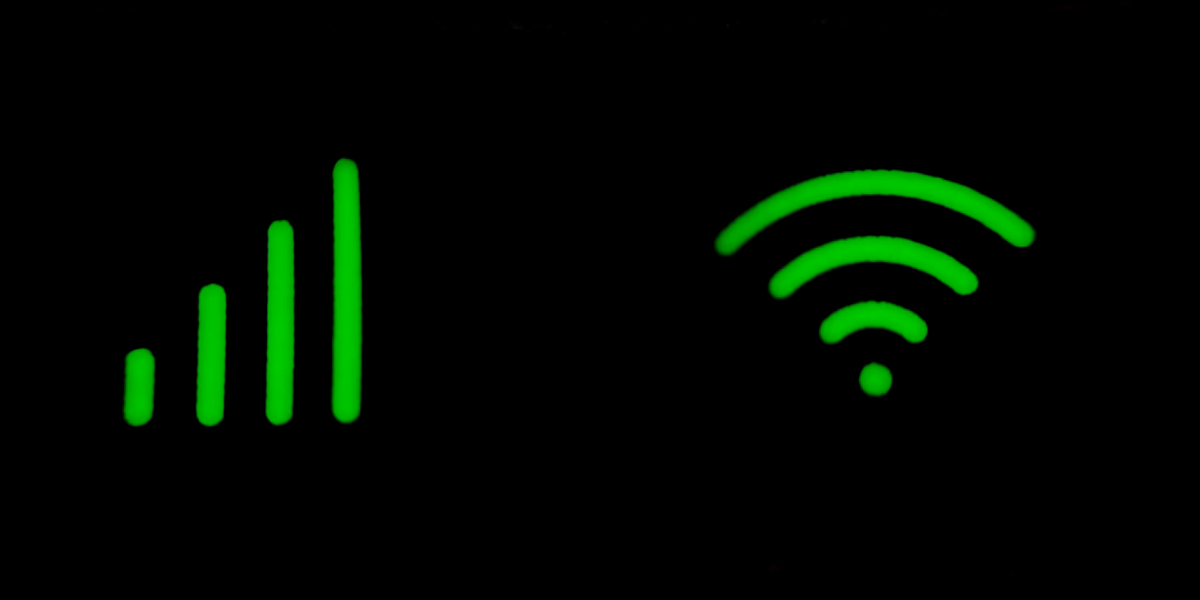
Dlatego trudno jest zapamiętać wszystkie zapisane sieci. Możesz także raz wejść do zapisanej sieci bez konieczności wprowadzania danych uwierzytelniających sieci. Jest to szczególnie wygodne, jeśli zgubiłeś lub zapomniałeś hasła do chronionej sieci. Poniżej znajduje się kilka ważnych kroków, które możesz wykonać, aby uzyskać dostęp do zapisanych haseł na komputerze z systemem Windows 11.
Spis treści
5 sposobów na odzyskanie zapisanego hasła Wi-Fi do systemu Windows 11?
Istnieje kilka metod przeglądania zapisanego hasła Wi-Fi na komputerze z systemem Windows 11. W tym artykule przedstawimy trzy główne metody odnalezienia zapomnianego hasła sieciowego. Wszystkie te metody są łatwe do wykonania. Zacznijmy.
Metoda 1: Wyświetl zapisane hasło Wi-Fi za pomocą Panelu sterowania
Pobieranie bieżącego hasła Wi-Fi z Panelu sterowania jest jedną z najczęściej używanych i najłatwiejszych metod. Aby to podejście zadziałało, musisz być już zalogowany na konto Wi-Fi, które chcesz odzyskać. Jest to również przydatne w scenariuszu, w którym zawsze jesteś zalogowany do sieci Wi-Fi i prawdopodobnie zapomniałeś hasła, gdy chcesz je przekazać gościowi lub znajomemu.
Oto kroki, które należy wykonać:
- Kliknij ikonę Windows i wpisz Control w pasku wyszukiwania.
- Następnie otwórz Panel sterowania i kliknij Sieć i Internet .

- Następnie otwórz Centrum sieci i udostępniania . Twoja aktualnie zapisana sieć Wi-Fi będzie teraz wyświetlana na stronie cyklicznej.
- Kliknij swoją bieżącą sieć Wi-Fi na karcie Połączenia.
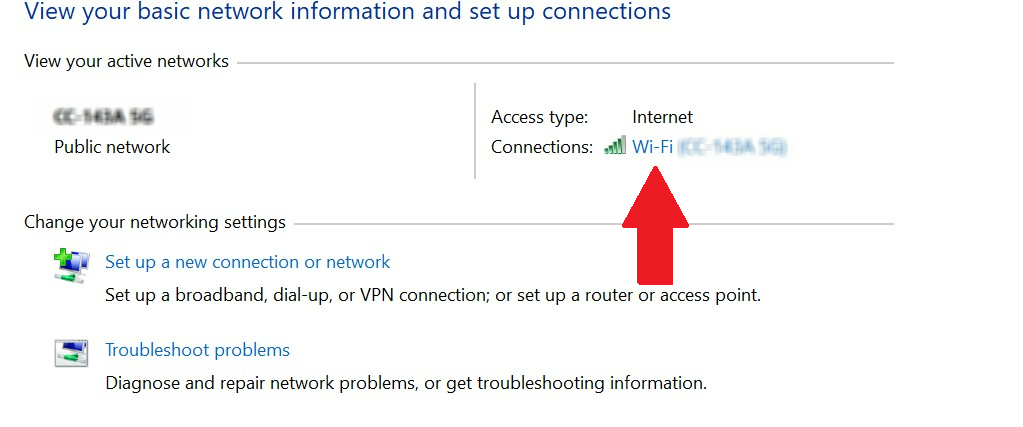
- Otworzy się nowe okno, w którym możesz zobaczyć wszystkie właściwości swojej sieci Wi-Fi.
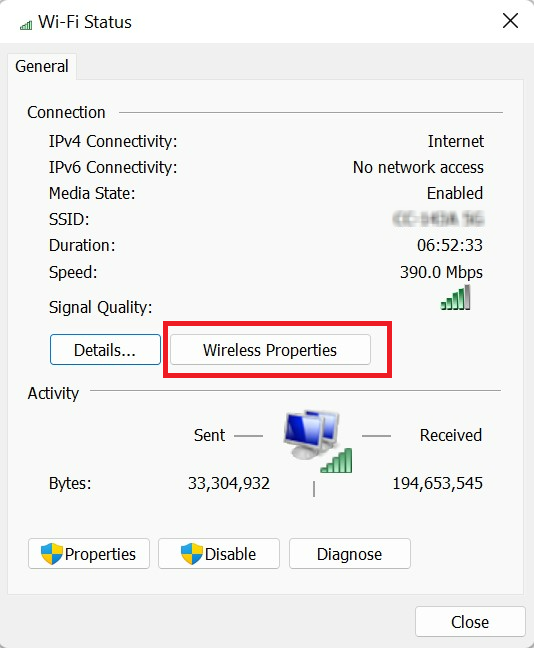
- Następnie kliknij Właściwości sieci bezprzewodowej . Następnie otwórz kartę Zabezpieczenia w oknie Właściwości.
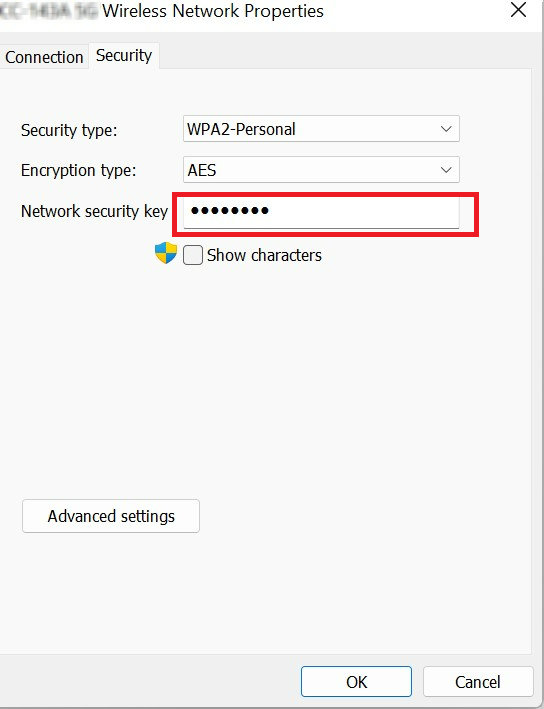
- Możesz wtedy zobaczyć swoje hasło Wi-Fi. Aby odczytać hasło WiFi, wybierz Pokaż znaki . Hasło można również skopiować do schowka i zapisać do dalszego użytku.
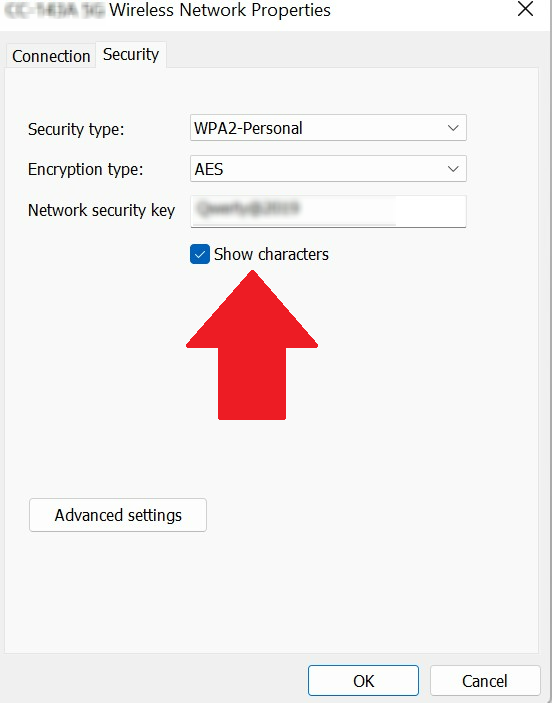
- Najpierw naciśnij jednocześnie klawisz Windows + R, aby otworzyć Uruchom.
- Następnie wpisz cmd , aby otworzyć okno wiersza polecenia.
- Aby wyświetlić nazwy zapisanych profili sieci Wi-Fi, wpisz w oknie poleceń: netsh wlan show profiles i naciśnij Enter.
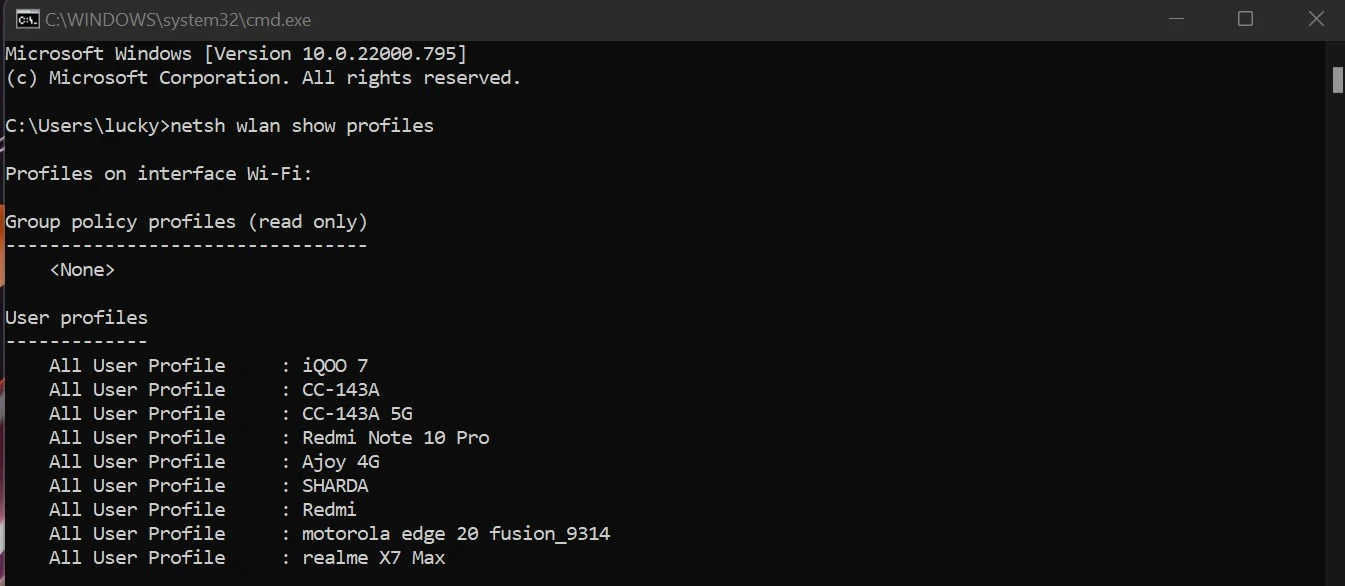
- Wyświetlona zostanie lista wszystkich sieci Wi-Fi, do których uzyskałeś dostęp za pośrednictwem komputera. Zanotuj nazwę sieci, której zapisane hasło chcesz odzyskać.
- Teraz wpisz następujące polecenie:
netsh WLAN show profile name=profilename key=clear - W poniższym poleceniu zastąp nazwę profilu nazwą sieci, do której hasło chcesz uzyskać dostęp.
- Na przykład ostatnie polecenie wyglądałoby tak, aby pokazać hasło Wi-Fi dla użytkownika CC -143A:
netsh WLAN show profile name=CC-143A key=clear - Naciśnij klawisz Enter. Następnie zapisane hasło znajdziesz na dole karty Kluczowa treść. Zapisz go, aby móc z niego korzystać w przyszłości.
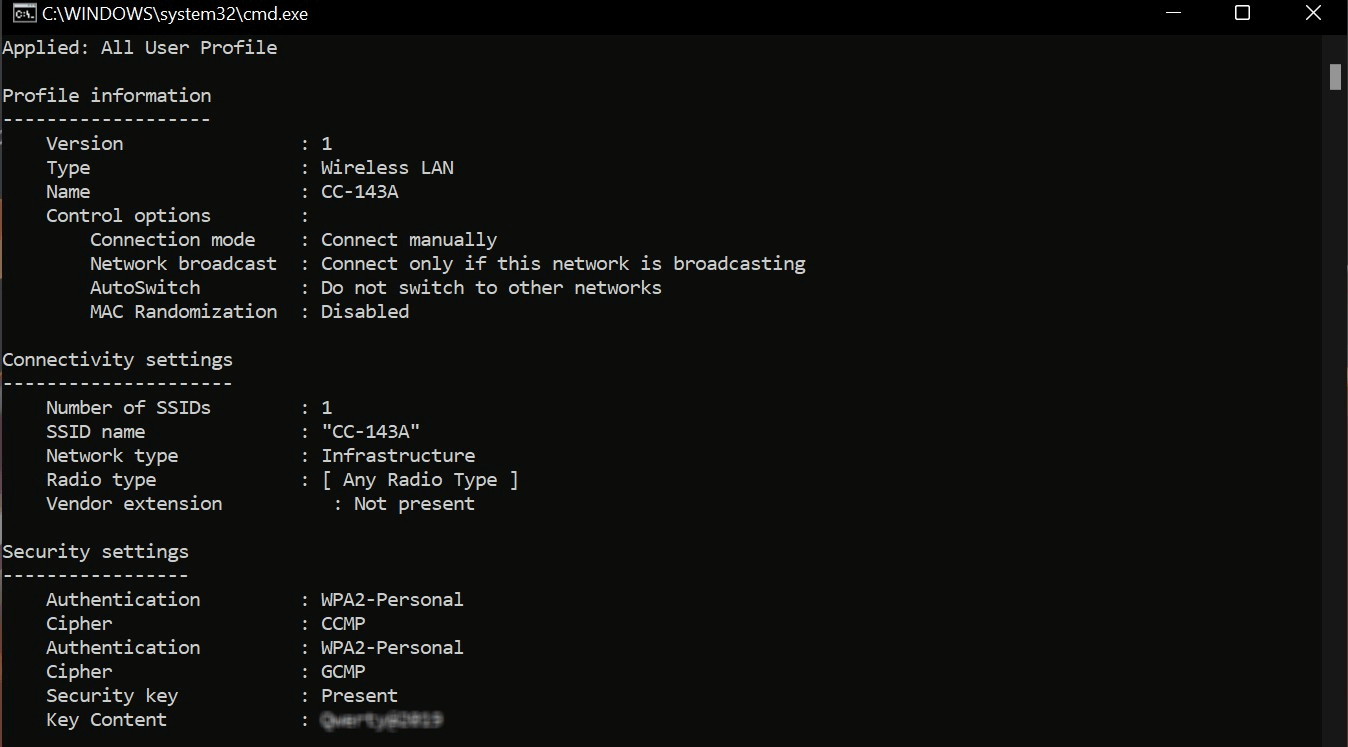
- Otwórz menu WinX, naciskając jednocześnie Windows + X. Możesz także kliknąć prawym przyciskiem myszy ikonę Windows.
- Następnie kliknij Terminal Windows . Gdy otworzy się okno poleceń, kliknij Tak .
- Następnie wpisz lub skopiuj i wklej następujące polecenie w oknie PowerShell:
(netsh wlan show profiles) | Select-String "\:(.+)$" | %{$network=$_.Matches.Groups[1].Value.Trim(); $_} | %{(netsh wlan show profile name="$network" key=clear)} | Select-String "Key Content\W+\:(.+)$" | %{$password=$_.Matches.Groups[1].Value.Trim(); $_} | %{[PSCustomObject]@{ NETWORK_NAME=$network;PASSWORD=$password }} | Format-Table -AutoSize
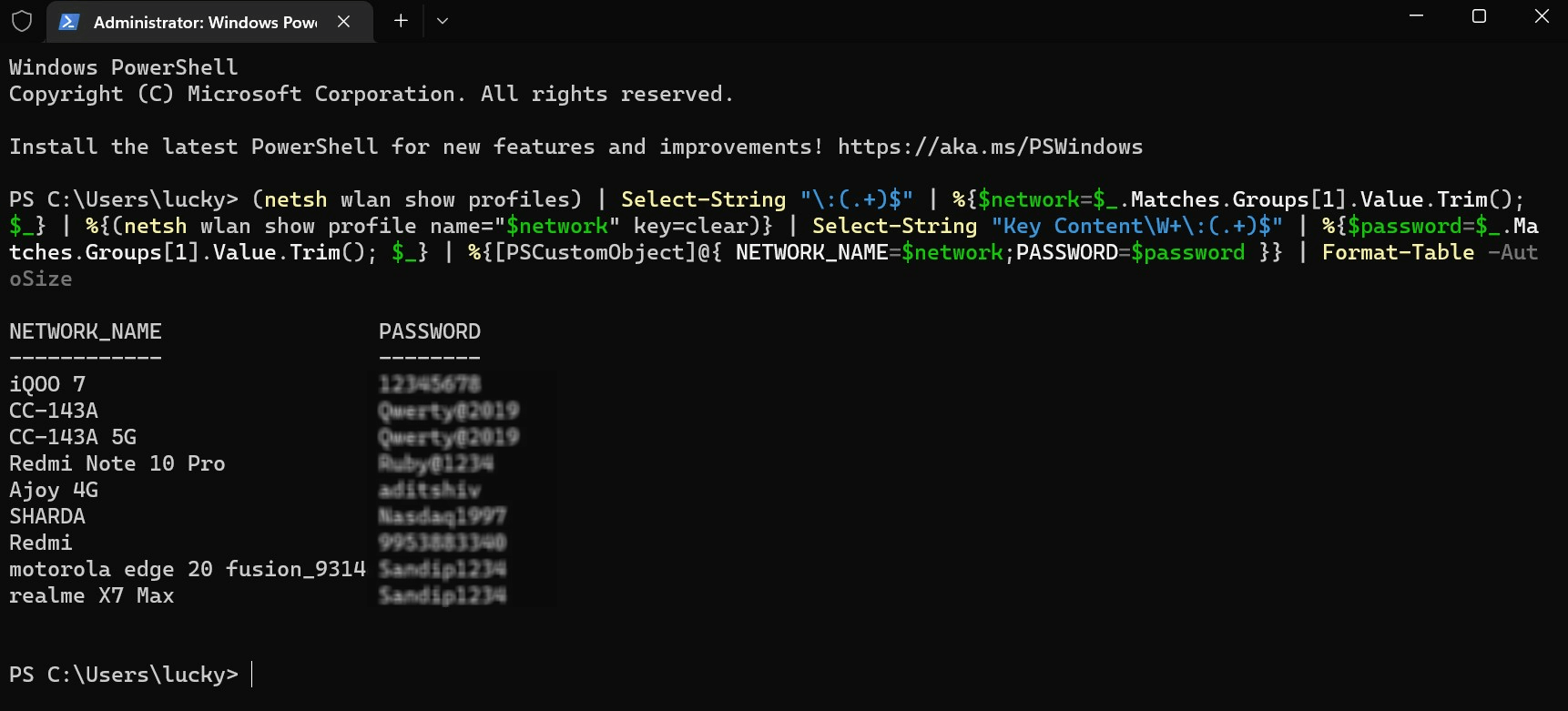
- Następnie możesz wyświetlić wszystkie profile sieci Wi-Fi zapisane na komputerze. Następnie możesz zapisać wymagane hasło profilu sieciowego, którego chcesz użyć do dalszego użytku.
- Zacznij od wpisania panelu sterowania w menu Start w systemie Windows 11.
- Wybierz Panel sterowania z menu.
- Przejdź do sieci i Internetu.
- Wybierz opcję sieci i centrum udostępniania.
- Wyświetl swoje aktywne sieci, klikając nazwę sieci Wi-Fi, z którą jesteś połączony.
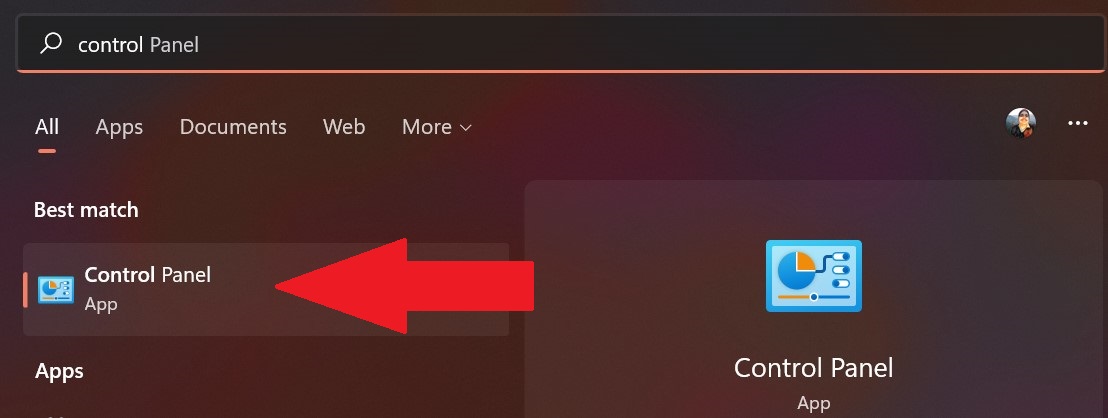
Metoda 2: Wyświetl zapisane hasło Wi-Fi za pomocą wiersza polecenia
Jak wspomniano wcześniej, technika Panelu sterowania może być pomocna, jeśli chcesz uzyskać dostęp do hasła Wi-Fi dla aktualnie podłączonej sieci. Jeśli jednak chcesz uzyskać dostęp do hasła poprzednio używanej sieci Wi-Fi, możesz użyć wiersza poleceń. Poniżej znajdują się kroki, które musisz to zrobić.
Powiązane: Jak wyświetlić hasła Wi-Fi na iPhonie [iOS 16]
Metoda 3: Wyświetl zapisane hasło Wi-Fi za pomocą PowerShell
Metoda monitowania pozwala wyświetlić tylko hasło dla wybranego profilu użytkownika. Jeśli jednak chcesz uzyskać dostęp do hasła do wszystkich przechowywanych sieci na komputerze z systemem Windows, uruchom program PowerShell, aby wyświetlić hasła do wszystkich profili użytkowników. Aby to zrobić, wykonaj następujące kroki.
Metoda 4: Znajdź hasło WiFi bezpośrednio w Ustawieniach
Microsoft przenosi wiele opcji z Panelu sterowania do Ustawień, ułatwiając użytkownikom znalezienie wszystkich ustawień pod jednym dachem. Aby znaleźć hasła Wi-Fi w systemie Windows 11, otwórz Ustawienia , przejdź do Sieć i Internet , a następnie włącz Wi-Fi.
Kliknij Właściwości bezprzewodowe po znalezieniu WiFi. We właściwościach sieci bezprzewodowej przejdź do opcji zabezpieczeń i zaznacz pole Pokaż znaki w obszarze Klucz zabezpieczeń sieci . Hasło Wi-Fi użyte ostatnio do połączenia będzie teraz wyświetlane w systemie Windows 11.
Proste i zgrabne, prawda?
Metoda 5: Użyj aplikacji innych firm, aby znaleźć hasło Wi-Fi
Cztery metody, o których wspomnieliśmy powyżej, są zalecanymi sposobami przeglądania i znajdowania haseł Wi-Fi w systemie Windows 11. Ale jeśli próbujesz pomóc nietechnicznej, takiej jak twoja babcia przez telefon, możesz wypróbować jedną z wielu aplikacji innych firm zamiast.
W tych aplikacjach nie zostaniesz poproszony o wpisanie żadnych poleceń ani wyszukanie żadnych ustawień. Po prostu rozpakuj plik i otwórz aplikację, a wyświetli się twoje hasło do Wi-Fi. Sugerujemy aplikacje WirelessKeyView i WiFi Password Revealer, które są proste w użyciu z przejrzystym interfejsem.
Z łatwością przeglądaj zapisane hasła sieciowe na komputerze z systemem Windows
Przeglądanie haseł Wi-Fi na komputerze lub laptopie z systemem Windows 11 powinno być naprawdę łatwe, jeśli postępujesz zgodnie z powyższymi instrukcjami. Możesz także zmienić hasło aktualnie zapisanej sieci, jeśli uważasz, że jest zbyt łatwe do złamania.
Daj nam znać w komentarzach poniżej, jeśli udało Ci się wyświetlić hasło do swojej sieci Wi-Fi za pomocą tego artykułu.
Często zadawane pytania dotyczące haseł do sieci Wi-Fi w systemie Windows 11
Jak zmienić hasło do sieci Wi-Fi w systemie Windows 11?
Możesz zmienić hasło Wi-Fi do połączenia sieciowego, logując się do menu ustawień routera. Zazwyczaj domyślną nazwę użytkownika i hasło routera można znaleźć z tyłu obudowy routera.
Czy mogę zresetować ustawienia sieci Wi-Fi na komputerze z systemem Windows 11?
Możesz łatwo zresetować ustawienia sieciowe systemu Windows 11, przechodząc do menu Ustawienia systemu Windows. Przejdź do zakładki Sieć i ustawienia, a następnie Zaawansowane ustawienia sieciowe. Znajdziesz tam opcję Przywracanie sieci. W następnym oknie kliknij Resetuj teraz, aby potwierdzić swoją decyzję.
Jak wyświetlić hasła Wi-Fi w systemie Windows 11?
Jak zresetować ustawienia Wi-Fi w systemie Windows 11?
Zresetuj ustawienia Wi-Fi w systemie Windows 11, wybierając kolejno Start > Ustawienia > Sieć i Internet . Kliknij Zaawansowane ustawienia sieciowe w systemie Windows 11. Po prawej stronie przewiń w dół i kliknij Resetuj sieć . Kliknij Resetuj teraz , aby zakończyć resetowanie i ponowne uruchomienie.
Gdzie są przechowywane hasła Wi-Fi w systemie Windows 11?
Technicznie rzecz biorąc, hasła Wi-Fi są przechowywane w folderze c:\ProgramData\Microsoft\Wlansvc\Profiles\Interfaces[Interface Guid]. Jeśli próbujesz znaleźć zapisane hasło Wi-Fi, kliknij prawym przyciskiem myszy kartę Wi-Fi komputera na liście, wybierz Stan > Właściwości sieci bezprzewodowej . Przewiń do zakładki Zabezpieczenia , powinieneś zobaczyć pole hasła z kropkami - kliknij pole Pokaż znaki, aby hasło pojawiło się w postaci zwykłego tekstu.
Czy istnieje sposób, aby zobaczyć hasło do twojego Wi-Fi?
W Centrum sieci i udostępniania wybierz nazwę swojej sieci Wi-Fi obok opcji Połączenia. Wybierz Właściwości sieci bezprzewodowej ze stanu Wi-Fi. Wybierz kartę Zabezpieczenia we właściwościach sieci bezprzewodowej, a następnie wybierz opcję Pokaż znaki . Klucz bezpieczeństwa sieci wyświetla hasło do sieci Wi-Fi.
