Jak znaleźć klucz produktu Windows 11 w prosty sposób?
Opublikowany: 2022-03-30Bez klucza produktu nie można w pełni korzystać z systemu Windows 11. Klucz produktu to sekwencja znaków używana do poświadczania/weryfikowania autentyczności dowolnego oprogramowania. Oto jak wyglądałby klucz produktu Windows:
Każdy klucz produktu składa się z 25 znaków i służy do aktywacji licencji Windows 11. Dlatego zawsze zaleca się zapisanie klucza produktu, ponieważ może wystąpić kilka przypadków, w których klucz produktu może być ponownie potrzebny.

Być może Twój komputer działa jak ślimak i chcesz wyczyścić system Windows 11 lub zgubiłeś oryginalny klucz produktu z powodu błędu podczas procesu aktualizacji systemu Windows 11.
Ale jak znaleźć klucz produktu Windows 11? Cóż, jest to dość łatwe i wymieniliśmy niektóre z najlepszych sposobów na znalezienie klucza produktu Windows 11, więc spójrzmy.
Spis treści
Jaka jest różnica między kluczem produktu a licencją cyfrową?
Zasadniczo klucz produktu to oficjalna licencja, którą producent dołącza do swoich laptopów z systemem Windows po wyjęciu z pudełka. Dzięki temu nie musisz męczyć się z ręcznym wprowadzaniem klucza produktu podczas konfigurowania laptopa, co zapewnia bezproblemowe działanie.
Podczas gdy licencja cyfrowa to klucz, który kupujesz od autoryzowanego sprzedawcy i jest to coś, co musisz wprowadzić ręcznie podczas instalacji systemu Windows 11. Po wprowadzeniu klucza Microsoft weryfikuje jego autentyczność i aktywuje licencję Windows na tym komputerze.
Ponadto możesz zapoznać się z tym przewodnikiem, aby dowiedzieć się więcej o różnicach.
Jak znaleźć klucz systemu Windows 11?
Jeśli próbujesz odzyskać klucz produktu Windows 11, wymienimy kilka sposobów na jego znalezienie. Zacznijmy od pierwszego.
Metoda 1: Znajdź klucz produktu Windows 11 za pomocą wiersza polecenia
Jednym z najprostszych sposobów na znalezienie klucza produktu Windows 11 jest użycie bardzo popularnego wiersza poleceń; spójrzmy.
- Uruchom menu Start na laptopie z systemem Windows i wpisz CMD w pasku wyszukiwania.
- Uruchom okno wiersza polecenia jako administrator i wprowadź następujące polecenie.
wmic path SoftwareLicensingService get OA3xOriginalProductKey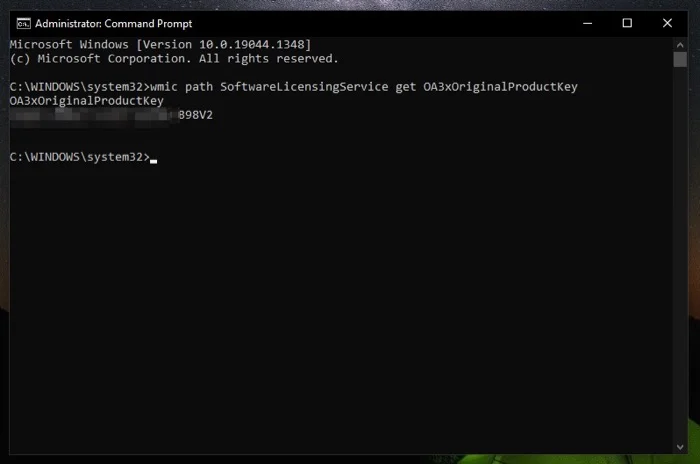
- Teraz naciśnij Enter, a po kilku sekundach będziesz mógł zobaczyć swój klucz produktu Windows 11.
Metoda 2: Odzyskaj klucz produktu Windows 11 za pomocą Powershell
W ostatnich latach Microsoft po cichu przeszedł na PowerShell przez CMD, ale nie musisz się martwić, ponieważ możesz również użyć klucza produktu Windows 11 za pomocą okna PowerShell.
- Uruchom menu Start na komputerze z systemem Windows 11, naciskając klawisz Windows na klawiaturze.
- Teraz wyszukaj PowerShell i uruchom go jako administrator .
- Po zakończeniu wprowadź następujące polecenie w oknie PowerShell
powershell “(Get-WmiObject -query 'select * from SoftwareLicensingService').OA3xOriginalProductKey”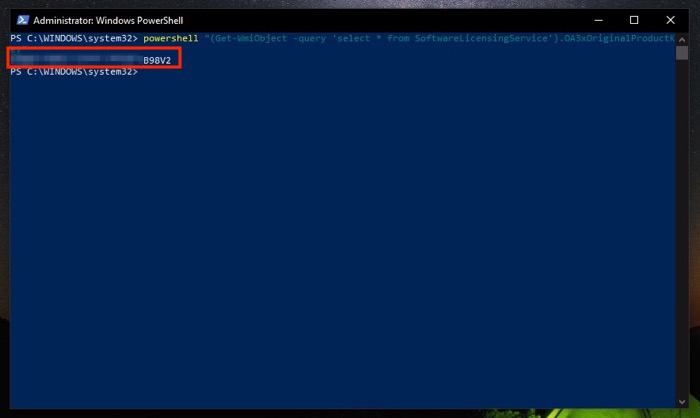
- PowerShell będzie teraz z łatwością wyświetlać klucz produktu Windows 11.
Metoda 3: Znajdź klucz produktu Windows 11 za pomocą Wyszukiwarki kluczy
Z jakiegoś dziwnego powodu, jeśli wspomniane wcześniej metody nie działają dla Ciebie lub nie czujesz się komfortowo przy użyciu okna Command Prompt/PowerShell, nie musisz się martwić, ponieważ dostępne jest doskonałe oprogramowanie do wyszukiwania kluczy Windows innej firmy .

ShowKeyPlus to jedna z takich niesamowitych i zaufanych aplikacji do znajdowania klucza produktu Windows 11. Jak to pobrać? Cóż, możesz łatwo pobrać i zainstalować ShowKeyPlus ze sklepu Microsoft Store lub możesz pobrać go z poniższego linku.
Pobierz ShowKeyPlus
- Uruchom menu Start, naciskając klawisz Windows, wyszukaj ShowKeyPlus i uruchom go jako administrator .
- Teraz po prostu wybierz opcję Strona główna w lewym okienku i powinieneś zobaczyć klucz produktu Windows 11 wymieniony z przodu obok klucza OEM.
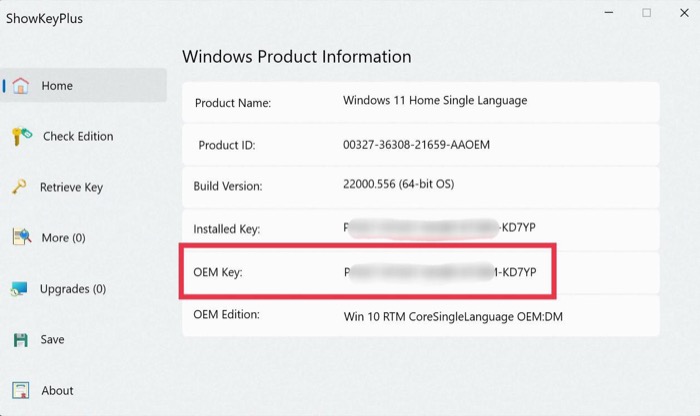
- Jeśli chcesz zapisać klucz produktu, wybierz opcję Zapisz w lewym okienku i zapisz go w preferowanym miejscu docelowym na komputerze z systemem Windows 11.
Metoda 4: Uruchom skrypt VPS, aby znaleźć klucz produktu Windows 11
Poniższy sposób na znalezienie klucza produktu Windows 11 polega na uruchomieniu niestandardowego skryptu za pomocą wiersza polecenia. Aby uruchomić skrypt na komputerze z systemem Windows 11, wykonaj następujące kroki.
- Pobierz skrypt klucza produktu Windows 11, korzystając z tego łącza.
- Po pobraniu kliknij dwukrotnie pobrany plik i poczekaj kilka sekund.
- Teraz pojawi się nowe okno z kluczem produktu Windows 11.
- Na koniec bezpiecznie zapisz klucz produktu na komputerze/telefonie komórkowym, aby następnym razem, gdy coś pójdzie nie tak, nie będziesz musiał ponownie szukać klucza produktu.
Metoda 5: Sprawdź e-mail
Innym sposobem na znalezienie klucza produktu Windows 11 jest sprawdzenie wiadomości e-mail pod kątem wszelkich pokwitowań płatności lub kodów od sprzedawców internetowych, takich jak Amazon lub Microsoft. Następnie wyszukaj słowa kluczowe, takie jak Windows 11, klucz produktu, aktywacja i inne odpowiednie słowa związane z aktywacją systemu Windows 11.
Ponadto sprawdź, czy nie ma fizycznych naklejek pod obudową komputera, ponieważ niektóre z tych naklejek zawierają informacje związane z kluczem produktu Windows.
Nadal nie możesz znaleźć klucza systemu Windows 11? Skontaktuj się z pomocą techniczną firmy Microsoft
Jeśli pomimo wypróbowania wszystkich wymienionych powyżej metod nie możesz znaleźć klucza produktu Windows 11, ostatnią deską ratunku jest skontaktowanie się z pomocą techniczną firmy Microsoft. Sprawdź, jak możesz skontaktować się z pomocą techniczną firmy Microsoft, aby pomóc Ci znaleźć klucz produktu.
- Uruchom aplikację Ustawienia na komputerze z systemem Windows 11.
- Wybierz Aktywacja z prawego okienka.
- Teraz kliknij opcję Uzyskaj pomoc.
- Następnie wybierz przyczynę z listy rozwijanej i kliknij kontakt z pomocą techniczną.
- Po zakończeniu wybierz swój produkt i naciśnij Potwierdź.
- Na koniec kliknij opcję Podaj numer telefonu , a następnie otrzymasz oddzwonienie od przedstawiciela obsługi klienta.
Wiele sposobów na znalezienie klucza Windows 11 na komputerze
Oto pięć możliwych metod, których możesz użyć, aby znaleźć klucz produktu Windows 11 na swoim komputerze. W moim przypadku uruchomienie polecenia CMD na komputerze PC działało świetnie. Możesz również użyć Key Finder, jeśli to nie działa dla Ciebie. Ponadto PowerShell natychmiast wyświetla Twój klucz licencyjny. Daj nam znać, jeśli masz jakieś pytania w komentarzach poniżej.
Często zadawane pytania dotyczące znajdowania klucza produktu Windows 11
Czy klucze produktów Microsoft Office i Windows są takie same?
Nie, zarówno Microsoft Office, jak i Windows nie mają tych samych kluczy produktu i jeden nie polega na drugim. Co nie polega na sobie nawzajem? Zasadniczo, jeśli aktywowałeś system Windows za pomocą klucza produktu, nie oznacza to, że pakiet Microsoft Office zostanie również aktywowany przy użyciu tego samego klucza.
Powiedziawszy to, niektórzy producenci dołączają do swoich laptopów subskrypcję Microsoft Office, więc zapoznaj się z instrukcją producenta. Niemniej jednak oba programy mają różne klucze produktów.
Czy mogę używać systemu Windows 11 bez klucza produktu?
Technicznie tak, możesz nadal korzystać z systemu Windows 11, nawet jeśli nie masz klucza produktu, ale jest pewien haczyk. Dopóki nie aktywujesz systemu Windows, na pulpicie będzie widoczny stały znak wodny przypominający o aktywacji systemu Windows i nie będziesz otrzymywać żadnych aktualizacji. Co więcej, nie możesz uzyskać dostępu do wszystkich ustawień lub funkcji w nieaktywowanym systemie Windows, więc miej to na uwadze.
Czy mogę skonfigurować system Windows 11 bez klucza produktu?
Tak, z pewnością możesz skonfigurować system Windows 11 bez klucza produktu. W tym celu podczas konfiguracji wybierz opcję Nie mam klucza produktu i postępuj zgodnie z instrukcjami wyświetlanymi na ekranie. Po zakończeniu instalacji możesz zacząć korzystać z systemu Windows 11 z ograniczoną funkcjonalnością.
Czy stracę klucz produktu po uaktualnieniu z Windows 10 do Windows 11?
W większości przypadków nie należy zgubić klucza produktu po uaktualnieniu z systemu Windows 10 do systemu Windows 11, co oznacza, że nie trzeba ponownie aktywować systemu Windows po uaktualnieniu komputera. Zalecamy jednak zapisanie klucza produktu w bezpiecznym miejscu. Jeśli więc coś pójdzie nie tak, możesz szybko przywrócić klucz produktu w systemie Windows 11.
Jak sprawdzić, czy mój komputer z systemem Windows 11 jest aktywowany?
Aby sprawdzić stan aktywacji w systemie Windows 11, wybierz przycisk Start , a następnie wybierz Ustawienia > System , a następnie wybierz Aktywacja . Twój status aktywacji zostanie wyświetlony obok Aktywacja. To jeden z tych czterech:
- Windows został aktywowany.
- Windows jest aktywowany z licencją cyfrową.
- System Windows jest aktywowany z licencją cyfrową powiązaną z Twoim kontem Microsoft.
- Windows nie jest aktywowany.
