Jak naprawić błąd Steam Cloud
Opublikowany: 2023-04-12Czy podczas próby zagrania w grę w Steam na komputerze pojawia się błąd chmury? Istnieje duże prawdopodobieństwo, że synchronizacja z chmurą jest wyłączona w twoim kliencie Steam, myląc aplikację co do tego, jaki plik zapisu gry ma wczytać. Istnieje kilka sposobów rozwiązania tego problemu, a my pokażemy Ci, jakie to są.
Błąd chmury Steam wyświetla różne komunikaty, od „Nie można zsynchronizować” do „Błąd chmury Steam”. Nie należy wybierać opcji grania w grę, gdy wystąpi ten błąd, ponieważ ryzykujesz utratę postępów w grze. Zamiast tego postępuj zgodnie z poniższymi metodami, rozwiąż problem i uruchom grę.
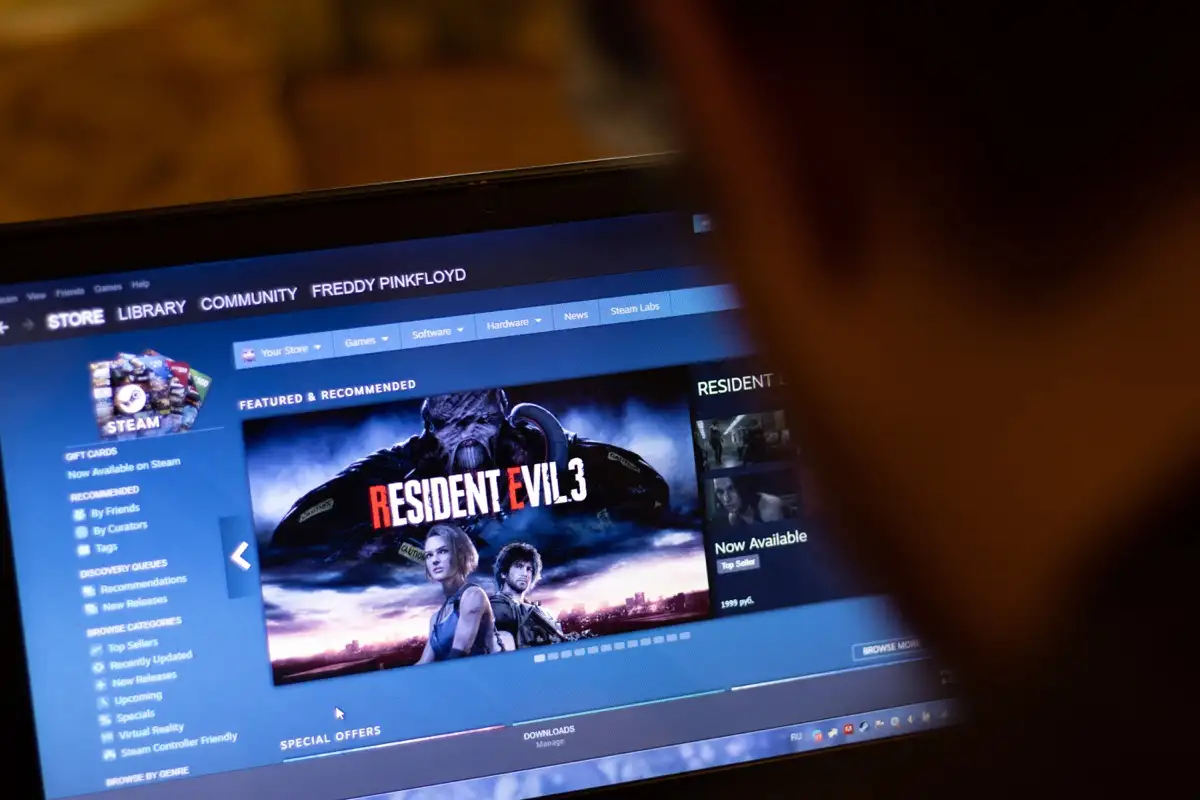
Spróbuj ponownie wykonać synchronizację z chmurą na Steamie
Gdy synchronizacja z chmurą się nie powiedzie, pierwszą rzeczą do zrobienia jest ponowna próba synchronizacji danych przez aplikację Steam. Twoja synchronizacja mogła się nie powieść z różnych powodów przy pierwszej próbie, a druga próba może rozwiązać problem.
Możesz to zrobić, wybierając opcję Ponów synchronizację w oknie Nie można zsynchronizować w aplikacji Steam. Twoja aplikacja rozpocznie synchronizację danych gry z serwerami Steam.
Rozwiąż problemy z synchronizacją Steam Cloud, wymuszając zamknięcie i ponowne otwarcie aplikacji
Drobne usterki Steam mogą być przyczyną błędu chmury. W takim przypadku możesz rozwiązać drobne problemy z aplikacją, wymuszając jej zamknięcie i ponowne uruchomienie. Możesz to zrobić zarówno na komputerach z systemem Windows, jak i Mac.
W systemie Windows
- Kliknij prawym przyciskiem myszy ikonę menu Start i wybierz Menedżer zadań .
- Kliknij prawym przyciskiem myszy Steam na liście i wybierz Zakończ zadanie .
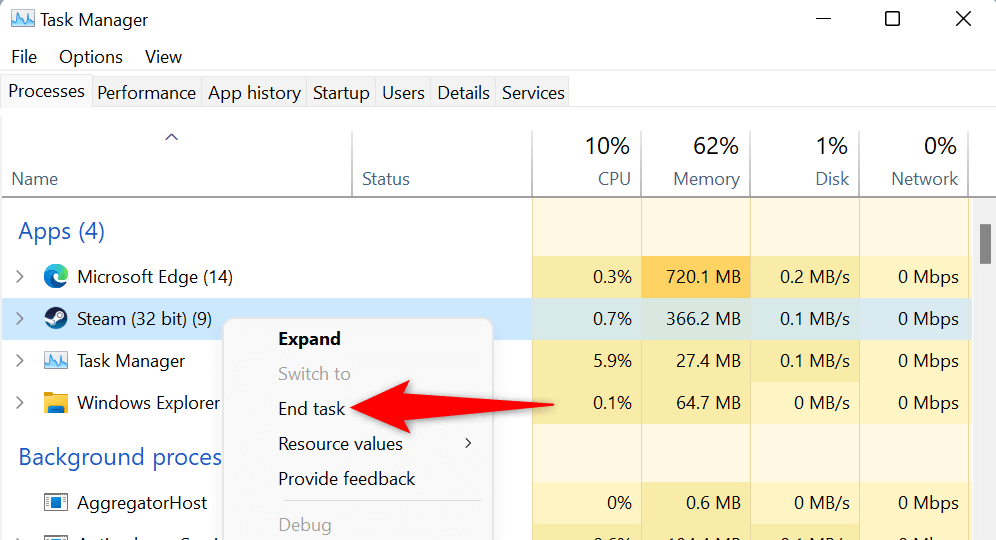
- Ponownie otwórz aplikację Steam .
Na macOS
- Naciśnij jednocześnie klawisze Option + Command + Esc na komputerze Mac.
- Wybierz Steam na liście i wybierz Force Quit .
- Uruchom ponownie Steam na komputerze Mac.
Uruchom Steam jako administrator
Pojawia się błąd chmury, ponieważ Steam nie ma uprawnień potrzebnych do synchronizacji danych. Możesz to naprawić, uruchamiając aplikację z uprawnieniami administratora na komputerze z systemem Windows. Dzięki temu aplikacja może wprowadzać zmiany, które nie są możliwe przy użyciu zwykłego konta użytkownika systemu Windows.
Te instrukcje dotyczą tylko systemu Windows. Nie musisz tego robić na komputerze Mac.
- Otwórz menu Start , znajdź Steam , kliknij aplikację prawym przyciskiem myszy i wybierz Uruchom jako administrator .
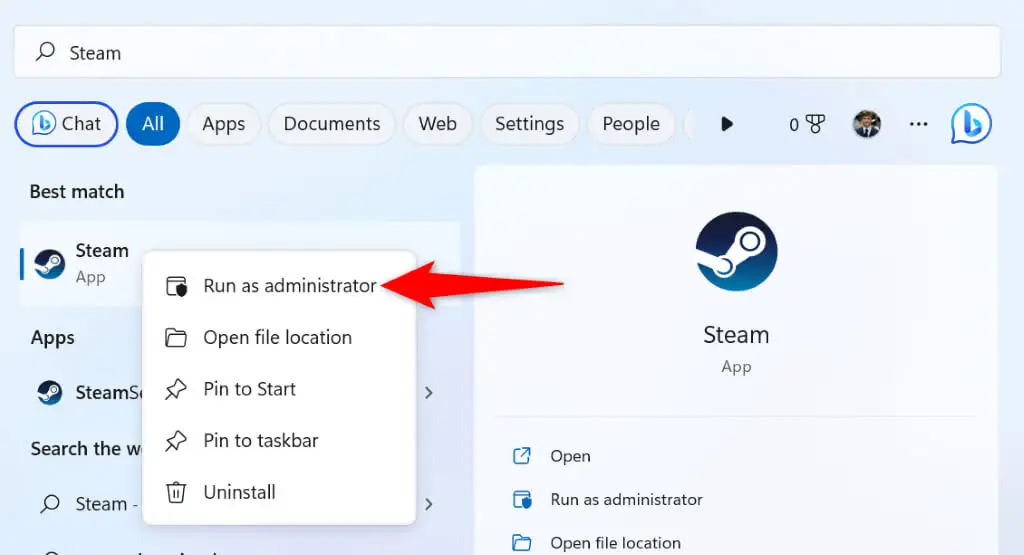
- Wybierz Tak w monicie Kontrola konta użytkownika .
- Spróbuj zsynchronizować dane gry w aplikacji.
Sprawdź, czy Steam nie działa
Serwery Steam mogą mieć problem, powodując awarię całej platformy. Może to uniemożliwić twojemu klientowi Steam wymianę danych z serwerami w chmurze, co spowoduje wyświetlenie komunikatu o błędzie.
W takim przypadku sprawdź, czy Steam nie działa, korzystając z witryny takiej jak Downdetector lub nieoficjalnego konta statusu Steam na Twitterze. Strony te poinformują Cię, czy serwery Steam nie działają.
Jeśli Steam napotka awarię, będziesz musiał poczekać, aż firma naprawi problem. Gdy problem zostanie rozwiązany, dane Twojej gry zostaną prawidłowo zsynchronizowane z chmurą.
Włącz synchronizację z chmurą w swoim kliencie Steam
Jednym ze scenariuszy, w których pojawia się błąd chmury Steam, jest sytuacja, gdy używasz Steam na nowym urządzeniu, na którym jesteś zalogowany na swoje konto Steam, ale nie włączyłeś synchronizacji z chmurą. To dezorientuje aplikację co do tego, jaki plik postępu gry ma załadować dla twojej gry.
W takim przypadku włącz synchronizację z chmurą w swoim kliencie Steam, a problem zostanie rozwiązany.
- Otwórz Steam na swoim nowym urządzeniu.
- Wybierz Steam na pasku menu i wybierz Ustawienia .
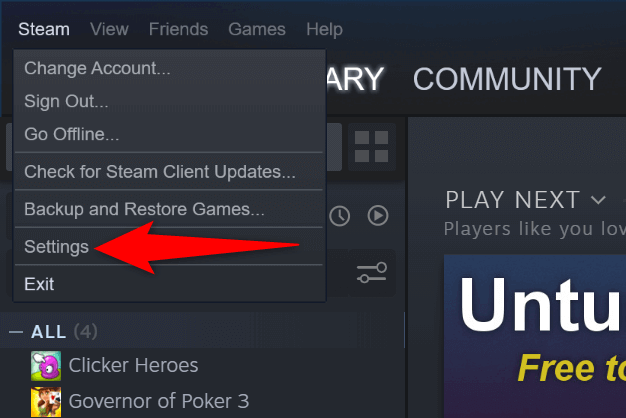
- Wybierz kartę Chmura na pasku bocznym po lewej stronie.
- Aktywuj Włącz synchronizację Steam Cloud dla aplikacji, które ją obsługują po prawej stronie.
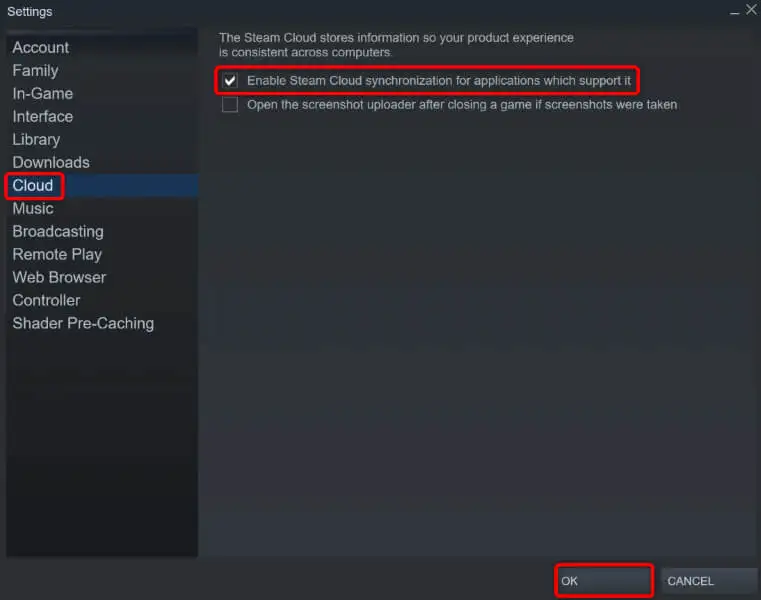
- Wybierz OK u dołu, aby zapisać zmiany.
- Zamknij i ponownie uruchom Steam , a następnie otwórz grę.
Sprawdź integralność plików gry
Pliki twojej gry mogą zostać zmienione, uniemożliwiając Steamowi synchronizację danych gry. W takim przypadku sprawdź integralność swoich plików w kliencie Steam.

- Otwórz Steam i uzyskaj dostęp do swojej biblioteki gier.
- Kliknij prawym przyciskiem myszy swoją grę i wybierz Właściwości .
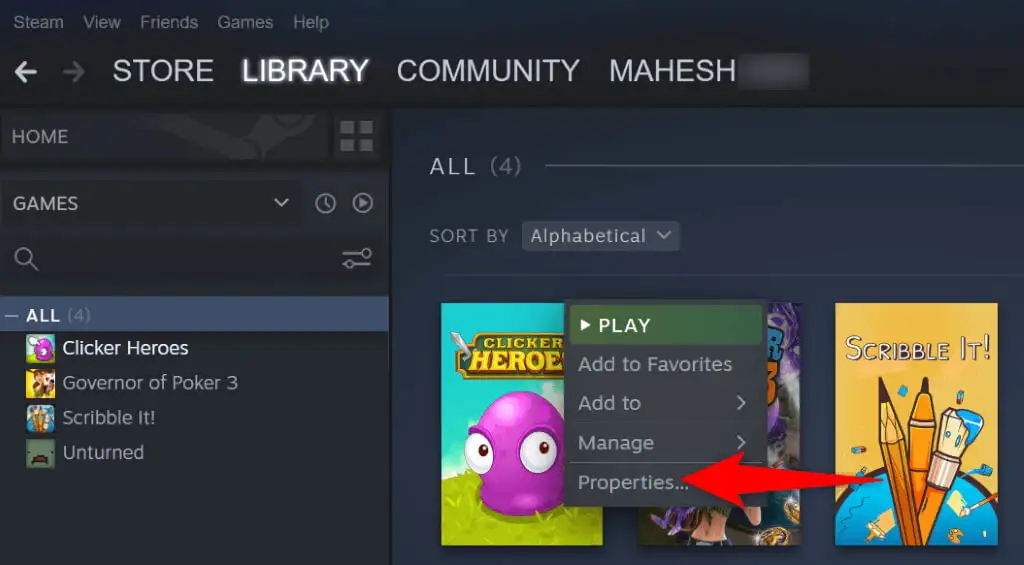
- Wybierz kartę Pliki lokalne na lewym pasku bocznym.
- Wybierz Sprawdź spójność plików gry po prawej stronie.
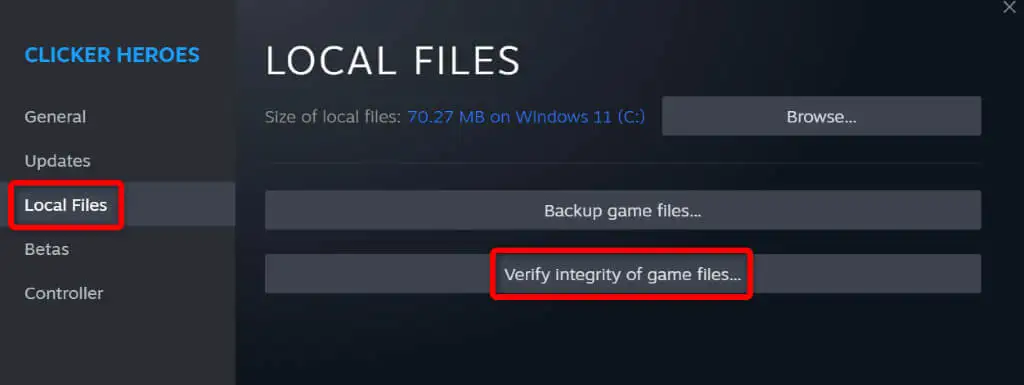
Napraw swoją bibliotekę Steam
Twoja biblioteka gier Steam mogła ulec uszkodzeniu, przez co klient wyświetla komunikat o błędzie. Różne elementy, takie jak wirus lub złośliwa aplikacja, mogą spowodować uszkodzenie biblioteki.
Możesz to naprawić, korzystając z wbudowanej opcji naprawy biblioteki Steam.
- Otwórz Steam i wybierz Steam > Ustawienia na pasku menu.
- Wybierz kartę Pobrane na lewym pasku bocznym.
- Wybierz foldery biblioteki Steam po prawej stronie.
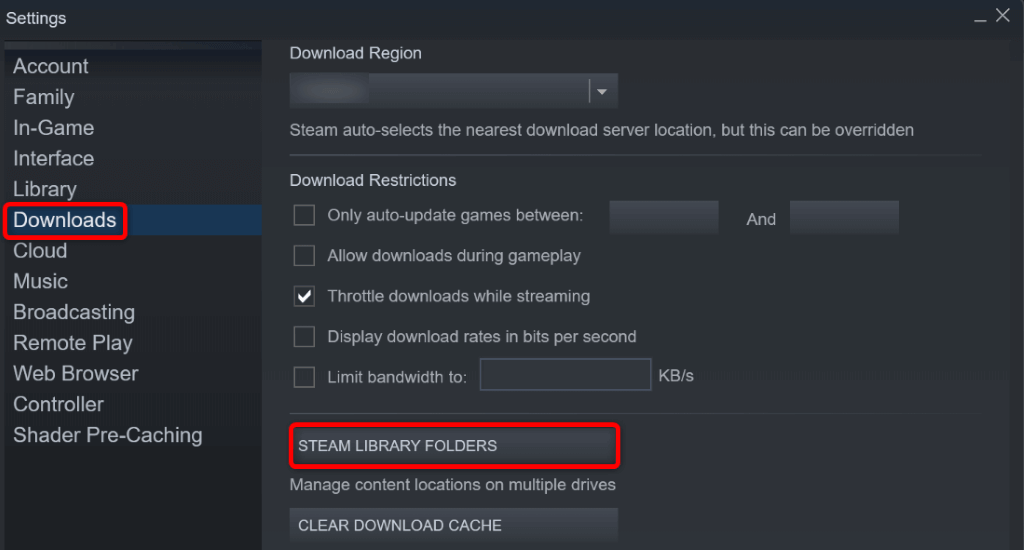
- Wybierz trzy kropki obok biblioteki gier i wybierz opcję Napraw folder .
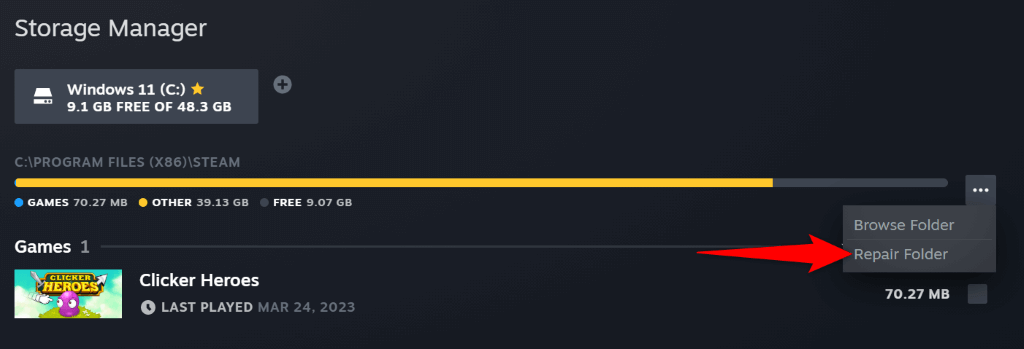
- Wybierz Tak w monicie Kontrola konta użytkownika .
- Poczekaj, aż Steam naprawi twoją bibliotekę gier.
Napraw problem z chmurą Steam, wyłączając zaporę sieciową
Jeśli Steam nie synchronizuje twoich plików, zapora twojego komputera może blokować połączenia aplikacji z serwerami w chmurze. Uniemożliwia to aplikacji wymianę danych z chmurą, co skutkuje różnymi komunikatami o błędach.
W takim przypadku wyłącz zaporę sieciową komputera i sprawdź, czy Steam może zsynchronizować dane gry.
W systemie Windows
- Otwórz Start , znajdź Zabezpieczenia systemu Windows i uruchom aplikację.
- Wybierz Zapora ogniowa i ochrona sieci na następnym ekranie.
- Wybierz sieć z napisem (aktywna) .
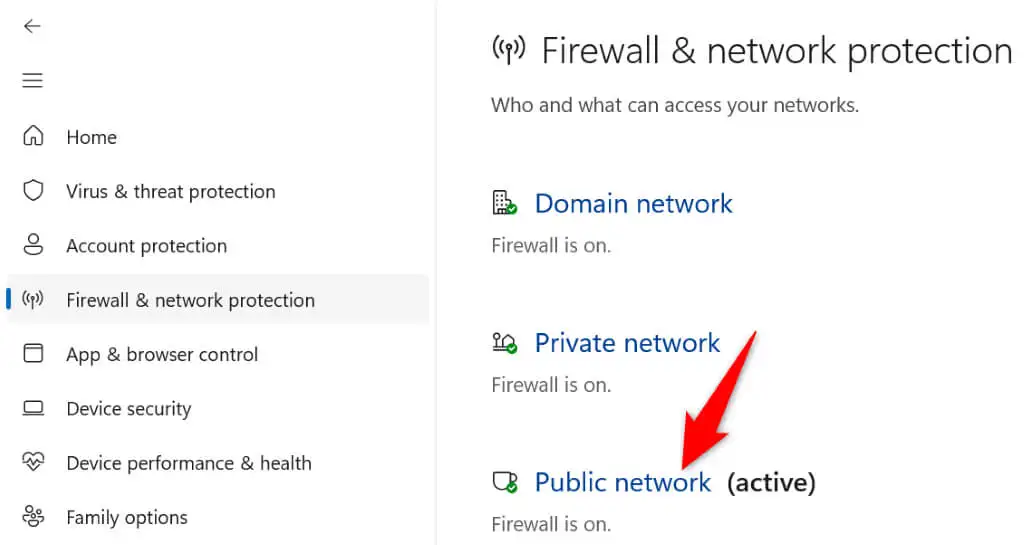
- Wyłącz przełącznik Zapory Microsoft Defender .
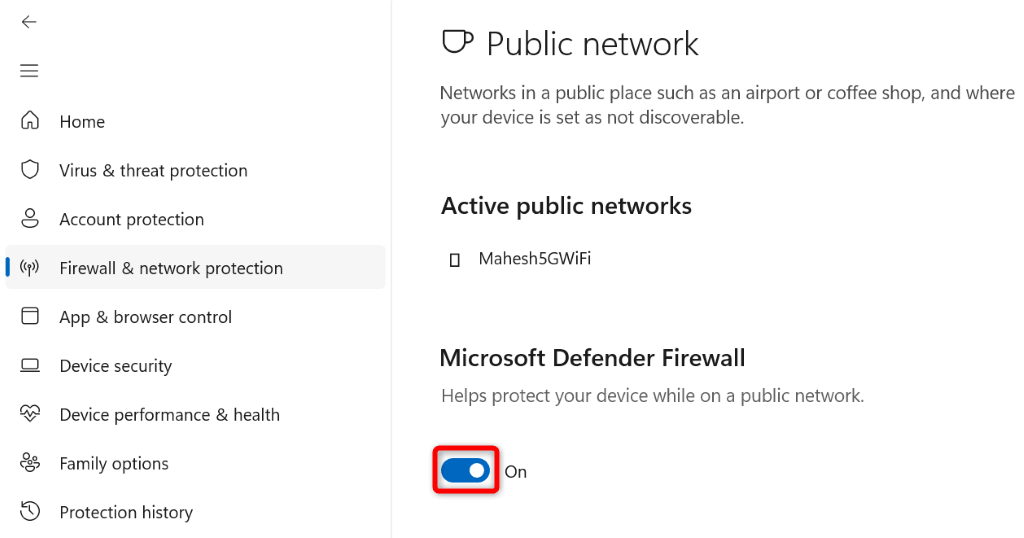
- Wybierz Tak w monicie Kontrola konta użytkownika .
- Otwórz Steam i spróbuj zsynchronizować dane gry.
Na macOS
- Otwórz menu Apple znajdujące się w lewym górnym rogu komputera Mac i wybierz Preferencje systemowe .
- Wybierz Bezpieczeństwo i prywatność na następnym ekranie.
- Otwórz zakładkę Zapora sieciowa i wybierz ikonę kłódki na dole.
- Wpisz nazwę użytkownika i hasło administratora komputera Mac. Następnie wybierz Odblokuj .
- Wybierz przycisk Wyłącz zaporę .
- Otwórz Steam i zsynchronizuj pliki gry.
Rozwiąż błąd Steam „Nie można zsynchronizować” w chmurze w systemach Windows i Mac
Błąd chmury Steam może uniemożliwić zapisywanie lub ładowanie postępów w grze z chmury, przerywając grę. Na szczęście ten błąd nie będzie się powtarzał po zastosowaniu powyższych metod.
Gdy błąd synchronizacji zostanie naprawiony, Twoje gry będą prawidłowo synchronizowane z serwerami w chmurze Steam, umożliwiając zapisywanie i ładowanie postępów w grach z Twoich urządzeń.
