Jak naprawić i zatrzymać problemy z buforowaniem Kodi [październik 2022]
Opublikowany: 2022-10-11Nie panikuj, jeśli Kodi nadal buforuje na twoim komputerze. W tym artykule udostępniamy 11 wypróbowanych i przetestowanych rozwiązań tego problemu.
Kodi nie wymaga przedstawiania. Jest to jedna z najpopularniejszych i najczęściej używanych usług przesyłania strumieniowego dla Cord-Cutterów na całym świecie. Jednak problemy, takie jak buforowanie Kodi, mogą czasami denerwować użytkowników.
Jeśli jesteś również jednym z tych użytkowników, dla których Kodi buforuje podczas sesji przesyłania strumieniowego, ten zapis będzie bardzo pomocny.
W tym artykule przedstawiamy najlepsze możliwe sposoby zatrzymania buforowania Kodi. Przyjrzyjmy się jednak najpierw przyczynom problemu, aby go lepiej rozwiązać.
Dlaczego buforowanie Kodi?
Oto najczęstsze przyczyny problemów z buforowaniem Kodi.
- Powolne połączenie internetowe
- Problemy z połączeniem sieciowym
- Ograniczenia przepustowości źródła strumieniowego
- Ustawienia pamięci podręcznej Kodi są nieodpowiednie
Teraz, gdy dowiedzieliśmy się o możliwych przyczynach, z powodu których Kodi utrzymuje buforowanie, nauczmy się, jak to naprawić.
Poprawki problemu z buforowaniem Kodi
Możesz zastosować te wypróbowane i prawdziwe rozwiązania, aby bezproblemowo rozwiązać problemy z buforowaniem Kodi.
Poprawka 1: Sprawdź szybkość połączenia internetowego
Szybkie łącze internetowe jest niezbędne, aby przesyłać strumieniowo bez zakłóceń. Dlatego powinieneś sprawdzić i poprawić szybkość połączenia internetowego, aby rozwiązać problemy z buforowaniem Kodi. Poniżej przedstawiamy zalecaną szybkość połączenia i sposoby zwiększenia szybkości połączenia internetowego.
Zalecana prędkość internetu w zależności od rozdzielczości wideo
- Minimalna wymagana prędkość: 1,5 Mbit/s
- Wymagana prędkość dla rozdzielczości SD: 3 Mbit/s
- Wymagana prędkość dla rozdzielczości HD: 5 Mbit/s
- Minimalna prędkość dla rozdzielczości FHD: 10 Mbit/s
- Prędkość wymagana do rozdzielczości 4K: 25 Mbit/s
Jeśli nie masz pewności, czy masz zalecaną powyżej prędkość Internetu lub jak szybkie jest Twoje połączenie internetowe, możesz skorzystać z tego przewodnika, aby to przetestować.
Czy szybkość Twojego internetu jest niska? Jeśli tak, możesz sprawdzić ten przewodnik, aby przyspieszyć prędkość Internetu.
Poprawka 2: Sprawdź łączność sieciową
Słaba łączność sieciowa może również powodować problemy z Kodi. Dlatego możesz podjąć te kroki, aby rozwiązać problemy z łącznością sieciową, aby zatrzymać buforowanie Kodi.
- Zbliż urządzenie do routera bezprzewodowego, jeśli masz połączenie bezprzewodowe.
- Spróbuj użyć połączenia przewodowego, aby uzyskać lepszą łączność z Internetem i szybkość.
- Sprawdź, czy żadne inne urządzenia pochłaniające przepustowość nie są podłączone do sieci.
Przeczytaj także: Jak zainstalować Exodus na Kodi
Rozwiązanie 3: Wykonaj korekty skalera HQ
Automatyczne skalowanie wideo z niższej do wyższej jakości może prowadzić do problemów, takich jak buforowanie Kodi, opuszczanie klatek i zacinanie się wideo. Dlatego lepiej zmienić ustawienia skalowania HQ. Poniżej przedstawiamy krok po kroku wskazówki, jak to zrobić.
- Przejdź do głównego menu Kodi i kliknij Ustawienia.
- Wybierz Ustawienia gracza.
- Na symbolu koła zębatego na dole ustaw opcję ustawień na Ekspert.
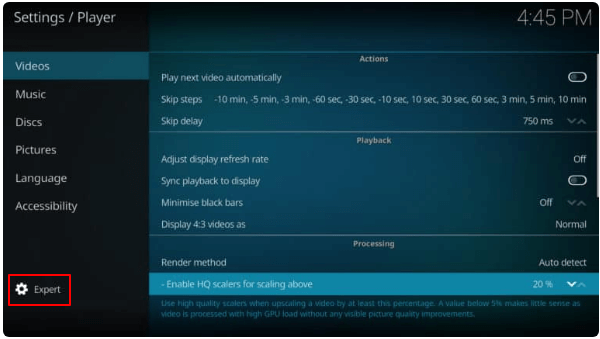
- Przejdź do sekcji Przetwarzanie po prawej stronie i ustaw opcję Włącz skalery HQ dla skalowania powyżej do 10%.
- Jeśli ustawienie skalowania HQ na 10% nie naprawiło problemów z buforowaniem Kodi, możesz obniżyć je do 0%.
Rozwiązanie 4: Zatrzymaj ograniczanie przepustowości przez dostawcę usług internetowych za pomocą VPN
Przesyłanie strumieniowe przez strony internetowe, takie jak Kodi, może spowodować, że dostawca usług internetowych (ISP) będzie dławił Twoje połączenie. I może to być powód, dla którego Kodi wciąż buforuje na twoim komputerze. Dlatego możesz użyć VPN, aby zapobiec tym problemom. VPN szyfruje Twój ruch i kieruje go ponownie przez inną wybraną przez Ciebie lokalizację.
Jeśli nie masz pewności, której sieci VPN użyć, możesz zapoznać się z tym artykułem, w którym udostępniamy najlepsze darmowe sieci VPN dla systemu Windows.
Poprawka 5: Usuń pamięć podręczną Kodi
Usuwanie pamięci podręcznej za pomocą kreatora The Crew Wizard, dodatku Kodi, to doskonały sposób na rozwiązanie problemu z buforowaniem pamięci podręcznej Kodi. Aby korzystać z dodatku The Crew Wizard, musisz go najpierw zainstalować. Poniżej znajduje się proces instalacji.
- Otwórz Kodi i przejdź do jego Ustawień.
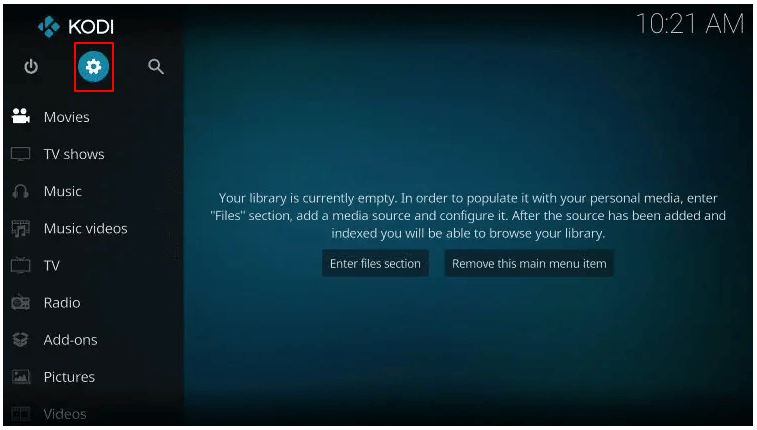
- Wybierz Menedżera plików.
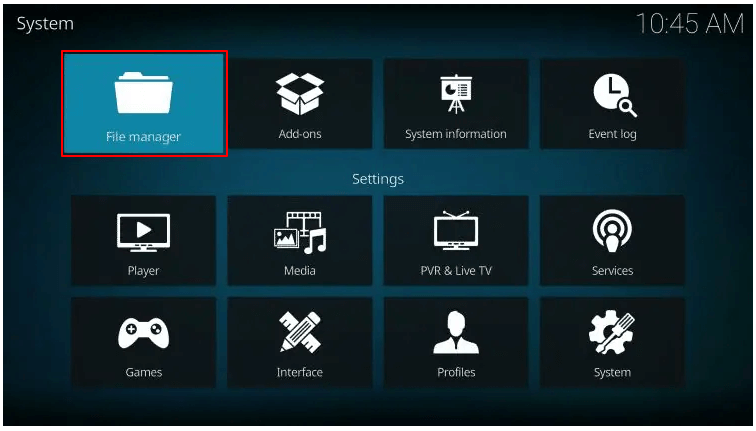
- Wybierz opcję Dodaj źródło.
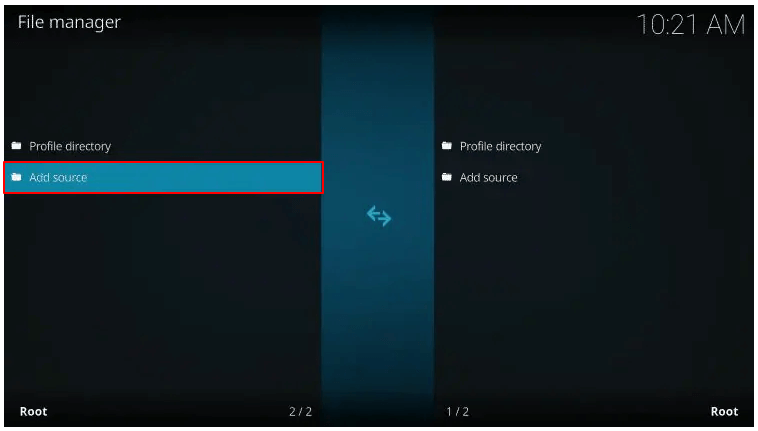
- Wybierz opcję <Brak> .
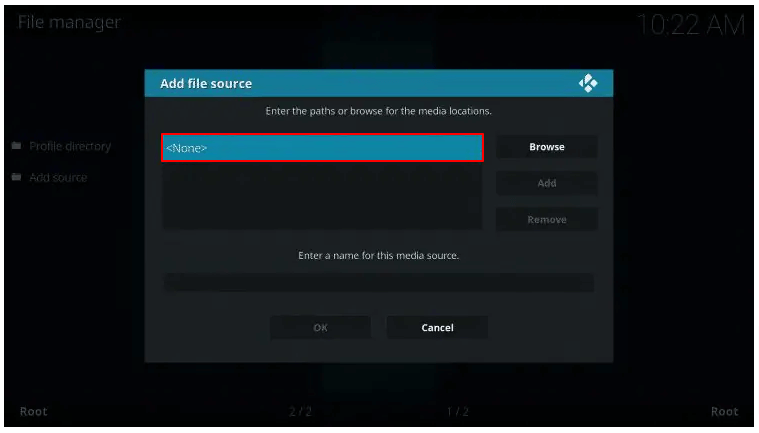
- Wprowadź adres URL https://team-crew.github.io i kliknij OK.
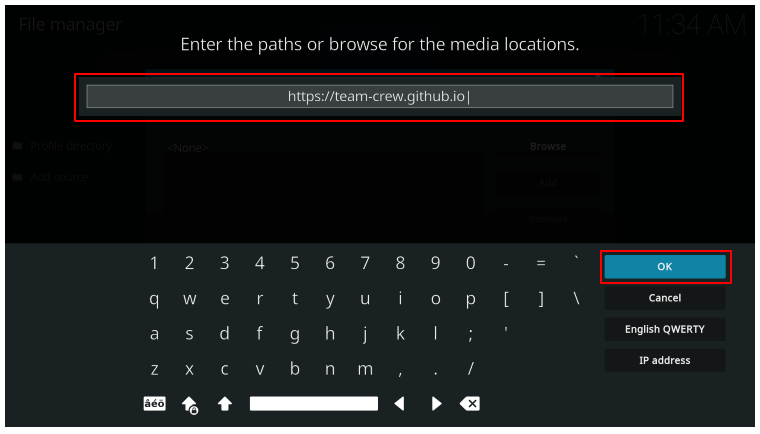
- Zaznacz pole źródła multimediów, nazwij je i kliknij OK. Tutaj nazywamy to Załoga.
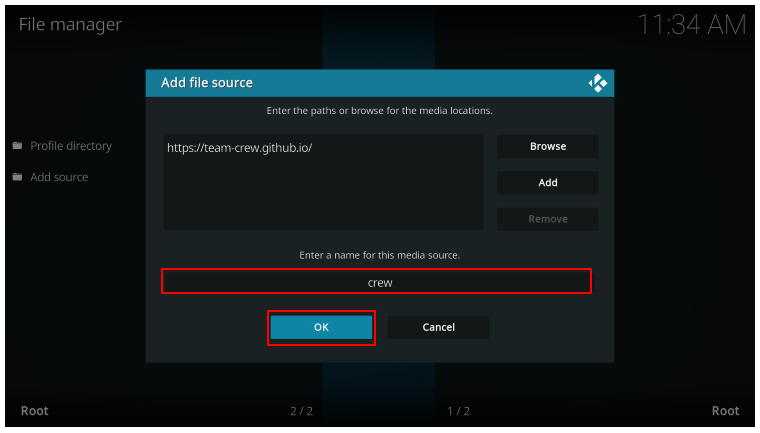
- Naciśnij przycisk Wstecz na klawiaturze lub pilocie i wybierz Dodatki ze strony systemowej.
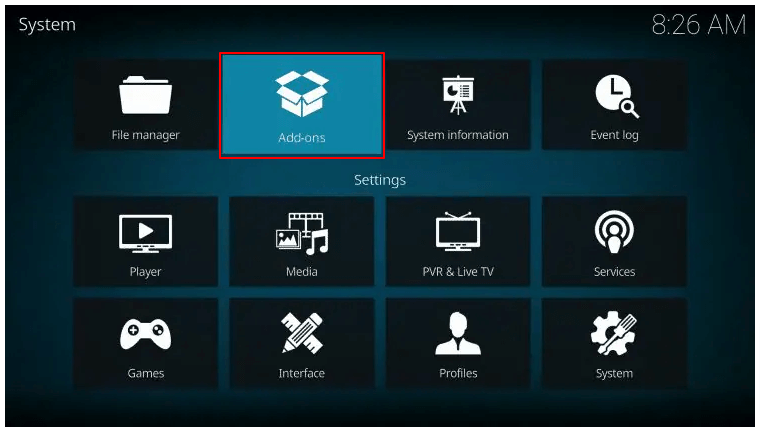
- Zainstaluj z pliku zip.
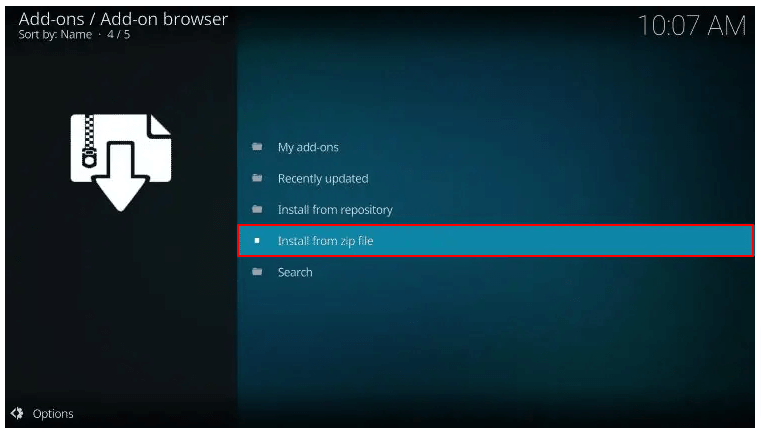
- Wybierz nazwę, którą nadałeś źródłu multimediów. W naszym przypadku jest to Crew.
- Kliknij na repozytorium.thecrew.zip. Tutaj załoga to nazwa źródła medialnego.
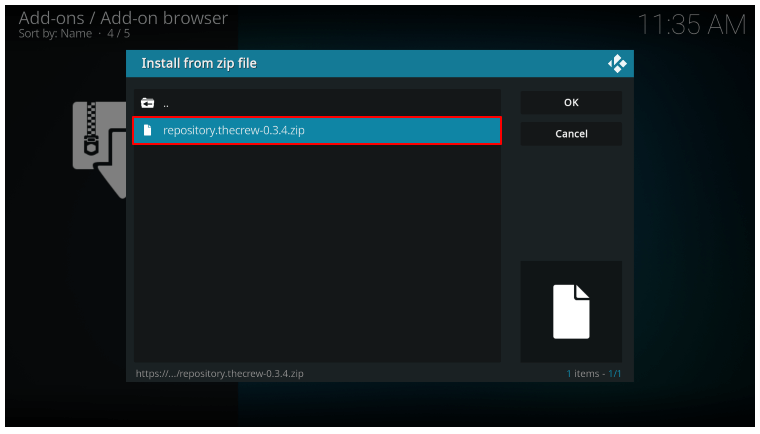
- Poczekaj na zakończenie instalacji dodatku.
- Teraz zainstaluj z repozytorium.
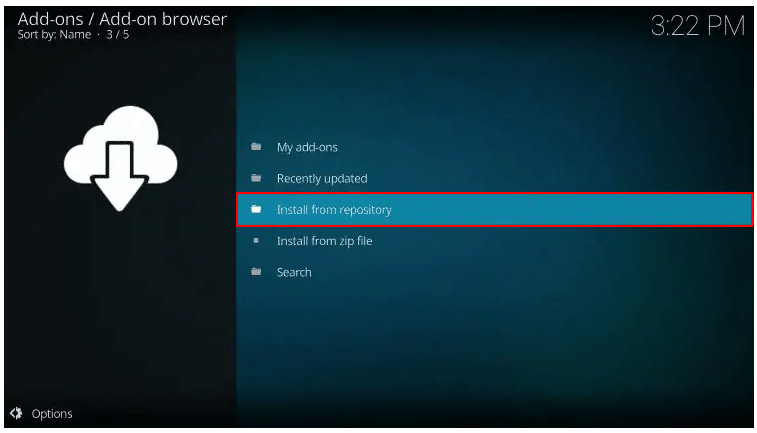
- Wybierz Repozytorium ekipy.
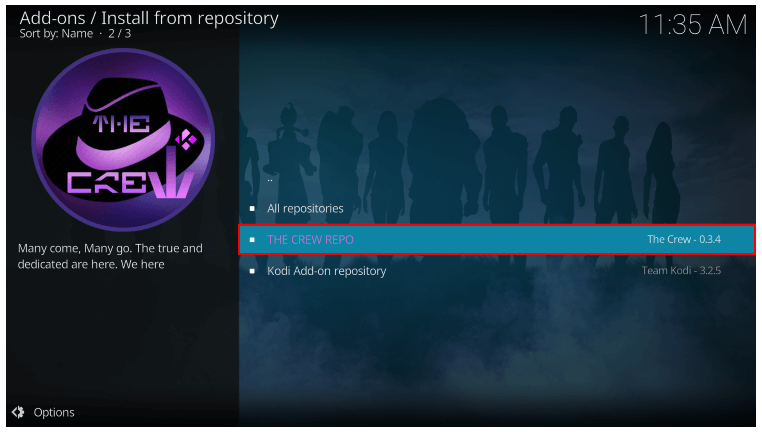
- Wybierz dodatki do programu.
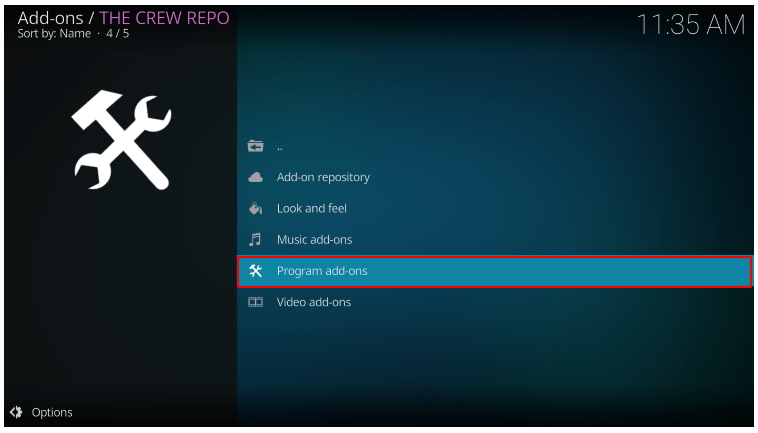
- Kliknij Kreator ekipy.
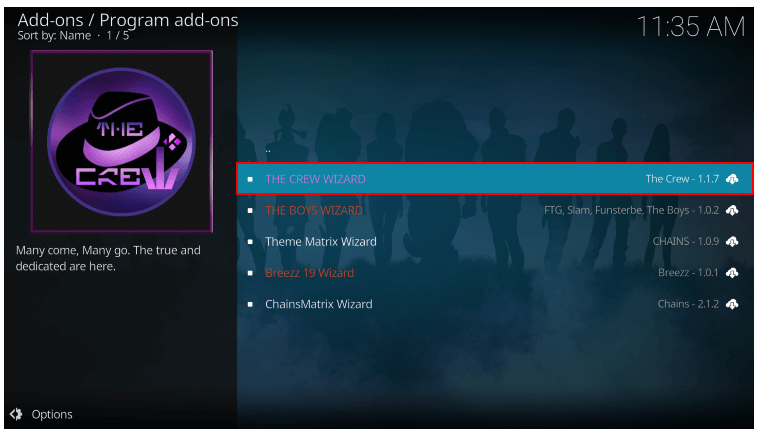
- Wybierz opcję Zainstaluj .
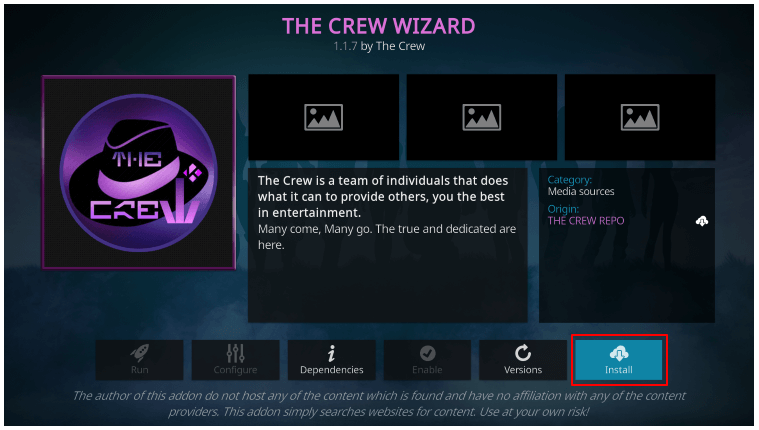
- Poczekaj, aż pojawi się komunikat potwierdzający instalację.
- Wybierz Odrzuć.
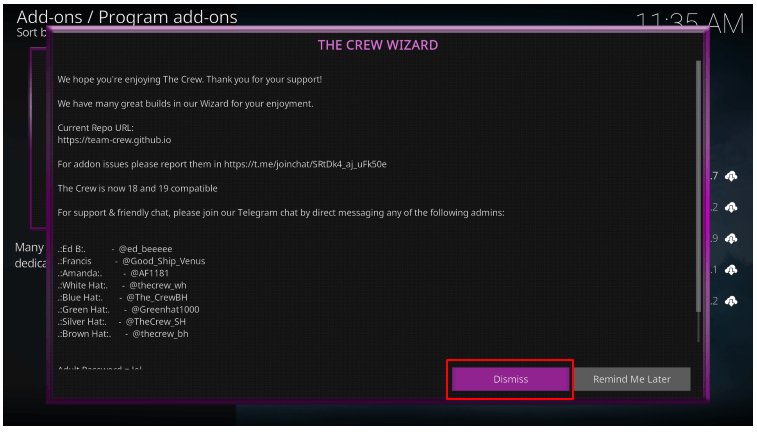
Po zainstalowaniu dodatku The Crew Wizard możesz postępować zgodnie z poniższymi instrukcjami, aby usunąć pamięć podręczną.

- Wybierz dodatki z ekranu głównego Kodi.
- Wybierz Kreatora załogi.
- Wybierz opcję Konserwacja .
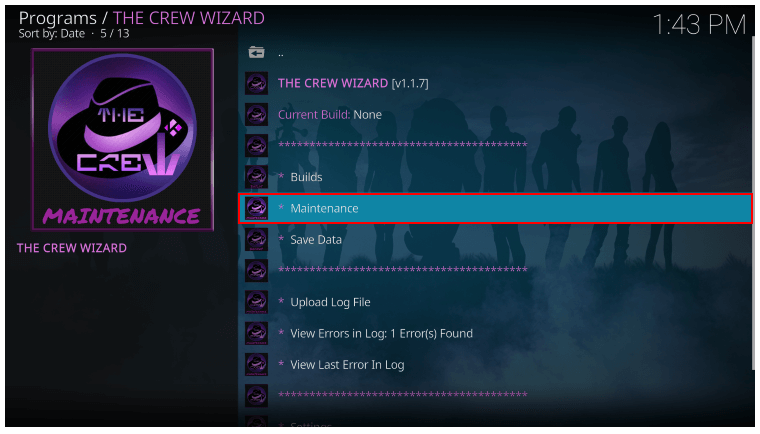
- Kliknij opcję Narzędzia do czyszczenia .
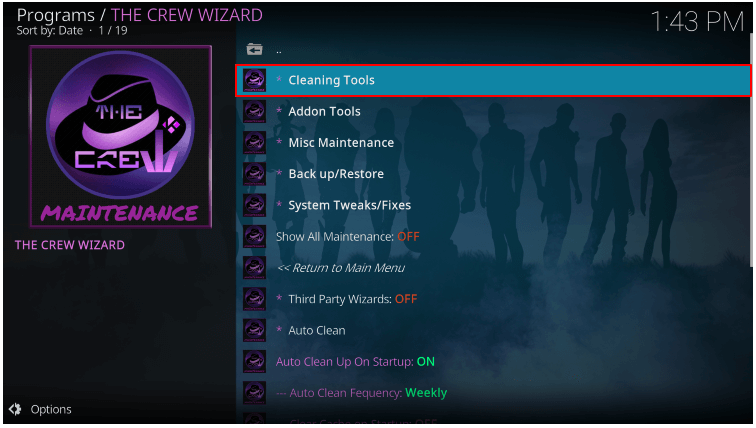
- Wybierz opcję Wyczyść pamięć podręczną.
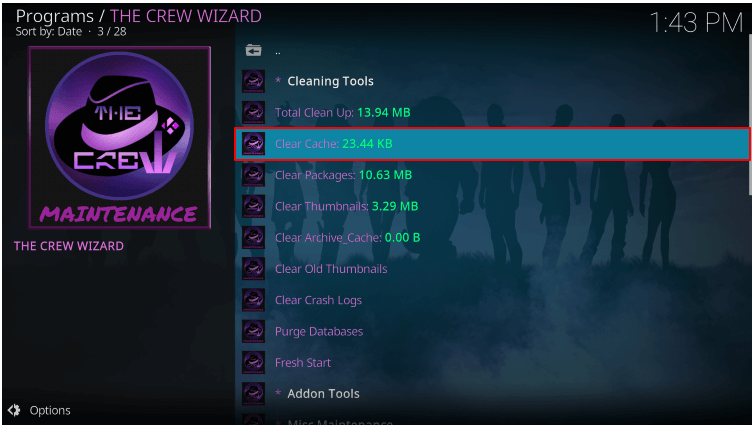
- Ponownie wyczyść pamięć podręczną .
- Poczekaj, aż otrzymasz powiadomienie o zakończeniu czyszczenia pamięci podręcznej.
- Po wyczyszczeniu pamięci podręcznej sprawdź, czy problem z buforowaniem Kodi został naprawiony, czy nie.
Przeczytaj także: Jak naprawić problem z buforowaniem Netflix?
Poprawka 6: Zatrzymaj buforowanie Kodi za pomocą Real-Debrid
Niedostateczne wykorzystanie szybkiego połączenia internetowego może również spowodować problem z buforowaniem Kodi. Dlatego korzystanie z Real-Debrid, aby upewnić się, że Kodi w pełni wykorzystuje Internet, może pomóc w rozwiązaniu napotkanych problemów. Poniżej udostępniamy, jak zainstalować Real-Debrid i używać go na Kodi.
- Wejdź na oficjalną stronę Real-Debrid i wybierz Zarejestruj się.

- Wprowadź swoje dane uwierzytelniające i kliknij przycisk Zarejestruj się.
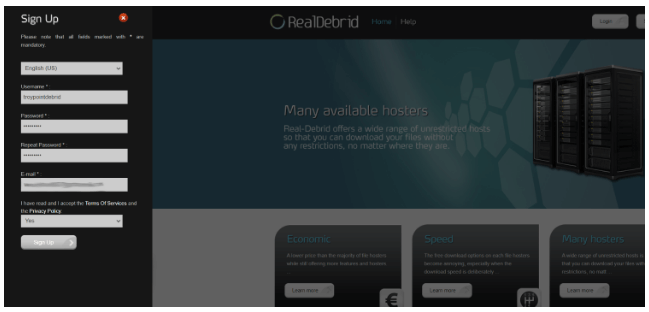
- Poczekaj, aż pojawi się komunikat „Twoja rejestracja się powiodła”.
- Zakończ proces aktywacji swojego konta Real-Debrid.
- Otwórz dodatek The Crew Kodi.
- Przewiń w dół do opcji Narzędzia i wybierz je.
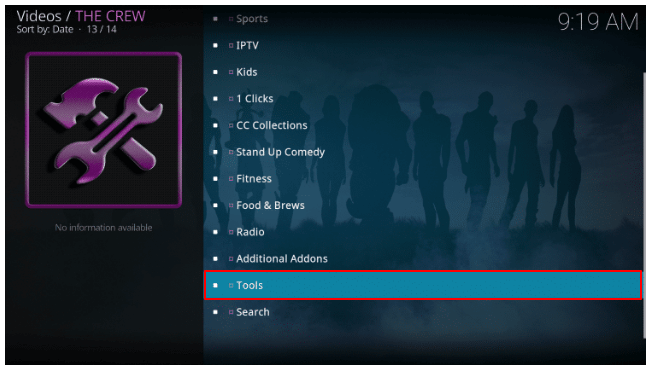
- Wybierz opcję ResolveURL: Ustawienia.
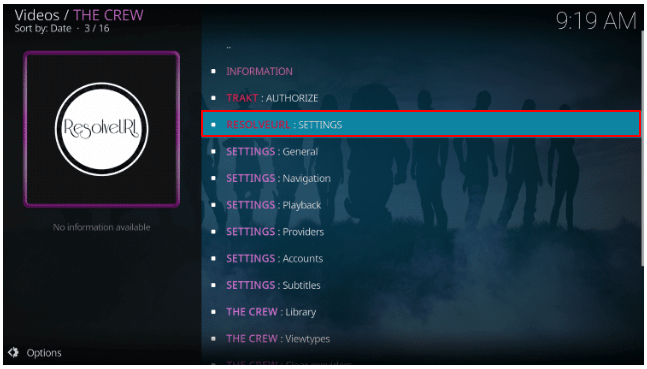
- Przejdź do Universal Resolvers i wybierz opcję (Re) Authorize my account z Real-Debrid.
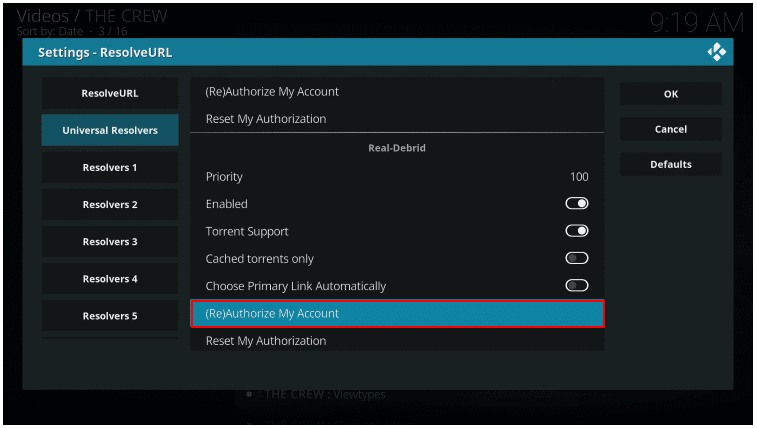
- Zapisz kod na ekranie.
- Uruchom przeglądarkę na innym komputerze/innym urządzeniu i przejdź do https://real-debrid.com/device.
- Wprowadź zapisany wcześniej kod.
- Kliknij Kontynuuj.
- Wróć do The Crew i wybierz opcję Search .
- Wybierz preferowaną opcję z opcji na ekranie. Wybraliśmy filmy.
- Kliknij Nowe wyszukiwanie.
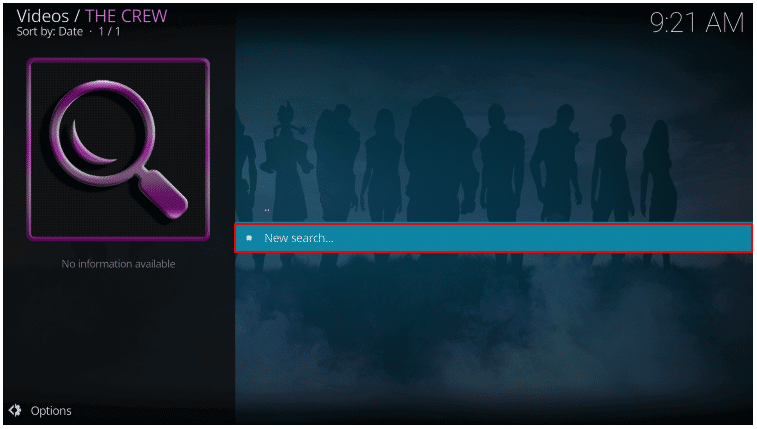
- Wprowadź program telewizyjny lub film, który chcesz obejrzeć.
- Wybierz film/pokaz z wyników na ekranie.
- Kliknij link z RD , aby obejrzeć film lub pokaz za pomocą Real-Debrid bez problemów z buforowaniem Kodi.
Poprawka 7: Użyj kodu, aby naprawić Kodi
Zestaw kodów może pomóc w zatrzymaniu buforowania Kodi. Chociaż to rozwiązanie może wydawać się nieco techniczne dla niektórych użytkowników, poniższe kroki mogą Ci to ułatwić. Pamiętaj, aby wykonać te kroki ostrożnie i po kolei.
- Wyszukaj Notatnik na swoim komputerze i uruchom go.
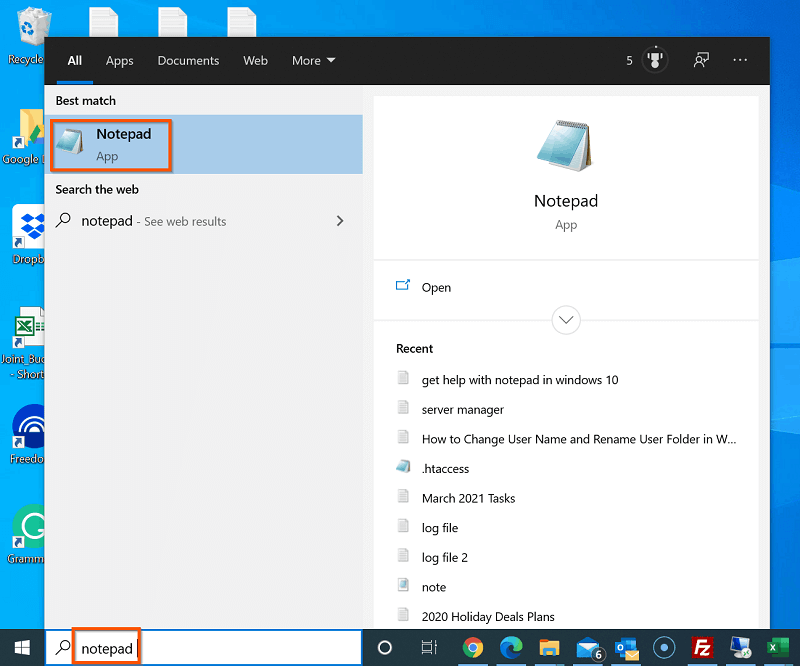
- Skopiuj i wklej następujące kody do Notatnika.
<ustawienia zaawansowane>
<sieć>
<buffermode> 1 </buffermode>
<readbufferfactor> 1.5 </readbufferfactor>
<cachemembuffersize> 104857600 </cachemembuffersize>
</sieć>
</advancedsettings>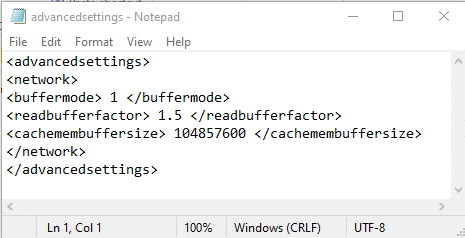
- Zapisz plik Notatnika na dysku twardym i nazwij go advancedsettings.xml.
- Uruchom funkcję Uruchom za pomocą polecenia Windows + R.
- W polu na ekranie skopiuj i wklej kod %APPDATA%\kodi\userdata .
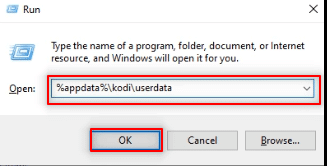
- Skopiuj utworzony wcześniej plik advancedsettings.xml do folderu na ekranie.
- Spróbuj odtworzyć dowolny film w Kodi, aby sprawdzić, czy buforowanie pamięci podręcznej Kodi zniknęło, czy nie.
Rozwiązanie 8: Wyłącz i włącz router
Przełączenie zasilania routera może naprawić losowe problemy z połączeniem internetowym, które stają się powodem, dla którego Kodi utrzymuje buforowanie. Dlatego poniżej znajduje się sposób włączania i wyłączania routera.
- Odłącz zasilanie routera.
- Poczekaj minutę.
- Po odczekaniu jednej minuty ponownie podłącz kabel zasilający.
Przeczytaj także: Najlepsze bezpłatne witryny do pobierania filmów
Poprawka 9: Wykonaj aktualizację dodatków Kodi
Nieaktualne dodatki mogą również prowadzić do buforowania pamięci podręcznej Kodi. Dlatego poniżej opisano, jak zaktualizować dodatki Kodi.
- Uruchom aplikację Kodi.
- Wybierz Dodatki z lewego menu.
- Wybierz Moje dodatki.
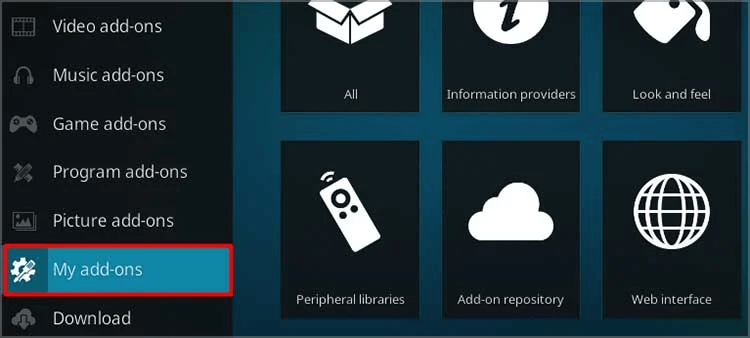
- Uruchom menu boczne za pomocą klawisza strzałki w lewo .
- Wybierz Ustawienia i ustaw opcję Aktualizuj na Zainstaluj aktualizacje automatycznie.
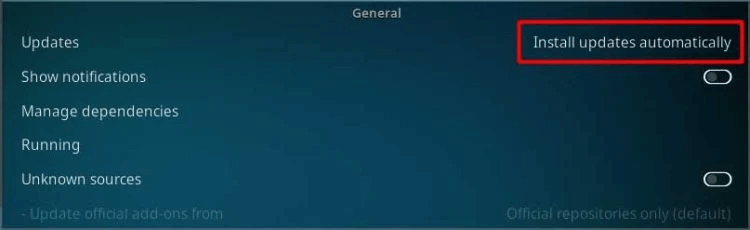
- Wróć do pierwszego ekranu i ponownie uruchom menu boczne.
- Na koniec wybierz opcję Sprawdź aktualizacje .
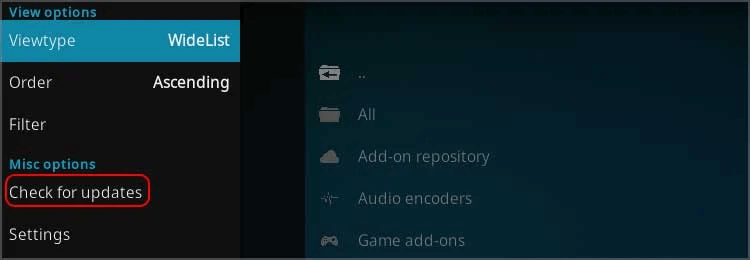
Poprawka 10: Zresetuj ustawienia w Kodi
Niewłaściwe ustawienia mogą również powodować problemy, które napotykasz. Dlatego możesz zmienić ustawienia Kodi, aby zatrzymać buforowanie. Aby to zrobić, możesz postępować zgodnie z tymi instrukcjami.
- Wybierz System z menu Ustawienia Kodi.
- Przejdź do ustawień wyświetlania i wybierz opcję Resetuj powyższe ustawienia do domyślnych.
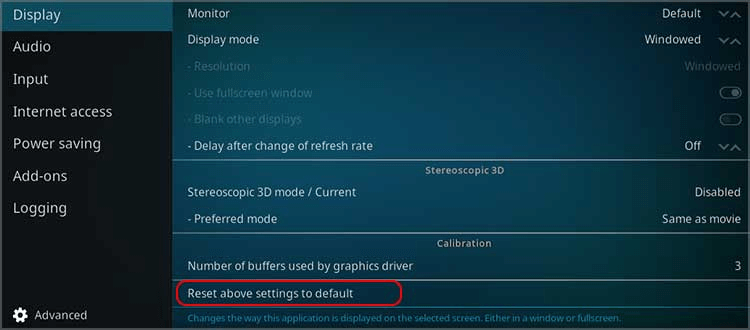
- Wybierz Tak , aby zakończyć zmianę ustawień Kodi.
Poprawka 11: Zainstaluj ponownie Kodi
Odinstalowanie Kodi i ponowna instalacja to ostatnia rzecz, jaką możesz zrobić, aby rozwiązać problemy z buforowaniem Kodi. Poniżej opisano, jak odinstalować Kodi i zainstalować go ponownie.
- Kliknij prawym przyciskiem myszy ikonę Start na pasku zadań komputera.
- Wybierz Aplikacje i funkcje z opcji na ekranie.
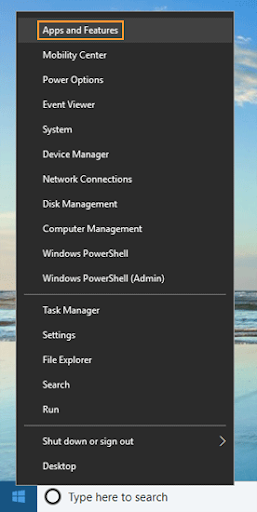
- Znajdź i wybierz Kodi.
- Wybierz opcję Odinstaluj .
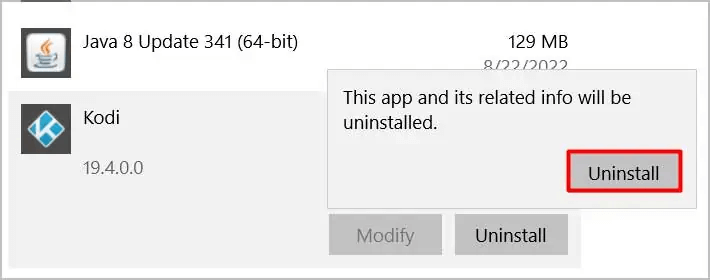
- Ponownie wybierz Odinstaluj , aby kontynuować to samo.
- Po odinstalowaniu Kodi zainstaluj go ponownie z oficjalnej strony internetowej.
Przeczytaj także: Najlepsza sieć VPN dla Netflix
Naprawiono buforowanie Kodi
W tym artykule przedstawiono wiele sposobów na powstrzymanie problemów z buforowaniem Kodi. Możesz rozpocząć sesję rozwiązywania problemów od początku i przechodzić w dół listy poprawek, aż problem zniknie.
Jeśli znasz inne skuteczne metody rozwiązywania problemów z buforowaniem Kodi lub masz jakiekolwiek wątpliwości dotyczące tego artykułu, możesz udostępnić je w sekcji komentarzy. Aby uzyskać więcej takich przewodników, dodaj TechPout do swoich ulubionych blogów technicznych.
