Jak to naprawić, gdy aplikacje ciągle się zawieszają na Androidzie [2023]
Opublikowany: 2023-03-07Aplikacje są istotną częścią każdego smartfona. Poszerzają zakres funkcji i zastosowań smartfonów. Jednym z najczęstszych problemów z aplikacjami są awarie. Bez wprowadzenia jakichkolwiek zmian przez użytkownika aplikacja czasami zachowuje się inaczej, a nawet całkowicie przestaje działać.
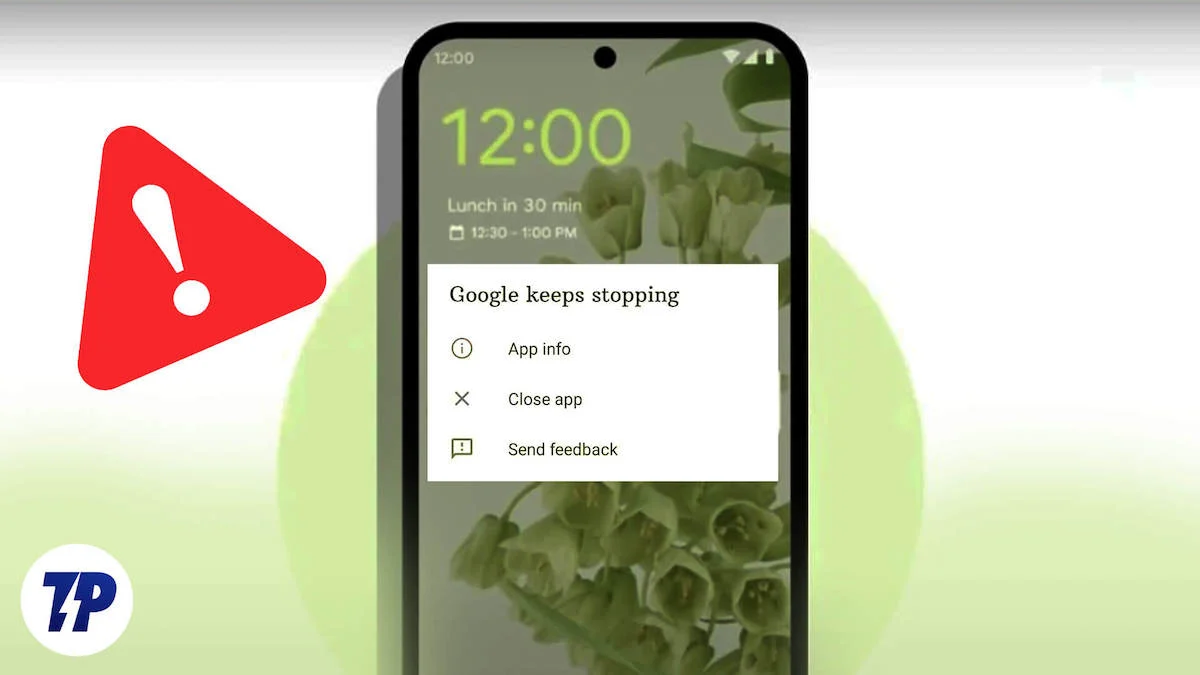
Przyczyn może być wiele, takich jak problemy z siecią, kompatybilność aplikacji, błędy w konkretnej wersji, problemy z pamięcią i wiele innych, które powodują problemy.
W tym przewodniku przedstawimy różne metody zapobiegania awariom aplikacji na smartfonie i podamy kilka wskazówek, jak uniknąć tego problemu w przyszłości.
Spis treści
Jak to naprawić, gdy aplikacje ciągle się zawieszają na Androidzie
Przyczyn awarii aplikacji na urządzeniu może być wiele. Zanim przejdziesz do rozwiązywania problemów, powinieneś najpierw wypróbować podstawowe metody rozwiązywania problemów, takie jak ponowne uruchomienie urządzenia, wymuszenie zamknięcia aplikacji i wyczyszczenie pamięci podręcznej aplikacji. Większość użytkowników rozwiązała problem za pomocą tych podstawowych metod. Jeśli problem będzie się powtarzał, wypróbuj inne metody rozwiązywania problemów wymienione w tym przewodniku.
Uruchom ponownie swój smartfon
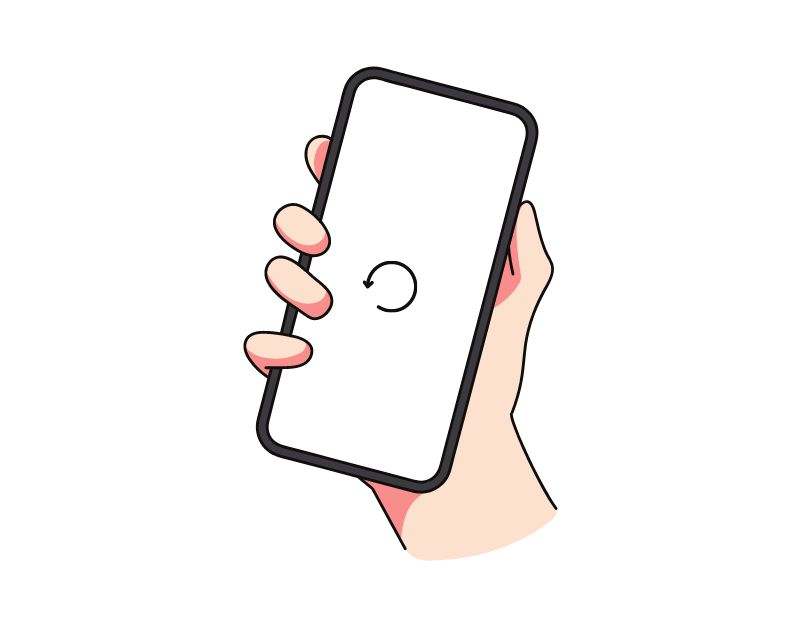
Ponowne uruchomienie lub ponowne uruchomienie urządzenia z Androidem to najłatwiejszy i najskuteczniejszy sposób rozwiązania problemów z awariami aplikacji na smartfonach. Po ponownym uruchomieniu urządzenia system zamyka wszystkie uruchomione procesy i aplikacje, a następnie ponownie ładuje system operacyjny. Ten proces czyści pamięć i pamięć podręczną urządzenia, co może rozwiązać większość problemów z awariami aplikacji na smartfonach z Androidem.
Różne smartfony wykonują różne kroki, aby ponownie uruchomić urządzenie. Jednak większość kroków jest bardzo podobna na wszystkich smartfonach z Androidem.
Jak ponownie uruchomić smartfon z Androidem (technika ogólna)
- Naciśnij i przytrzymaj przycisk zasilania: znajdź przycisk zasilania na swoim urządzeniu, zwykle umieszczony z boku lub na górze urządzenia. Naciśnij i przytrzymaj przycisk zasilania, aż pojawi się menu zasilania.
- Stuknij Uruchom ponownie lub Uruchom ponownie: w menu zasilania powinny być widoczne opcje, takie jak wyłączenie, ponowne uruchomienie lub ponowne uruchomienie. Stuknij opcję ponownego uruchomienia lub ponownego uruchomienia. W przypadku niektórych urządzeń przesunięcie jest wymagane.
- Poczekaj, aż urządzenie uruchomi się ponownie: Po stuknięciu opcji Uruchom ponownie lub Uruchom ponownie urządzenie wyłączy się, a następnie włączy ponownie. Może to potrwać kilka sekund lub minutę, w zależności od urządzenia.
- Odblokuj urządzenie: po ponownym uruchomieniu urządzenia musisz je odblokować, tak jak normalnie uzyskujesz dostęp do ekranu głównego i aplikacji.
- Jeśli Twoje urządzenie nie odpowiada lub zawiesza się z powodu awarii aplikacji i nie możesz uzyskać dostępu do opcji ponownego uruchamiania w menu zasilania, możesz spróbować wykonać wymuszony restart. Aby to zrobić, naciśnij i przytrzymaj jednocześnie przycisk zasilania i przycisk zmniejszania głośności przez około 10 sekund, aż urządzenie zawibruje i uruchomi się ponownie.
- Po zakończeniu ponownego uruchamiania otwórz aplikację ponownie i sprawdź, czy działa poprawnie. Jeśli problem będzie się powtarzał, skorzystaj z innych metod rozwiązywania problemów.
Powiązana lektura: Co zrobić, jeśli Spotify ciągle się zawiesza lub zamyka
Wymuś zatrzymanie aplikacji
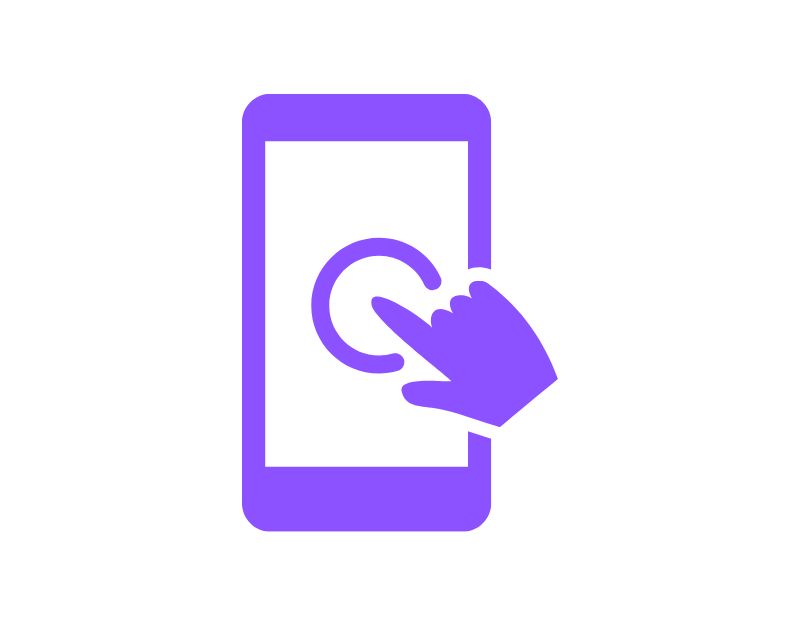
Smartfony z systemem Android mają wbudowaną funkcję „Wymuś zatrzymanie”, która umożliwia wstrzymywanie i zatrzymywanie określonej aplikacji działającej aktualnie w tle. Gdy wymuszasz zatrzymanie aplikacji, jest ona zamykana, a jej procesy w tle zatrzymywane. Wymuszanie zatrzymania aplikacji może być przydatne, gdy aplikacja nie odpowiada lub ulega awarii. Jest to również przydatne narzędzie do zwalniania zasobów systemowych, gdy w tle działa zbyt wiele aplikacji, co może poprawić wydajność urządzenia.
Aby wymusić zatrzymanie aplikacji na Androidzie, możesz wykonać poniższe czynności:
- Otwórz aplikację „Ustawienia” na swoim urządzeniu z Androidem.
- Przewiń w dół i dotknij „Aplikacje” lub „Menedżer aplikacji” w zależności od urządzenia i wersji Androida.
- Znajdź aplikację, którą chcesz wymusić zatrzymanie, i dotknij jej.
- Na ekranie informacji o aplikacji powinien być widoczny przycisk „Wymuś zatrzymanie”. Stuknij w ten przycisk.
- Pojawi się komunikat ostrzegawczy z pytaniem, czy chcesz wymusić zatrzymanie aplikacji. Stuknij „OK”, aby potwierdzić.
- Aplikacja powinna teraz wymusić zamknięcie, a wszystkie procesy, usługi i powiadomienia działające w tle zostaną zatrzymane.
- Alternatywnie możesz znaleźć aplikację, nacisnąć ją i kliknąć informacje, aby zobaczyć opcje wymuszenia jej zamknięcia.
- Pamiętaj, że wymuszone zamknięcie aplikacji nie powoduje usunięcia żadnych danych ani ustawień powiązanych z aplikacją, więc po wymuszonym zamknięciu możesz nadal korzystać z aplikacji jak zwykle.
Sprawdź swoje połączenie z internetem
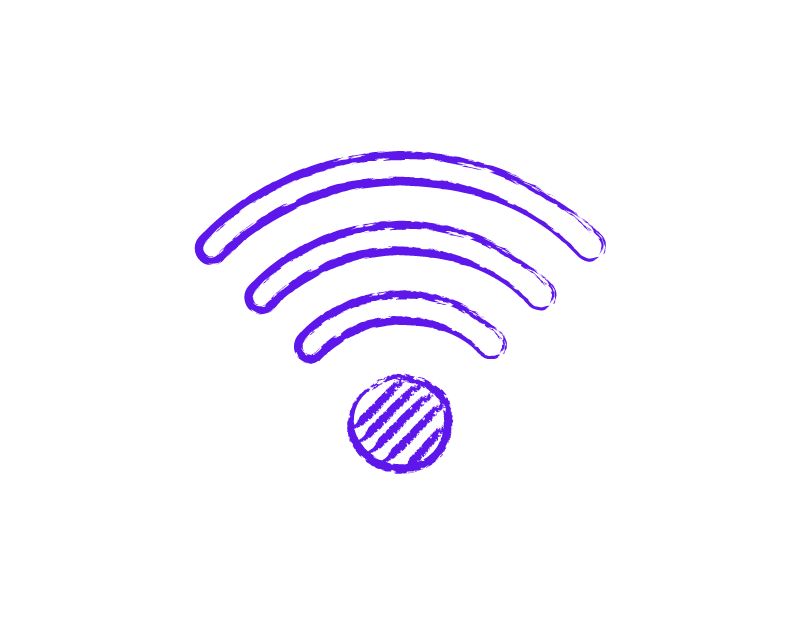
Obecnie większość aplikacji wymaga do działania stałego połączenia z Internetem. Upewnij się, że masz aktywne połączenie internetowe w swoim smartfonie. Istnieje kilka sposobów na przetestowanie połączenia internetowego w smartfonie. Najpopularniejszą i najłatwiejszą metodą jest skorzystanie z internetowej strony z testami prędkości. Możesz przejść do https://www.speedtest.net/, aby sprawdzić stan połączenia internetowego.
Jeśli Twój internet działa poprawnie. Postępuj zgodnie z innymi metodami rozwiązywania problemów, aby rozwiązać problem z awarią aplikacji na smartfonie. Jeśli masz połączenie z Internetem, możesz wykonać poniższe czynności, aby rozwiązać problemy z siecią w smartfonie.
Oto kilka kroków, które możesz podjąć, aby rozwiązać problemy z siecią na smartfonie z Androidem:
- Sprawdź swoje połączenie sieciowe: upewnij się, że masz połączenie z siecią Wi-Fi lub że masz włączone komórkowe połączenie transmisji danych. Jeśli masz problemy z połączeniem Wi-Fi, spróbuj zbliżyć się do routera lub zresetować router.
- Włączanie i wyłączanie trybu samolotowego: Włączanie i wyłączanie trybu samolotowego może czasami pomóc w rozwiązaniu problemów z siecią. Tryb samolotowy można znaleźć w Szybkich ustawieniach lub w aplikacji Ustawienia.
- Uruchom ponownie urządzenie: ponowne uruchomienie urządzenia może czasami pomóc rozwiązać problemy z siecią. Po prostu naciśnij i przytrzymaj przycisk zasilania i wybierz „Uruchom ponownie” z menu zasilania.
- Sprawdź aktualizacje oprogramowania: Upewnij się, że na urządzeniu są zainstalowane najnowsze aktualizacje oprogramowania. Przejdź do aplikacji Ustawienia, wybierz „System”, a następnie „Aktualizacja oprogramowania”, aby sprawdzić dostępność aktualizacji.
- Czyszczenie pamięci podręcznej i danych aplikacji związanych z siecią: Otwórz aplikację Ustawienia, wybierz Aplikacje, a następnie wybierz aplikację połączoną z Twoim połączeniem sieciowym (na przykład przeglądarkę lub komunikator). Wyczyszczenie pamięci podręcznej i danych aplikacji może pomóc w rozwiązaniu problemów związanych z siecią.
- Zresetuj ustawienia sieciowe: przejdź do aplikacji Ustawienia, wybierz System, następnie Resetuj opcje, a następnie Resetuj Wi-Fi, sieć komórkową i Bluetooth. Spowoduje to zresetowanie ustawień sieci, w tym Wi-Fi, komórkowej transmisji danych i Bluetooth.
- Skontaktuj się z dostawcą usług internetowych: Jeśli problem z siecią będzie się powtarzał, może być konieczne skontaktowanie się z usługodawcą internetowym w celu uzyskania dalszej pomocy.
Wyczyść pamięć podręczną aplikacji
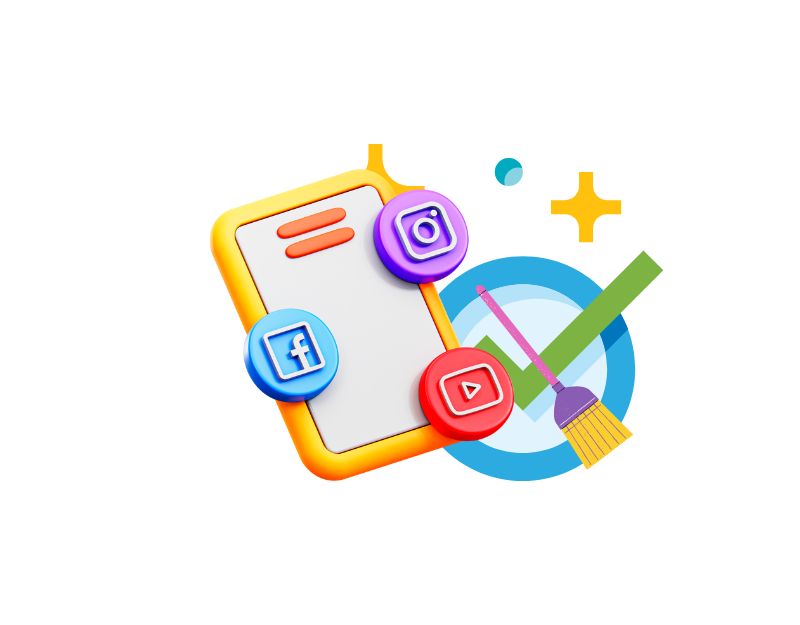
Pamięć podręczna aplikacji to tymczasowe miejsce przechowywania w smartfonie, które zawiera dane i pliki, takie jak obrazy, filmy i inne dane, do których aplikacja musi często uzyskiwać dostęp, aby przyspieszyć jej ładowanie. Prawie każda aplikacja używa tej pamięci podręcznej do szybszego ładowania i płynniejszego działania. Z biegiem czasu, jeśli urządzenie ma problemy z pamięcią podręczną, może to spowodować, że aplikacja przestanie działać lub ulegnie awarii. Możesz po prostu wyczyścić pamięć podręczną, aby rozwiązać ten problem.
Wyczyszczenie pamięci podręcznej aplikacji nie spowoduje usunięcia żadnych danych osobistych, takich jak dane logowania, zapisane ustawienia czy dokumenty związane z aplikacją. Usuwa tylko tymczasowe pliki i dane, które aplikacja przechowywała w pamięci podręcznej.
Aby wyczyścić pamięć podręczną na urządzeniu z Androidem, wykonaj poniższe czynności:
- Otwórz aplikację „Ustawienia” na swoim urządzeniu z Androidem.
- Przewiń w dół i dotknij „Aplikacje” lub „Menedżer aplikacji” w zależności od urządzenia i wersji Androida.
- Znajdź aplikację, której pamięć podręczną chcesz wyczyścić, i dotknij jej.
- Na ekranie informacyjnym aplikacji powinna być widoczna opcja „Pamięć”. Stuknij w tę opcję.
- Na ekranie przechowywania zobaczysz opcję „Wyczyść pamięć podręczną”. Stuknij w tę opcję.
- Pojawi się okno dialogowe potwierdzenia z pytaniem, czy chcesz wyczyścić pamięć podręczną. Stuknij „OK”, aby potwierdzić.
- Powtórz te kroki dla innych aplikacji, dla których chcesz wyczyścić pamięć podręczną.
- Alternatywnie możesz znaleźć aplikację, nacisnąć ją długo, kliknąć informacje i ustawienia przechowywania oraz wyczyścić pamięć podręczną.
Alternatywnie możesz wyczyścić pamięć podręczną dla wszystkich aplikacji na swoim urządzeniu, wykonując następujące czynności:

- Otwórz aplikację „Ustawienia” na swoim urządzeniu z Androidem.
- Przewiń w dół i dotknij „Pamięć”.
- Stuknij „Dane w pamięci podręcznej”.
- Pojawi się okno dialogowe potwierdzenia z pytaniem, czy chcesz wyczyścić pamięć podręczną dla wszystkich aplikacji. Stuknij w „OK”, aby potwierdzić.
Uaktualnić aplikację
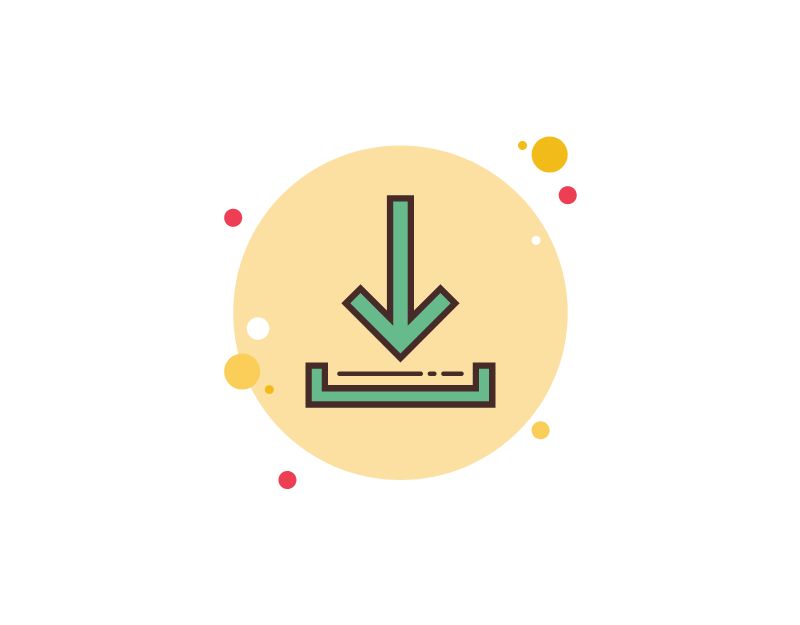
Czasami przyczyną awarii smartfona może być konkretna wersja aplikacji. Może to być błąd programisty lub określona wersja aplikacji nie jest zoptymalizowana dla Twojego urządzenia. Możesz łatwo rozwiązać ten problem, aktualizując aplikację w sklepie Google Play.
- Otwórz aplikację Sklep Google Play.
- Stuknij ikonę profilu w prawym górnym rogu.
- Stuknij Zarządzaj aplikacjami i urządzeniem. Aplikacje, dla których dostępna jest aktualizacja, są oznaczone jako „Aktualizacja dostępna”.
- Stuknij Aktualizuj.
Powiązana lektura: [NAPRAWIONO] Niestety usługi Google Play zatrzymały błąd w systemie Android
Zwolnij miejsce do przechowywania
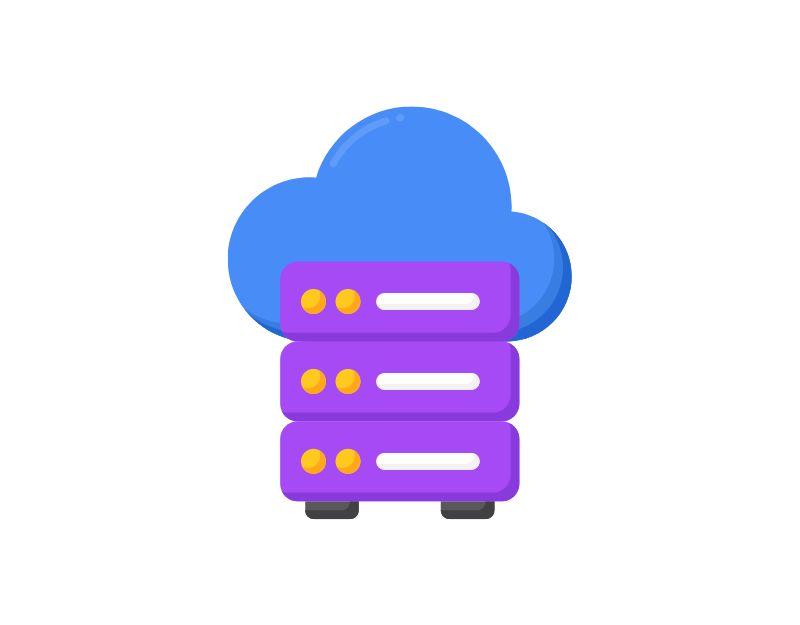
Czasami niewystarczająca ilość miejsca może powodować awarie aplikacji na smartfonie. Na większości smartfonów z Androidem na pasku powiadomień zobaczysz ostrzeżenie informujące, że nie ma wystarczającej ilości miejsca lub że kończy Ci się miejsce. Większość aplikacji używa pamięci wewnętrznej lub zewnętrznej do odczytu lub zapisu danych. Upewnij się, że urządzenie ma wystarczającą ilość miejsca. Jeśli kończy Ci się miejsce na dysku, wykonaj poniższe czynności, aby zwolnić miejsce na smartfonie z systemem Android.
- Przejdź do ustawień telefonu i wybierz „Pamięć” Otrzymasz informacje o wykorzystanej przestrzeni dyskowej oraz listę kategorii plików.
- W sekcji „Pamięć” kliknij „Aplikacje”. Otrzymasz listę wszystkich swoich aplikacji i zobaczysz, ile miejsca zajmuje każda z nich.
- Stuknij w nazwę aplikacji. Zobaczysz teraz rozmiar aplikacji, ilość dostępnego miejsca na dane użytkownika i ilość miejsca w pamięci podręcznej. Możesz dotknąć przycisków „Wyczyść pamięć” i „Wyczyść pamięć podręczną”. Uwaga: wyczyszczenie pamięci spowoduje usunięcie danych aplikacji.
- Możesz też użyć aplikacji takich jak Pliki Google, aby zwolnić miejsce na dysku, usuwając niepotrzebne pliki, usunięte zrzuty ekranu, duże zdjęcia, kopie zapasowe multimediów i nieużywane aplikacje.
- Inną opcją jest usunięcie dużych plików, takich jak filmy, w celu zwolnienia miejsca. Możesz także skopiować duże pliki na zewnętrzne urządzenia pamięci masowej, takie jak komputer lub dysk twardy.
- Jeśli Twój smartfon ma rozszerzalną pamięć, możesz kupić zewnętrzne karty SD, aby dodać więcej danych.
Przywróć ustawienia fabryczne smartfona z Androidem
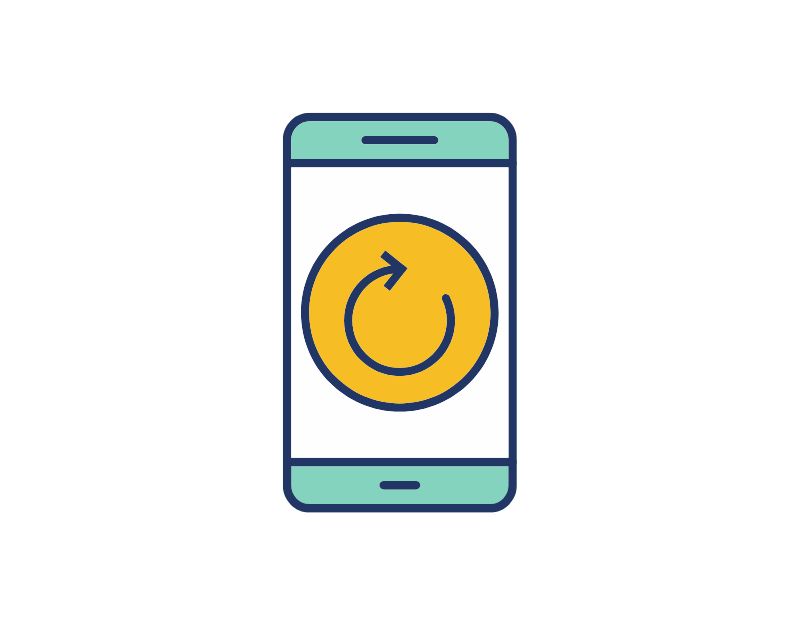
Jeśli powyższe metody rozwiązywania problemów nie działają, możesz zresetować smartfon z Androidem w ostateczności. Po przywróceniu urządzenia do ustawień fabrycznych wszystkie dane, ustawienia i aplikacje na urządzeniu zostaną usunięte, a urządzenie zostanie zresetowane do oryginalnych ustawień fabrycznych, tak jak nowe urządzenie. Wszystkie Twoje dane osobowe, w tym kontakty, konta Google, zdjęcia, filmy, muzyka i dokumenty, zostaną usunięte z pamięci wewnętrznej urządzenia.
Musisz skonfigurować resetowane urządzenie tak samo, jak konfigurujesz nowe urządzenie. Różne smartfony z systemem Android wymagają innej procedury przywracania ustawień fabrycznych. Dlatego przed przystąpieniem do resetowania poszukaj szczegółowych instrukcji.
Sprawdź uprawnienia aplikacji
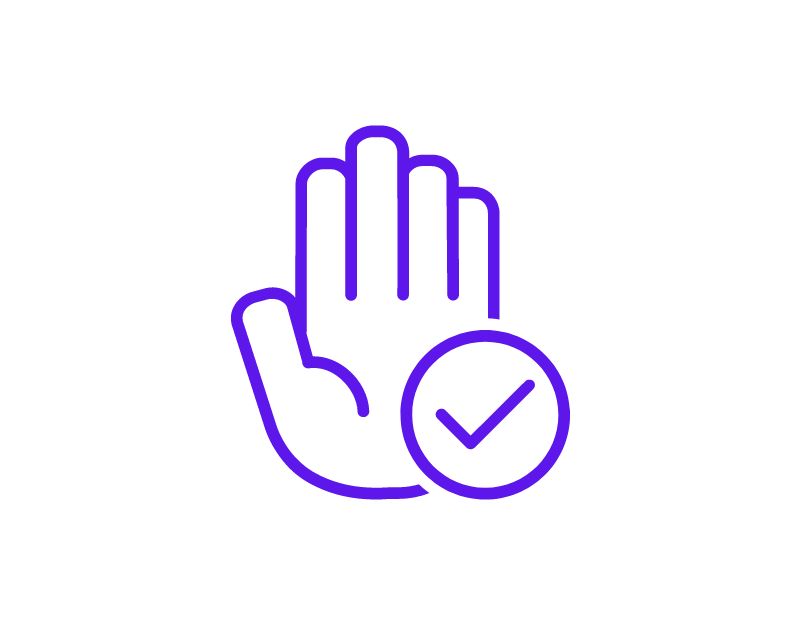
Aplikacje potrzebują uprawnień systemowych, aby uzyskać dostęp do danych na urządzeniu. Z każdą nową wersją Androida Google utrudnia twórcom aplikacji dostęp do danych, pamięci masowej i innych elementów w celu poprawy prywatności. Uprawnienia dostępu są teraz wymagane dla każdej aplikacji na Androida, a uprawnienia możesz włączać i wyłączać w dowolnym momencie. Jeśli aplikacja ulegnie awarii na smartfonie, istnieje prawdopodobieństwo, że aplikacja nie ma uprawnień do odczytu lub zapisu danych lub że uprawnienia aplikacji zostały zresetowane.
Aby rozwiązać problem, możesz sprawdzić uprawnienia aplikacji i sprawdzić, czy wymagane uprawnienia są dozwolone, czy nie. Aby sprawdzić uprawnienia aplikacji, naciśnij i przytrzymaj aplikację > stuknij Informacje > uprawnienia.
To jest lista technik rozwiązywania problemów, których możesz użyć do rozwiązania problemów z awariami aplikacji na smartfonie z Androidem. Przyczyn awarii aplikacji może być wiele, na przykład kompatybilność urządzenia, błędy wersji aplikacji oraz problemy z siecią lub pamięcią na urządzeniu. Możesz zacząć od zastosowania podstawowych technik rozwiązywania problemów. Daj nam znać w komentarzach poniżej, jakie metody rozwiązywania problemów pomogły Ci rozwiązać problem z awarią aplikacji na smartfonie. Jak wspomniano na początku, oto kilka wskazówek, jak zapobiegać awariom aplikacji na smartfonie.
- Upewnij się, że masz wystarczająco dużo miejsca: upewnij się, że urządzenie ma wystarczająco dużo miejsca. Większość aplikacji potrzebuje miejsca na dane do odczytu i zapisu. Możesz udostępniać miejsce na swoim urządzeniu lub korzystać z urządzeń zewnętrznych, aby rozszerzyć pamięć urządzenia.
- Wyłącz automatyczne aktualizacje: w większości przypadków aktualizacja aplikacji może powodować problemy. Możesz wyłączyć automatyczne aktualizacje w sklepie Google Play, aby uniemożliwić automatyczne aktualizowanie aplikacji do najnowszej wersji. W tym celu otwórz Sklep Google Play > Przejdź do aplikacji > kliknij menu z trzema kropkami > a następnie odznacz opcję automatycznej aktualizacji. Upewnij się również, że nie jesteś zarejestrowany w programie beta aplikacji.
- Sprawdź kompatybilność przed pobraniem: Sklep Google Play zawiera listę specyfikacji systemowych wymaganych dla każdej aplikacji. Sprawdź je przed pobraniem aplikacji.
- Zastosuj najnowsze aktualizacje: większość użytkowników zaniedbuje aktualizacje systemu i aplikacji. W większości przypadków awarie aplikacji można naprawić, stosując najnowszą aktualizację urządzenia lub aplikacji, jeśli jest dostępna. Możesz także powrócić do poprzedniej wersji, jeśli okaże się, że aktualizacja jest przyczyną problemu.
Często zadawane pytania dotyczące rozwiązywania problemów z awariami aplikacji na Androida
Jak radzić sobie z możliwością awarii aplikacji?
Przyczyn awarii aplikacji może być wiele. Najczęstszym problemem jest błąd sieci, błąd pamięci, wersja aplikacji niezgodna z oprogramowaniem Twojego urządzenia i nie tylko. Aby rozwiązać tego typu problemy, wykonaj kroki rozwiązywania problemów wymienione w tym przewodniku i upewnij się, że połączenie sieciowe jest stabilne, że masz wystarczająco dużo miejsca na smartfonie, że wersja aplikacji jest zgodna z wersją oprogramowania aktualnie uruchomioną na smartfonie, i więcej.
Dlaczego mój telefon ulega awarii po zmianie domyślnej aplikacji domowej?
Jeśli zmienisz domyślną aplikację domową na telefonie, może ona ulec awarii z różnych powodów. Oto kilka możliwości:
- Problemy ze zgodnością: różne aplikacje domowe mogą mieć różne wymagania dotyczące zgodności z systemem operacyjnym telefonu, a przełączenie na nową aplikację może powodować problemy prowadzące do awarii.
- Konflikty aplikacji: czasami przejście na nową aplikację domową może powodować konflikty z innymi aplikacjami w telefonie. Jeśli dwie aplikacje próbują uzyskać dostęp do tego samego zasobu w tym samym czasie, może to doprowadzić do awarii.
- Uszkodzone dane: po przejściu na nową aplikację Home mogą być wymagane pewne zmiany w ustawieniach i konfiguracjach telefonu. Jeśli te zmiany nie zostaną wykonane poprawnie, może to doprowadzić do awarii.
- Błędy: nowa aplikacja Home może zawierać błędy lub usterki, które mogą powodować awarie telefonu.
Aby rozwiązać ten problem, możesz spróbować odinstalować i ponownie zainstalować nową aplikację Home lub przełączyć się z powrotem do starej aplikacji Home. Możesz też spróbować wyczyścić pamięć podręczną i dane nowej aplikacji Home lub zresetować telefon do ustawień fabrycznych.
Wszystkie moje aplikacje na moim telefonie ulegają awarii. Co mogę zrobić?
Oto kilka kroków rozwiązywania problemów, które możesz spróbować rozwiązać:
- Uruchom ponownie telefon: pierwszym krokiem jest ponowne uruchomienie telefonu. Może to pomóc w naprawieniu tymczasowych usterek lub problemów, które mogą powodować awarie aplikacji.
- Zaktualizuj telefon i aplikacje: upewnij się, że system operacyjny telefonu i wszystkie aplikacje są aktualne. Deweloperzy często publikują aktualizacje, które naprawiają błędy i poprawiają wydajność.
- Wyczyść pamięć podręczną aplikacji i dane: wyczyszczenie pamięci podręcznej aplikacji i danych może czasami rozwiązać problemy powodujące ich awarie. Aby to zrobić, przejdź do Ustawienia > Aplikacje > [Nazwa aplikacji] > Pamięć > Wyczyść pamięć podręczną / Wyczyść dane.
- Odinstaluj i ponownie zainstaluj aplikacje: jeśli powyższe kroki nie działają, spróbuj odinstalować aplikację powodującą awarię, a następnie ponownie ją zainstalować ze sklepu App Store.
- Sprawdź ustawienia sieci: Upewnij się, że telefon ma aktywne połączenie z Internetem. Większość aplikacji wymaga do działania połączenia internetowego.
- Przywróć ustawienia fabryczne: Jeśli żaden z powyższych kroków nie zadziała, może być konieczne przywrócenie ustawień fabrycznych. Spowoduje to usunięcie wszystkich danych z telefonu. Dlatego przed kontynuowaniem wykonaj kopię zapasową ważnych plików.
Jak powstrzymać aktualizację przed awarią aplikacji?
Oto kilka kroków, które możesz podjąć, aby zapobiec awariom aplikacji przez aktualizację:
- Wycofaj aktualizację: Jeśli aktualizacja powoduje poważne problemy, należy zresetować aktualizację do poprzedniej wersji, dopóki nie będzie można zidentyfikować i naprawić problemu.
- Zidentyfikuj problem: jeśli przyczyną problemu jest aktualizacja aplikacji, możesz śledzić recenzje w serwisie Reddit lub na innych forach społecznościowych.
Wyłącz automatyczną aktualizację w sklepie Google Play:
- Otwórz aplikację Sklep Google Play na swoim urządzeniu z Androidem.
- Dotknij trzech poziomych linii w lewym górnym rogu ekranu, aby otworzyć menu.
- Stuknij w „Ustawienia”.
- W sekcji „Ogólne” kliknij „Automatycznie aktualizuj aplikacje”.
- Zostaną wyświetlone trzy opcje. Wybierz opcję „Nie aktualizuj aplikacji automatycznie”, aby wyłączyć automatyczne aktualizacje wszystkich aplikacji na urządzeniu.
Skąd mam wiedzieć, czy aplikacja jest kompatybilna z moim telefonem?
Aby sprawdzić, czy aplikacja jest zgodna z Twoim telefonem, wykonaj poniższe czynności:
- Sprawdź wymagania systemowe aplikacji: każda aplikacja w sklepie Google Play ma sekcję zawierającą wymagania systemowe aplikacji. Dzięki temu dowiesz się, czy aplikacja jest kompatybilna z systemem operacyjnym, procesorem, pamięcią RAM i innymi specyfikacjami sprzętowymi Twojego urządzenia.
- Sprawdź witrynę programisty aplikacji: Jeśli nie masz pewności, czy aplikacja jest kompatybilna z Twoim telefonem, możesz sprawdzić informacje o kompatybilności w witrynie dewelopera aplikacji. Wielu programistów podaje informacje o urządzeniach, z którymi aplikacja jest kompatybilna.
- Przeczytaj recenzje użytkowników i fora: Czytanie recenzji użytkowników w App Store może dać ci wyobrażenie o tym, jak aplikacja działa na różnych urządzeniach. Poszukaj opinii użytkowników, którzy mają podobne urządzenie do Twojego, aby sprawdzić, czy nie mieli problemów ze zgodnością. Możesz także odwiedzić popularne fora, takie jak Reddit lub Quora.
