Jak naprawić podświetlenie klawiatury ASUS, które nie działa w systemie Windows 10, 11
Opublikowany: 2023-08-14Czy masz do czynienia z podświetleniem klawiatury ASUS, które nie działa w systemie Windows 10, 11?Jeśli tak, ten artykuł ci w tym pomoże.Tutaj poznasz różne taktyki, które pomogą Ci rozwiązać problem.Czytaj więcej!
Jeśli podświetlenie klawiatury ASUS nagle przestanie działać, prawdopodobnie doświadczysz pewnego zakłopotania. Co powoduje występowanie tego problemu? Jak sprawić, by podświetlenie klawiatury ASUS zachowywało się tak, jak zwykle? W kolejnych sekcjach tego artykułu omówimy niektóre informacje na temat przyczyn tego problemu, a także różne rozwiązania tego problemu, które odkryliśmy.
Jednym z najbardziej znanych producentów w branży komputerów jest firma ASUS. Jest producentem szerokiej gamy artykułów, w tym klawiatur, wysokiej klasy płyt głównych, kart graficznych, laptopów i wielu innych. Ostatnio zdaliśmy sobie sprawę z problemu związanego z firmą ASUS, który polega na tym, że podświetlenie klawiatury ASUS nie działa.
Podczas uzyskiwania dostępu do laptopa ASUS wielu klientów zgłosiło ten problem. Być może ten problem dotyczy również Ciebie. Aby pomóc Ci w znalezieniu rozwiązania tego problemu, podamy kilka informacji, które obejmą zarówno czynniki, które się do niego przyczyniają, jak i dostępne rozwiązania.
Co powoduje, że podświetlenie klawiatury laptopa ASUS nie działa w systemie Windows 10, 11?
Na podstawie wyników naszej pierwszej ankiety ustaliliśmy, że około 60% klientów, u których wystąpił ten problem, właśnie zaktualizowało system Windows 10 do nowej wersji. Gdy system operacyjny otrzymuje aktualizację, producent musi również zaktualizować dużą liczbę elementów systemu. Oto niektóre z potencjalnych przyczyn nieprawidłowego działania podświetlenia w systemie operacyjnym.
- Nieprawidłowe sterowniki: Jeśli nie masz załadowanych najnowszych sterowników dla swojej klawiatury, niezależnie od tego, czy jest to klawiatura zewnętrzna, czy klawiatura laptopa, nie będziesz mógł korzystać ze wszystkich jej możliwości, w tym podświetlenia.
- Problemy ze sprzętem: Czasami sprzęt producenta, w tym przypadku firmy ASUS, nie synchronizuje się prawidłowo z systemem operacyjnym.Wyeliminowanie tego problemu będzie wymagało odświeżenia i sprawdzenia każdego elementu sprzętu.
- Stan błędu: Wygląda na to, że Twój komputer działa teraz w stanie błędu.Dzieje się tak dość często w systemie Windows, ale wszystko, co musisz zrobić, aby rozwiązać problem, to zrestartować wszystko w odpowiedniej kolejności.
- Plik instalacyjny: Możliwe, że plik instalacyjny odpowiedzialny za zarządzanie klawiszami skrótu (w tym klawisz skrótu podświetlenia laptopa) nie został jeszcze wykonany na komputerze w celu ukończenia instalacji.
Wiesz już, jakie czynniki mogą przyczyniać się do tego problemu. Teraz pokażemy, jak naprawić podświetlenie klawiatury ASUS, które nie działa w systemie Windows 10, 11.
Rozwiązania naprawiające podświetlenie klawiatury ASUS, które nie działa w systemie Windows 11, 10
Bez zbędnych ceregieli zapoznaj się z poniższymi poprawkami, które pomogą rozwiązać problem nieprawidłowego działania podświetlenia klawiatury laptopa ASUS. Jednak nie musisz próbować ich wszystkich, po prostu przepracuj każdy z nich i wybierz ten, który najlepiej Ci odpowiada!
Rozwiązanie 1: Wypróbuj cykl zasilania
Wyłączenie i włączenie zasilania systemu jest dla nas najskuteczniejszą techniką rozpoczęcia rozwiązywania problemu. Wyłączanie i wyłączanie zasilania to proces polegający na całkowitym wyłączeniu komputera i rozładowaniu wszelkich nagromadzonych ładunków elektrostatycznych. Powoduje to wymuszone zresetowanie ustawień tymczasowych, a także powoduje, że komputer musi ponownie zainicjować każde z nich indywidualnie. Zanim przejdziesz dalej, upewnij się, że masz kopię zapasową swojej pracy. Aby to zrobić, wykonaj poniższe czynności:
- Możesz wyłączyć komputer, wyłączając go i usuwając przewód zasilający z tyłu urządzenia.
- Teraz wyjmij baterię, a następnie naciśnij i przytrzymaj przycisk zasilania przez około siedem do ośmiu sekund, aż urządzenie się włączy.
- Teraz poczekaj około dwóch do trzech minut, a następnie ponownie podłącz wszystko.
Następnie uruchom ponownie komputer i sprawdź, czy problem nadal występuje. Jeśli nadal napotykasz, że podświetlenie klawiatury ASUS nie działa, przejdź do innych rozwiązań.
Przeczytaj także: Jak naprawić niedziałającą bezprzewodową klawiaturę Logitech
Rozwiązanie 2: Uruchom plik Hcontrol.exe
Możesz zarządzać wszystkimi klawiszami skrótu na swoim laptopie Asus, a także funkcjami, które są z nimi powiązane, za pomocą programu stworzonego przez firmę ASUS i zatytułowanego „hcontrol.exe”. Dodatkowo odpowiada za obsługę innych modułów, takich jak podświetlenie. Jeśli wykonywanie tego programu nie rozpocznie się automatycznie, uruchomimy go ręcznie i sprawdzimy wyniki, aby określić, czy ma to znaczenie. Wykonaj poniższe czynności, aby naprawić podświetlenie klawiatury ASUS, które nie działa w systemie Windows 11, 10.

- Aby uruchomić Eksplorator plików, naciśnij jednocześnie klawisze Windows + E na klawiaturze, a następnie przejdź do lokalizacji o następującej ścieżce pliku:
C: \Program Files (x86)\ASUS\ATK Package\ATK Hotkey - Jeśli pliki aplikacji są zapisane w innej lokalizacji, przejdź do tej lokalizacji.
- Teraz poszukaj pliku „hcontrol.exe”. Po zlokalizowaniu go kliknij go dwukrotnie, aby rozpocząć wykonywanie.
- Następnie użyj funkcji laptopa, aby określić, czy podświetlenie klawiatury laptopa ASUS nie działa prawidłowo. Jeśli nie, przejdź do następnego rozwiązania.
Rozwiązanie 3: Użyj narzędzia do rozwiązywania problemów ze sprzętem i urządzeniami
Możesz użyć narzędzia do rozwiązywania problemów ze sprzętem i urządzeniami, aby naprawić problem, jeśli jest to problem związany ze sprzętem, co jest najbardziej prawdopodobną przyczyną niedziałania podświetlenia klawiatury ASUS w systemie Windows 11, 10. Narzędzie do rozwiązywania problemów ze sprzętem i urządzeniami może zbadać indywidualne elementy sprzętu, aby ustalić, na czym polega problem. Ponadto może pomóc w ustaleniu, czy plik sterownika jest nieaktualny lub uszkodzony. Aby rozwiązać problem, po prostu wykonaj poniższą procedurę:
- Kliknij pasek wyszukiwania znajdujący się w lewym dolnym rogu, a następnie wpisz „panel sterowania” w wyświetlonym pasku wyszukiwania.
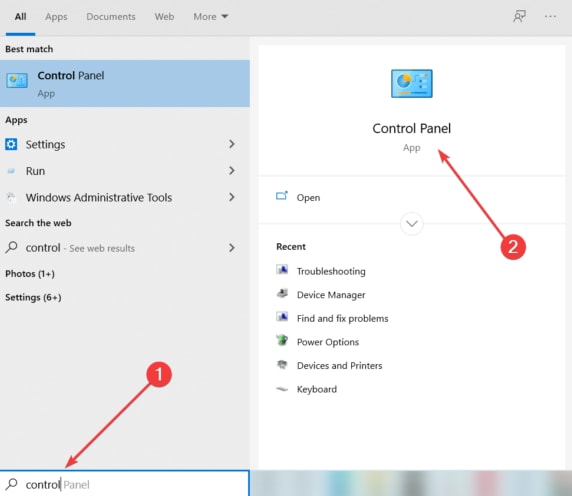
- Aby uzyskać dostęp do Panelu sterowania, wybierz pierwszy wynik, który pojawi się w wyszukiwaniu.
- Następnie ustaw Widok według dużych ikon z menu rozwijanego.
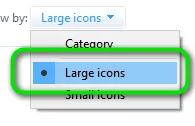
- Teraz wybierz Rozwiązywanie problemów z dostępnych opcji.
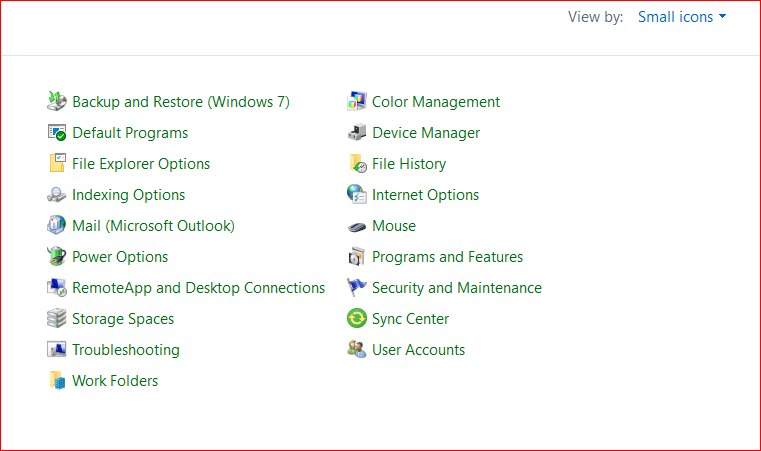
- Następnie wybierz Wyświetl wszystko z lewego panelu menu, aby zobaczyć listę wszystkich pakietów rozwiązywania problemów dostępnych na Twoim urządzeniu.
- Następnie zlokalizuj i wybierz Sprzęt i urządzenia.
- W następnym oknie wybierz Dalej.
- Teraz poczekaj i pozwól systemowi Windows przeskanować komputer w poszukiwaniu problemów związanych ze sprzętem. Jeśli w przypadku wykryje jakieś, poinformuje Cię o tym samym.
- Naciśnij OK, jeśli sugerowane jest jakieś rozwiązanie.
Po zakończeniu uruchom ponownie komputer, aby zastosować poprawkę. Teraz przetestuj problem, jeśli podświetlenie klawiatury ASUS nadal nie działa w systemie Windows 10, 11, a następnie wypróbuj następną poprawkę.
Rozwiązanie 4: Aktualizowanie sterownika klawiatury
W przypadku, gdy żadne z wyżej wymienionych rozwiązań nie powiodło się i nadal nie możesz uzyskać dostępu do funkcji podświetlenia, sugerujemy próbę aktualizacji sterowników klawiatury. Możesz zaktualizować sterowniki ręcznie lub automatycznie. Aby ręcznie zaktualizować sterowniki, musisz odwiedzić oficjalną stronę ASUS, a następnie wyszukać zgodny plik sterownika. W tym celu musisz mieć doświadczenie w niszy technicznej i dużo czasu. Tak więc, jeśli nie masz cierpliwości, czasu i wymaganych umiejętności obsługi komputera, aby pobrać i ręcznie zainstalować sterowniki klawiatury, możesz to zrobić automatycznie za pomocą narzędzia Bit Driver Updater.
Bit Driver Updater to uznane na całym świecie narzędzie do aktualizacji sterowników, które oferuje wiele zaawansowanych funkcji, które pomogą Ci znaleźć i zainstalować odpowiednie aktualizacje sterowników dla Twojego komputera. Oprogramowanie do aktualizacji sterowników automatycznie wykrywa twój system i wyszukuje dla niego oryginalne i najbardziej kompatybilne sterowniki. Dzięki oprogramowaniu możesz również zwiększyć ogólną wydajność komputera. Poniżej opisano, jak zaktualizować sterowniki za pomocą narzędzia Bit Driver Updater:
- Pobierz i zainstaluj Bit Driver Updater.
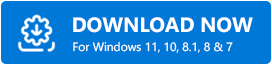
- Uruchom Bit Driver Updater na swoim komputerze i kliknij Skanuj.
- Poczekaj na zakończenie skanowania. Następnie sprawdź wyniki skanowania i kliknij przycisk Aktualizuj teraz dostępny obok sterownika klawiatury ASUS.
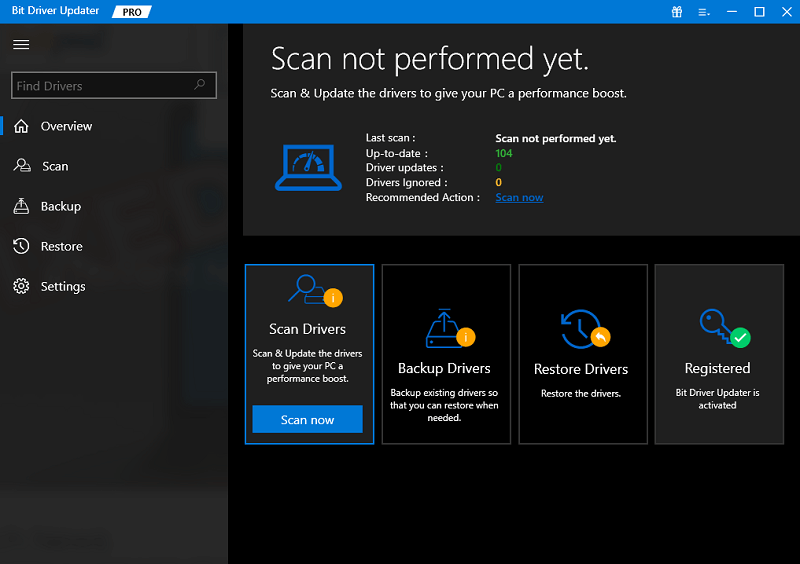
- Jeśli chcesz zainstalować najnowszą wersję wszystkich sterowników komputera za jednym razem, kliknij przycisk Aktualizuj wszystko.
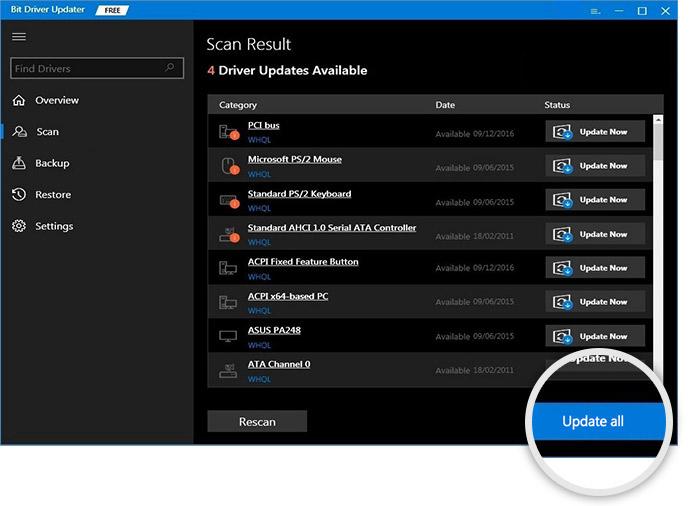
Jednak w tym celu musisz polegać na ulepszonej / pro wersji Bit Driver Updater. Pro wersja Bit Driver Updater jest dostarczana z całodobową pomocą techniczną i 60-dniową gwarancją pełnego zwrotu pieniędzy.
Przeczytaj także: Jak naprawić niedziałającą klawiaturę laptopa Dell
Podświetlenie klawiatury ASUS nie działa w systemie Windows 10, 11: NAPRAWIONE
Powyższe sugestie to kilka wypróbowanych i przetestowanych rozwiązań, które można rozważyć, aby rozwiązać problem z niedziałającym podświetleniem klawiatury laptopa ASUS. Mamy nadzieję, że informacje zawarte w tym przewodniku rozwiązywania problemów okazały się pomocne. Czy masz jakieś pytania lub lepsze sugestie? Jeśli tak, podziel się nimi w sekcji komentarzy poniżej.
Dodatkowo możesz zapisać się do naszego biuletynu i śledzić nas w mediach społecznościowych – Facebook, Instagram, Twitter lub Pinterest, aby nigdy nie przegapić żadnych aktualizacji technicznych.
