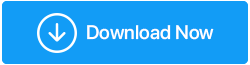Jak naprawić problemy z dźwiękiem na komputerze z systemem Windows 10?
Opublikowany: 2019-10-29Wyobraź sobie, że próbujesz przesyłać strumieniowo muzykę lub film na komputer z systemem Windows 10, a głośniki nie działają, nie słychać dźwięku. Mimo każdej próby usługi audio nie będą odpowiadać. To sytuacja przypominająca koszmar i oznacza, że w systemie Windows 10 występują pewne problemy z dźwiękiem.

Może być mnóstwo powodów, dla których usługi audio przestają odpowiadać, co powoduje spory bałagan. Problem może dotyczyć sprzętu głośników systemowych, którego niestety nie można naprawić z poziomu komputera. Ale istnieje kilka przyczyn związanych z problemami z oprogramowaniem i sterownikami, które prowadzą do tego, że dźwięk w systemie Windows nie działa.
Sprawdź nasz przewodnik, jak rozwiązać problem z dźwiękiem w systemie Windows 10 i znajdź przyczynę niedziałania usług audio.
Napraw problemy z dźwiękiem w systemie Windows 10
1. Sprawdź domyślne urządzenie audio
Twój komputer z systemem Windows 10 ma tylko jedno fabrycznie zainstalowane urządzenie audio. Istnieją jednak opcje podłączenia wielu urządzeń peryferyjnych audio w celu uzyskania ulepszonego wyjścia audio. Być może podłączyłeś zestaw słuchawkowy z dźwiękiem przestrzennym do gier, system głośników zapewniający lepsze wrażenia podczas oglądania filmów lub kontroler Xbox. W większości przypadków komputer automatycznie przełącza się między głośnikami systemowymi a podłączonym urządzeniem. Ale w przypadku więcej niż jednego połączenia, musisz ręcznie przełączyć domyślne urządzenie audio na swoim komputerze.
Jeśli tego nie zmienisz, możesz nadal mieć problemy z dźwiękiem na komputerze z systemem Windows 10. Nawet jeśli odłączysz słuchawki lub kontroler, system może nadal generować dźwięk z tego urządzenia. To wszystko może wydawać się problemem z dźwiękiem w systemie Windows, ale tak nie jest. Musisz wprowadzić drobne poprawki w ustawieniach audio i zmienić domyślne urządzenie audio. Możesz to zrobić na dwa sposoby:
Korzystanie z paska zadań:
Krok 1: Kliknij przycisk głośności na pasku zadań systemu Windows 10.
Krok 2: Nad panelem regulacji głośności zobaczysz nazwy urządzeń odtwarzających, do których jest podłączony Twój system.
Krok 3: Wybierz Realtek High-Def. Głośniki audio . Są to domyślne głośniki audio dla komputera z systemem Windows 10.
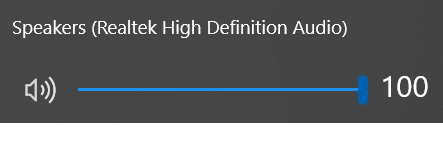
Korzystanie z Panelu sterowania:
Krok 1: Przejdź do Panelu sterowania za pomocą pola wyszukiwania na pasku zadań.
Krok 2: Kliknij Sprzęt i dźwięk. Po wejściu przejdź do Dźwięku.
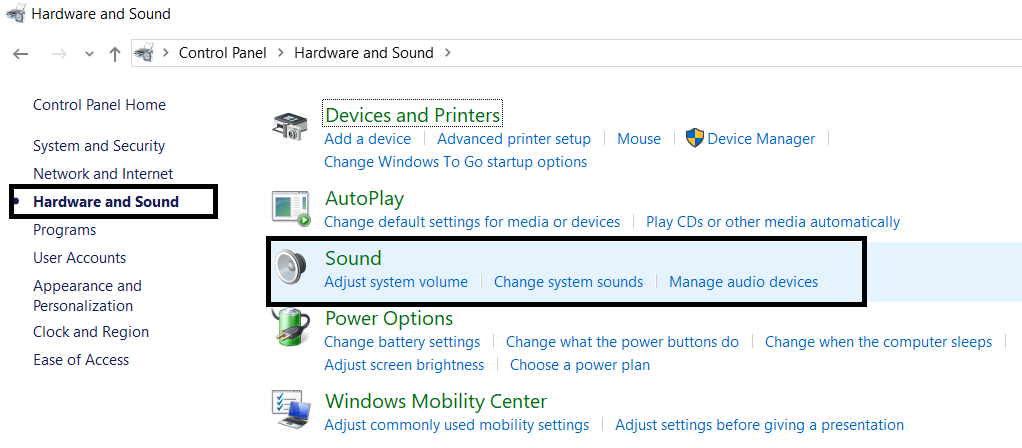
Krok 3: Okno dźwięku wykorzeniłoby wszystkie podłączone urządzenia audio na twoim komputerze. Ustaw głośniki Realtek jako domyślne i kliknij OK .
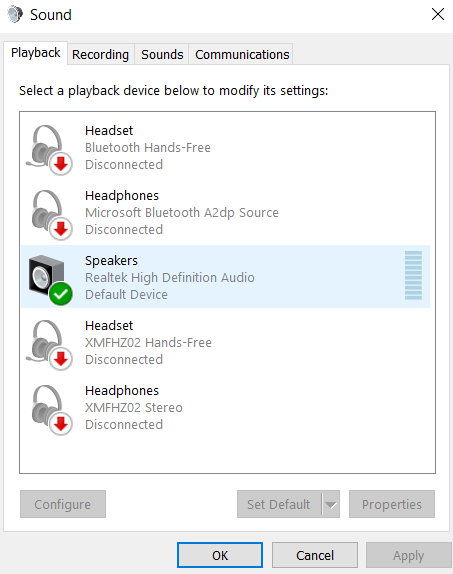
Te kroki prawdopodobnie rozwiążą problemy z dźwiękiem na komputerze z systemem Windows 10. Jeśli nie, poszukaj innych możliwych przyczyn braku odpowiedzi usług audio w dalszej części przewodnika.
2. Uruchom narzędzie do rozwiązywania problemów
Zdarzają się sytuacje, w których usługi audio nie są w stanie komunikować się z systemem operacyjnym i powiązanym sprzętem, co może powodować problemy z dźwiękiem w systemie Windows 10. Te nieoczekiwane błędy występują z powodu wielu problemów.
Ale system Windows 10 ma wbudowane narzędzie do rozwiązywania problemów, które rozwiązuje te problemy z dźwiękiem. Oto jak możesz to uruchomić:
Krok 1: Wyszukaj Znajdź i napraw problemy z odtwarzaniem dźwięku w polu wyszukiwania na pasku zadań. Spowoduje to otwarcie okna rozwiązywania problemów.
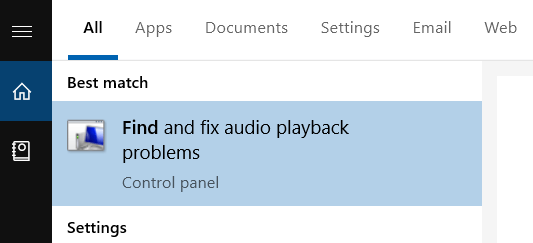
Krok 2: Skanuj w poszukiwaniu problemów. Windows 10 uruchomi automatyczne skanowanie.
Krok 3: Wybierz spośród zeskanowanych urządzeń do rozwiązania problemu. Ponieważ szukamy problemów z dźwiękiem w systemie Windows 10, musisz rozwiązać problemy z domyślnymi głośnikami systemowymi.
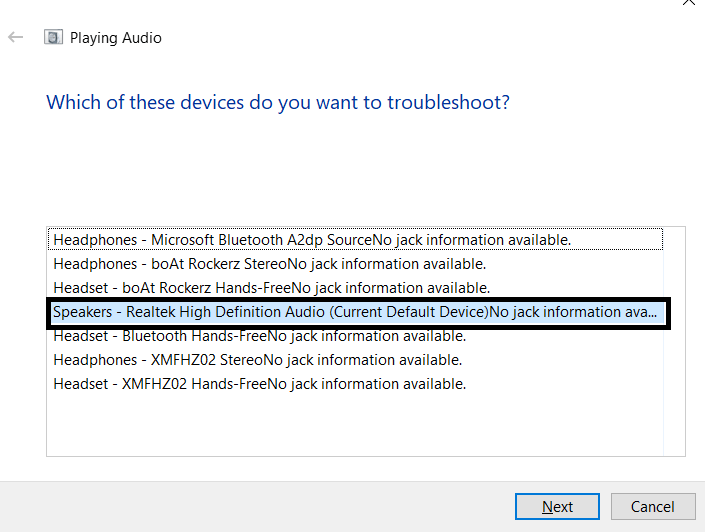
Krok 4: Kliknij Dalej, aby przejść do następnych wskazówek zgodnie z instrukcjami narzędzia do rozwiązywania problemów, aby rozwiązać problem.
Pomoże to rozwiązać problemy z dźwiękiem w systemie Windows 10.
3. Uruchom ponownie usługi audio
Krok 1: Wyszukaj usługi w polu wyszukiwania paska zadań.
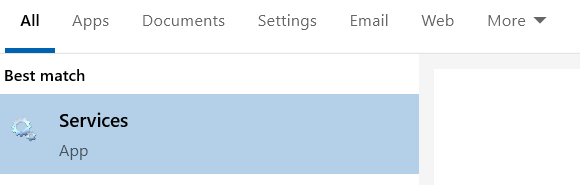
Krok 2: Przejdź do Windows Audio.
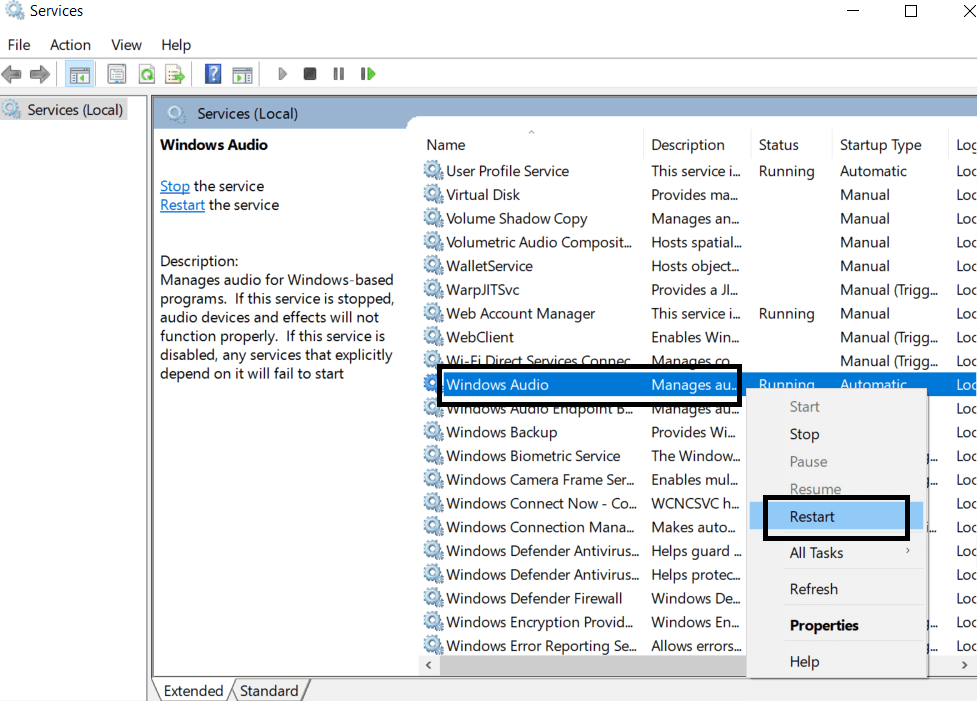

Krok 3: Kliknij usługę prawym przyciskiem myszy i kliknij Uruchom ponownie.
Powtórz tę samą procedurę dla dwóch kolejnych usług; Zdalne wywoływanie procedur (RPC) i Konstruktor punktów końcowych audio systemu Windows .
4. Wyłącz ulepszenia dźwięku
Chociaż te ulepszenia są oferowane przez firmę Microsoft w celu zwiększenia komfortu korzystania z usług audio na komputerze z systemem Windows 10, mogą one również powodować, że usługi audio nie będą odpowiadać w systemie. Aby upewnić się, że Ci nie przeszkadzają, wyłącz te ulepszenia i włącz je ponownie:
Krok 1: Wyszukaj Panel sterowania w polu wyszukiwania paska zadań.
Krok 2: Przejdź do sprzętu i dźwięku. Stamtąd kliknij Dźwięk.
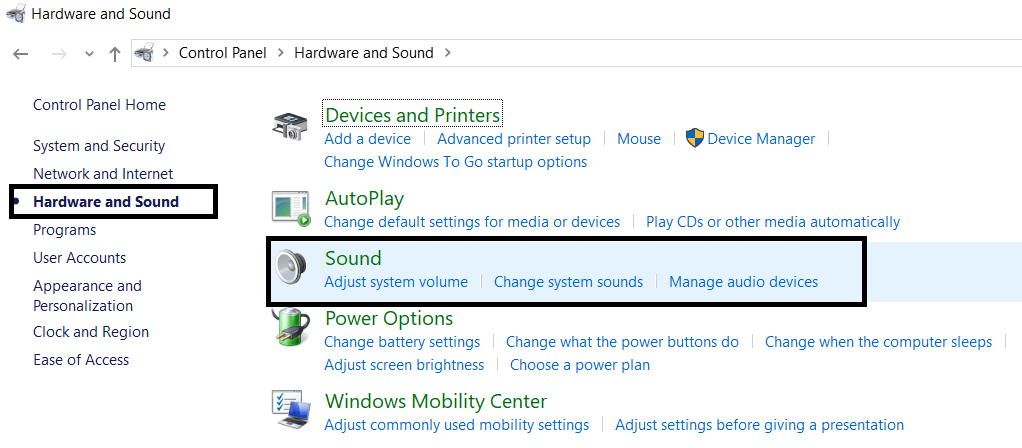
Krok 3: Upewnij się, że jesteś w sekcji Odtwarzanie.
Krok 4: Tutaj przejdź do Właściwości domyślnych sterowników systemowych.
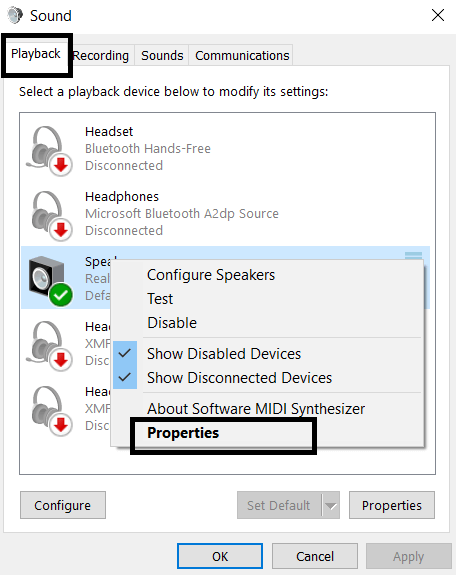
Krok 5: Pojawi się nowe okno. Tutaj przejdź do sekcji Ulepszenia.
Krok 6: Zaznacz pole Wyłącz wszystkie efekty dźwiękowe.
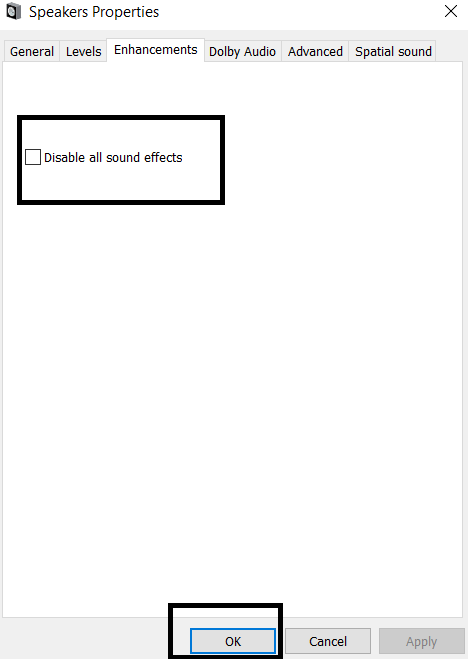
Uwaga: Przed wykonaniem tej procedury upewnij się, że masz ustawione właściwe wyjście audio jako domyślne. Przejdź do następnego kroku, jeśli to nadal nie działa.
5. Zmień format audio
Format audio odnosi się do studyjnej jakości Twoich głośników. Określa, z jaką częstotliwością wytwarzają dźwięk. Wykonaj następujące kroki:
Krok 1: Podążaj ścieżką Panel sterowania>>Sprzęt i dźwięk>>Dźwięk .
Krok 2: W sekcji Odtwarzanie przejdź do Właściwości głośników systemowych.
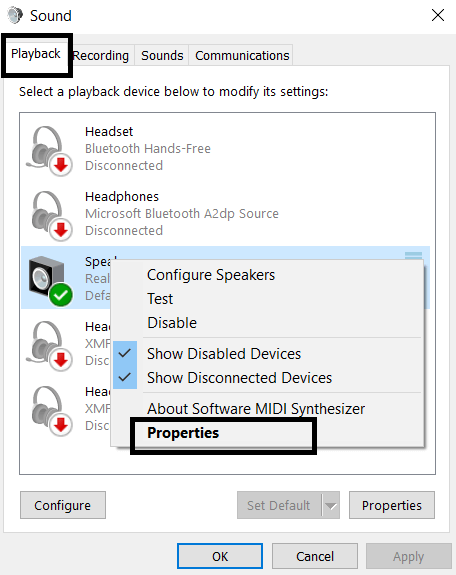
Krok 3: W następnym oknie kliknij sekcję Zaawansowane. Tutaj zmień domyślny format audio.
Zmieniając format audio, możesz rozwiązać problemy z dźwiękiem w systemie Windows 10.
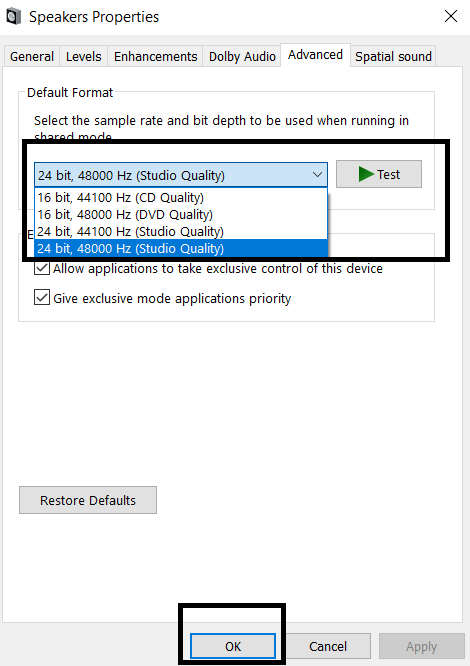
6. Zaktualizuj sterownik audio
Teraz jest to najczęstszy problem związany z problemami z dźwiękiem w systemie Windows 10. Producent urządzenia wprowadza nowe wersje sterowników sprzętu, aby obsługiwać regularne aktualizacje systemu operacyjnego. Aby zaktualizować sterowniki głośników systemu, wykonaj następujące kroki:
Krok 1: Przejdź do Menedżera urządzeń.
Krok 2: Sprawdź opcję Kontrolery dźwięku, wideo i gier.
Krok 3: Zaktualizuj sterowniki Realtek Audio.
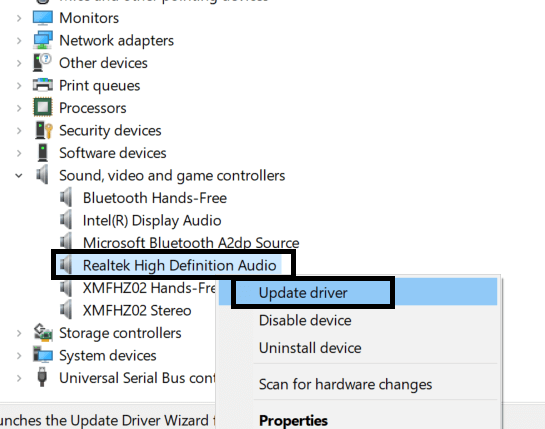
Możesz także zautomatyzować proces aktualizacji sterowników. Wyżej wyjaśniony proces wymagałby od czasu do czasu ręcznego sprawdzania aktualizacji sterowników audio. Ale dzięki Advanced Driver Updater możesz wykonać tę pracę automatycznie. Pobierz Advanced Driver Updater już dziś i użyj tego łatwego w obsłudze oprogramowania, aby jednym kliknięciem zaktualizować nie tylko sterowniki audio, ale także inne sterowniki. Oto jak działa Advanced Driver Updater :
Krok 1: Skanuj w poszukiwaniu aktualizacji sterowników.
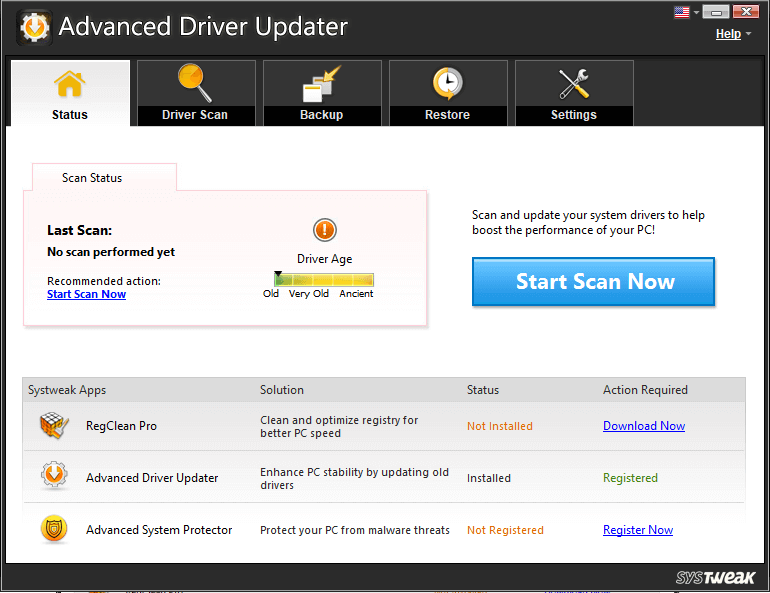
Krok 2: Kliknij Aktualizuj wszystko.
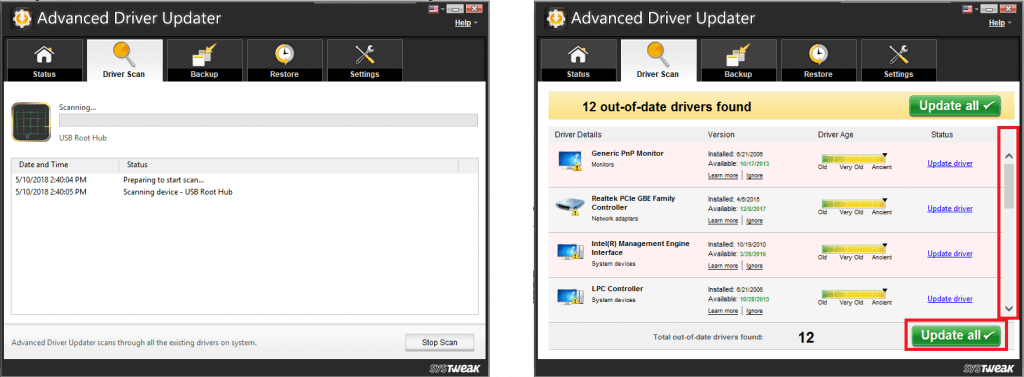
Krok 3: Uruchom ponownie system, aby dostosować system do nowo zainstalowanych sterowników.
Jeśli pozostałe środki nie rozwiążą problemów z dźwiękiem na komputerze z systemem Windows 10, aktualizacje sterowników z pewnością wykonają zadanie. Żadne narzędzie inne niż Advanced Driver Updater nie pomoże Ci w tym szybciej.
Jeśli masz jakieś inne punkty, które możesz dodać do tych rozwiązań, zapisz je w komentarzach i pomóż rozwiązać problem z dźwiękiem w systemie Windows 10. Aby uzyskać więcej takich usprawnień i sztuczek, zapisz się do naszego newslettera lub śledź nas na swoim Facebooku i Twitterze kanały.
Podążaj za nami: