Jak naprawić BIOS, który nie wykrywa dysku SSD w komputerze PC
Opublikowany: 2023-08-29BIOS nie wykrywa dysku SSD w Windows 10, 11?Nie ma się czym martwić, post zawiera 6 najbardziej praktycznych rozwiązań pozwalających szybko rozwiązać problem.
BIOS jest powiązany z mechanizmem rozruchowym komputera, który jest elementem komputera pomagającym włączyć system tak, aby mógł wykonywać swoje funkcje. W przypadku, gdy BIOS nie identyfikuje dysku półprzewodnikowego (SSD), może to rzucić światło na podstawowe problemy związane z dyskiem SSD lub powiązanym połączeniem z urządzeniem. W przypadku dysków, które nie działają prawidłowo, może czasami zostać wyświetlony komunikat o błędzie, np. „Nie wykryto dysku półprzewodnikowego (SSD).”
Dysk półprzewodnikowy (SSD) wielokrotnie okazał się niezawodnym i skutecznym wyborem do przechowywania danych w komputerze. Użytkownicy polegają na dyskach półprzewodnikowych (SSD), aby uzyskać większą wydajność, ponieważ funkcjonalność i szybkość są tym, co zapewniają dyski SSD. Dla porównania, konwencjonalne dyski (HDD) nie są tak powszechne. Charakteryzuje się dużą szybkością odczytu i zapisu, jest cicha i ma niskie zużycie energii, co czyni go wygodnym dla użytkowników. Pomimo tego, że system operacyjny Windows jest kompatybilny z urządzeniem, nadal istnieje możliwość, że urządzenie wyświetli błąd, taki jak niewykrycie dysku SSD lub brak obecności dysku SSD w BIOS-ie.
Po podłączeniu dysku SSD do systemu zostanie wyświetlony komunikat o błędzie i zlokalizowanie dysku za pomocą żadnego z dostępnych narzędzi, w tym Eksploratora plików, Zarządzania dyskami lub Mojego komputera, nie będzie możliwe. Istnieje prawdopodobieństwo, że BIOS nie wykrywa dysku SSD w systemie Windows 10, 11. Poniżej opisano przyczyny, dla których dysk SSD nie jest rozpoznawany, wraz z niektórymi środkami zaradczymi, które można zastosować w praktyce. Kontynuuj czytanie!
Dlaczego BIOS nie wykrywa dysku SSD?
Problem nierozpoznanego dysku SSD jest częstym problemem. Zwykle dzieje się tak w wyniku podstawowych problemów z dyskiem SSD. Albo poprzez zastosowanie połączeń, albo środków technologicznych. Jeśli system rozruchowy nie jest w stanie zidentyfikować dysku półprzewodnikowego (SSD), oznacza to, że system nie jest włączony i nie działa, i nie będzie można wykonywać żadnych zadań. Ponieważ BIOS nie wykrywa dysku SSD w systemie Windows 11, 10, przyjrzyjmy się innym możliwościom wyjaśnienia, dlaczego tak się dzieje.
- Problemy z ustawieniami BIOS-u.
- Problemy ze sterownikiem SATA.
- Awaria sprzętu.
Rozwiązania umożliwiające naprawienie sytuacji, w której BIOS nie wykrywa dysku SSD na komputerze z systemem Windows
Po określeniu czynników, które doprowadziły do błędu, takich jak brak dysku półprzewodnikowego (SSD) lub niemożność rozpoznania dysku SSD przez BIOS systemu operacyjnego, kolejnym działaniem jest poszukiwanie odpowiednich rozwiązań, aby uporać się z problemem . W tej sekcji przedstawiono kilka potencjalnych rozwiązań problemu niewykrywania dysku SSD przez BIOS w systemie Windows 10, 11. Rozpocznijmy tę imprezę!
Rozwiązanie 1: Rozwiązywanie problemów z awarią sprzętu
Problem ze sprzętem może uniemożliwić BIOSowi rozpoznanie dysku SSD. Dlatego musisz sprawdzić sprzęt dysku SSD, a także powiązane z nim porty, aby upewnić się, że działają poprawnie.
Oprócz tego możesz przenieść dysk SSD do innego portu w komputerze i sprawdzić, czy BIOS go rozpoznaje.
Nie martw się, jeśli na wszelki wypadek sprzęt działa dobrze, ale nadal występują problemy. Przejdź do drugiej dostępnej opcji, aby rozwiązać problem z BIOSem, który nie wykrywa dysku SSD w Windows 11, 10.
Przeczytaj także: Jak wymienić dysk twardy na SSD bez utraty danych
Rozwiązanie 2: Zaktualizuj nieaktualne sterowniki
Może się zdarzyć, że BIOS komputera nie rozpozna dysku półprzewodnikowego (SSD), szczególnie jeśli sterownik dysku SSD lub sterownik płyty głównej jest nieaktualny. Dlatego ważne jest, aby regularnie aktualizować sterowniki wszystkich swoich urządzeń.
Istnieją dwie główne metody aktualizacji sterowników urządzeń na komputerze: ręczna i automatyczna.
Ręczna aktualizacja sterownika: Ręczna aktualizacja sterownika wymaga odwiedzenia strony internetowej producenta urządzenia, gdzie wyszukasz sterownik dla swojego urządzenia, a następnie pobrania jego najnowszej wersji. Następnie będziesz musiał ręcznie zainstalować go na swoim komputerze. Upewnij się, że masz wersję zgodną z używanym systemem operacyjnym Windows. Wymaga to zarówno czasu, jak i umiejętności obsługi komputera.
Automatyczna aktualizacja sterowników: Jeśli nie masz czasu ani cierpliwości na ręczną aktualizację przestarzałych, brakujących lub uszkodzonych sterowników, możesz użyć narzędzia Bit Driver Updater, aby zrobić to automatycznie.
Bit Driver Updater automatycznie zidentyfikuje konfigurację Twojego komputera i wyszuka dla niego odpowiednie sterowniki. Nie musisz dokładnie znać systemu operacyjnego używanego przez Twój komputer, nie musisz ryzykować pobrania i zainstalowania nieprawidłowego sterownika, a także nie musisz się martwić, że popełnisz błędy podczas całego procesu instalacji .

Możesz automatycznie aktualizować sterowniki, korzystając z wersji bezpłatnej lub płatnej wersji Pro. Jednak w wersji Pro wystarczą dwa kliknięcia (a otrzymasz pełne wsparcie i gwarancję odzyskania pieniędzy w ciągu 60 dni):
Krok 1: Pobierz i zainstaluj narzędzie Bit Driver Updater za pomocą przycisku poniżej.
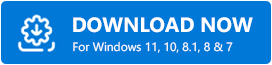
Krok 2: Uruchom Bit Driver Updater na swoim komputerze, następnie wybierz Skanuj z menu po lewej stronie.Następnie Bit Driver Updater przeskanuje Twój komputer w celu zidentyfikowania problematycznych sterowników. 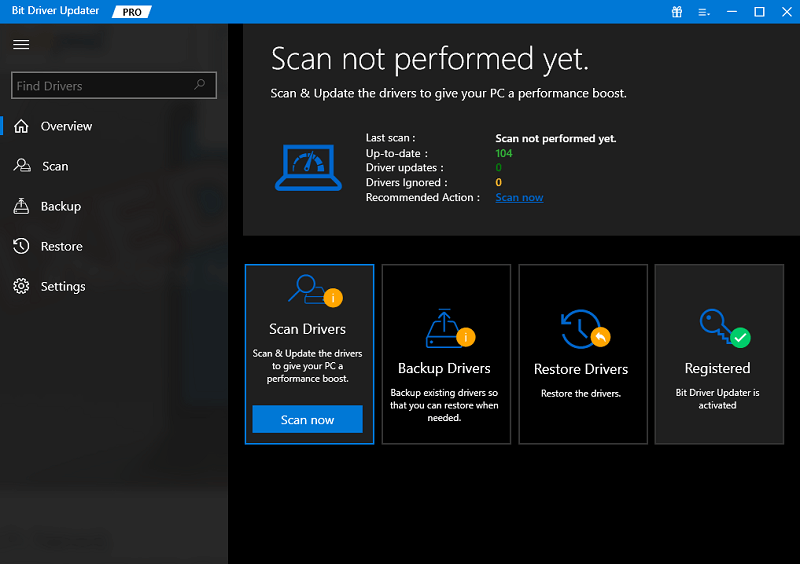
Krok 3: Poczekaj na zakończenie skanowania.Jeśli korzystasz z wersji darmowej, możesz kliknąć przycisk Aktualizuj teraz dostępny obok sterownika, który chcesz zaktualizować. Jeśli używasz wersji Pro, możesz także kliknąć przycisk Aktualizuj wszystko, aby automatycznie pobrać i zainstalować najnowsze wersje wszystkich sterowników w systemie, których brakuje lub które nie są już obsługiwane. 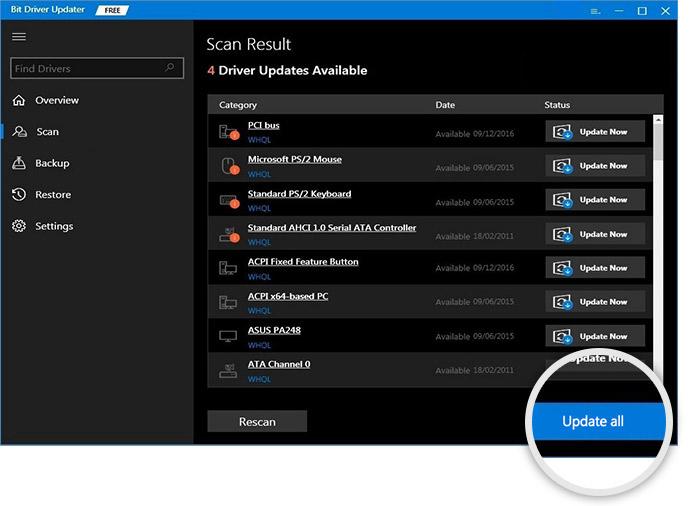
Krok 4: Po zakończeniu uruchom ponownie komputer, aby zastosować nowe sterowniki.
Następnie przejdź do BIOS-u i sprawdź, czy rozpoznaje Twój dysk SSD. Jeśli nadal napotykasz dysk SSD, który nie jest widoczny w systemie BIOS, wypróbuj inne rozwiązanie.
Rozwiązanie 3: Zmień ustawienia dysku SSD w systemie BIOS
Innym rozwiązaniem problemu polegającego na tym, że BIOS nie wykrywa dysku SSD, jest skonfigurowanie ustawień dysku SSD w BIOS-ie. Ten problem często pojawia się, gdy sam dysk nie konfiguruje ustawień kontrolera SATA. Każdy model ma swoje własne, unikalne opcje konfiguracji. Na przykład używamy tutaj Lenovo. Postępuj zgodnie z poniższymi procedurami, aby skonfigurować napęd kontrolera:
Krok 1: Ponowne uruchomienie systemu to pierwszy krok w rozpoczęciu procedury.Gdy zobaczysz ekran z napisem „start”, naciśnij klawisz F2 na klawiaturze.
Krok 2: Po naciśnięciu klawisza F2 naciśnij klawisz Enter, aby rozpocząć proces instalacji w config.
Krok 3: Następnie wybierz opcję serial ATA i naciśnij klawisz Enter, aby przejść do następnego kroku.
Krok 4: Powinieneś teraz być w stanie zlokalizować wybór trybu kontrolera SATA w oknie Serial ATA.Wybierz tryb zgodności dla IDE.
Krok 5: Po zakończeniu wprowadzania modyfikacji zapisz je, a następnie ponownie uruchom komputer, aby móc wejść do BIOS-u i rozpocząć proces uruchamiania.
Ponieważ problem został rozwiązany, BIOS powinien teraz być w stanie zidentyfikować dysk SSD.
Przeczytaj także: Najlepsze oprogramowanie do sprawdzania stanu dysku SSD dla systemów Windows i Mac
Rozwiązanie 4: Wymiana kabla danych
Połączenie danych łączące dysk półprzewodnikowy (SSD) z płytą główną jest z biegiem czasu podatne na zużycie i obciążenie, co może prowadzić do typowych problemów, takich jak brak wyświetlania dysku SSD w BIOS-ie. Powinieneś postarać się o inny i dołączyć go, aby ustalić, czy problematyczny element jest właśnie tym. Jeśli to nie zadziała, postępuj zgodnie z innymi rozwiązaniami wymienionymi poniżej.
Rozwiązanie 5: Użyj narzędzia do rozwiązywania problemów ze sprzętem i urządzeniami
Korzystając z natywnego lub wbudowanego narzędzia do rozwiązywania problemów ze sprzętem i urządzeniami, będziesz w stanie natychmiast naprawić wszelkie usterki związane z dyskiem SSD. Aby to zrobić, musisz wykonać poniższe kroki:
Krok 1: Naciśnij razem klawisze Windows + I, aby uruchomić Ustawienia systemu Windows.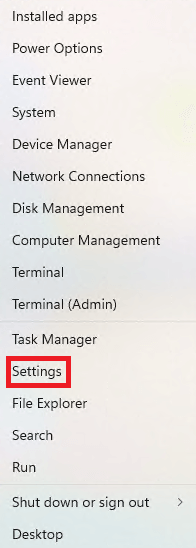
Krok 2: Kliknij przycisk „ Aktualizacja i zabezpieczenia”. 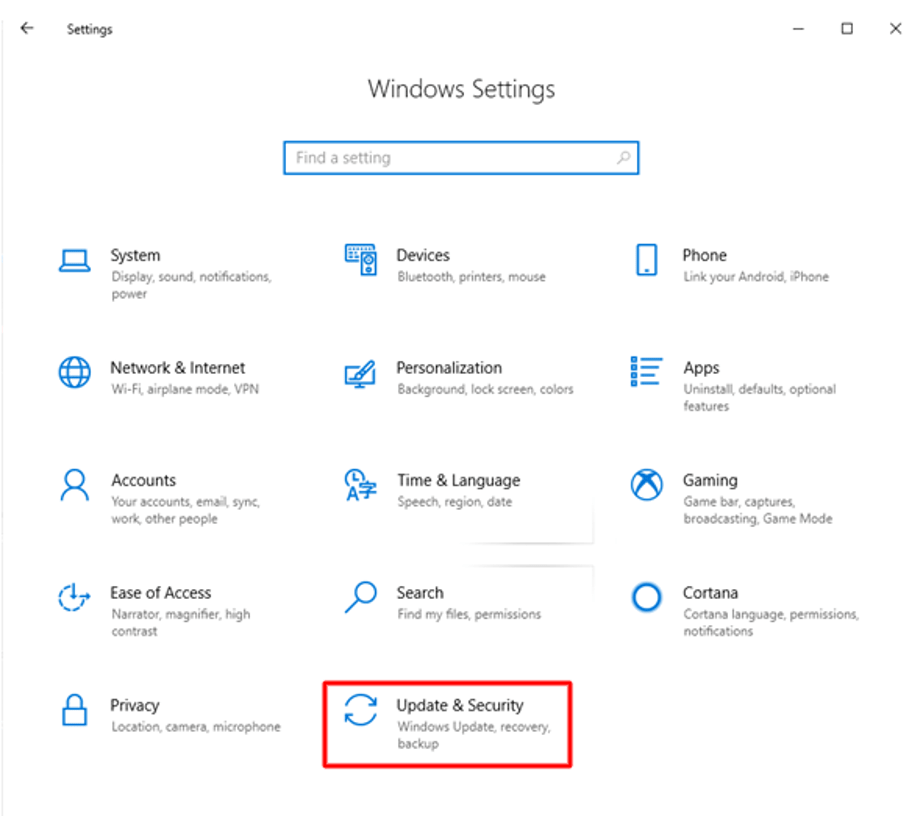
Krok 3: Kliknij „Rozwiązywanie problemów” na liście po lewej stronie, wybierz „Sprzęt i urządzenia”, a następnie kliknij „Uruchom narzędzie do rozwiązywania problemów”, aby uruchomić narzędzie diagnostyczne.Możliwe, że to rozwiąże problemy z dyskiem SSD.
Rozwiązanie 6: Utwórz kopię zapasową dysku SSD
Od tego momentu możesz wykorzystać tę wiedzę zarówno do przewidywania, jak i znajdowania rozwiązań wielu problemów. Należy pamiętać, że dysk półprzewodnikowy (SSD) to gadżet i jako taki, chociaż prawdopodobnie będzie działał normalnie przez kilka lat, zawsze istnieje możliwość, że w dowolnym momencie mogą wystąpić problemy z powodu różnych czynników przyczyn, takich jak przerwy w dostawie prądu, strajki lub wirusy. Aby zmniejszyć prawdopodobieństwo wystąpienia jakichkolwiek problemów, konieczne jest utworzenie kopii zapasowych wszystkich kluczowych informacji. Metod jest na to mnóstwo, dodatkowo dostępne jest oprogramowanie firm trzecich, które potrafi to zrobić na bieżąco i automatycznie.
Przeczytaj także: Naprawiono: Niemożliwy do zamontowania wolumin rozruchowy w systemie Windows 10, 11
Jak naprawić BIOS, który nie wykrywa dysku SSD w komputerze: wyjaśniono
To wszystko! Mamy nadzieję, że ten artykuł pomoże Ci rozwiązać problem BIOSu, który nie wykrywa dysku SSD w systemie Windows 10, 11. Jeśli masz jakieś pomysły lub przemyślenia, nie wahaj się zadawać pytań lub zamieszczać komentarze poniżej.
Aby uzyskać więcej informacji technicznych, możesz zapisać się do naszego biuletynu i śledzić nas w mediach społecznościowych – Facebooku, Instagramie, Twitterze lub Pintereście.
