Jak naprawić wewnętrzny błąd serwera ChatGPT
Opublikowany: 2023-08-11Jeśli napotykasz „Wewnętrzny błąd serwera” na ChatGPT, strona prawdopodobnie nie działa lub występują inne problemy techniczne. Możesz spróbować rozwiązać problem, poprawiając kilka elementów tu i tam. Pokażemy Ci, jak obejść ten problem z ChatGPT, abyś mógł zacząć używać swojego ulubionego cyfrowego asystenta AI.
Niektóre inne powody, dla których nie możesz używać ChatGPT, to uszkodzenie pamięci podręcznej przeglądarki, problem z sesją logowania ChatGPT, wadliwe rozszerzenia przeglądarki i inne.

Sprawdź swoje połączenie z internetem
Jednym z powodów problemów z dostępem do ChatGPT jest to, że Twoje połączenie internetowe nie działa. Połączenie mogło nagle przestać działać, przez co ChatGPT nie ładuje się.
W takim przypadku sprawdź stan połączenia, uruchamiając nową kartę w przeglądarce internetowej i otwierając inną stronę. Twoja witryna nie zostanie załadowana, jeśli występują problemy z połączeniem. W takim przypadku spróbuj rozwiązać problemy z Internetem, uruchamiając ponownie router, ponownie uruchamiając komputer lub kontaktując się z dostawcą usług internetowych (ISP).
Odśwież ChatGPT w swojej przeglądarce internetowej
Po sprawdzeniu, czy połączenie internetowe działa, ponownie załaduj stronę internetową ChatGPT, aby sprawdzić, czy to sprawi, że strona będzie działać. Witryna lub przeglądarka internetowa może mieć drobny problem, który można rozwiązać, odświeżając bieżącą stronę internetową.
Możesz odświeżyć strony internetowe w większości przeglądarek internetowych, wybierając ikonę odświeżania obok paska adresu.
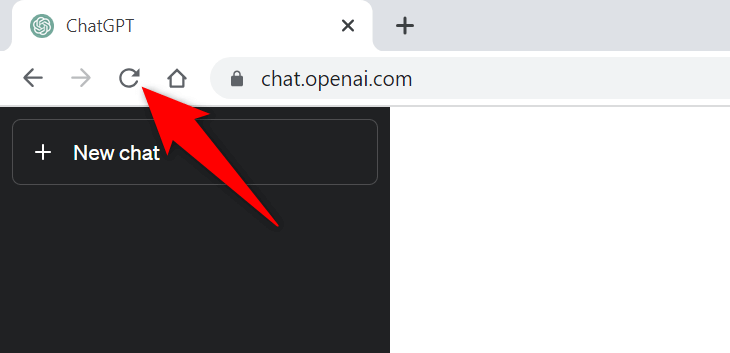
Jeśli to nie rozwiąże problemu, przejdź do następnej poprawki.
Sprawdź status serwera ChatGPT
Na serwerach ChatGPT mogą występować problemy, przez co witryna jest niedostępna dla użytkowników. Zwykle dzieje się tak, gdy witryna ma wielu odwiedzających. Ten gwałtowny wzrost ruchu powoduje przeciążenie serwerów platformy, co prowadzi do awarii serwera.
W takim przypadku sprawdź, czy ChatGPT rzeczywiście nie działa, korzystając ze strony OpenAI Status. Ta oficjalna strona OpenAI poinformuje Cię, czy ChatGPT ma problemy online.
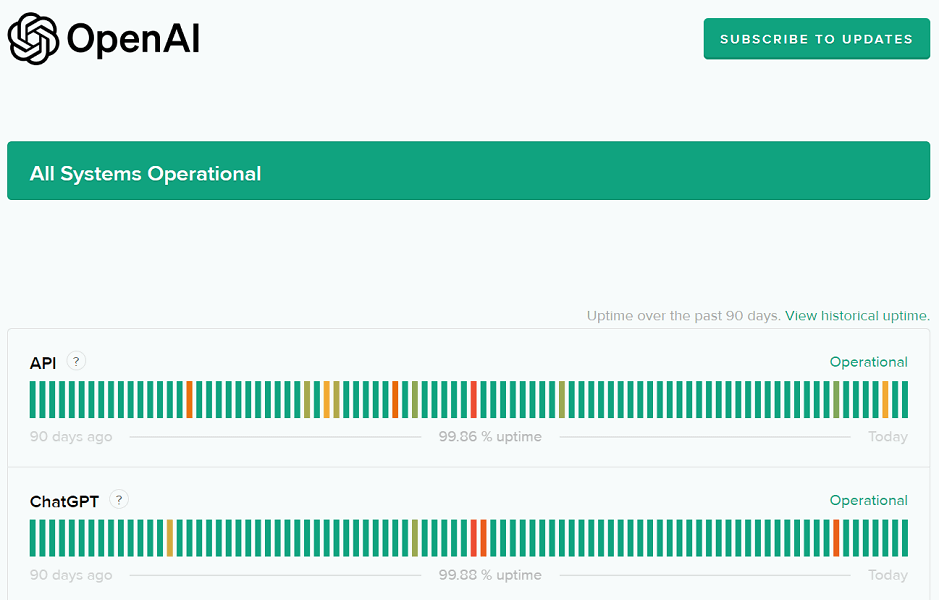
Jeśli witryna rzeczywiście nie działa, będziesz musiał poczekać, aż OpenAI rozwiąże problemy i przywróci platformę.
Wykorzystaj VPN na swoim komputerze
Jednym z możliwych powodów otrzymania komunikatu „Wewnętrzny błąd serwera” jest to, że ChatGPT zablokował Twój adres IP. Dzieje się tak, gdy witryna otrzymuje zbyt wiele żądań spamu z adresu IP.
Możesz sprawdzić, czy tak jest, używając VPN na swoim komputerze. Aplikacja VPN umożliwia zmianę adresu IP urządzenia i udawanie, że jest z innej lokalizacji. Pomaga to ominąć ograniczenia witryn.
Możesz pobrać nową aplikację VPN lub użyć istniejącej zainstalowanej na komputerze, aby sprawdzić, czy ChatGPT działa.
Wyloguj się i wróć do swojego konta ChatGPT
Czasami problem z sesją logowania powoduje, że ChatGPT nie działa zgodnie z przeznaczeniem. Jeśli komunikat „Wewnętrzny błąd serwera” pojawia się tylko od czasu do czasu, wyloguj się i zaloguj ponownie na swoje konto, aby ewentualnie rozwiązać problem.
Jest rzeczą oczywistą, że będziesz potrzebować danych logowania ChatGPT, aby zalogować się ponownie na swoje konto, więc miej te dane pod ręką.
- Wybierz swój profil w lewym dolnym rogu strony ChatGPT.
- Wybierz opcję Wyloguj w menu, które zostanie otwarte.
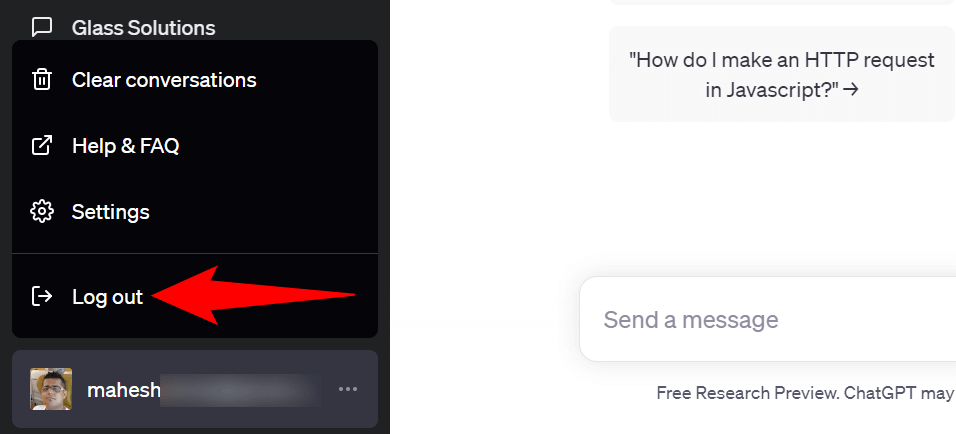
- Zaloguj się ponownie na swoje konto w serwisie.
Użyj innej przeglądarki internetowej na swoim komputerze
Problemy z przeglądarką internetową mogą czasami uniemożliwiać korzystanie z ChatGPT. W takim przypadku sprawdź to, uruchamiając inną przeglądarkę na swoim komputerze i wchodząc na stronę ChatGPT.
Możesz przełączyć się na swoją ulubioną przeglądarkę internetową, w tym między innymi Chrome, Firefox, Edge lub Safari. Jeśli możesz załadować witrynę w nowej przeglądarce, prawdopodobnie wystąpił problem z poprzednią przeglądarką. W takim przypadku wyczyść pamięć podręczną tej przeglądarki i wyłącz zainstalowane w niej rozszerzenia, aby ewentualnie rozwiązać problem. Kroki dotyczące wykonywania tych zadań znajdują się w poniższych sekcjach.
Wyczyść pamięć podręczną przeglądarki internetowej
Jednym z elementów, który może powodować problemy z ładowaniem witryn, jest wadliwa pamięć podręczna przeglądarki internetowej. Twoja przeglądarka zapisuje w pamięci podręcznej różne treści internetowe, aby umożliwić Ci szybsze przeglądanie sieci. Czasami ta pamięć podręczna ulega uszkodzeniu, powodując wiele problemów.

W takim przypadku możesz wyczyścić pamięć podręczną przeglądarki, aby rozwiązać problem. Nie tracisz w ten sposób historii przeglądania, zakładek, haseł ani innych elementów.
Google Chrome
- Otwórz Chrome , wpisz następujące polecenie w pasku adresu i naciśnij Enter :
chrome://settings/clearBrowserData - Wybierz opcję Cały czas z menu rozwijanego Zakres czasu .
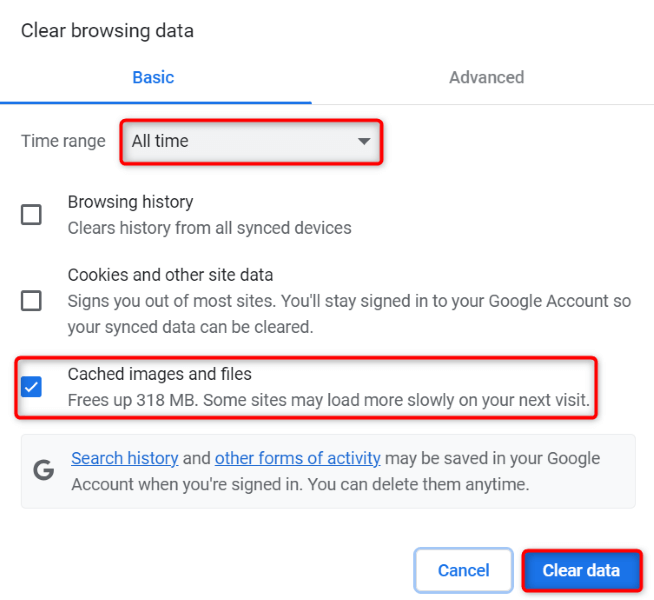
- Włącz opcję Buforowane obrazy i pliki i odznacz wszystkie inne opcje.
- Wybierz Wyczyść dane u dołu.
Mozilla Firefox
- Uruchom Firefoksa , zaznacz trzy poziome linie w prawym górnym rogu i wybierz Historia > Wyczyść najnowszą historię .
- Wybierz Wszystko w zakresie Czas, aby wyczyścić menu rozwijane .
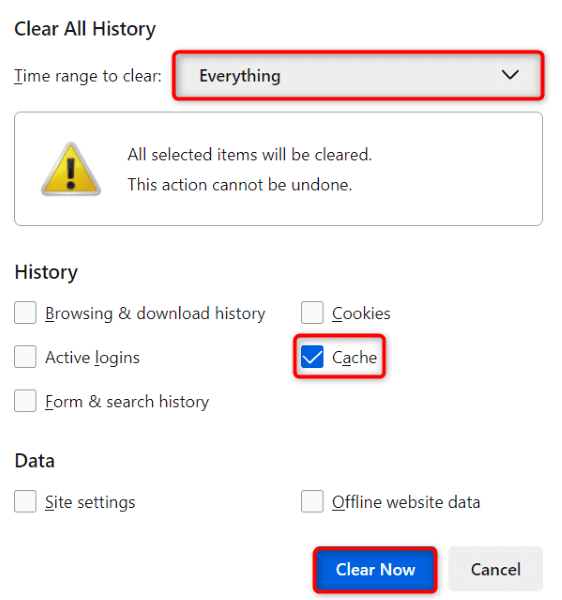
- Zaznacz opcję Pamięć podręczna , pozostawiając wszystkie inne opcje wyłączone.
- Wybierz Wyczyść teraz u dołu.
Microsoft Edge
- Otwórz Edge , wpisz następujące informacje w pasku adresu i naciśnij Enter :
edge://settings/clearBrowserData - Wybierz opcję Cały czas z menu rozwijanego Zakres czasu .
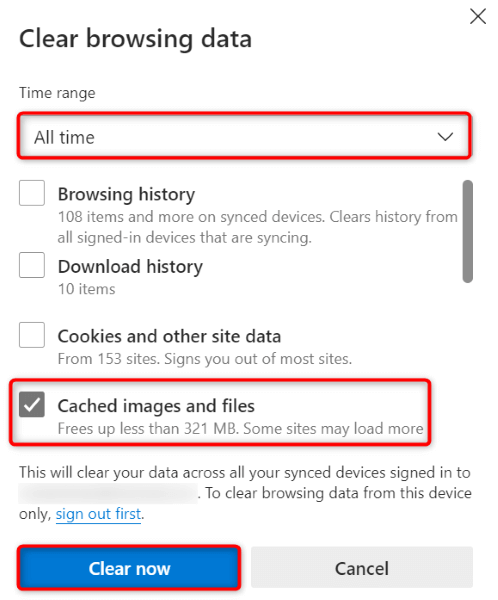
- Włącz opcję Obrazy i pliki w pamięci podręcznej . Wyłącz wszystkie inne opcje.
- Wybierz opcję Wyczyść teraz , aby wyczyścić pamięć podręczną.
Wyłącz rozszerzenia przeglądarki internetowej
Twoje rozszerzenia przeglądarki internetowej pozwalają w pełni wykorzystać możliwości aplikacji przeglądarki, ale czasami te rozszerzenia są uszkodzone lub zawierają błędy. Takie dodatki powodują różne błędy w aplikacjach przeglądarki, w tym powodują, że witryny się nie ładują.
To może być powód, dla którego nie możesz uzyskać dostępu do ChatGPT w swojej przeglądarce. W takim przypadku wyłącz wszystkie rozszerzenia przeglądarki i sprawdź, czy strona się ładuje. Następnie możesz ponownie włączać jedno rozszerzenie naraz, aby znaleźć i usunąć winowajcę.
Google Chrome
- Wybierz trzy kropki w prawym górnym rogu Chrome i wybierz Rozszerzenia > Zarządzaj rozszerzeniami .
- Wyłącz przełączniki dla wszystkich rozszerzeń.
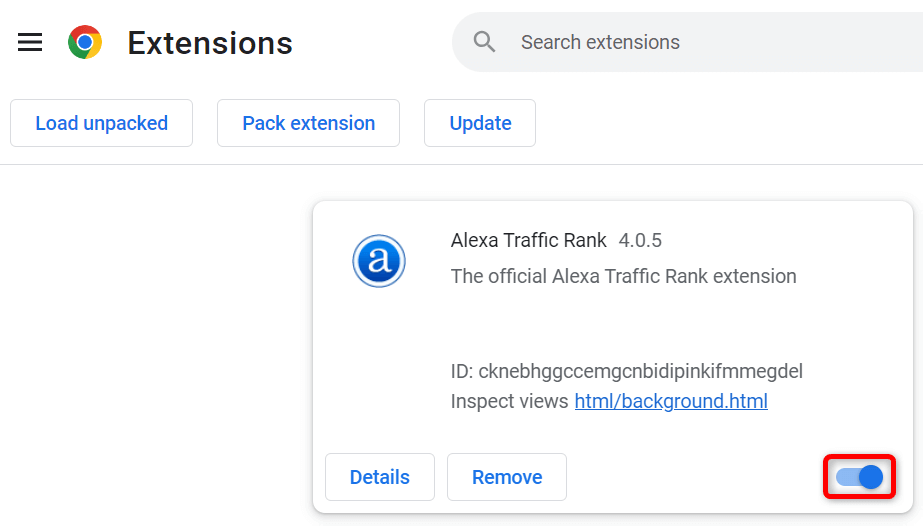
- Załaduj ponownie witrynę ChatGPT .
Mozilla Firefox
- Wybierz trzy poziome linie w prawym górnym rogu Firefoksa i wybierz Dodatki i motywy .
- Wyłącz przełączniki dla wszystkich swoich dodatków.
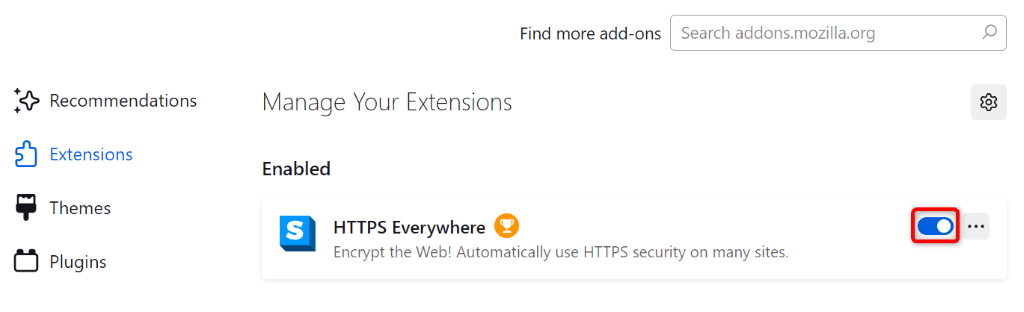
- Wejdź na stronę ChatGPT .
Microsoft Edge
- Wybierz trzy kropki w prawym górnym rogu Edge'a i wybierz Rozszerzenia > Zarządzaj rozszerzeniami .
- Wyłącz wszystkie rozszerzenia.
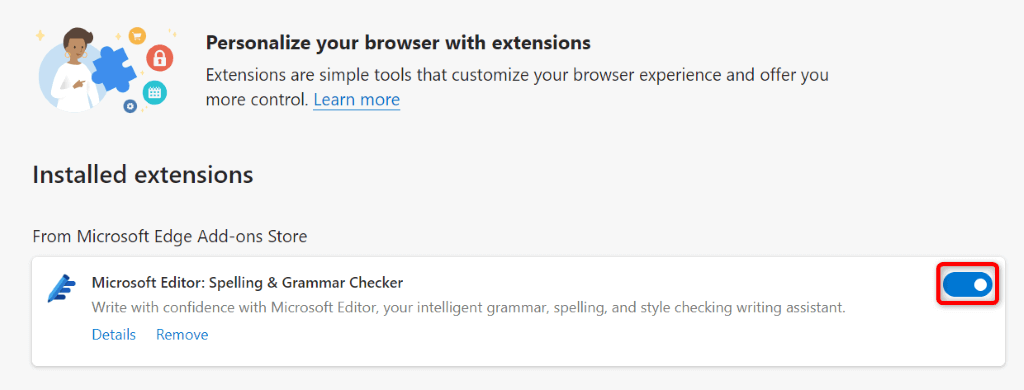
- Uruchom witrynę ChatGPT .
Wiele sposobów rozwiązania „Wewnętrznego błędu serwera” w ChatGPT
Błędy serwera ChatGPT są powszechne i zazwyczaj łatwo sobie z nimi poradzić. Możesz wprowadzić kilka zmian w systemie, aby ewentualnie rozwiązać problem, albo wyczyścić lub wyłączyć kilka elementów w przeglądarce internetowej, aby obejść problem.
Nasz przewodnik powyżej przeprowadzi Cię przez kolejne kroki, aby wykonać te procedury, abyś mógł odzyskać dostęp do swojego ulubionego narzędzia AI. Mamy nadzieję, że nasz przewodnik Ci pomoże.
