[Jak to naprawić] Problem z Chrome ciągle mnie wylogowuje
Opublikowany: 2022-08-27Google Chrome to jedna z najczęściej używanych przeglądarek internetowych na świecie. Jest to przyjazna dla użytkownika przeglądarka internetowa, która współpracuje z różnymi urządzeniami, takimi jak komputery stacjonarne, tablety, smartfony, konsole do gier i inne. Czasami jednak może to być trochę denerwujące, gdy wylogujesz się po otwarciu przeglądarki Chrome. Chociaż Chrome słynie z szybkości, prostoty i łatwości obsługi, mogą wystąpić te problemy.
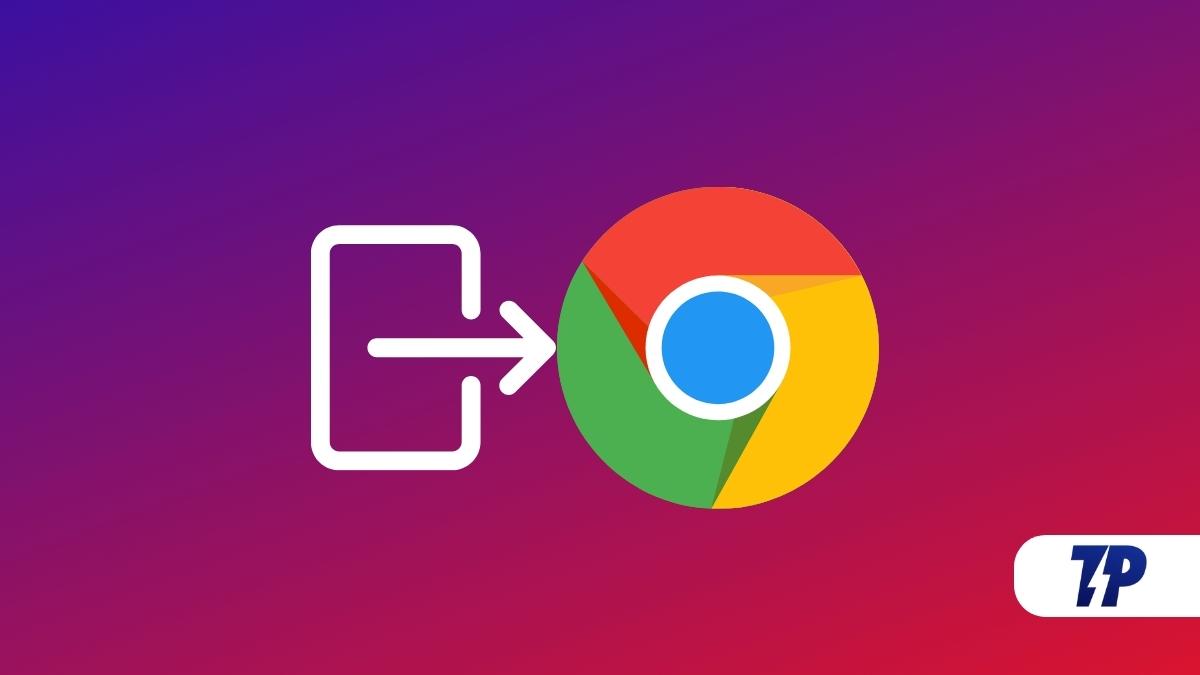
Chrome ciągle mnie wylogowuje to częsty problem wielu użytkowników Google Chrome. Są na to dwa różne aspekty:
- Chrome ciągle wylogowuje Cię z Twojego konta Google Chrome.
- Chrome ciągle wylogowuje Cię z witryn, na których jesteś zalogowany.
W tym artykule dowiesz się, jak rozwiązać ten problem na wszystkich głównych platformach – Windows, macOS, Android i iOS/iPadOS – przy użyciu popularnych metod. Wszystkie te metody zapewnią również trwałe zalogowanie się na swoje konto Gmail w przeglądarce Chrome. Ponadto nie musisz logować się do usług Google, takich jak Gmail, YouTube Drive itp., za pomocą przeglądarki Chrome.
Spis treści
8 najlepszych sposobów naprawienia problemu z Chrome ciągle mnie wylogowuje w systemie Windows i Mac
Korzystając z różnych technik, możesz rozwiązać problemy z wylogowaniem się z Google Chrome na komputerze lub telefonie. Przedstawiamy siedem kluczowych sposobów rozwiązania tego problemu. Wszystkie te techniki są łatwe w użyciu i można je wykonywać bez żadnych trudności.
Metoda 1: Wyczyść pamięć podręczną przeglądarki Google Chrome
Możesz utracić login do Chrome z powodu uszkodzonych plików pamięci podręcznej. Aby rozwiązać ten problem, musisz usunąć pliki pamięci podręcznej Chrome, aby to naprawić. Nie musisz się martwić o zapisane zakładki, hasła i inne dane osobowe, ponieważ usunięcie plików pamięci podręcznej nie spowoduje usunięcia wszystkich tych plików ani zapisanych danych. Tylko pliki tymczasowe zostaną usunięte, gdy pamięć podręczna zostanie trwale wyczyszczona.
Aby wyczyścić pliki pamięci podręcznej, musisz wykonać następujące czynności:
- Otwórz Google Chrome i przejdź do Ustawień po kliknięciu trzech pionowych kropek.
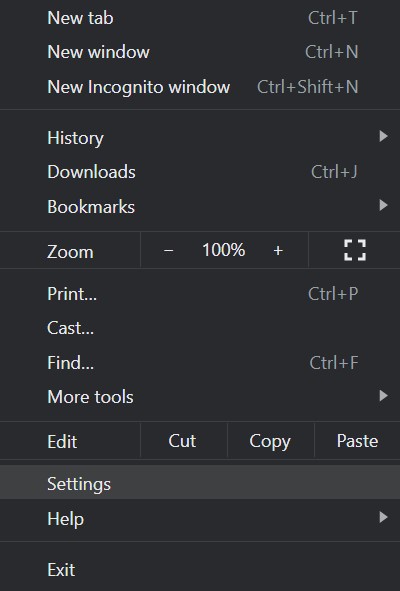
- Następnie przejdź do Prywatność i bezpieczeństwo w lewym okienku i wybierz Wyczyść dane przeglądania.
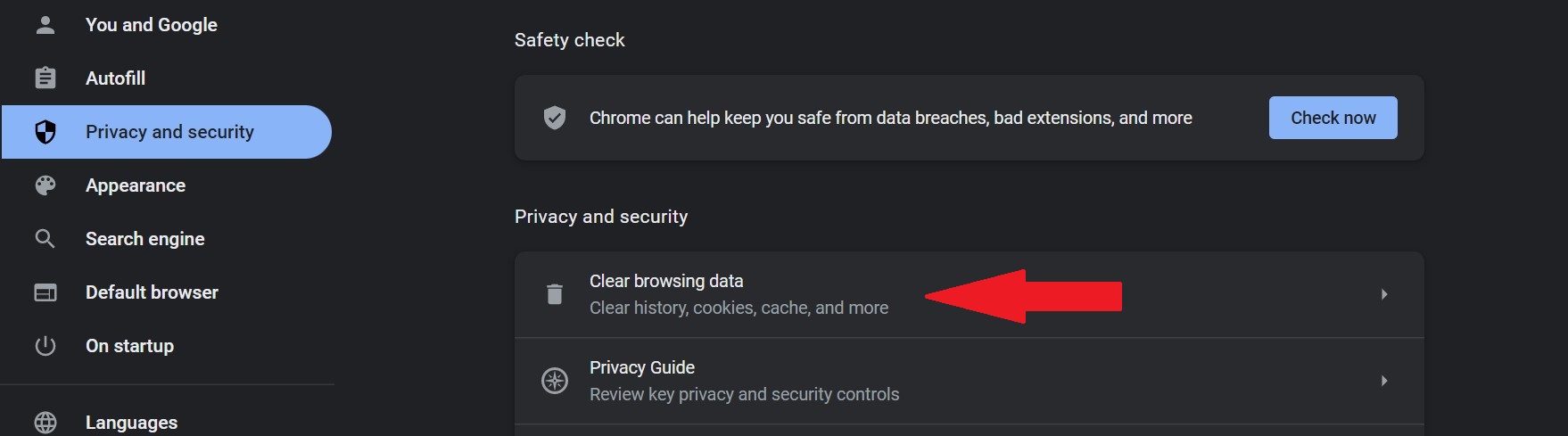
- Następnie zobaczysz wyskakujące okno, w którym musisz wybrać wszystkie opcje, które chcesz usunąć lub wymazać.
- Wybierz obrazy i pliki z pamięci podręcznej, przechodząc do karty Zaawansowane i klikając Wyczyść dane.
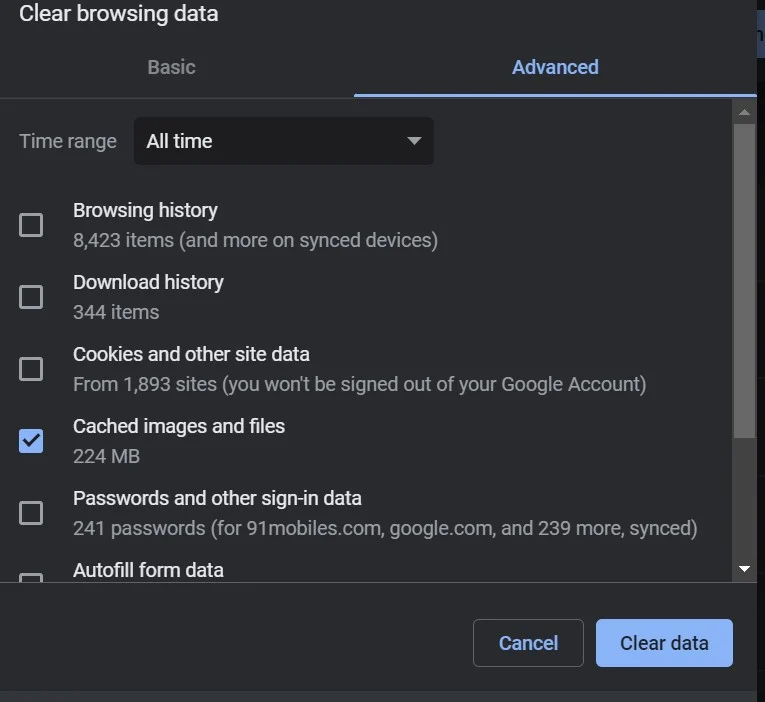
Po wykonaniu tych wszystkich kroków tymczasowe pliki pamięci podręcznej zostaną teraz usunięte, w tym niektóre stare obrazy, które były dla Ciebie bezużyteczne.
Metoda 2: Uruchom ponownie komputer
Wielu nie zamyka poprawnie swoich laptopów lub robi to rzadko. Większość z nas przełącza swoje laptopy w tryb uśpienia lub hibernacji na dłuższy czas. Ponowne uruchomienie komputera aktualizuje przeglądarkę Chrome i naszą wersję systemu Windows o ważne aktualizacje zabezpieczeń i, w większości przypadków, rozwiązuje kilka problemów z komputerem. Dlatego ponowne uruchomienie komputera lub laptopa jest najłatwiejszym sposobem rozwiązania wszystkich problemów z logowaniem do Chrome.
Metoda 3: Włącz pliki cookie w Google Chrome
Przeglądarka nie zapisze Twoich danych logowania, jeśli nie włączysz obsługi plików cookie w przeglądarce Google Chrome. Pliki cookie umożliwiają stronom internetowym zapamiętanie danych logowania i zapisanych haseł. Jeśli nie masz włączonej obsługi plików cookie w przeglądarce, istnieje duża szansa, że Chrome może Cię wylogować. Możesz to sprawdzić, wykonując następujące czynności:
- Przejdź do ustawień Google Chrome, dotykając trzech pionowych kropek w prawym górnym rogu.
- Przejdź do Prywatność i bezpieczeństwo . Tutaj przewiń w dół do plików cookie i innych danych witryn na tej stronie.
- Teraz wybierz Zezwól na wszystkie pliki cookie i uruchom ponownie przeglądarkę Chrome.
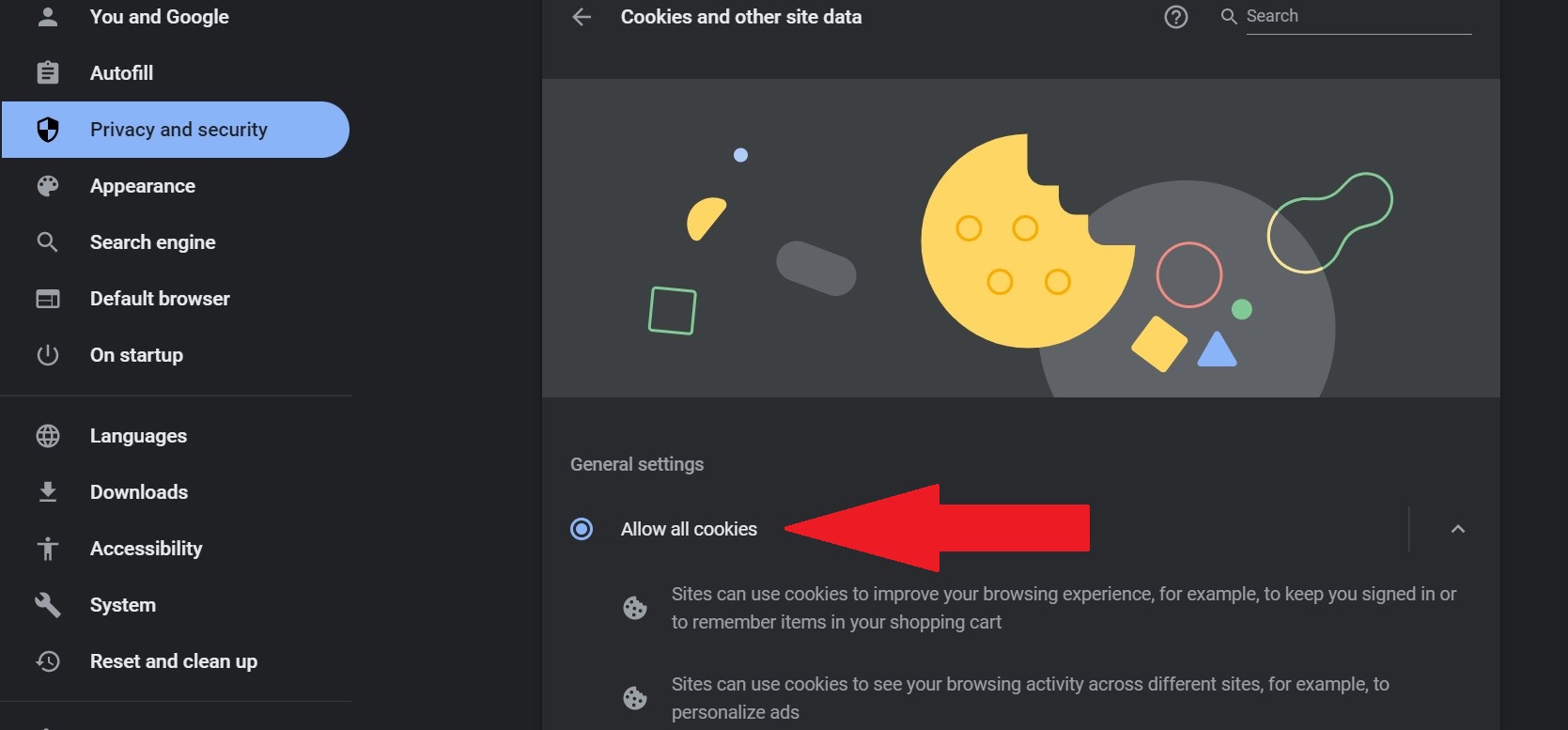
Po każdym skanowaniu możesz sprawdzić, czy Twój program antywirusowy usuwa pliki cookie. Aby sprawdzić, czy Twoja przeglądarka tym razem przechowuje informacje, spróbuj wyłączyć program antywirusowy i zalogować się do dowolnej witryny. Jeśli problem stanowi Twój program antywirusowy, wyłącz go lub spróbuj użyć innego programu antywirusowego.
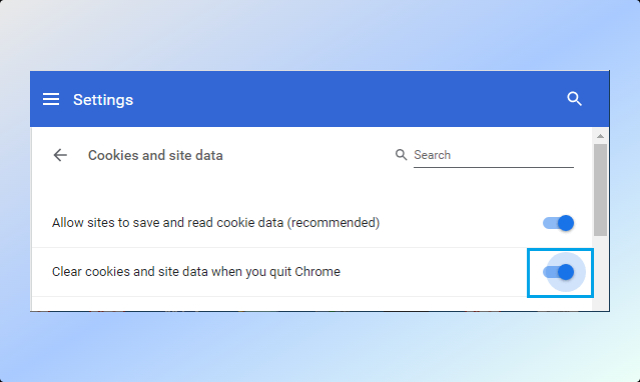
Metoda 4: Włącz usługę Google Chrome Sync
Możliwe, że wyłączyłeś opcję "Zezwalaj na logowanie przez Chrome" podczas logowania się w witrynach Google, takich jak Gmail, YouTube itp., ale Chrome utrzymuje wylogowanie z opcji logowania do Google Chrome. Jeśli ta opcja jest wyłączona, możesz logować się w witrynach powiązanych z Google bez logowania się w Chrome. Aby rozwiązać ten problem, musisz włączyć opcję „Zezwalaj na logowanie do Chrome” w ustawieniach Google Chrome.
Wykonaj poniższe kroki, aby zrobić to samo:
- Otwórz ustawienia Google Chrome i kliknij Ty i Google w lewym okienku.
- Teraz kliknij Synchronizacja i usługi Google .
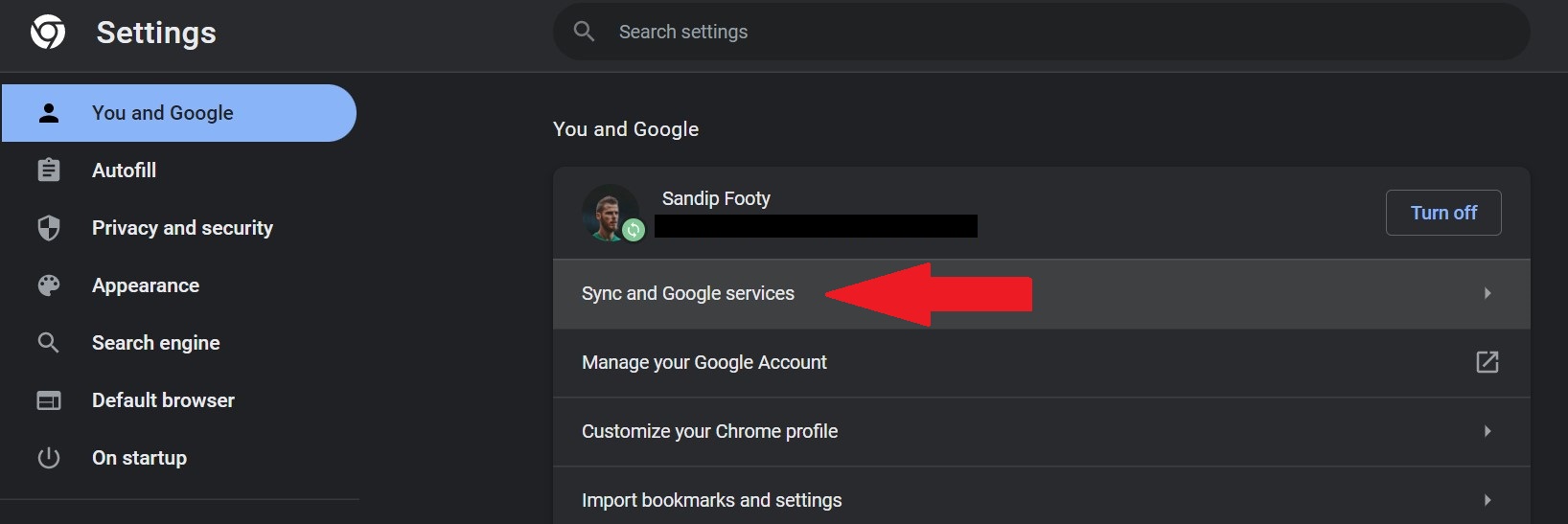
- Następnie przewiń w dół do opcji Zezwalaj na logowanie w Chrome . Możesz teraz włączyć przełącznik, jeśli jest wyłączony.

Powinno to umożliwić szybkie wejście do Google Chrome bez obawy, że Chrome Cię wyloguje.

Metoda 5: Wyłącz niepotrzebne rozszerzenia Google Chrome
Niektóre rozszerzenia innych firm mogą utrudniać przetwarzanie przeglądarki Chrome, chociaż prawdopodobieństwo takiego zdarzenia jest dość rzadkie. Możesz jednak spróbować zamknąć niektóre rozszerzenia przeglądarki, jeśli problem jest znacznie częstszy. Aby wyłączyć rozszerzenia przeglądarki Google Chrome, musisz wykonać poniższe czynności.
- Kliknij trzy pionowe kropki obok paska adresu i dotknij Więcej narzędzi .
- Następnie wybierz Rozszerzenia .
- Przesuń w lewo, aby zobaczyć wszystkie rozszerzenia, których możesz już nie potrzebować.
Metoda 6: Zaktualizuj przeglądarkę Google Chrome
Jeśli Chrome ciągle Cię wylogowuje, może to być spowodowane używaniem przestarzałej wersji, która naraża Cię na złośliwe oprogramowanie. Możesz zaktualizować przeglądarkę Google Chrome, aby sprawdzić, czy to rozwiąże problem. Możesz łatwo zaktualizować przeglądarkę do najnowszej wersji, wykonując następujące czynności:
- Otwórz Ustawienia Google Chrome, a następnie przejdź do O Chrome .
- Jeśli Chrome został zaktualizowany, pojawi się fraza „Google Chrome jest aktualny”.
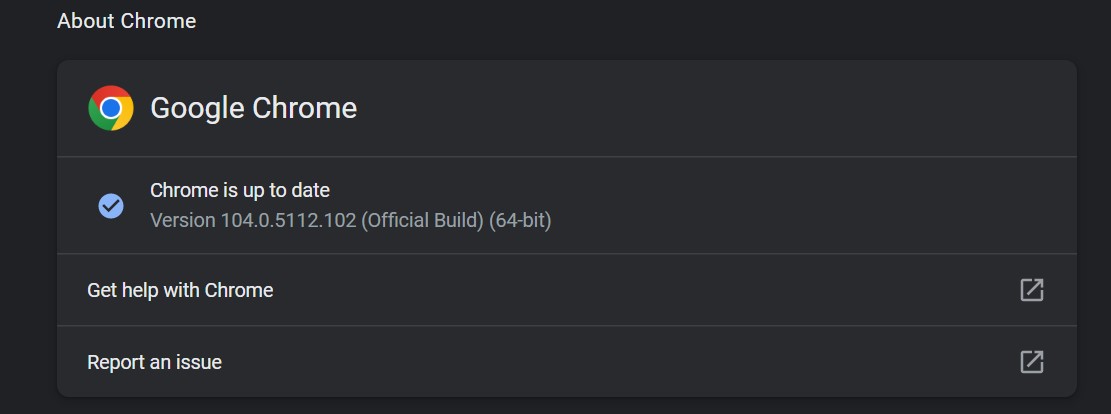
- Jeśli aktualizacja jest dostępna, kliknij Aktualizuj i uruchom ponownie przeglądarkę, aby zastosować zmiany. Wymaganą aktualizację można również pobrać automatycznie.
Metoda 7: Utwórz nowy profil Chrome
Jeśli masz problemy z zalogowaniem się do Google Chrome lub niepotrzebnym wylogowaniem się z Chrome, spróbuj utworzyć nowy profil. Spowoduje to utworzenie oddzielnego zestawu ustawień i danych, których możesz używać w przeglądarce Google Chrome. Dzięki temu profilowi możesz uzyskać dostęp do różnych stron internetowych lub aplikacji i nie musisz się martwić o utratę informacji lub haseł.
Aby utworzyć nowy profil chromowany, wykonaj następujące kroki:
- Otwórz Chrome i kliknij zdjęcie profilowe w prawym górnym rogu.
- Kliknij ikonę koła zębatego obok „Inne profile”, aby otworzyć stronę „Zarządzaj profilami”.
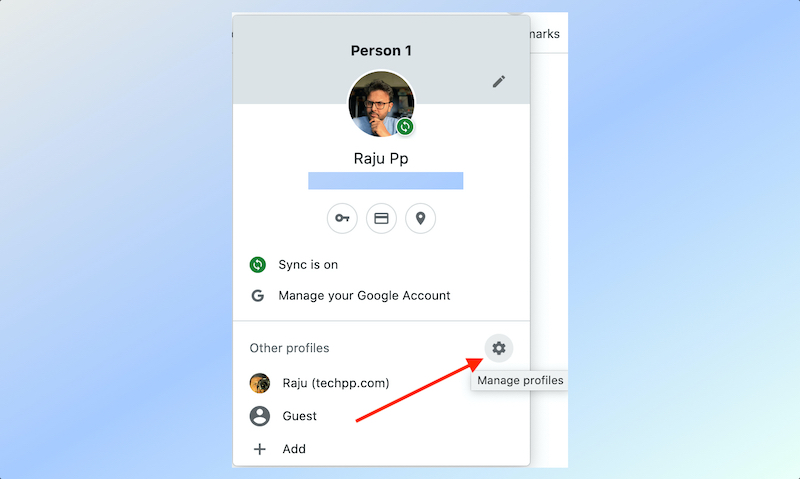
- Na wyświetlonym ekranie możesz dodać nowy profil Chrome.
Metoda 8: Zresetuj przeglądarkę Chrome
Na koniec, jeśli wszystkie powyższe metody nadal nie zapewniają pożądanych rezultatów, spróbuj zresetować ustawienia Chrome. Co więcej, powinno to rozwiązać problem wylogowania się z Google Chrome poprzez liczne zmienione ustawienia lub rozszerzenia. Twoje zakładki, hasła i inne dane nie zostaną usunięte po zresetowaniu Chrome.
Wykonaj następujące kroki, aby pomyślnie zresetować przeglądarkę Google Chrome:
- Otwórz Ustawienia Chrome, klikając trzy pionowe kropki, a następnie kliknij Resetuj i wyczyść .
- Powinieneś wtedy zobaczyć Przywróć ustawienia do ich oryginalnych wartości domyślnych Kliknij na to.

- Następnie pojawi się wyskakujące okienko. Kliknij Resetuj ustawienia po poprawnym przeczytaniu instrukcji.
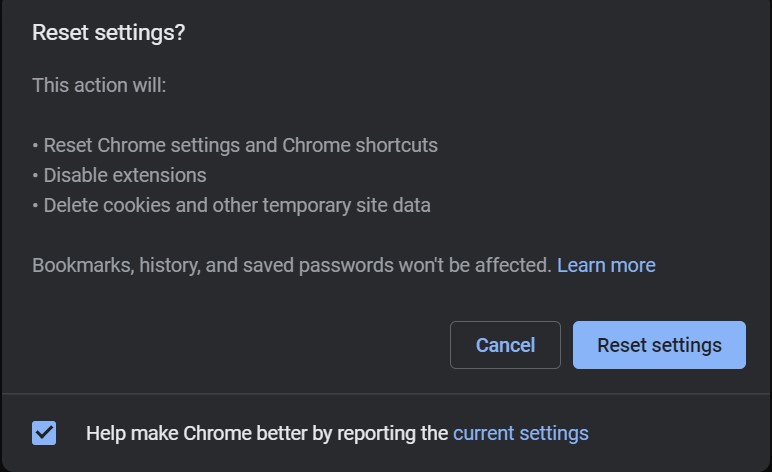
Zresetowanie przeglądarki zwykle rozwiązuje ten konkretny problem. Zakładki i historia przeglądania nie zostaną utracone, ale Twoje ustawienia mogą ulec zmianie. Po zresetowaniu Chrome sprawdź, czy wszystkie ważne opcje ustawień nadal są dostępne. W ten sposób upewnisz się, że ten problem się nie powtórzy.
Napraw problem z Chrome ciągle wylogowującym się na Androida i iOS
Możliwe rozwiązania problemu polegającego na tym, że Chrome wylogowuje Cię na urządzeniu mobilnym, są dość podobne do tych na komputerze. Przyjrzyjmy się im pokrótce:
- Upewnij się, że pliki cookie są włączone : pliki cookie są domyślnie włączone w nowszych wersjach Chrome na iPhone'a. W Chrome na Androida wybierz Ustawienia > Ustawienia witryny > Pliki cookie . Wybierz „ Wszystkie pliki cookie ”. Uruchom ponownie Chrome.
- Upewnij się, że Synchronizacja Chrome jest włączona : otwórz Chrome na iPhone'a. Wybierz Ustawienia > Synchronizuj . Włącz „ Synchronizuj wszystko ”. W Androidzie otwórz Chrome. Wybierz Ustawienia > Usługi Google . Włącz opcję Zezwalaj na logowanie przez Chrome .
- Spróbuj użyć innego konta Google : otwórz aplikację Google na iPhonie lub Androidzie. Wyloguj się z istniejącego konta Google i zaloguj się na inne konto. Uruchom ponownie Chrome. Teraz wyloguj się z tego nowego konta i zaloguj się ponownie na oryginalne konto. Sprawdź, czy to rozwiązuje problem z wylogowaniem z Chrome.
- Zaktualizuj Chrome do najnowszej wersji : otwórz App Store na iPhonie lub iPadzie, kliknij swój profil w prawym górnym rogu, przewiń w dół do „Dostępnych aktualizacji” i wyszukaj Chrome. Jeśli znajdziesz tam Chrome, dotknij Aktualizuj, aby zainstalować. Wykonaj te same kroki dla Google na Androida.
- Wyczyść dane z pamięci podręcznej : otwórz Chrome na iPhone'a lub Androida. Kliknij trzy poziome kropki w prawym dolnym rogu, dotknij Historia . Następnie dotknij Wyczyść dane przeglądania . Upewnij się, że wybrane są obrazy i pliki w pamięci podręcznej oraz pliki cookie i dane witryny . Stuknij w przycisk Wyczyść dane przeglądania .
Naprawianie Google Chrome utrzymuje problem z wylogowaniem raz na zawsze
Problem z ciągłym wylogowaniem Chrome jest bardzo częstym problemem, z którym boryka się wielu użytkowników Chrome na wszystkich platformach. Chociaż jest to denerwujące, można to naprawić, jak wyjaśniono w powyższym artykule. Bardzo ważne jest, aby postępować zgodnie z instrukcjami rozwiązywania problemów w kolejności i mamy nadzieję, że pomogły one rozwiązać irytujący problem. Jeśli problem będzie się powtarzał, możesz tymczasowo przełączyć się na inne przeglądarki oparte na Chromium, takie jak Microsoft Edge, Opera, Vivaldi lub Brave, dopóki Google nie wyda rozwiązania dla Chrome.
Najczęstsze pytania dotyczące błędu „Chrome ciągle mnie wylogowuje”
Jak powstrzymać Google przed automatycznym logowaniem mnie?
Jeśli chcesz wyłączyć automatyczne logowanie w Google Chrome, wykonaj następujące proste czynności:
- Otwórz Google Chrome.
- Przejdź do ustawień.
- Stuknij w Hasła.
- Stuknij pole wyboru obok opcji Automatyczne logowanie, aby usunąć znacznik wyboru.
Spowoduje to wyłączenie funkcji automatycznego logowania w Chrome.
Jak powstrzymać witryny przed automatycznym logowaniem mnie?
Pliki cookie umożliwiają stronom internetowym zapamiętanie użytkownika i automatyczne logowanie. Usunięcie plików cookie z tych witryn powinno umożliwić wylogowanie się i uniemożliwić przyszłe automatyczne logowanie. Aby to osiągnąć, możesz wybrać ustawienie „Wyczyść pliki cookie przy wyjściu” w przeglądarce Chrome i innych przeglądarkach.
Dlaczego niespodziewanie wylogowałem się z konta Google?
Jeśli jesteś wielokrotnie wylogowywany z Google bez żadnego powodu, to prawdopodobnie dlatego, że pliki cookie są usuwane lub wyłączane. Przejdź do Ustawień Chrome i upewnij się, że pliki cookie są włączone. Sprawdź również, czy jakieś oprogramowanie antywirusowe lub inne oprogramowanie zabezpieczające (lub rozszerzenie) automatycznie wyłącza lub usuwa pliki cookie.
Dlaczego Chrome ciągle mnie wylogowuje, a synchronizacja jest wstrzymywana za każdym razem, gdy kończę?
Jeśli Chrome ciągle Cię wylogowuje, prawdopodobnie jest to spowodowane tym jednym ustawieniem: Wyłącz Wyczyść pliki cookie i dane witryn po zamknięciu Chrome . Znajdziesz to w Ustawienia> Prywatność i bezpieczeństwo. Upewnij się, że go wyłączyłeś. Zapewni to również bezproblemową pracę synchronizacji Chrome.
