Jak naprawić błąd instalacji Discord [rozwiązany]
Opublikowany: 2023-08-03Jeśli otrzymujesz również irytujący komunikat w systemie Windows z informacją „Instalacja Discord nie powiodła się”, oto prosty przewodnik, który pomoże Ci pozbyć się błędu i zainstalować Discord na swoim urządzeniu.
Discord to jedna z najlepszych i najczęściej używanych aplikacji do czatowania i komunikowania się z innymi. Platforma ta jest najczęściej używana przez użytkowników, którzy nie znają się na platformie i chcą się zabawić. Co więcej, platforma jest również dość popularna wśród graczy. Gracze używają tej aplikacji, aby pozostać w kontakcie ze znajomymi podczas grania, planować strategie i wygrywać.
Aby korzystać z tej platformy, możesz odwiedzić oficjalną stronę internetową lub skorzystać z pomocy samodzielnego narzędzia. Oficjalna strona internetowa nie ma niektórych funkcji, dlatego użytkownicy wybierają aplikację do tego zadania. Ale co, jeśli nie możesz korzystać z aplikacji Discord, a nawet jej zainstalować, ponieważ ekran wciąż pokazuje komunikat „Instalacja konfiguracji Discord nie powiodła się”.
Ta wiadomość może pojawić się na ekranie z jednego lub kilku innych powodów. Przyczyny te mogą mieć wpływ na normalną instalację oprogramowania. Naprawienie tego błędu jest jednak bardzo łatwe. Istnieją pewne proste rozwiązania, które można wypróbować i trwale rozwiązać ten problem. Jeśli chcesz również pozbyć siębłędu instalacji z powodu błędu Discord, czytaj dalej przewodnik, aby uzyskać dalsze informacje.
Poprawki instalacji Discord nie powiodły się: Najprostsze rozwiązania
Aby łatwo naprawić błąd, postępuj zgodnie z rozwiązaniami podanymi w następnych sekcjach tego przewodnika chronologicznie. Wypróbuj każde rozwiązanie wymienione na liście i zatrzymaj się, gdy instalacja konfiguracji Discord nie powiedzie się, błąd zostanie naprawiony. Przyjrzyjmy się więc od razu rozwiązaniom. Zanim jednak przejdziesz dalej, upewnij się, że masz najnowszą wersję instalacji. Odwiedź oficjalną stronę Discord i pobierz najnowszą wersję aplikacji.
Poprawka 1: Zezwól Instalatorowi na korzystanie z uprawnień administratora
Pierwszym rozwiązaniem, które może łatwo pomóc w naprawieniu błędu instalacji Discorda, jest skorzystanie z opcji Administratora. Uprawnienia administratora pozwolą instalatorowi uzyskać dostęp do treści zablokowanych w inny sposób. W związku z tym system nie będzie stwarzał ani powodował żadnych problemów podczas instalacji. Wykonaj poniższe czynności i od razu zainstaluj konfigurację Discord:
- Znajdźinstalator instalacji Discord i kliknij go prawym przyciskiemmyszy.
- Wybierz opcję z napisemUruchom jako administrator .
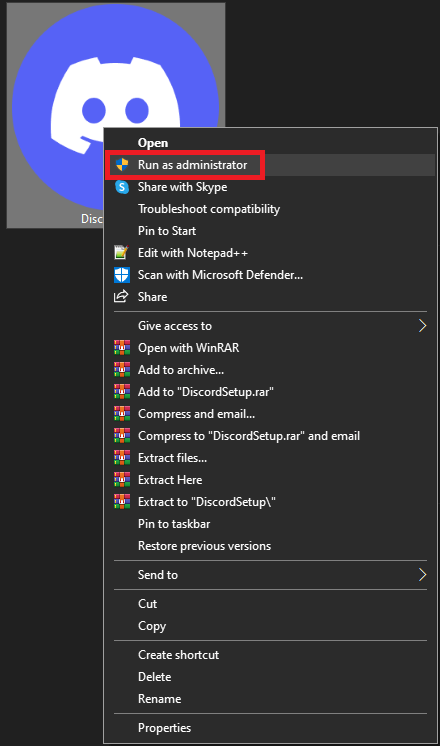
Poczekaj chwilę, a następnie zainstaluj konfigurację. Jeśli instalacja nie pojawia się lub instalacja discordsetup.exe nie powiodła się, ponownie pojawia się błąd, skorzystaj z następnego rozwiązania.
Przeczytaj także: [Rozwiązany] Niepowodzenie aktualizacji Discord na komputerze z systemem Windows 10
Poprawka 2: skorzystaj z pomocy zgodności konfiguracji
Kolejnym rozwiązaniem, które możesz spróbować naprawić błąd instalacji Discorda w systemie Windows, jest użycie trybu zgodności instalacji. Dokonanie pewnych zmian w kompatybilności może pozwolić na uruchomienie instalacji zgodnie z właściwościami twojego systemu, zamiast samej konfiguracji. Dlatego wykonaj poniższą procedurę, aby rozwiązać ten problem:
- Znajdź konfigurację na swoim urządzeniu, kliknij ją prawym przyciskiem myszyiotwórz Właściwości.
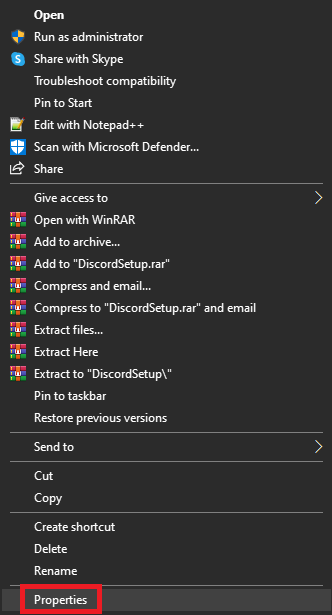
- Kliknij kartęZgodność , aby kontynuować.
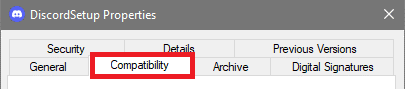
- WTrybie zgodności zaznacz pole Uruchom ten program w trybie zgodności dla:
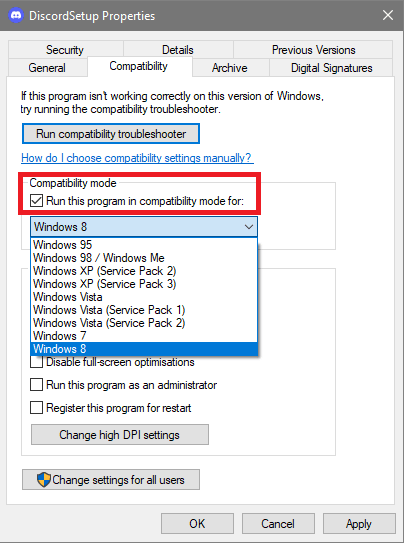
- Następnie użyj menu rozwijanego, aby wybraćWindows 8 (i Windows 7, jeśli Windows 8 nie działa).
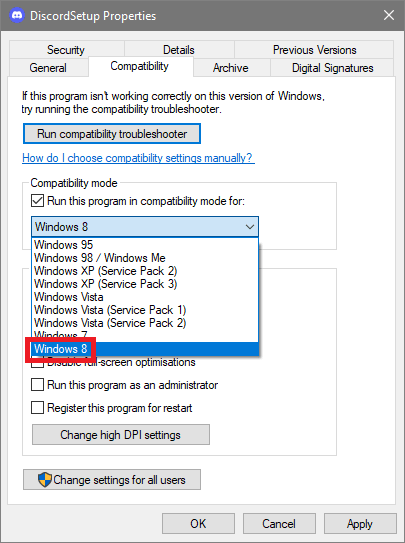
- KliknijOK i uruchom instalator.
Mamy nadzieję, że teraz konfiguracja będzie działać i nie napotkasz błędu instalacji instalacji Discord. Jeśli jednak z innych powodów błąd nadal się pojawia, skorzystaj z następnego rozwiązania.
Poprawka 3: Wyłącz program antywirusowy lub zaporę sieciową
Następnym rozwiązaniem, jeśli przeważa błąd instalacji Discorda, jest wyłączenie lub wyłączenie programu antywirusowego, zapory ogniowej lub dowolnej innej aplikacji zabezpieczającej. Takie aplikacje mogą wpływać na wydajność systemu i mogą ograniczać system do instalacji konfiguracji Discord. Dlatego musisz wyłączyć takie narzędzia antywirusowe i zabezpieczające. Teraz uruchom instalację i sprawdź, czy błąd nadal występuje. Jeśli tak, możesz włączyć program antywirusowy i spróbować go wyłączyć, próbując kolejnych rozwiązań, aby naprawić błąd instalacji nie powiódł się z powodu błędu Discord.
Przeczytaj także: Jak rozwiązać nakładkę Discord, która nie działa na komputerze z systemem Windows
Poprawka 4: Zainstaluj inną wersję aplikacji
Oprócz zwykłej konfiguracji Discord dostępnej na oficjalnej stronie platformy. Jednak w witrynie dostępnych jest wiele innych typów instalatorów. Te instalatory są trudne do znalezienia na stronie internetowej, dlatego spróbuj użyć jednego z poniższych linków:

- Discord Canray,
- Discord PTB (publiczna wersja testowa)
- I Discorda
Wypróbuj te konfiguracje, aby sprawdzić, czy instalacja nie powiodła się, a błąd Discord został naprawiony. Postępuj zgodnie z następnym rozwiązaniem, jeśli ten irytujący komunikat o błędzie nadal się pojawia.
Poprawka 5: Uruchom ponownie instalację
Następnym rozwiązaniem, skomplikowanym w tym zakresie, aby naprawić błąd instalacji Discorda w systemie Windows, jest ponowne uruchomienie instalacji. W tym celu musisz skorzystać z pomocy Menedżera zadań. Ponowne uruchomienie instalacji pozwoli ci pozbyć się przeszkadzających błędów i zainstalować narzędzie. Aby uzyskać szczegółowe informacje, wykonaj poniższą procedurę:
- Najpierw naciśnij klawisze Ctrl+Shift+Esc, aby otworzyć Menedżera zadań.
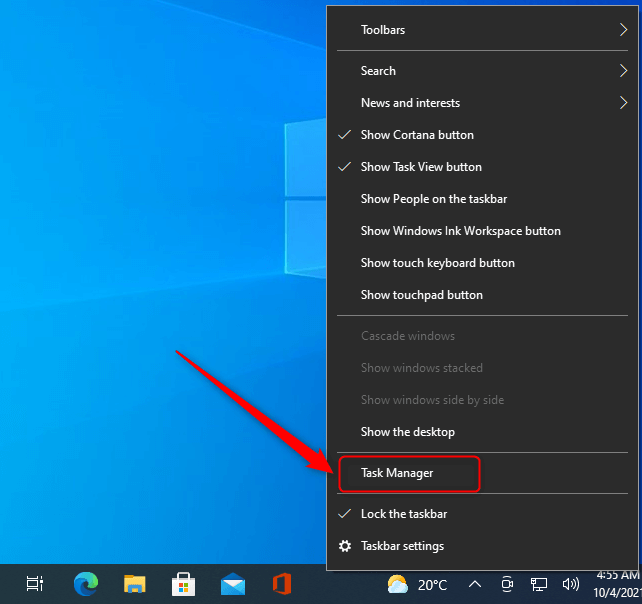
- Kliknij kartęSzczegóły .

- W tym samym miejscu poszukajplików Discord.exe i kliknij je prawym przyciskiem myszy, aby zakończyć zadanie.
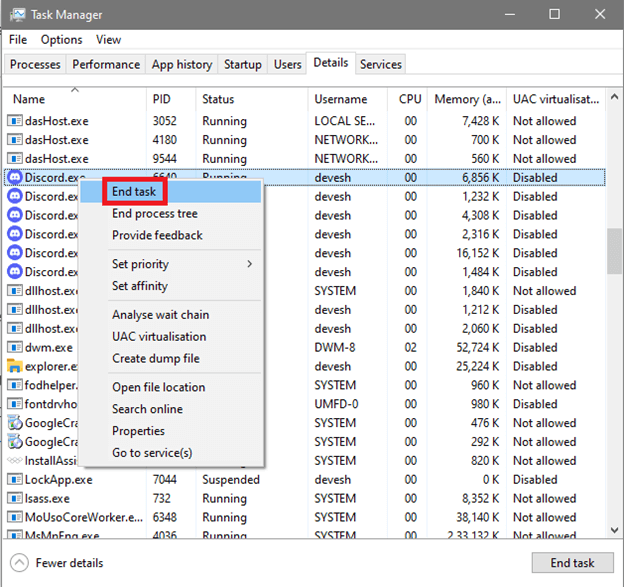
- Powtórz tę samą procedurę dla wszystkichplików Discord.exe.
Teraz spróbuj zainstalować oprogramowanie i sprawdź, czy to rozwiązanie działa. Jeśli tak się nie stanie, wypróbuj ostatnie rozwiązanie podane poniżej, aby raz na zawsze naprawić błąd instalacji discordsetup.exe.
Przeczytaj także: Najlepszy bot muzyczny na Discordzie
Poprawka 6: Usuń pliki Discord
Ostatnim sposobem naprawienia niepowodzenia instalacji Discord w systemie Windows 11/10 jest usunięcie plików instalacyjnych. W ten sposób pozbędziesz się pełnych błędów plików instalacyjnych i płynnie uruchomisz instalator. W tym celu wykonaj poniższe czynności, aby z łatwością usunąć pliki Discord:
- Kliknij prawym przyciskiem myszy przycisk Start i wybierz narzędzie Uruchom.
- Wpisz%appdata% w odpowiednim miejscu i naciśnij klawisz Enter.
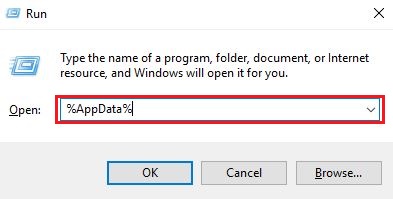
- Gdy pojawi się folder, wybierz folderDiscord i naciśnij kombinację przycisków Shift + Del.

- NaciśnijEnter , aby trwale usunąć pliki.(Pomiń foldery/pliki, których nie można usunąć)
- Kliknij prawym przyciskiem myszy przyciskStart i wybierz narzędzie Uruchom.
- Wpisz%LocalAppData% w odpowiednim miejscu i naciśnij klawisz Enter.
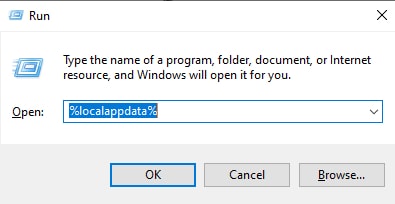
- Gdy pojawi się folder, wybierz folderDiscord i naciśnij kombinację przycisków Shift + Del.

- NaciśnijEnter , aby trwale usunąć pliki.(Pomiń foldery/pliki, których nie można usunąć)
- Kliknij prawym przyciskiem myszy przyciskStart i wybierz narzędzie Uruchom.
- Wpisz%temp% w odpowiednim miejscu i naciśnij klawisz Enter.
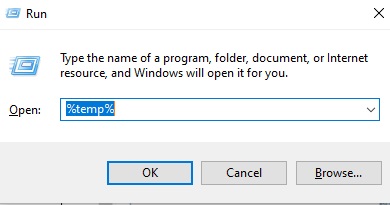
- Gdy pojawi się folder, wybierz wszystkie pliki i foldery powiązane z folderemDiscord i naciśnij kombinację przycisków Shift + Del.
- NaciśnijEnter , aby trwale usunąć pliki.(Pomiń foldery/pliki, których nie można usunąć)
Po zakończeniu całej procedury uruchom ponownie system i zainstaluj oprogramowanie. Teraz nie napotkasz błędu instalacji discordsetup.exe.
Dodatkowa wskazówka: jak zabezpieczyć się przed takimi błędami?
Błędy takie jak ten pojawiają się wielokrotnie na urządzeniach z systemem Windows. Istnieją jednak pewne środki, które można zastosować, aby chronić system przed takimi błędami. Jednym z takich środków jest regularne aktualizowanie sterowników. Sterowniki odgrywają istotną rolę w działaniu dowolnego urządzenia w systemie operacyjnym. Dlatego, gdy sterowniki są nieaktualne, urządzenia takie jak procesory, karty sieciowe i wszystkie inne przestają działać.
Najlepszym sposobem na wyjście z takiej sytuacji jest użycie Bit Driver Updater i użycie go do aktualizacji sterowników. To niesamowite narzędzie i jeden z najlepszych programów do aktualizacji sterowników dla systemu Windows, który umożliwia aktualizację sterowników dowolnego urządzenia za pomocą jednego kliknięcia. Oprócz tego narzędzie pozwala również zaplanować aktualizację na później, zignorować aktualizacje, wykonać kopię zapasową sterowników i przywrócić je w razie potrzeby itp.
Narzędzie jest bardzo korzystne dla systemu i pozwala również poprawić wydajność urządzenia z systemem Windows. Pobierz narzędzie za pomocą poniższego przycisku, zainstaluj oprogramowanie i użyj go do bezpłatnej aktualizacji sterowników.
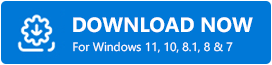
Przeczytaj także: Jak naprawić Discord, który utknął przy „łączeniu RTC”
Instalacja Discord nie powiodła się: naprawiona na dobre
Teraz, gdy zastosowałeś wszystkie powyższe rozwiązania, nie będziesz już napotykać błędu instalacji instalacji Discorda. Tak długo, jak postępujesz zgodnie z procedurami podanymi w powyższych poprawkach, nie będziesz już mieć do czynienia z tym problemem. Jeśli jednak masz jakieś pytania związane z błędem, możesz skontaktować się z nami za pomocą sekcji komentarzy. Przyjrzymy się Twoim zapytaniom, poszukamy rozwiązań i zaoferujemy Ci opłacalne solitony.
Dodatkowo, jeśli podobał Ci się ten artykuł o tym, jak naprawić błąd instalacji Discorda, który się nie powiódł, zapisz się do naszego newslettera. Ponadto nie zapomnij śledzić naszych stron na Facebooku, Instagramie, Twitterze lub Pintereście. Daj nam znać swoje przemyślenia i poglądy na ten temat.
