Jak naprawić awarię Disney Dreamlight Valley na Switchu
Opublikowany: 2023-06-28Przeczytaj cały przewodnik, aby znaleźć najlepsze metody szybkiego rozwiązania problemu z awarią Disney Dreamlight Valley na urządzeniach z systemem Windows.
Disney Dreamlight Valley to jedna z najbardziej ukochanych gier. Ale ostatnio wielu graczy zaczęło doświadczać problemów, opóźnień i innych problemów, które irytowały graczy. Mimo że przeszedł wiele dopracowań, gra nadal nie jest na równi. Najczęstsze problemy napotykane przez użytkowników w Disney Dreamlight Valley polegają na tym, że gra często kończy się nieoczekiwanie lub w ogóle się nie uruchamia.
Ręczna identyfikacja problemu powodującego awarię Dreamlight Valley może być żmudnym zadaniem. Ale już nie, ponieważ poniższy samouczek wyjaśnia nie tylko możliwe przyczyny, ale także odpowiednie rozwiązania problemu. Dlatego bez marnowania czasu zacznijmy od naszego obszernego przewodnika, jak naprawić problem z awarią Disney Dreamlight Valley.
Praktyczne poprawki awarii Dreamlight Valley
W poniższej części naszego przewodnika wymieniono w 100% niezawodne i wykonalne poprawki, które rozwiązują problem z awarią Dreamlight Valley. Nie ma potrzeby stosowania ich wszystkich, po prostu przesuwaj listę w dół, aż problem zostanie rozwiązany.
Poprawka 1: Sprawdź wymagania gry
Jeśli twój system nie spełnia minimalnych wymagań gry, może pojawić się problem z zawieszaniem się Disney Dreamlight. Aby jednak rozwiązać ten problem, musisz sprawdzić minimalne i zalecane wymagania gry wymienione poniżej.
Minimalne wymagania systemowe dla Dreamlight Valley:
System operacyjny: Windows 10 (64-bitowy)
Pamięć / RAM: 6 GB
Procesor: Intel core i3-540;AMD Phenom II X4 940
Pamięć: 10 GB
Grafika: NVIDIA GeForce 9600 GT (512 MB) lub AMD Radeon HD 6570 (1 GB)
DirectX: wersja 10
Zalecane wymagania systemowe dla Dreamlight Valley:
System operacyjny: Windows 10 (64-bitowy)
Pamięć / RAM: 6 GB
Procesor: Intel core i5-4690;AMD Ryzen 3 1300X
Pamięć: 10 GB
Grafika: NVIDIA GeForce GTX 960 GT (4 GB) lub AMD Radeon R9 380 (4 GB)
DirectX: wersja 10
Jeśli wymagania gry i wymagania systemowe są zgodne, problem z awarią Dreamlight Valley może nie być z tym powiązany. Jednak nadal możesz wypróbować następny zestaw rozwiązań.
Przeczytaj także: Jak naprawić awarię gry Halo Infinite na komputerze z systemem Windows
Poprawka 2: Wyłącz optymalizację pełnego ekranu
Co zaskakujące, znaczna liczba graczy twierdziła, że wyłączenie optymalizacji pełnoekranowej rozwiązało problem z awarią Dreamlight Valley. Działa bardzo dobrze na komputerach osobistych ze sprzętem od podstawowego do zaawansowanego.
Oto kroki, aby wyłączyć optymalizację pełnoekranową i naprawić problem z awarią Dreamlight Valley.
Krok 1: Odwiedź folder zawierający program Disney Dreamlight Valley na komputerze.
Krok 2: Aby uzyskać dostęp do właściwościaplikacji, kliknij ją prawym przyciskiem myszy, a następnie wybierz opcję.
Krok 3: Teraz przejdź do zakładki „ Zgodność ”.
Krok 4: Tutaj znajdź opcję „ Wyłącz optymalizacje pełnoekranowe ” u dołu karty i kliknij pole wyboru.
Krok 5: Po zakończeniu kliknij przycisk Zastosuj , aby zapisać zmiany.
Teraz wypróbuj grę, aby sprawdzić, czy działa. Jeśli problem z awarią przełącznika Disney Dreamlight Valley będzie się powtarzał, czytaj dalej, aby uzyskać więcej poprawek.
Przeczytaj także: Jak naprawić Atomic Heart ciągle się zawiesza podczas uruchamiania
Poprawka 3: Zaktualizuj sterownik karty graficznej
Wiele problemów związanych z grami jest często związanych z przestarzałymi lub nieprawidłowymi sterownikami graficznymi. Wielu użytkowników zgłosiło, że problem z zawieszaniem się Dreamlight Valley został naprawiony w najnowszych aktualizacjach sterowników karty graficznej. Aby wykonać najnowsze aktualizacje, możesz pobrać je z oficjalnej strony producenta lub skorzystać z narzędzia do automatycznej aktualizacji sterowników. Ręczny proces jest czasochłonny i wymaga podstawowych umiejętności technicznych. Dlatego, aby uprościć ten proces, możesz przełączyć się na narzędzie do automatycznej aktualizacji sterowników.
Użyj narzędzia Bit Driver Updater do automatycznej aktualizacji sterownika karty graficznej:
Chociaż w Internecie dostępnych jest kilka narzędzi do aktualizacji sterowników, Bit Driver Updater pozostaje najbardziej niezawodną opcją. Za pomocą tego oprogramowania można pobrać sterowniki z certyfikatem WHQL. Ponadto oferuje planowanie pobierania sterowników w dogodnym czasie. Za pomocą jednego kliknięcia możesz pobrać wszystkie oczekujące aktualizacje sterowników. Narzędzie oferuje również funkcję tworzenia kopii zapasowych i przywracania, aby śledzić wszystkie sterowniki systemowe.
Wersja Pro zapewnia całodobową obsługę klienta, pobieranie jednym kliknięciem i wiele więcej. To uaktualnienie ma pełną gwarancję zwrotu pieniędzy do 60 dni.
Kroki, aby zaktualizować sterownik karty graficznej za pomocą Bit Driver Updater:
Krok 1: Pobierz oprogramowanie aktualizujące Bit Driver poniżej.Kliknij dwukrotnie i zastosuj instrukcje, aby zakończyć instalację.
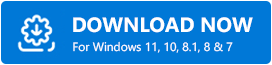
Krok 2: Uruchom oprogramowanie i kliknij opcję Skanuj sterowniki , jeśli skanowanie systemu w poszukiwaniu oczekujących aktualizacji sterowników nie rozpocznie się automatycznie.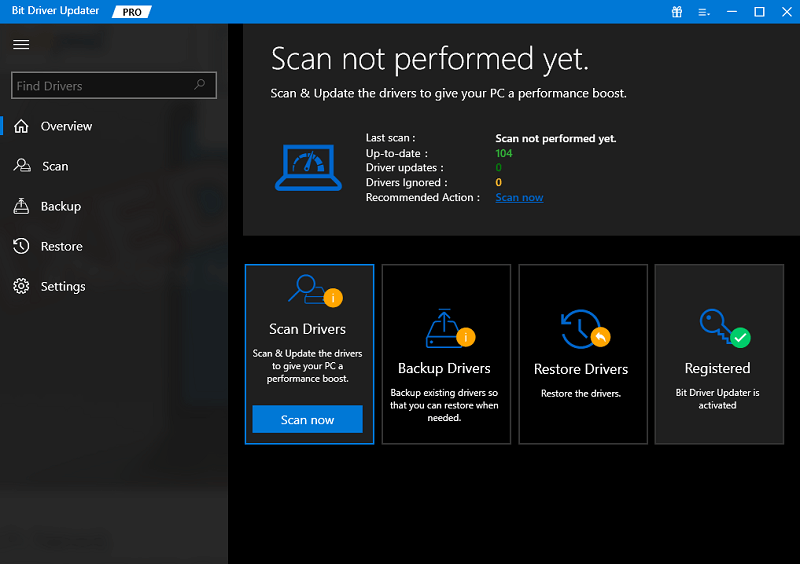

Krok 3: W wyniku znajdź sterowniki graficzne i kliknij opcję Aktualizuj sterownik.Ponadto użyj opcji Aktualizuj wszystkie , aby pobrać całą listę aktualizacji sterowników jednocześnie.
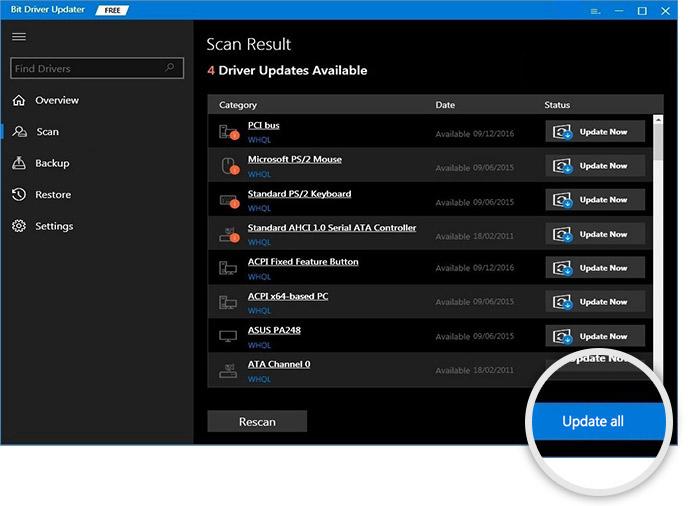
Uwaga: Opcja Aktualizuj wszystko jest dostępna tylko dla użytkowników wersji Pro narzędzia.Darmowa wersja umożliwia jednorazową aktualizację sterownika.
Krok 4: Zainstaluj pobrane aktualizacje sterowników i uruchom ponownie, aby zastosować je w swoim urządzeniu.
Otóż to. Będziesz mieć teraz zainstalowane najnowsze sterowniki karty graficznej na swoim urządzeniu. Teraz uruchom grę i sprawdź, czy problem z awarią Disney Dreamlight Valley został rozwiązany. Jeśli problem nadal występuje, spróbuj użyć następnej poprawki.
Przeczytaj także: Jak naprawić awarię gry Sons of The Forest na komputerze z systemem Windows
Poprawka 4: Pobierz oczekujące aktualizacje systemu Windows
Teraz niektórzy gracze zgłosili, że aktualizacja systemu Windows pomogła im rozwiązać problem z awarią przełącznika Dreamlight Valley. Firma Microsoft oferuje aktualizacje systemu Windows, aby zapewnić poprawki błędów i większą szybkość. Chociaż aktualizacje systemu Windows mogą być instalowane automatycznie, dobrze jest sprawdzać dostępność aktualizacji w regularnych odstępach czasu.
Oto, w jaki sposób możesz sprawdzić i pobrać oczekujące aktualizacje na urządzeniu z systemem Windows, aby naprawić problem z awarią Disney Dreamlight Valley.
Krok 1: W sekcji wyszukiwania znajdującej się na pasku zadań wpisz Ustawienia.Teraz wybierz odpowiednią opcję, aby uruchomić Ustawienia.
Krok 2: Przejdź do zakładki Windows Update znajdującej się w lewym panelu.
Krok 3: Teraz naciśnij przycisk Sprawdź aktualizacje. 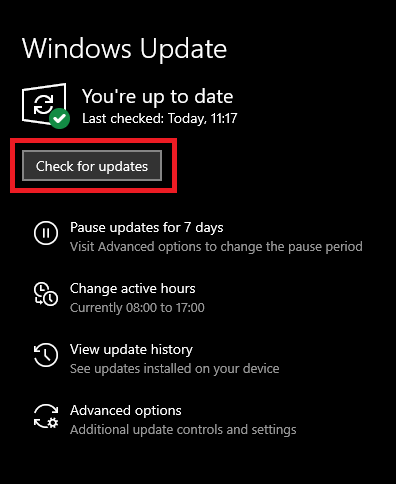
Po zakończeniu wyszukiwania i pobierania (jeśli istnieje) dla systemu Windows Uruchom ponownie, aby uruchomić je. Po ponownym uruchomieniu systemu sprawdź, czy Dreamlight Valley ciągle się zawiesza. Problem Disneya został rozwiązany. Jeśli nie, przejdź do dalszych rozwiązań.
Przeczytaj także: Jak naprawić awarię Battlefield 5 na komputerze z systemem Windows
Poprawka 5: Sprawdź integralność plików gry.
Inną przyczyną awarii w grach jest wadliwa lub niekompletna instalacja gry. Funkcja, która sprawdza pliki gry, pomoże ci zlokalizować brakujące lub uszkodzone pliki gry, umożliwiając następnie odpowiednią instalację tych plików na komputerze.
Krok 1: Uruchom Disney Dreamlight Valley.
Krok 2: Otwórz ustawienia gry za pomocą ikony koła zębatego.
Krok 3: Kliknij opcję „Rozpocznij pełną naprawę”.
Krok 4: Kliknij Tak w wyświetlonym oknie dialogowym i poczekaj na zakończenie procesu.
Przeczytaj także: Awaria Hogwarts Legacy na komputerze z systemem Windows
Poprawka 6: Przywróć uszkodzony plik na Steamie
Jeśli którykolwiek z plików Steam jest uszkodzony, może skończyć się awarią Disney Dreamlight Valley. Jednak rozwiązanie problemu jest dość proste. Oto jak
Krok 1: Uruchom Steam po ponownym uruchomieniu komputera.
Krok 2: Kliknij odpowiednią opcję, aby uzyskać dostęp do swojej biblioteki.Następnie wybierzWłaściwości z menu kontekstowego, które pojawia się po kliknięciu prawym przyciskiem myszy na Disney Dreamlight Valley.
Krok 3: Wybierz opcję weryfikacji integralności plików gryz sekcji Pliki lokalne. 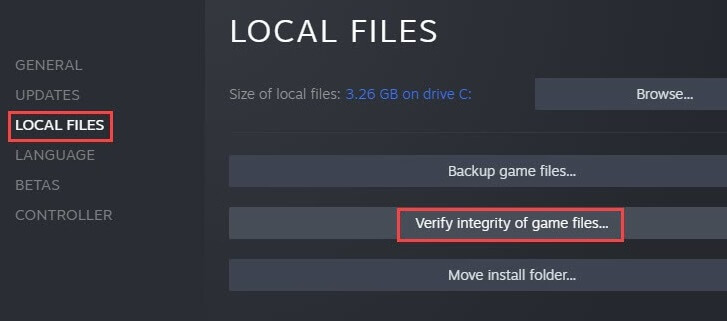
Po zakończeniu musisz ponownie uruchomić Steam i grę. Jeśli problem z awarią przełącznika Disney Dreamlight Valley nadal występuje, przejdź do następnej poprawki.
Przeczytaj także: Jak rozwiązać problem z awarią DOOM Eternal na komputerze z systemem Windows
Poprawka 7: Wymuś zamknięcie aplikacji działających w tle
Jeśli w tle działa wiele zadań, Disney Dreamlight Valley ciągle się zawiesza, może pojawić się problem. Dlatego, aby położyć kres operacjom odbywającym się w tle, konieczne będzie uruchomienie menedżera zadań.
- Kliknij prawym przyciskiem myszy dowolne miejsce na pasku zadań i wybierz opcję menedżera zadań z menu kontekstowego.
- Teraz, na karcie procesów, powinieneś zabić wszystkie procesy, które uważasz za bezcelowe i które pochłaniają zasoby bez dobrego powodu.
- Aby to zrobić, po prostu wybierz zadanie, które chcesz zakończyć, a następnie kliknij przycisk „ Zakończ zadanie ” w prawym dolnym rogu ekranu.
Po zakończeniu uruchom grę, aby sprawdzić, czy problem z awarią przełącznika Dreamlight Valley został rozwiązany. Jeśli jednak rozwiązanie nie pomogło, spróbuj użyć podstawowych poprawek.
Przeczytaj także: Jak naprawić awarię Slime Rancher 2 na komputerze z systemem Windows
Poprawka 8: Wyłącz nakładkę
Ze względu na znaczną ilość zasobów systemowych, których wymagają, niektóre nakładki mogą potencjalnie spowolnić działanie komputera, a nawet spowodować awarie gier.
Dlatego przed uruchomieniem programu zalecamy zamknięcie wszystkich niepotrzebnych aplikacji działających w tle. Możliwe, że wpłynie to na wydajność gry lub jej stabilność.
Postępuj zgodnie z poniższymi instrukcjami, aby wyłączyć nakładkę i rozwiązać problem z awarią Dreamlight Valley.
Krok 1: Uruchom Discord i wybierz ikonę koła zębatego znajdującą się na samym dole okna.
Krok 2: Wybierz Nakładkę gry z menu po lewej stronie, a następnie wyłącz opcję Użyj nakładki w grze.
Teraz uruchom grę, aby sprawdzić, czy rozwiązanie pomaga w rozwiązaniu błędu awarii Disney Dreamlight Valley.
Przeczytaj także: Jak naprawić błąd Teardown Keeps Crashing na komputerze z systemem Windows
Awaria Disney Dreamlight Valley: NAPRAWIONO
Otóż to. Mamy nadzieję, że nasz powyższy przewodnik pomógł ci rozwiązać problem z awarią Dreamlight Valley na twoim urządzeniu. Upewnij się, że stosujesz rozwiązania w podanej kolejności, aby zaoszczędzić czas i cieszyć się nieprzerwaną rozgrywką. Jednak dla większości użytkowników problem został rozwiązany dzięki najnowszym aktualizacjom sterowników karty graficznej. Użyj narzędzia Bit Driver Updater, aby automatycznie zaktualizować nie tylko kartę graficzną, ale także wszystkie inne sterowniki systemowe.
Nadal napotykasz problemy? Wpisz swoje pytania lub wątpliwości w poniższej sekcji. Jeśli uważasz, że przewodnik jest potrzebny, zasubskrybuj nasz blog, aby uzyskać więcej technicznych opisów i aktualizacji. Śledź nas na Facebooku, Instagramie, Twitterze lub Pintereście, aby nigdy niczego nie przegapić.
