Jak naprawić serwer DNS nieautorytatywny dla strefy
Opublikowany: 2024-03-06Serwer DNS nie jest autorytatywny dla strefy Windows 11.Jeśli i Tobie pojawia się ten irytujący komunikat na ekranie komputera, oto lista rozwiązań z opisami, które pozwolą raz na zawsze naprawić ten błąd.
Aby systemy operacyjne Windows NT działały efektywnie, korzystają z różnych źródeł i usług. Z tego powodu w przypadku awarii jednej lub drugiej usługi system operacyjny Windows wyświetla błąd lub ulega awarii (w niektórych przypadkach). Ten sam problem może również pojawić się, gdy używasz dowolnego polecenia w wierszu poleceń.
Gdy użytkownicy systemu Windows próbują uruchomić określone polecenia CMD lub niektóre polecenia języka Python za pośrednictwem terminala, często spotykają się z komunikatem o błędzie „Serwer DNS nie jest autorytatywny dla strefy”. W większości przypadków problem ten skutecznie uniemożliwia użytkownikom wykonywanie jakichkolwiek poleceń, których dotyczy problem. nie wywołuj wbudowanych narzędzi.
Za pomocą tego przewodnika skupiamy się na tym powtarzającym się błędzie i oferujemy jedne z najlepszych rozwiązań, aby go naprawić.
Metody naprawy serwera DNS, który nie jest autorytatywny dla strefy Windows 10/11
W kolejnych sekcjach tego przewodnika wymieniliśmy i wyjaśniliśmy niektóre z najskuteczniejszych rozwiązań pozwalających naprawić błąd serwera DNS nieautorytatywny dla strefy Windows 10. Sugerujemy, aby postępować zgodnie z rozwiązaniami podanymi chronologicznie. Gdy już to zrobisz, ten komunikat nie będzie już więcej wyświetlany.
Poprawka 1: Przeprowadź skanowanie SFC w trybie awaryjnym
Błędy na dysku twardym lub uszkodzenie dysku to dwie kolejne potencjalne przyczyny alertu „Serwer DNS nie jest autorytatywny dla strefy”. W tym scenariuszu można skorzystać z polecenia Sprawdź dysk, które pomaga w przeskanowaniu całego dysku twardego i naprawieniu różnych problemów występujących w systemie plików.
Niemniej jednak pierwszą rzeczą, którą musisz zrobić, aby rozwiązać problem z komunikatem „Serwer DNS nie jest autorytatywny dla strefy”, jest próba uruchomienia polecenia SFC scannow w trybie awaryjnym. Poniżej wymieniono kroki, które należy wykonać, aby pomyślnie uruchomić CHKDSK na komputerze z systemem Windows 10.
- Jednoczesne naciśnięcie klawiszyWindows i R spowoduje wyświetlenie okna poleceń Uruchom.
- Kontynuuj, wpisując „msconfig ” i naciśnij przycisk OK.
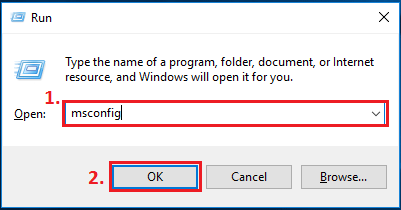
- Kliknij przyciskOK po przejściu do zakładki Boot,zaznacz pole znajdujące się obok opcji „Bezpieczny rozruch”, a następnie kliknij przyciskWyjdź.
- Kiedy pojawi się wyskakujące okno konfiguracji systemu, kliknij opcję „Uruchom ponownie ”, aby ponownie uruchomić system.
- W polu wyszukiwania systemu Windows , które znajduje się w lewym dolnym rogu ekranu, wpisz „ cmd”, a następnie wybierz opcję „Uruchom jako administrator”.
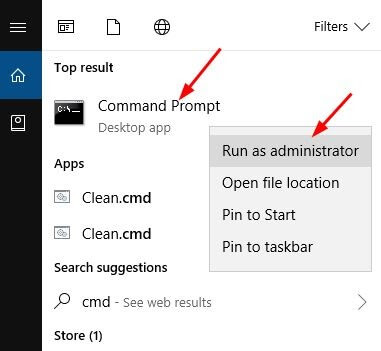
- Gdy znajdziesz się w oknie wyświetlającym wiersz poleceń, wpisz polecenie „sfc/scannow ”, a następnie naciśnij klawisz Enterna klawiaturze.
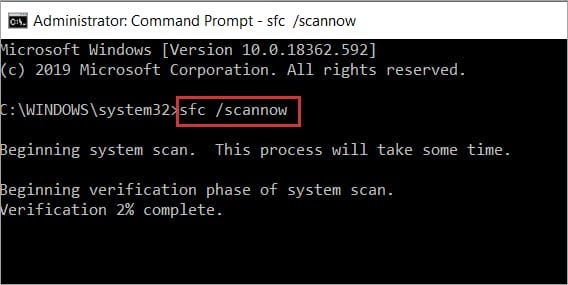
- Naciśnij ponownie klawiszEnter po wpisaniu Yw odpowiedzi na ofertę zaplanowania sprawdzenia dysku.
- Zamknij okno wyświetlające wiersz poleceń, a następnieuruchom ponownie komputer .Teraz rozpocznie proces sprawdzania dysku i automatycznie naprawi każdy wykryty problem z dyskiem twardym.
Należy wykonać kolejne skanowanie, aby sprawdzić, czy problem został rozwiązany.

Przeczytaj także: Jak wyczyścić wewnętrzny błąd DNS Chrome Net
Poprawka 2: Ustaw nowy skrót dla aplikacji wiersza poleceń
Oto kolejne rozwiązanie błędu „ Serwer DNS nie jest autorytatywny dla strefy ”. Kilku użytkownikom udało się rozwiązać ten problem, ustanawiając nowy skrót w wierszu poleceń. Aby rozwiązać ten problem, należy wypróbować to podejście.
- Aby utworzyć skrót, kliknij pulpit prawym przyciskiem myszy i wybierz opcjęNowy .
- Gdy już to zrobisz, wpisz %COMSPEC% w polu z informacją o lokalizacji.
- Kliknij przycisk Dalej , aby kontynuować.
- Utwórz nowy skrót i nadaj mu nazwę Wiersz polecenia .
- Następnie kliknij przycisk Zakończ , aby kontynuować.
- Po zakończeniu uruchom ponownie komputer
Sprawdź, czy błąd został naprawiony, czy nie. Jeśli nie, postępuj zgodnie z następnym rozwiązaniem dla serwera DNS nieautorytatywnego dla strefy.
Poprawka 3: Przeprowadź skanowanie DISM.
Zdecydowanie zalecamy wykonanie skanowania DISM zamiast skanowania SFC, jeśli problem nadal występuje lub jeśli nie można poprawnie przeprowadzić skanowania SFC. Możesz dowiedzieć się, jak rozwiązać problem „Serwer DNS nie jest autorytatywny dla strefy”, wykonując poniższe kroki.
- W polu wyszukiwania systemu Windows , które znajduje się w lewym dolnym rogu ekranu, wpisz „ cmd”, a następnie wybierz opcję „Uruchom jako administrator”.
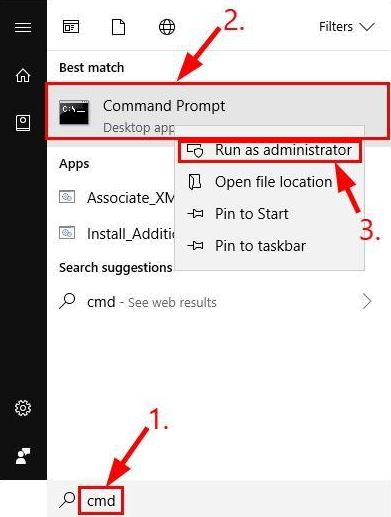
- W polu wyszukiwania systemu Windows , które znajduje się w lewym dolnym rogu ekranu, wpisz „ cmd”, a następnie wybierz opcję „Uruchom jako administrator”.
- Do wykonania polecenia wymagane jest wprowadzenie w Wierszu Poleceń następującego polecenia, a następnie naciśnięcie klawisza Enter:
DISM /Online /Cleanup-Image /RestoreHealth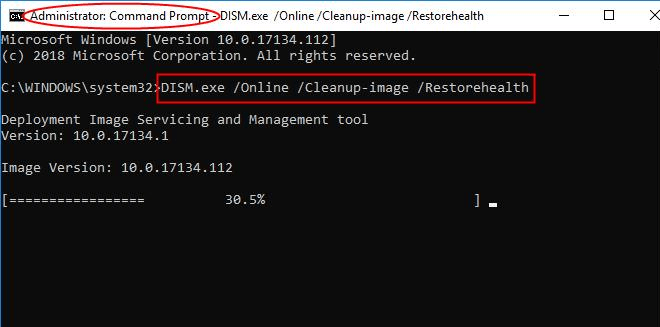
Aby naprawić błąd Serwer DNS nie jest autorytatywny ze względu na strefę, skanowanie DISM zajmie trochę czasu, podobnie jak skanowanie SFC; czas potrzebny będzie się różnić w zależności od rozmiaru dysku i możliwości komputera. Z tego powodu należy powstrzymać się od ingerencji w niego do czasu zakończenia jego działania.
Po zakończeniu skanowania konieczne jest ustalenie, czy problem nadal występuje. Jeżeli są jakieś błędy, należy je poprawić, postępując zgodnie ze wskazówkami pojawiającymi się na ekranie.
Przeczytaj także: Napraw błąd „Serwer DNS nie odpowiada” w systemie Windows 10/8/7
Poprawka 4: Wykonaj teraz aktualizację systemu Windows.
Losowe wady w systemie mogą być źródłem problemu „Serwer DNS nieautorytatywny dla strefy”, którego obecnie doświadczasz. Aby rozwiązać ten problem, możesz zaktualizować system Windows. Poniżej znajduje się szczegółowa instrukcja wykonania zadania.
- Pierwszym krokiem jest użycie polecenia skrótuWindows+I, aby wejść do panelu Ustawienia.
- Drugim krokiem jest wybranie Aktualizacji i zabezpieczeń z panelu Ustawienia, który pojawia się na ekranie.
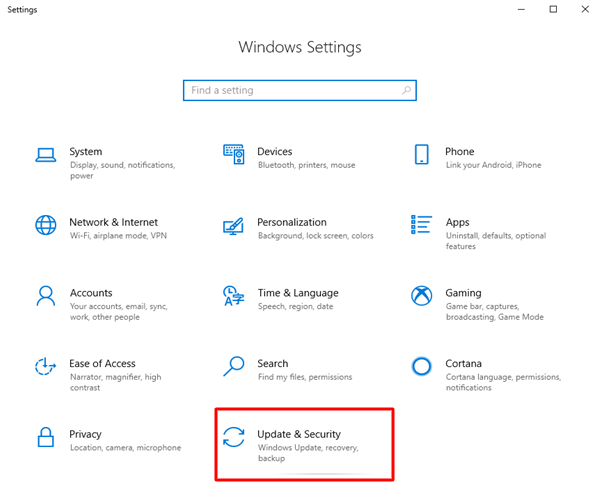
- Teraz wybierz opcjęsprawdzania dostępności aktualizacji , klikając ją.
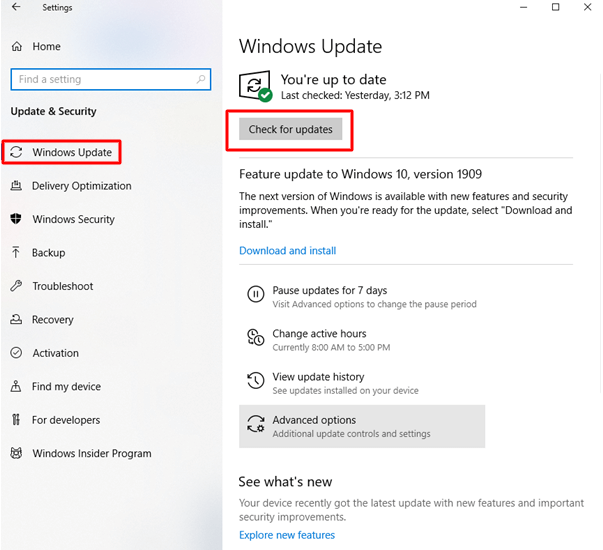
- Pobierz i zainstaluj wszelkie aktualnie dostępne aktualizacje.
- Aby zakończyć proces aktualizacji komputera, konieczne będzie jego ponowne uruchomienie .
Podsumowując: serwer DNS nie jest autorytatywny dla strefy, którą można łatwo naprawić
Korzystając z tego przewodnika, możesz dowiedzieć się, jak rozwiązać ten błąd. Jeśli żadna z opisanych powyżej alternatyw nie rozwiąże problemu z serwerem DNS, może być konieczne wykonanie czystej instalacji.
Przeczytaj także: Jak naprawić błąd DNS_PROBE_FNISHED_BAD_CONFIG w systemie Windows 10
Ogólnie rzecz biorąc, ponowna instalacja systemu operacyjnego może rozwiązać większość problemów, w tym błąd serwera DNS nieautorytatywny ze względu na strefę. Niemniej jednak, jeśli masz ten sam problem, powinieneś wypróbować te alternatywy. Podziel się swoimi przemyśleniami w sekcji komentarzy, jeśli masz skuteczniejsze podejście do naprawy.
