Jak naprawić sterownik nie może załadować się na tym urządzeniu w systemie Windows 11,10
Opublikowany: 2023-07-31W tym artykule opisano 6 najlepszych rozwiązań pozwalających bezproblemowo rozwiązać problem z niemożnością załadowania sterownika na urządzeniu z systemem Windows 10/11.
Sterowniki wpływają na wydajność komputera. Sterownik to niezbędny element oprogramowania, którego system potrzebuje do komunikacji z podłączonym urządzeniem peryferyjnym. Bez sterownika komputer nie może poprawnie zrozumieć i wykonać instrukcji użytkownika. Dlatego błąd informujący, że sterownik nie może załadować na to urządzenie, może być frustrujący.
Możesz jednak porzucić wszystkie swoje zmartwienia, gdy trafiłeś na ten artykuł. Tutaj zapoznamy Cię z najlepszymi możliwymi obejściami dla sterownika, który nie może załadować na to urządzenie Błąd systemu Windows 11/10.
Teraz, zanim przejdziemy do rozwiązania problemu, ważne jest, aby dowiedzieć się, dlaczego tak się stało. Możesz szybko i łatwo pozbyć się problemu, jeśli wiesz, co mogło go wywołać.
Dlatego najpierw przyjrzyjmy się możliwym przyczynom, dla których sterownik Windows 11 / Windows 10 nie może załadować tego błędu urządzenia.
Dlaczego sterownik nie może załadować się na to urządzenie
Poniżej mogą być powody, dla których sterownik nie może załadować tego urządzenia na komputerze.
- Przestarzałe sterowniki
- Wadliwa aktualizacja sterownika
- Problemy z integralnością pamięci
- Uszkodzone wpisy rejestru
- Zakłócenia spowodowane ostatnimi zmianami lub nowo zainstalowanym programem
- Nieprawidłowa konfiguracja lub ustawienia sprzętu
To były niektóre podstawowe czynniki odpowiedzialne za błąd sterownika w twoim urządzeniu. Teraz nauczmy się, jak to naprawić.
Wypróbowane i przetestowane poprawki dotyczące sterownika, którego nie można załadować w przypadku tego problemu z urządzeniem
Poniżej znajdują się rozwiązania, które możesz zastosować, aby rozwiązać problem z systemem Windows 10 lub Windows 11, który nie może załadować sterownika na tym urządzeniu.
Poprawka 1: Wyłącz integralność pamięci
Integralność pamięci to funkcja zabezpieczeń w systemie Windows, która uniemożliwia złośliwym programom kontrolowanie komputera przy użyciu sterowników niskiego poziomu lub słabych. Nazywane również integralnością kodu chronioną przez hiperwizor (HVCI), ustawienie integralności pamięci może blokować sterownik, przez co sterownik nie może zostać załadowany na to urządzenie.
Dlatego możesz wyłączyć integralność pamięci, aby rozwiązać problem. Poniżej znajdują się szczegółowe kroki, aby to zrobić.
- Najpierw uzyskaj dostęp do narzędzia wyszukiwania na komputerze za pomocą skrótu klawiaturowegoWindows + S.
- Teraz wpisz Zabezpieczenia systemu Windows w panelu wyszukiwania i wybierz najlepsze dopasowanie z wyników.
- Wybierz Bezpieczeństwo urządzenia z on-sNow i kliknij Szczegóły izolacji rdzenia, aby je wyświetlić.
- Wyłącz przełącznikintegralności pamięci
- Na koniec sprawdź, czy sterownik nie może załadować tego błędu urządzenia. Możesz wypróbować poniższe poprawki, jeśli problem będzie się powtarzał.
Przeczytaj także: Jak naprawić problem z instalacją sterowników NVIDIA w systemie Windows
Poprawka 2: Zaktualizuj sterowniki urządzeń (zalecane)
Przestarzałe sterowniki to jedne z najczęstszych powodów, dla których sterownik nie może zostać załadowany na tym urządzeniu w systemie Windows 11/10. Jeśli sterownik jest nieaktualny, nie może prawidłowo komunikować się z komputerem. Dlatego aktualizacja sterowników urządzeń jest najbardziej zalecanym rozwiązaniem problemu.
Przestarzałe sterowniki na komputerze możesz zaktualizować tradycyjnymi metodami (poprzez stronę producenta, Menedżera urządzeń lub Windows Update) lub automatycznie i bezpiecznie za pomocą narzędzia Bit Driver Updater.
Bit Driver Updater to jedno z najlepszych programów do aktualizacji sterowników, które automatycznie aktualizuje wszystkie nieaktualne sterowniki za pomocą zaledwie kilku kliknięć. Oprócz automatycznych aktualizacji sterowników oprogramowanie to oferuje wiele innych funkcji, takich jak tworzenie kopii zapasowych i przywracanie sterowników, przyspieszenie pobierania sterowników, zaplanowane skanowanie w poszukiwaniu nieaktualnych sterowników i wiele więcej.
Możesz przejść do poniższego łącza, aby pobrać najnowszą wersję Bit Driver Updater i zainstalować ją na swoim komputerze.
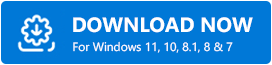
Po pobraniu i zainstalowaniu oprogramowania wszystkie nieaktualne sterowniki zostaną wyświetlone na ekranie w ciągu kilku sekund od instalacji. Możesz przejrzeć listę nieaktualnych sterowników i Aktualizuj wszystko automatycznie.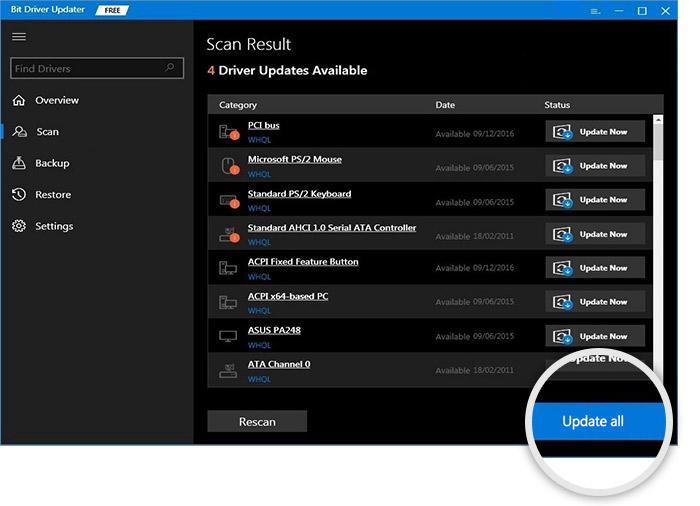

Możesz nawet zaktualizować pojedynczy sterownik za pomocą narzędzia Aktualizuj teraz znajdującego się obok sterownika, który chcesz zainstalować. Jednak aktualizacja wszystkich sterowników jest mądrzejszym wyborem niż aktualizacja tylko określonego sterownika, aby zapewnić płynne działanie komputera.
Przeczytaj także: Jak naprawić problem ze sterownikiem kontrolera szyfrowania/odszyfrowywania PCI
Poprawka 3: Przywróć poprzedni sterownik
Jeśli sterownik nie może załadować się na to urządzenie zaczął pojawiać się na ekranie po próbie aktualizacji sterowników, przyczyną mogła być uszkodzona lub niezgodna aktualizacja sterownika. W związku z tym przywrócenie sterownika do poprzedniej wersji może pomóc w rozwiązaniu problemu. Poniżej przedstawiono proces przywracania sterownika.
- Najpierw kliknij szkło powiększające (ikona wyszukiwania ) obecne na pasku zadań.
- Teraz wpisz Menedżera urządzeń w wyszukiwaniu i wybierz go z wyników na ekranie.
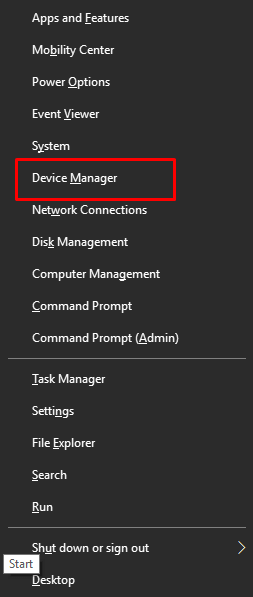
- Po wyświetleniu Menedżera urządzeń kliknij kategorię problematycznego sterownika. Na przykład kliknij sekcję Karty graficzne, jeśli masz problemy ze sterownikiem graficznym.
- Teraz kliknij prawym przyciskiem myszy problematyczny sterownik i wybierzWłaściwości z dostępnych opcji.
- Przejdź do karty Sterownik i kliknij przycisk Przywróć sterownik.
- Wybierz powód wycofania (możesz wybrać dowolny powód, ponieważ nie ma to znaczenia) i kliknij przyciskOK .
- Po zakończeniu przywracania uruchom ponownie komputer.
Przeczytaj także: Napraw problemy ze sterownikiem portu szeregowego PCI w systemie Windows 10/8/7
Poprawka 4: Sprawdź wpisy rejestru
Jeśli wpisy rejestru, w szczególności wartości odnoszące się do UpperFilters i LowerFilters, są uszkodzone, może wystąpić problem z załadowaniem sterownika na tym urządzeniu. W ten sposób możesz wykonać następujące kroki, aby sprawdzić i naprawić wpisy rejestru.
- Najpierw otwórz Menedżera urządzeń na swoim komputerze.
- Teraz rozwiń kategorię problematycznego sterownika, klikając go.
- Kliknij prawym przyciskiem myszy problematyczny sterownik urządzenia i wybierz opcję Właściwości .
- Teraz przejdź do zakładki Szczegóły i wybierz GUID klasyz menuWłaściwości.
- Zanotuj wartość uzyskaną w polu na ekranie.
- Teraz użyj skrótu klawiaturowegoWindows + R, aby wywołać narzędzie Uruchom na ekranie.
- Wprowadź regedit w polu ekranowym i kliknij przycisk OK.
- Teraz przejdź do klucza Class przez ścieżkęHKEY_LOCAL_MACHINE\SYSTEM\CurrentControlSet\Control\Class.
- Znajdź zanotowany wcześniej identyfikator GUID klasy w kluczu klasy.
- Teraz kliknij prawym przyciskiem myszy UpperFilters znajdujące się po prawej stronie okna Edytora rejestru.
- Wybierz opcję Usuń z menu ekranowego.
- Teraz wybierz Tak , aby zakończyć proces usuwania UpperFilters i usunąć LowerFilter w ten sam sposób.
- Na koniec uruchom ponownie komputer, aby zakończyć powyższy proces.
Przeczytaj także: Problem ze sterownikiem karty dźwiękowej Intel High Definition (HD) w systemie Windows 10
Poprawka 5: Spróbuj przywrócić system
Niedawne zmiany systemowe lub ostatnio zainstalowany program mogą również przyczynić się do tego, że sterownik nie może załadować tego problemu z urządzeniem. Dlatego możesz wykonać przywracanie systemu, aby rozwiązać problem. Poniżej znajduje się proces krok po kroku, aby to zrobić.
- Najpierw kliknij ikonę wyszukiwania i wpisz Utwórz punkt przywracaniaw pasku wyszukiwania.
- Wybierznajlepsze dopasowanie , aby przejść do Właściwości systemu.
- Teraz kliknij kartę Ochrona systemu i wybierz opcję Przywracanie systemu.
- Kliknij przyciskDalej , aby przejść dalej.
- Teraz wybierz punkt przywracania utworzony przed rozpoczęciem uzyskiwania sterownika nie można załadować na tym urządzeniu Błąd systemu Windows 11/10.
- Kliknij przycisk Dalej .
- Przejrzyj szczegóły na ekranie i kliknij przycisk Zakończ .
- Na koniec zezwól na ponowne uruchomienie urządzenia.
Przeczytaj także: Jak naprawić problem z migotaniem ekranu laptopa Lenovo
Poprawka 6: Wykonaj rozwiązywanie problemów ze sprzętem
Awarie sprzętowe mogą również prowadzić do tego, że sterownik nie może załadować tego błędu urządzenia w systemie Windows 10 i 11. W związku z tym można uruchomić narzędzie do rozwiązywania problemów ze sprzętem i urządzeniami, aby rozwiązać ten problem. Poniżej przedstawiono kroki, aby go uruchomić.
- Najpierw uzyskaj dostęp do narzędzia Uruchom za pomocą skrótu klawiaturowego Windows + R.
- Teraz skopiuj i wklej polecenie msdt.exe -id DeviceDiagnostic w polu Uruchom i kliknij przycisk OK.
- Kliknij przycisk Dalej , aby uruchomić narzędzie do rozwiązywania problemów ze sprzętem i urządzeniami.
- Na koniec postępuj zgodnie z instrukcjami wyświetlanymi na ekranie, aby rozwiązać problem.
Przeczytaj także: Jak naprawić komputer z systemem Windows 10, który utknął podczas ponownego uruchamiania (laptop i komputer)
Sterownik nie może załadować się na to urządzenie: naprawiono
W tym artykule omówiono wypróbowane i prawdziwe rozwiązania problemów powodujących, że sterownik nie może załadować na tym urządzeniu błędu Windows 11/10. Możesz rozpocząć naprawianie problemu od pierwszej poprawki, a następnie kontynuować, aż problem zostanie rozwiązany.
Naszym zdaniem problem najlepiej rozwiązać poprzez aktualizację sterownika za pomocą narzędzia Bit Driver Updater. Jeśli jednak znasz inne lepsze rozwiązania lub masz jakieś pytania dotyczące tego zapisu, napisz do nas w komentarzu.
