Jak naprawić program uruchamiający Epic Games, który nie działa (przewodnik)
Opublikowany: 2023-06-14Czy program uruchamiający Epic Games już działa? Nie panikować. Nie jesteś jedyną osobą, która napotkała ten problem, mimo że jest to dość irytujące. Ostatnie raporty pokazały, że tysiące graczy doświadcza tych samych trudności. Na szczęście potencjalne problemy prowadzące do problemu mają łatwe i szybkie rozwiązania. Poniższy przewodnik wyjaśnia krok po kroku metody rozwiązywania problemów z programem Epic Games Launcher na urządzeniach z systemem Windows.
Metody naprawy niedziałającego programu uruchamiającego Epic Games Windows 11, 10
Poniżej znajduje się lista potencjalnych środków zaradczych, z których wszystkie okazały się skuteczne w rozwiązaniu problemu z niedziałającym programem uruchamiającym Epic Games u innych graczy. Nie ma potrzeby stosowania wszystkich metod, wystarczy przejść w dół listy rozwiązań, aż błąd zostanie rozwiązany.
Metoda 1: Uruchom program uruchamiający Epic Games przez Start
Jeśli próbowałeś otworzyć program uruchamiający Epic Games, klikając ikonę skrótu na pulpicie, ale nie udało ci się, możesz spróbować uruchomić go za pomocą menu Start na pasku zadań komputera.
Aby rozwiązać błąd Epic Games Launcher, który nie działa w systemie Windows 10, wykonaj poniższe czynności.
Krok 1: Naciśnij klawisz Windows na klawiaturze, a następnie w wyświetlonym polu wyszukiwania wpisz Epic Games Launcher.
Krok 2: Aby rozpocząć korzystanie z Epic Games Launcher, wybierz go z listy wyników wyszukiwania i kliknij „Uruchom”.
Sprawdź, czy możesz uruchomić oprogramowanie. W takim przypadku musisz usunąć skrót obecny na pulpicie. I dodaj nowy skrót za pomocą pliku źródłowego.
Jeśli nadal się martwisz, a program uruchamiający Epic Games nie działa, przejdź do następnej metody.
Przeczytaj także: Jak naprawić problem z czarnym ekranem programu uruchamiającego Epic Games
Metoda 2: Zamknij program uruchamiający Epic Games z poziomu Menedżera zadań
Sprawdź, czy program uruchamiający Epic Games nie działa już w tle. W takim przypadku, jeśli spróbujesz uruchomić program za pomocą skrótu Epic Launcher na pulpicie, nic się nie stanie.
Dlatego musisz najpierw użyć Menedżera zadań, aby zakończyć wszelkie procesy powiązane z programem uruchamiającym Epic Games. W tym celu wykonaj następujące czynności
Krok 1: Aby uruchomić Menedżera zadań , naciśnij jednocześnie klawisz Control, klawisz Shift i klawisz Escape na klawiaturze.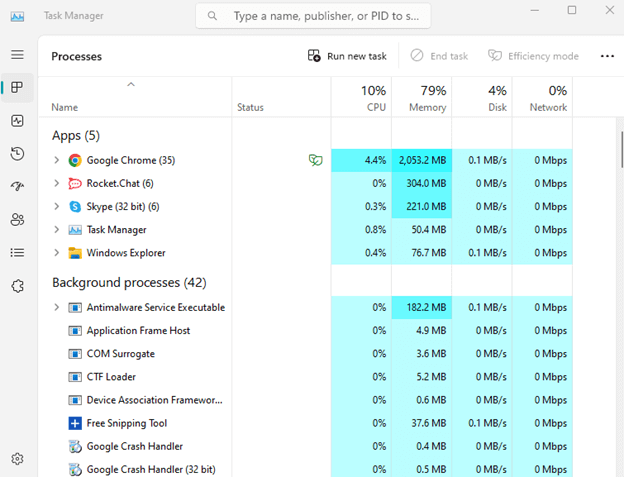
Krok 2: W Menedżerze zadań znajdź aplikację EpicGamesLauncher, a następnie kliknij przycisk Zakończ zadanie . 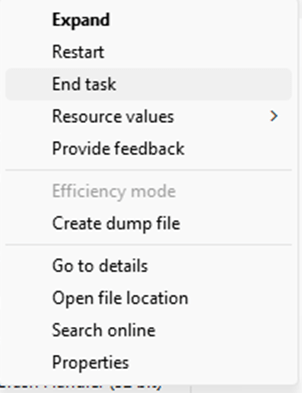
Krok 3: Uruchom program uruchamiający Epic Games i sprawdź, czy problem nadal występuje.
Jeśli ta metoda nie pomogła w naprawieniu niedziałającego programu uruchamiającego Epic games, przejdź do następnego rozwiązania.
Metoda 3: Zaktualizuj ustawienia wyświetlania
Jeśli problem z niedziałającym programem uruchamiającym Epic Games nadal występuje, sprawdź ustawienia wyświetlacza.
W ten sposób możesz dostosować ustawienia wyświetlacza na swoim urządzeniu
Krok 1: Na pulpicie kliknij prawym przyciskiem myszy puste miejsce i wybierz Ustawienia wyświetlania z menu kontekstowego.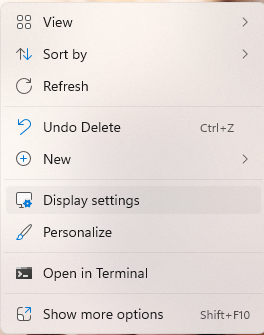
Krok 2: Tutaj znajdź opcję zatytułowaną „ Skala i układ ”Upewnij się, że wartość jest ustawiona na 100%.Zaktualizuj go do 100%, jeśli nie. 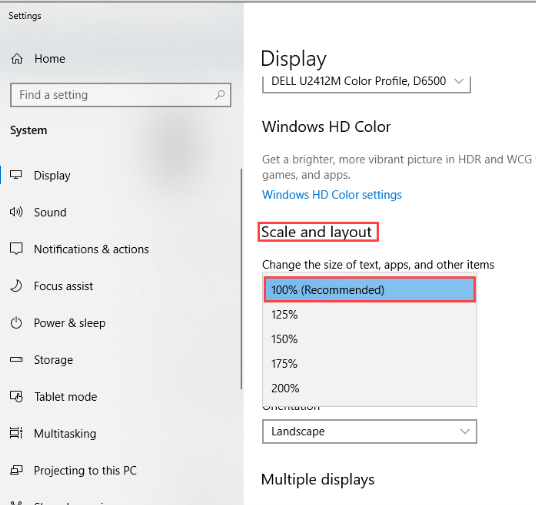
Krok 3: Uruchom ponownie program uruchamiający Epic Games i sprawdź, czy problem nadal występuje.
Jeśli nie udało Ci się rozwiązać problemu z niedziałającym programem uruchamiającym Epic games za pomocą powyższych rozwiązań, powinieneś rozważyć aktualizację sterownika karty graficznej swojego systemu.
Metoda 4: Zaktualizuj sterownik karty graficznej
Główne problemy z grą, w tym problem z niedziałającym programem uruchamiającym gry Epic, mogą pojawić się, jeśli sterowniki karty graficznej są nieaktualne. Pobierz najnowsze sterowniki graficzne ręcznie z oficjalnej strony producenta. Jednak ta metoda wymaga umiejętności i czasu. A zatem nie jest to wykonalna opcja dla początkujących.
Automatycznie aktualizuj sterownik karty graficznej:
Bit Driver Updater to jedno z najlepszych automatycznych narzędzi do aktualizacji sterowników, które może zaktualizować wszystkie sterowniki systemowe za pomocą jednego kliknięcia. Wszystkie te aktualizacje sterowników mają certyfikat WHQL i są w 100% niezawodne. Ponadto umożliwia użytkownikom planowanie pobierania.
Dzięki wersji Pro możesz odblokować dodatkowe funkcje, takie jak pobieranie jednym kliknięciem, całodobowa obsługa klienta, tworzenie kopii zapasowych i przywracanie oraz do 60 dni pełnej gwarancji zwrotu pieniędzy.
Krok do automatycznej aktualizacji sterownika karty graficznej za pomocą Bit Driver Updater
Krok 1: Pobierz program Bit Driver Updater i zainstaluj go, wykonując czynności wyświetlane na ekranie.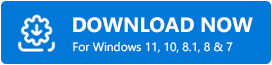
Krok 2: Uruchom oprogramowanie po zainstalowaniu i rozpocznij wyszukiwanie nieaktualnych sterowników za pomocą opcji Skanuj sterowniki .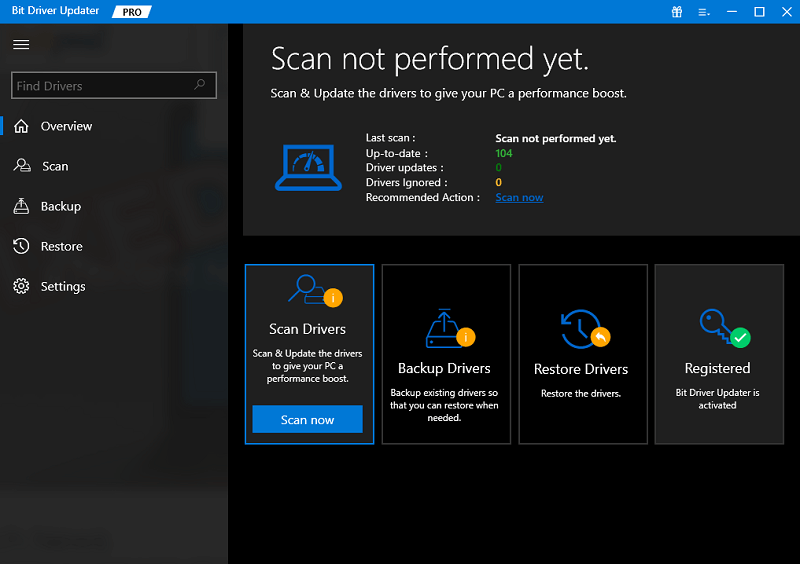

Krok 3: Gdy zostanie wyświetlona lista nieaktualnych sterowników, przewiń do końca i kliknij opcję Aktualizuj wszystko .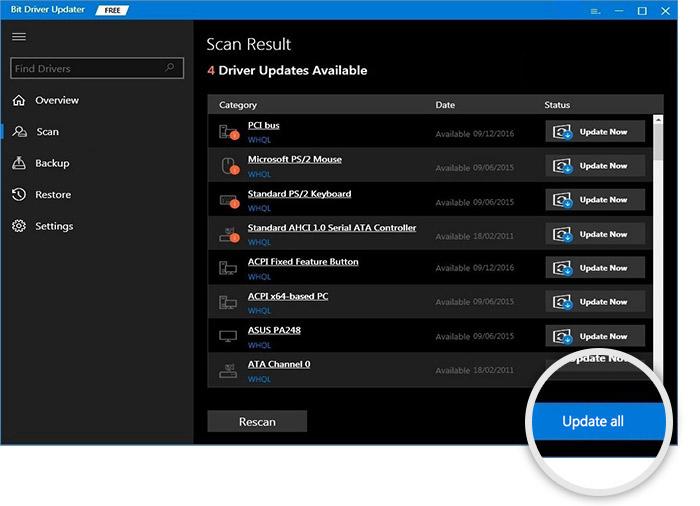
Uwaga: ta funkcja jest dostępna tylko w wersji Pro.Użytkownicy posiadający darmową wersję oprogramowania mogą pobrać jedną aktualizację sterownika na raz.
Zainstaluj aktualizacje sterowników i uruchom ponownie, aby zastosować je w swoim urządzeniu. Teraz sprawdź, czy zaktualizowane sterowniki mogą rozwiązać problem z niedziałającym programem uruchamiającym Epic Games.
Jeśli problem będzie się powtarzał, przejdź do następnej alternatywy.
Przeczytaj także: Błąd Valorant nie uruchamia się na komputerze [NAPRAWIONO]
Metoda 5: Wyłącz program antywirusowy
Możliwe jest również, że program antywirusowy zainstalowany na twoim komputerze odegrał rolę w spowodowaniu, że program uruchamiający Epic games nie działa w systemie Windows 11. Ponieważ oprogramowanie antywirusowe jest oprogramowaniem innej firmy zainstalowanym na twoim urządzeniu, integruje się bardzo głęboko z twoim systemem, możliwe, że może powodować nieprawidłowe działanie.
Gdy używasz Epic Games Launcher do grania w grę, aplikacja zużywa znaczną ilość pamięci masowej, procesora, pamięci i innych zasobów. Może to spowodować znaczne zagrożenie bezpieczeństwa. Aby zmienić ten problem, zrób w ten sposób wyjątek dla programu uruchamiającego Epic Games w swoim oprogramowaniu antywirusowym.
Jednak poniższe rozwiązania można wypróbować, jeśli problem z niedziałającym programem uruchamiającym epickie gry jest nienaruszony.
Metoda 6: Napraw program uruchamiający Epic Games
Następną metodą rozwiązywania problemów z programem uruchamiającym Epic Games jest jego naprawa. W przypadku tej metody otwórz Panel sterowania i spróbuj naprawić program uruchamiający Epic Games. A następnie zastosuj następujący zestaw instrukcji:
Krok 1: Aby wejść do okna dialogowego Uruchom, użyj jednocześnie klawiszy Windows + Rna klawiaturze. Spowoduje to wyświetlenie okna Uruchom.
Krok 2: Uruchom okno Programy i funkcje i naciśnij Enter po wpisaniu appwiz.cplw polu wyszukiwania. 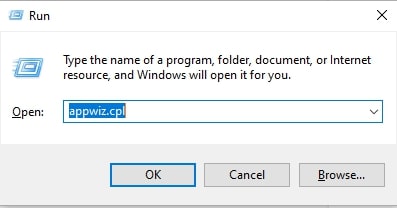
Krok 3: Wybierz „Napraw” z menu kontekstowego po kliknięciu prawym przyciskiem myszy programu uruchamiającego Epic Games.
Krok 4: Ponownie uruchom program uruchamiający Epic Games, gdy system Windows zakończy procedurę naprawy.
Spróbuj otworzyć go za pomocą programu uruchamiającego Epic Games i sprawdź, czy to działa. Jeśli to nie zadziała, być może będziesz musiał przejść do następnej naprawy.
Metoda 7: Zmień właściwości programu uruchamiającego Epic Games
Zmiana ustawień gry programu uruchamiającego Epic Games, jak twierdzi wielu graczy, wydaje się być rozwiązaniem tego problemu.
W celu rozwiązania problemu można zastosować następującą procedurę:
Krok 1: Na pulpicie komputera zlokalizuj skrót Epic Games Launcher, kliknij go prawym przyciskiem myszy i wybierz opcję Właściwości.
Krok 2: Poszukaj pola Cel: na karcie Skrót w oknie.Dołącz „ -OpenGL ” na samym końcu pola ścieżki. 
Krok 3: Następnie kliknij OK, aby zachować dostosowanie.
Krok 4: Uruchom ponownie program uruchamiający Epic Games i sprawdź, czy problem został rozwiązany.
Jeśli problem z niedziałającym programem uruchamiającym Epic games nadal występuje, wypróbuj poniższe rozwiązania.
Metoda 8: Ponownie zainstaluj program uruchamiający Epic Games
W przypadku, gdy powyższe rozwiązania nie pomogły, masz możliwość ponownej instalacji programu uruchamiającego Epic Games. Zapraszamy do postępowania w następujący sposób:
Krok 1: Aby wejść do okna dialogowego Uruchom, naciśnij jednocześnie klawisze Windows i R na klawiaturze.Spowoduje to wyświetlenie menu poleceń Uruchom.
Krok 2: Otwórz okno Programy i funkcje i naciśnij Enter po wpisaniu polecenia appwiz.cplw polu wyszukiwania. 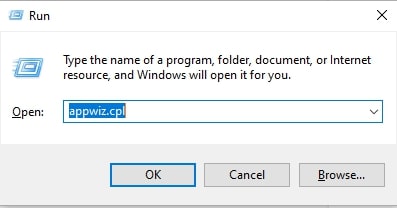
Krok 3: Wybierz „Odinstaluj”z menu kontekstowego po kliknięciu prawym przyciskiem myszy programu uruchamiającego Epic Games.
Krok 4: Uruchom ponownie komputer, aby rozwiązać problem.
Krok 5: Aby zainstalować oprogramowanie na komputerze, skorzystaj z następującego łącza do sklepu Epic Games Store
Po ponownej instalacji Epic Games Launcher program powinien uruchomić się automatycznie.
Przeczytaj także: Jak naprawić Red Dead Redemption 2 nie uruchamia się
Często zadawane pytania (FAQ):
Skorzystaj z poniższej sekcji, aby uzyskać odpowiedzi na najczęściej zadawane pytania dotyczące niedziałającego programu uruchamiającego gry Epic.
P.1 Czy serwer Epic Games nie działa?
Odp. Aby sprawdzić, czy serwer Epic Games nie działa, musisz odwiedzić oficjalną stronę internetową. Wszystkie aktualizacje są na bieżąco aktualizowane na stronie, aby uniknąć poważnych niedogodności dla użytkowników. Jeśli serwer gry nie działa, gracze mogą napotkać problemy z ładowaniem lub wyświetlaniem.
P.2 Jak zresetować mój epicki program uruchamiający?
Aby zresetować program uruchamiający Epic, wykonaj następujące czynności:
- Na pasku zadań kliknij prawym przyciskiem myszy program uruchamiający Epic games i zamknij go.
- Usuń argumenty zastosowane w programie uruchamiającym z wiersza poleceń.
- Zastosuj aktualizacje i ponownie uruchom Epic Launcher.
- Oczekujące aktualizacje programu Epic Launcher zostaną automatycznie zainstalowane.
P.3 Dlaczego program uruchamiający grę Epic ulega awarii?
Jeśli program uruchamiający Epic games często się zawiesza, sterownik karty graficznej może mieć oczekujące aktualizacje. Przestarzałe sterowniki mogą utrudniać komunikację między systemami operacyjnymi a programem uruchamiającym. Dlatego pobierz najnowsze aktualizacje sterowników z oficjalnej strony internetowej lub po prostu skorzystaj z automatycznego narzędzia Bit Driver Updater.
P.4 Dlaczego program uruchamiający Epic Games nie działa?
Przyczyn niedziałającego programu uruchamiającego Epic games może być wiele. Ale można to łatwo naprawić, korzystając z wyżej wymienionych rozwiązań w artykule. Upewnij się, że sterownik karty graficznej jest aktualny, aby uniknąć przerw.
Program uruchamiający Epic Games nie działa: NAPRAWIONO
Naprawdę mamy nadzieję, że jedno z tych rozwiązań było w stanie pomóc w rozwiązaniu problemu z niedziałającym programem uruchamiającym Epic Games w systemie Windows 10 lub 11. Upewnij się, że aktualizujesz sterowniki karty graficznej w regularnych odstępach czasu, aby uniknąć problemów z grami. Aby ułatwić i przyspieszyć aktualizację sterowników systemowych, użyj narzędzia Bit Driver Updater.
Jeśli błąd nadal występuje lub nadal napotykasz jakiekolwiek problemy, skontaktuj się z nami w sekcji komentarzy. Jednak, aby uzyskać więcej przewodników i aktualizacji technicznych, zasubskrybuj nasz blog.
