Jak naprawić „err_tunnel_connection_failed” w Google Chrome
Opublikowany: 2022-08-14Komunikat o błędzie „err_tunnel_connection_failed” przeglądarki Google Chrome pojawia się, gdy przeglądarka nie może nawiązać połączenia z Twoimi witrynami. Aby obejść ten problem, musisz sprawdzić ustawienia połączenia i wprowadzić niezbędne zmiany. Pokażemy Ci, jak to zrobić.
Jeśli chcesz wiedzieć, dlaczego występuje błąd, zwykle jest to wynik złego serwera proxy. Istnieją jednak również inne powody, które mogą powodować ten problem w Twojej ulubionej przeglądarce internetowej.

Wyłącz proxy, aby naprawić błąd err_tunnel_connection_failed
Gdy w Chrome wystąpi problem związany z serwerem proxy, taki jak obecny, wyłącz serwer proxy i sprawdź, czy to rozwiąże problem. Funkcję proxy można wyłączyć zarówno w Panelu sterowania, jak i w Ustawieniach. Użyjemy tutaj metody Ustawienia.
- Uruchom Ustawienia , naciskając jednocześnie Windows + I.
- Wybierz Sieć i Internet w oknie Ustawienia.
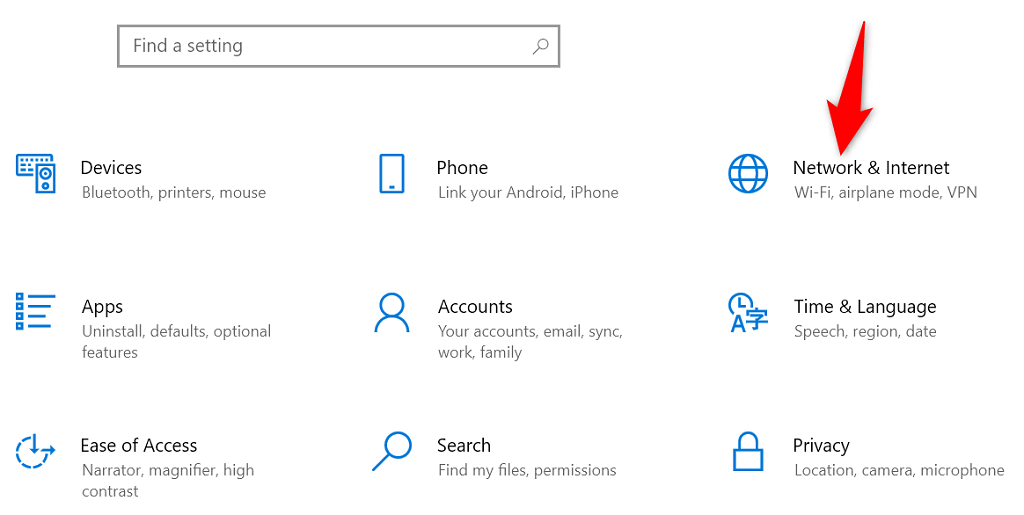
- Wybierz Proxy na pasku bocznym po lewej stronie, aby uzyskać dostęp do ustawień proxy.
- Wyłącz Automatycznie wykryj ustawienia po prawej stronie.
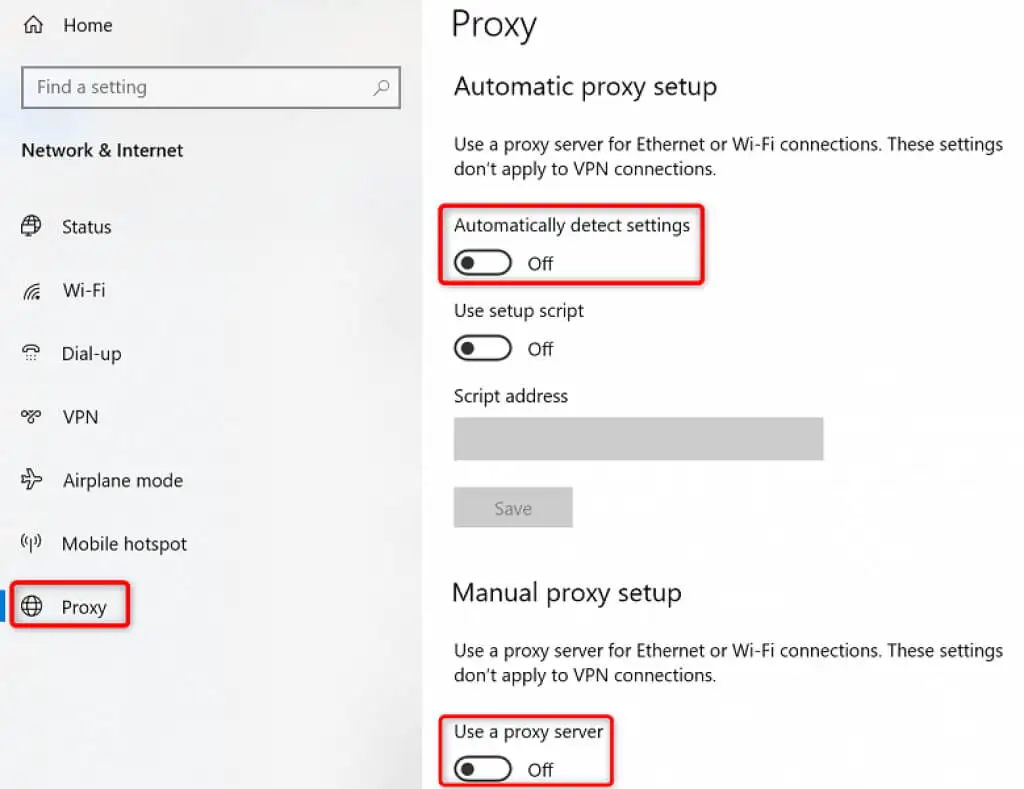
- Wyłącz Użyj również serwera proxy .
- Uruchom Chrome i sprawdź, czy możesz połączyć się ze swoimi witrynami.
Twoje witryny powinny się załadować po wyłączeniu proxy. Ale jeśli z jakiegoś powodu musisz użyć serwera proxy, skontaktuj się z zespołem ds. serwerów, aby rozwiązać problemy powodujące wyświetlanie przez Chrome komunikatu o błędzie „err_tunnel_connection_failed”.
Zresetuj stos sieciowy
Konfiguracja sieci decyduje o tym, jak komputer łączy się z Internetem. Załóżmy, że w ustawieniach sieci występują problemy lub są nieprawidłowo skonfigurowane. W takim przypadku musisz to naprawić, aby wyeliminować błąd połączenia w Chrome.
Jednym ze sposobów na to jest zresetowanie całego stosu sieciowego w systemie Windows. Powinno to rozwiązać wszelkie problemy związane z ustawieniami sieci, a błąd „err_tunnel_connection_failed” prawdopodobnie zostanie rozwiązany.
- Przejdź do menu Start , wyszukaj Wiersz polecenia i wybierz Uruchom jako administrator .
- Wybierz Tak w monicie Kontrola konta użytkownika .
- Wprowadź następujące polecenie, pojedynczo, w wierszu polecenia i naciśnij klawisz Enter . Niech wykonanie każdego polecenia zajmie trochę czasu.
ipconfig /release
ipconfig /flushdns
ipconfig /renew
resetowanie netsh int ip
reset netsh winsock
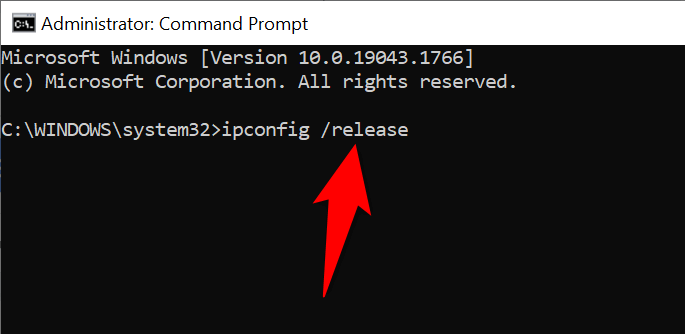
- Po wykonaniu wszystkich tych poleceń uruchom ponownie komputer, otwierając menu Start , wybierając ikonę Zasilanie i wybierając Uruchom ponownie .
- Uruchom Chrome po ponownym uruchomieniu komputera i spróbuj otworzyć swoje witryny.
Sprawdź, czy winowajcą są rozszerzenia Chrome
Chrome umożliwia instalowanie różnych rozszerzeń, aby w pełni wykorzystać możliwości przeglądarki internetowej. Czasami te rozszerzenia mają swoją cenę. Koszt ten jest zwykle ingerencją rozszerzenia w działanie Chrome.
Kiedy tak się dzieje, Chrome napotyka różne problemy, w tym „err_tunnel_connection_failed”. Jednym ze sposobów obejścia tych problemów związanych z rozszerzeniami jest uruchomienie Chrome bez rozszerzeń i sprawdzenie, czy Twoje witryny się ładują. Jeśli tak, winowajcą jest co najmniej jedno z Twoich rozszerzeń.
W takim przypadku możesz włączyć jedno rozszerzenie na raz, aby w końcu znaleźć problematyczne rozszerzenie. Następnie możesz usunąć ten wadliwy dodatek, aby naprawić przeglądarkę Chrome.
- Otwórz Chrome , wybierz trzy kropki w prawym górnym rogu i wybierz Nowe okno incognito .
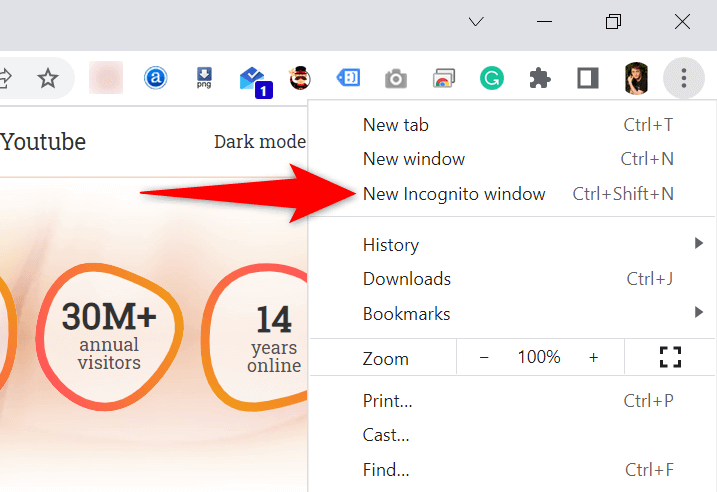
- Załaduj swoje witryny w tym oknie incognito.
- Jeśli Twoje witryny ładują się bez problemów, prawdopodobnie winowajcą są rozszerzenia. W takim przypadku zamknij tryb incognito i wróć do normalnego okna Chrome. Tam wybierz menu Chrome z trzema kropkami i wybierz Więcej narzędzi > Rozszerzenia .
- Wyłącz wszystkie rozszerzenia z wyjątkiem jednego. Następnie spróbuj otworzyć swoje witryny. Kontynuuj włączanie jednego dodatku na raz, a w końcu znajdziesz ten, który powoduje problem.
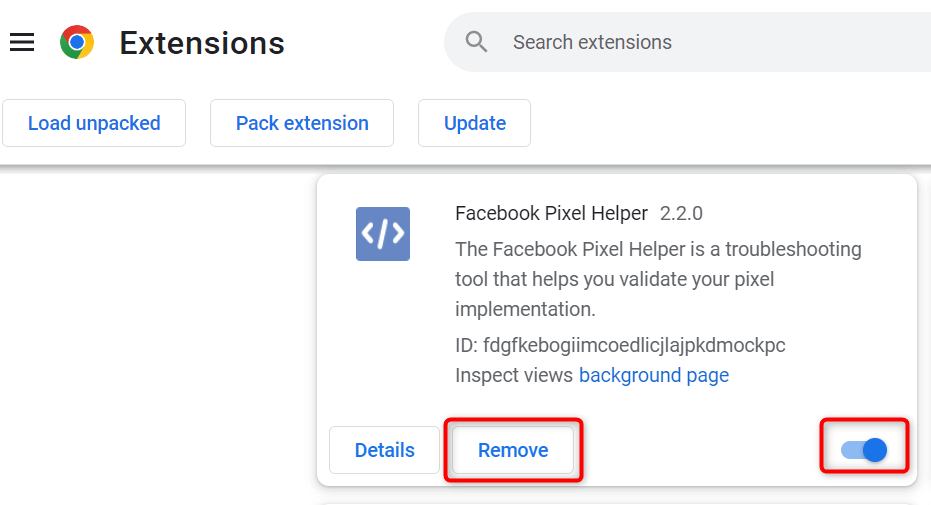
- Problematyczne rozszerzenie można usunąć, wybierając Usuń .
Rozumiemy, że usunięcie rozszerzenia oznacza usunięcie funkcji z przeglądarki.
Dobrą rzeczą jest to, że sklep internetowy Chrome ma wiele rozszerzeń, z których możesz korzystać. Prawdopodobnie znajdziesz dobrą alternatywę dla właśnie usuniętego rozszerzenia. Udaj się więc do sklepu i sprawdź dostępne rozszerzenia, których możesz użyć.
Zmień swoje serwery DNS
Chrome może napotkać problem „err_tunnel_connection_failed”, ponieważ Twoje serwery DNS nie działają. Serwery te pomagają przeglądarkom internetowym tłumaczyć nazwy domen na adresy IP, ale przeglądarki nie mogą tego zrobić bez działającego serwera.

W takim przypadku możesz przełączyć swoje obecne serwery DNS na coś bardziej niezawodnego, na przykład publiczne serwery DNS Google. Oto, jak wprowadzić tę zmianę na komputerze z systemem Windows.
- Otwórz Panel sterowania na swoim komputerze.
- Wybierz Sieć i Internet > Centrum sieci i udostępniania .
- Wybierz Zmień ustawienia adaptera z paska bocznego po lewej stronie.
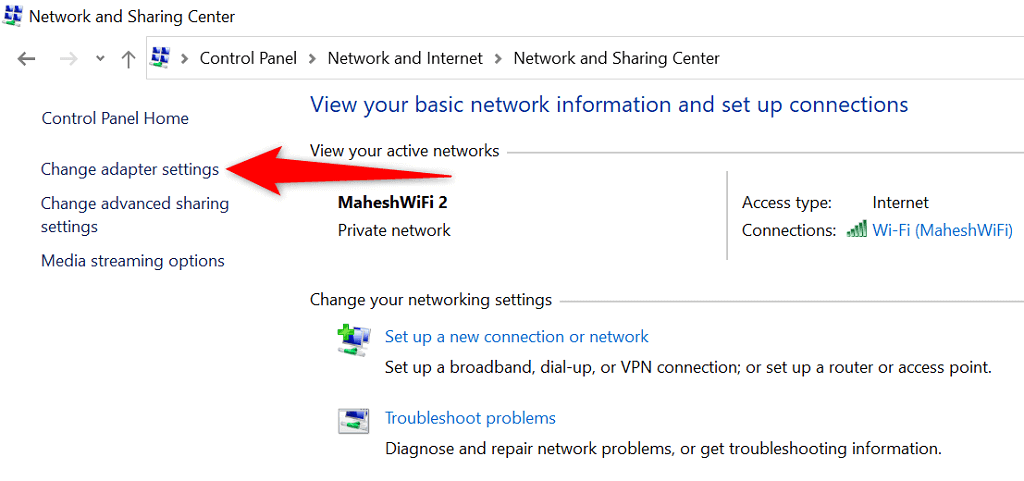
- Kliknij prawym przyciskiem myszy kartę sieciową i wybierz Właściwości .
- Zaznacz Protokół internetowy w wersji 4 (TCP/IPv4) i wybierz Właściwości .
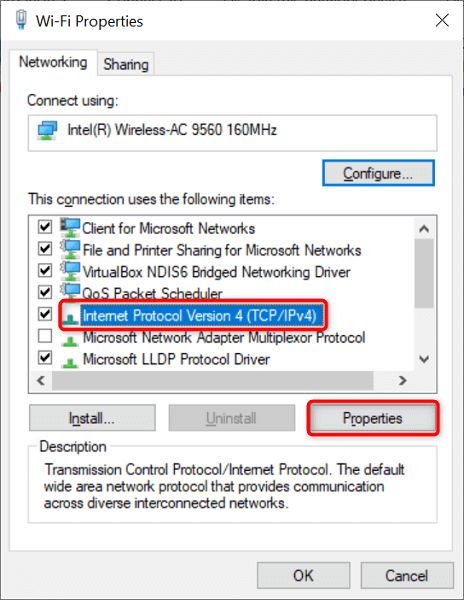
- Włącz opcję Użyj następujących adresów serwerów DNS .
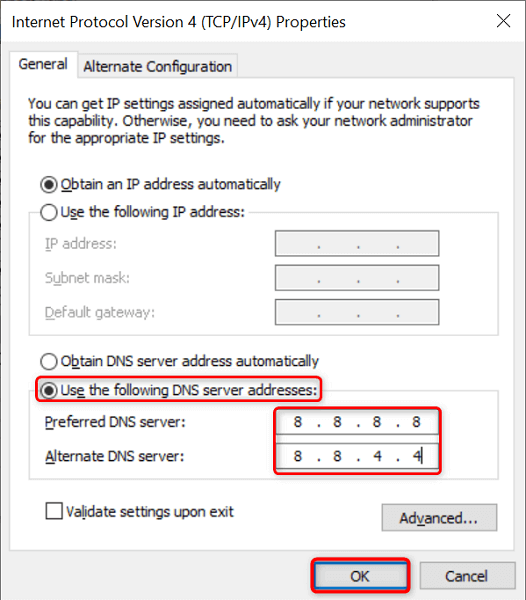
- Wprowadź 8.8.8.8 w polu Preferowany serwer DNS i 8.8.4.4 w polu Alternatywny serwer DNS . Następnie wybierz OK na dole.
- Uruchom Chrome i spróbuj otworzyć swoje witryny.
Wyczyść dane przeglądania w Chrome
Twoje wcześniejsze dane przeglądania zwykle nie powodują żadnych problemów z przeglądarkami internetowymi. Czasami jednak te dane zakłócają bieżące sesje przeglądania, powodując problemy, takie jak „err_tunnel_connection_failed”.
W takim przypadku wyczyść wcześniejsze dane Chrome, a Twój błąd prawdopodobnie zostanie rozwiązany.
- Wpisz następujące polecenie w pasku adresu przeglądarki Chrome i naciśnij Enter . Spowoduje to otwarcie okna dialogowego umożliwiającego wyczyszczenie danych przeglądarki: chrome://settings/clearBrowserData
- Wybierz zakres czasu, aby wyczyścić dane z menu rozwijanego Zakres czasu . Następnie wybierz rodzaj danych, które chcesz usunąć, i wybierz Wyczyść dane .
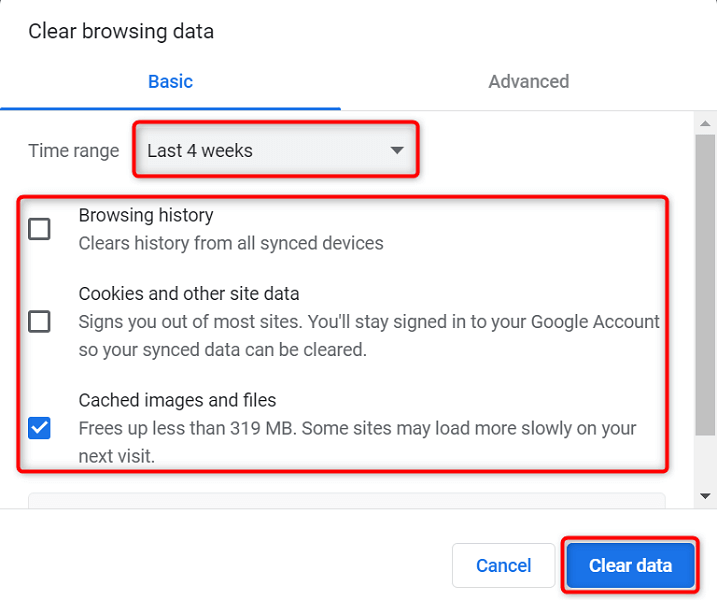
- Uruchom ponownie Chrome , gdy usuniesz dane przeglądania i spróbujesz otworzyć swoje witryny.
Zaktualizuj Google Chrome
Podobnie jak wszystkie inne aplikacje, Chrome nie jest pozbawiony podstawowych problemów. Na przykład błąd „err_tunnel_connection_failed” może wynikać z błędu systemowego zawartego w kodzie Chrome.
Aktualizacja przeglądarki to najlepszy sposób na rozwiązanie tego typu problemów. Google często udostępnia poprawki błędów i inne ulepszenia Chrome, a zainstalowanie tych aktualizacji może rozwiązać wiele problemów z przeglądarką.
Aktualizacje Chrome są bezpłatne, szybkie i łatwe do pobrania. Oto jak to zrobić.
- Uruchom Chrome , zaznacz trzy kropki w prawym górnym rogu i wybierz Pomoc > Informacje o Google Chrome .
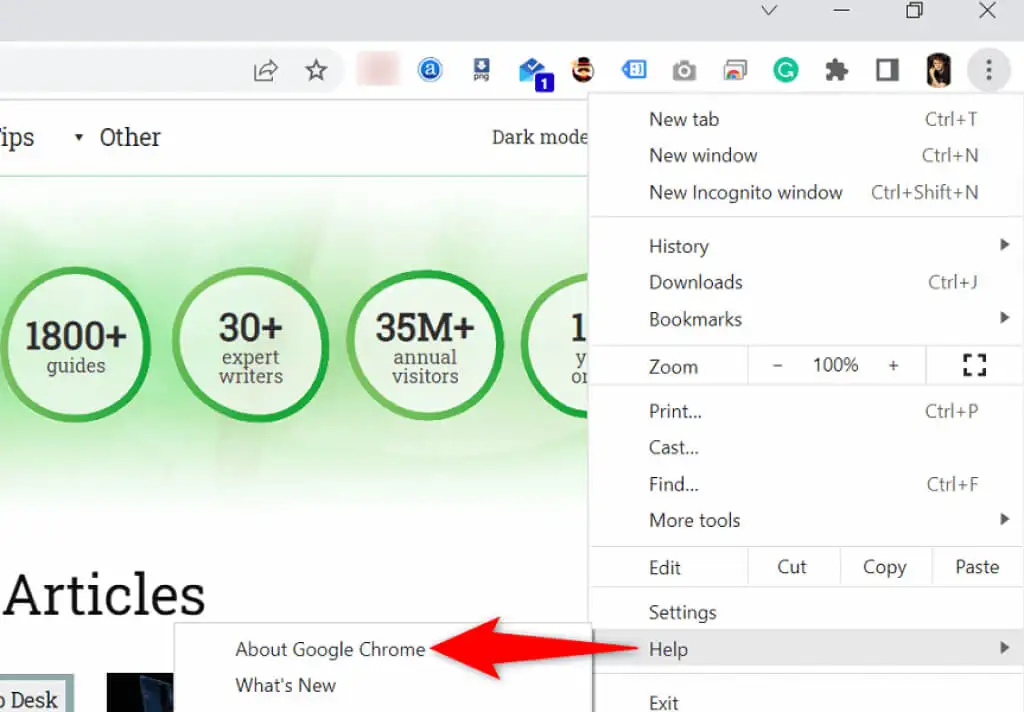
- Chrome automatycznie rozpocznie wyszukiwanie i instalowanie najnowszych aktualizacji.
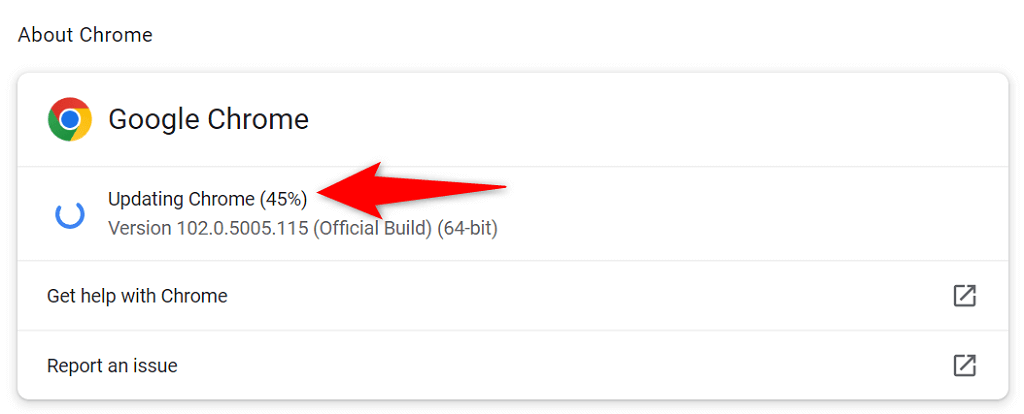
- Po zainstalowaniu aktualizacji wybierz opcję Uruchom ponownie , aby wprowadzić te aktualizacje w życie.
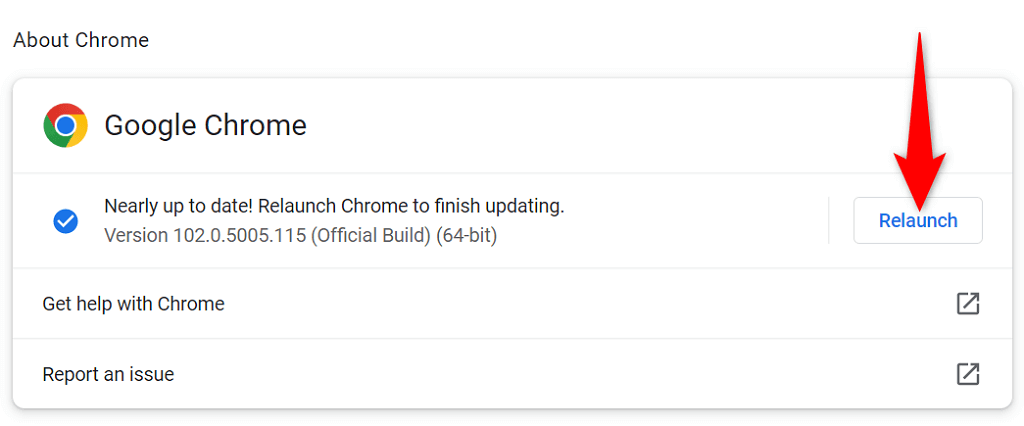
- Otwórz swoje witryny w Chrome .
Napraw err_tunnel_connection_failed, resetując Google Chrome
Jeśli problem „err_tunnel_connection_failed” z Chrome nadal występuje, spróbuj zresetować ustawienia przeglądarki do domyślnych ustawień fabrycznych i sprawdź, czy to rozwiąże problem.
Ta metoda działa, ponieważ przywraca wszystkie niestandardowe (nawet nieprawidłowo określone) ustawienia do wartości domyślnych, rozwiązując konfigurację sieci i błędy Chrome.
- Otwórz Chrome , wybierz trzy kropki w prawym górnym rogu i wybierz Ustawienia .
- Wybierz Zaawansowane > Resetuj i wyczyść na pasku bocznym po lewej stronie.
- Wybierz Przywróć ustawienia do ich oryginalnych wartości domyślnych w okienku po prawej stronie.
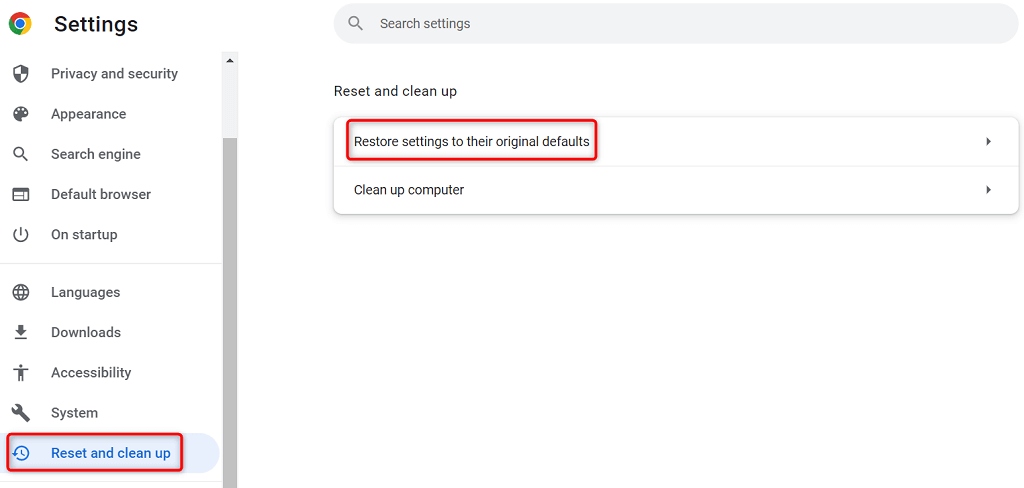
- W oknie, które się otworzy, wybierz Resetuj ustawienia .
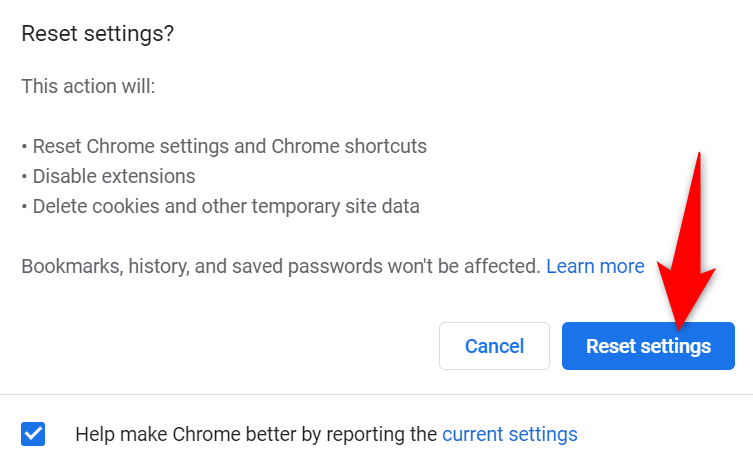
- Uruchom ponownie Chrome po zresetowaniu ustawień, a następnie uruchom swoje witryny.
Błędy połączenia Chrome nie są trudne do naprawienia
Błędy połączenia Chrome za pierwszym razem mogą wyglądać zniechęcająco, ale te błędy są zwykle łatwe do naprawienia. Możesz dostosować ustawienia sieciowe tu i tam na swoim komputerze, aby rozwiązać większość problemów z przeglądarką.
Po naprawieniu błędu „err_tunnel_connection_failed” w Chrome przy użyciu powyższych metod, dostęp do swoich witryn powinien być możliwy bez żadnych problemów.
