Jak naprawić zamrożony iPhone: kompleksowy przewodnik
Opublikowany: 2024-01-05iPhone charakteryzuje się wyjątkowym doświadczeniem programowym, co sprawia, że jest preferowanym wyborem wśród użytkowników smartfonów. Niemniej jednak, jak każde inne urządzenie elektroniczne, iPhone może czasami powodować problemy, takie jak zamrożenie ekranu.
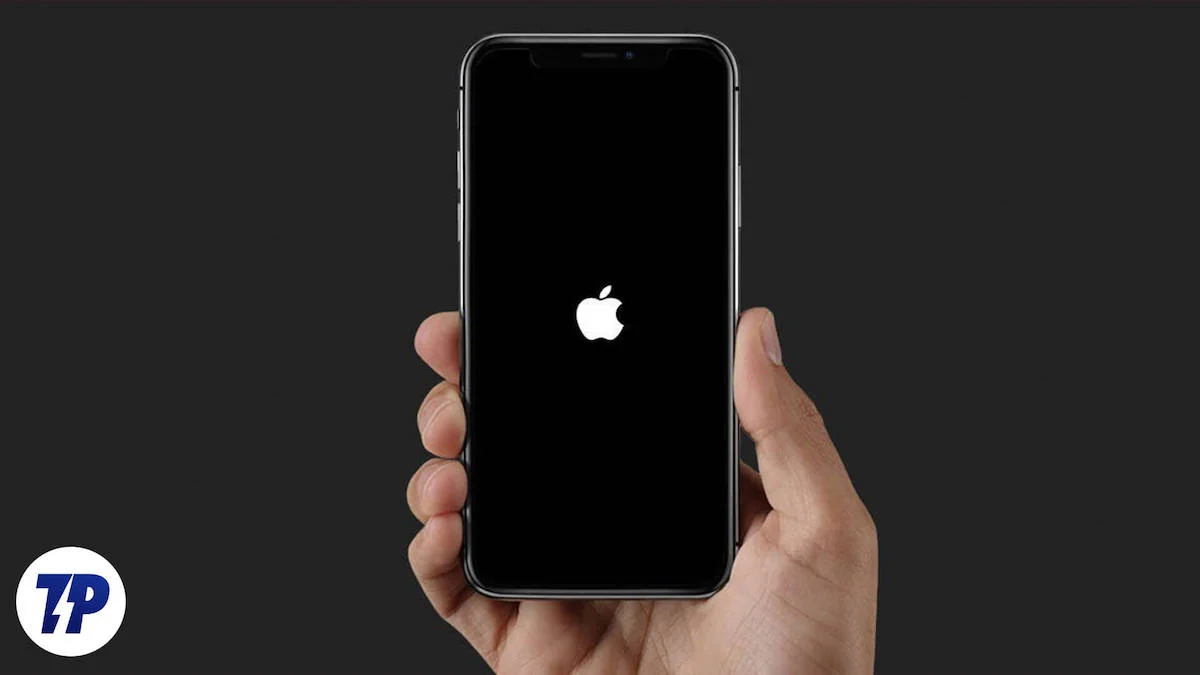
Jeśli napotkasz problem z zawieszonym ekranem na swoim iPhonie, nie martw się. Jesteśmy tutaj, aby Ci pomóc, dostarczając kilka skutecznych rozwiązań problemu i oferując wskazówki, jak zapobiec zawieszaniu się ekranu w przyszłości.
Dodatkowo opisaliśmy także możliwe przyczyny zawieszania się ekranu iPhone'a oraz przedstawiliśmy kompleksowe zrozumienie problemu i skuteczne rozwiązania. Nie spiesz się i przeczytaj ten artykuł, ponieważ pomoże Ci on rozwiązać problem i dostarczy Ci wiedzy potrzebnej do uniknięcia podobnych problemów.
Spis treści
Zawieszenie ekranu iPhone'a: możliwe przyczyny
Zanim zaczniesz szukać rozwiązań dla zawieszonego ekranu iPhone'a, ważne jest, aby zrozumieć możliwe przyczyny tego problemu. Zapoznanie się z tymi czynnikami pomoże Ci określić przyczynę zawieszania się iPhone'a.
1. Błędy w oprogramowaniu: Zawieszanie ekranu może być spowodowane błędami oprogramowania, błędami w systemie operacyjnym iOS lub używaniem nieaktualnych aplikacji.
2. Przeciążenie pamięci: Uruchamianie wielu aplikacji jednocześnie może przeciążyć pamięć iPhone'a i spowodować zawieszenie ekranu.
3. Za mało miejsca na dysku: Jeśli dostępna pamięć iPhone'a jest ograniczona, może on mieć problemy z wydajnym wykonywaniem zadań, powodując zawieszanie się ekranu.
4. Problemy ze zgodnością aplikacji: Niektóre aplikacje mogą nie być kompatybilne z bieżącą wersją iOS lub zawierać błędy powodujące zawieszanie się ekranu.
5. Nieaktualna wersja systemu iOS: Korzystanie z przestarzałej wersji systemu iOS może powodować problemy z wydajnością i zawieszanie się ekranu, ponieważ może nie być zoptymalizowana pod kątem najnowszego sprzętu i aplikacji.
6. Przegrzanie: Długotrwała ekspozycja na bezpośrednie działanie promieni słonecznych, intensywne sesje gier lub ładowanie podczas użytkowania może spowodować przegrzanie iPhone'a i zamrożenie ekranu.
7. Problemy z baterią: Niski poziom baterii, zwłaszcza w starszych iPhone'ach, może powodować zawieszanie się ekranu. Do zamarznięcia może również przyczynić się uszkodzony akumulator lub wadliwy układ ładowania.
8 sposobów naprawienia zamrożonego iPhone'a
Jak dotąd odkryłeś przyczyny zamrożenia iPhone'a. Przyjrzyjmy się teraz ośmiu możliwym rozwiązaniom problemu. Przyjrzyj się każdemu rozwiązaniu i zdecyduj, które z nich będzie najlepsze w Twojej sytuacji. Te sugestie powinny pomóc w rozwiązaniu problemu.
Wymuś zamknięcie aplikacji
Jeśli Twój iPhone jest zawieszony, pomocnym rozwiązaniem jest wymuszenie zamknięcia aplikacji. Zwłaszcza jeśli problem występuje w przypadku konkretnej aplikacji, przesuń palcem w górę od dołu, a następnie na problematycznej aplikacji, aby usunąć ją z listy.
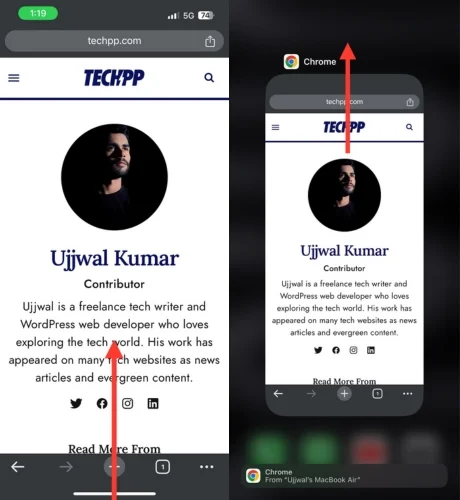
W przypadku iPhone'ów z przyciskiem Home kliknij dwukrotnie przycisk Home i przesuń palcem w górę po problematycznej aplikacji. Po zwróceniu iPhone'a spróbuj sprawdzić, czy wszystko działa sprawnie, czy nie. Jeśli zidentyfikowałeś problematyczną aplikację, powinieneś ją odinstalować, a następnie zapoznać się z dalszymi krokami rozwiązywania problemów z tą aplikacją.
Umieść iPhone'a naładowany
Któregoś wieczoru, jakiś rok temu, poszłam na rynek, żeby kupić kilka rzeczy. Kiedy po zakupie towaru wyjąłem iPhone'a, aby zapłacić, zauważyłem, że mój telefon się przegrzał. Pomimo kilku prób odblokowania telefonu wyświetlacz przestał reagować. Kilka razy próbowałem otworzyć telefon, ale każda próba kończyła się niepowodzeniem. W panice i frustracji zdecydowałem się zapłacić gotówką i wrócić do domu.
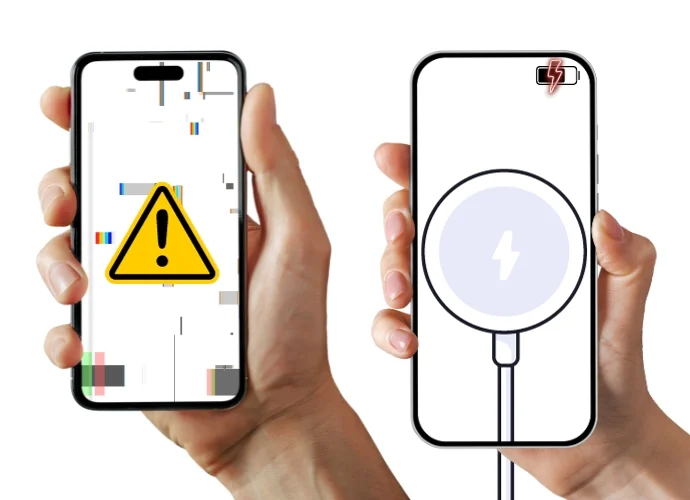
Kiedy wróciłem do domu, w roztargnieniu podłączyłem iPhone'a do ładowarki. Po kilku minutach, ku mojemu zaskoczeniu i radości, mój iPhone znów działał normalnie. Później natknąłem się na artykuły z podobnymi doświadczeniami i odkryłem, że niektórzy ludzie rozwiązali podobne problemy, po prostu ładując swoje iPhone'y.
Będąc świadkiem tego zdarzenia, polecam na chwilę naładować iPhone'a, bezprzewodowo lub kablem, jeśli znajdziesz się w takiej sytuacji. Możliwe, że Twoje urządzenie wróci do normy, tak jak w moim przypadku.
Wymuś ponowne uruchomienie iPhone'a
Proste ponowne uruchomienie często może rozwiązać wiele problemów z urządzeniami elektronicznymi, a Twój iPhone nie jest wyjątkiem. Jeśli jednak ekran Twojego iPhone'a zawiesi się i nie możesz ponownie uruchomić telefonu przy użyciu normalnej metody, wymuszone ponowne uruchomienie może być rozwiązaniem, niezależnie od tego, czy masz iPhone'a 8 lub nowszy model, iPhone'a 7 lub 7 Plus, iPhone'a 6 lub nowszego starszy model. Po prostu postępuj zgodnie z instrukcjami dotyczącymi Twojego modelu iPhone'a, aby móc ponownie uruchomić urządzenie.
Wymuś ponowne uruchomienie iPhone'a 8 i nowszych modeli
- Stuknij przycisk zwiększania głośności, a następnie szybko stuknij przycisk zmniejszania głośności.
- Zaraz po zwolnieniu przycisku zmniejszania głośności naciśnij i przytrzymaj przycisk boczny, aż pojawi się czarny ekran z logo Apple.
- Zwolnij boczny przycisk, gdy tylko pojawi się logo Apple, a Twój iPhone uruchomi się ponownie.
Wymuś ponowne uruchomienie iPhone'a 7 i iPhone'a 7 Plus
- Naciśnij i przytrzymaj jednocześnie przycisk zmniejszania głośności i przycisk zasilania.
- Trzymaj dalej, aż zobaczysz logo Apple.
- Poczekaj chwilę, a Twój iPhone uruchomi się ponownie.
Wymuś ponowne uruchomienie iPhone'a 6s i wcześniejszych modeli (w tym iPhone'a SE pierwszej generacji)
- Naciśnij i przytrzymaj jednocześnie przycisk Home i przycisk zasilania.
- Kontynuuj przytrzymywanie, aż pojawi się logo Apple.
- Poczekaj chwilę, a Twój iPhone uruchomi się ponownie.
Aktualizacja iOS za pośrednictwem iTunes
Jeśli Twój iPhone jest zawieszony, aktualizacja systemu iOS może być pomocnym rozwiązaniem. Oczywiście zwykła metoda aktualizacji iPhone'a nie będzie działać w tej sytuacji, ale istnieje rozwiązanie. Aby przywrócić normalne działanie iPhone'a, możesz użyć Apple iTunes na urządzeniu z systemem Windows lub Mac.
Nawet jeśli w przeszłości pobrałeś iTunes na urządzenie z systemem Windows lub MacOS, ale nie korzystałeś z iTunes w tej sytuacji, niestety nie jest to rozwiązanie dla Ciebie. Dzieje się tak, ponieważ po podłączeniu iPhone'a do iTunes musisz zalogować się przy użyciu swojego Apple ID na komputerze, co nie jest możliwe, jeśli Twój iPhone jest zamrożony.
Jeśli jednak masz już aplikację iTunes na swoim laptopie z systemem Windows lub Mac i podłączyłeś już iPhone'a, masz szczęście! Wykonaj te proste kroki, aby przywrócić iPhone'a i rozwiązać problem z zawieszonym ekranem.
- Podłącz iPhone'a do komputera z systemem Windows lub Mac za pomocą kabla.
- Uruchom aplikację iTunes na swoim komputerze.
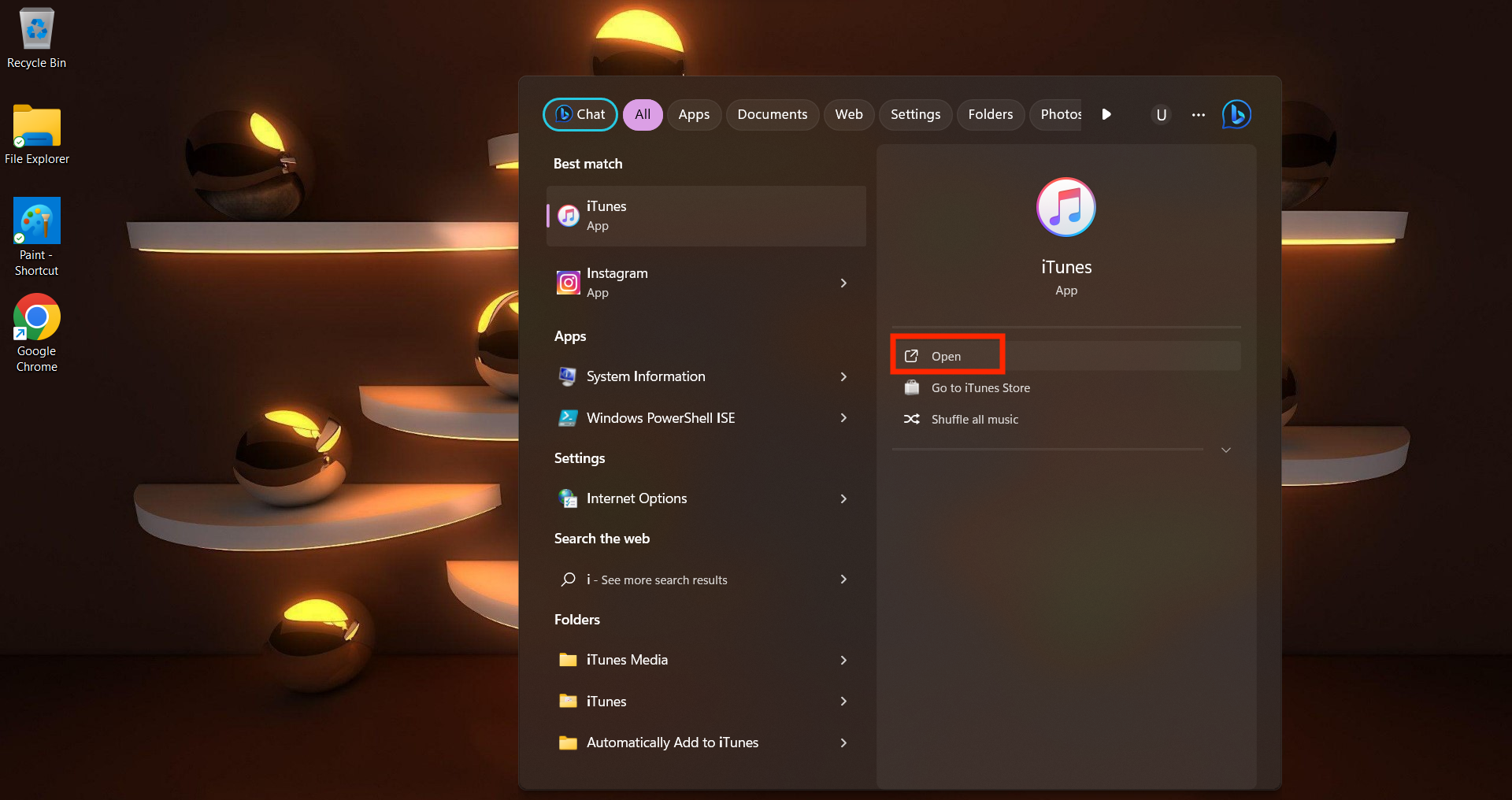
- W iTunes wybierz podłączonego iPhone'a, klikając jego ikonę znajdującą się w lewym górnym rogu.
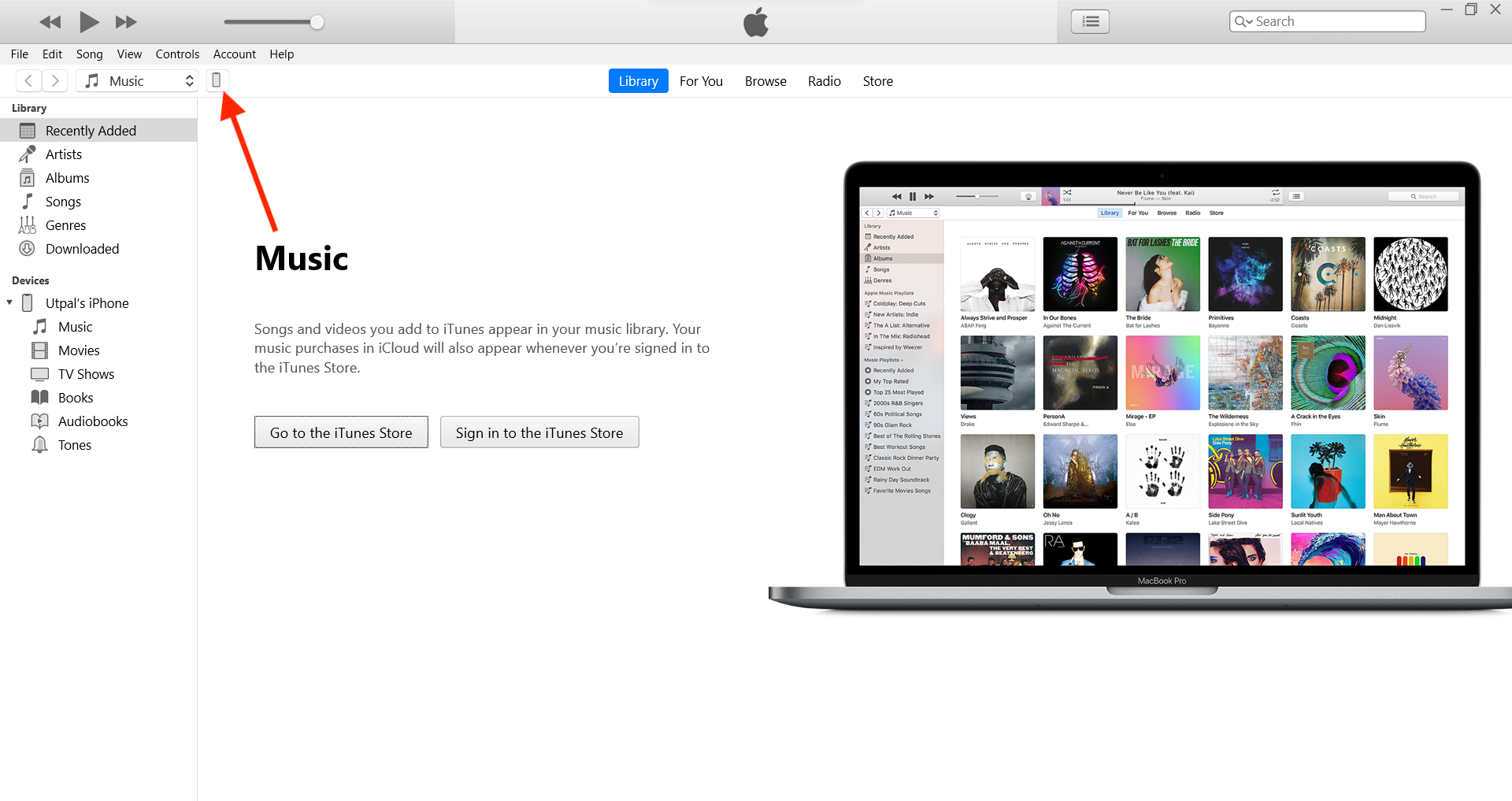
- Przejdź do karty Podsumowanie na swoim iPhonie.
- Kliknij opcję Sprawdź aktualizacje, aby sprawdzić, czy dostępna jest nowa wersja oprogramowania iPhone'a.
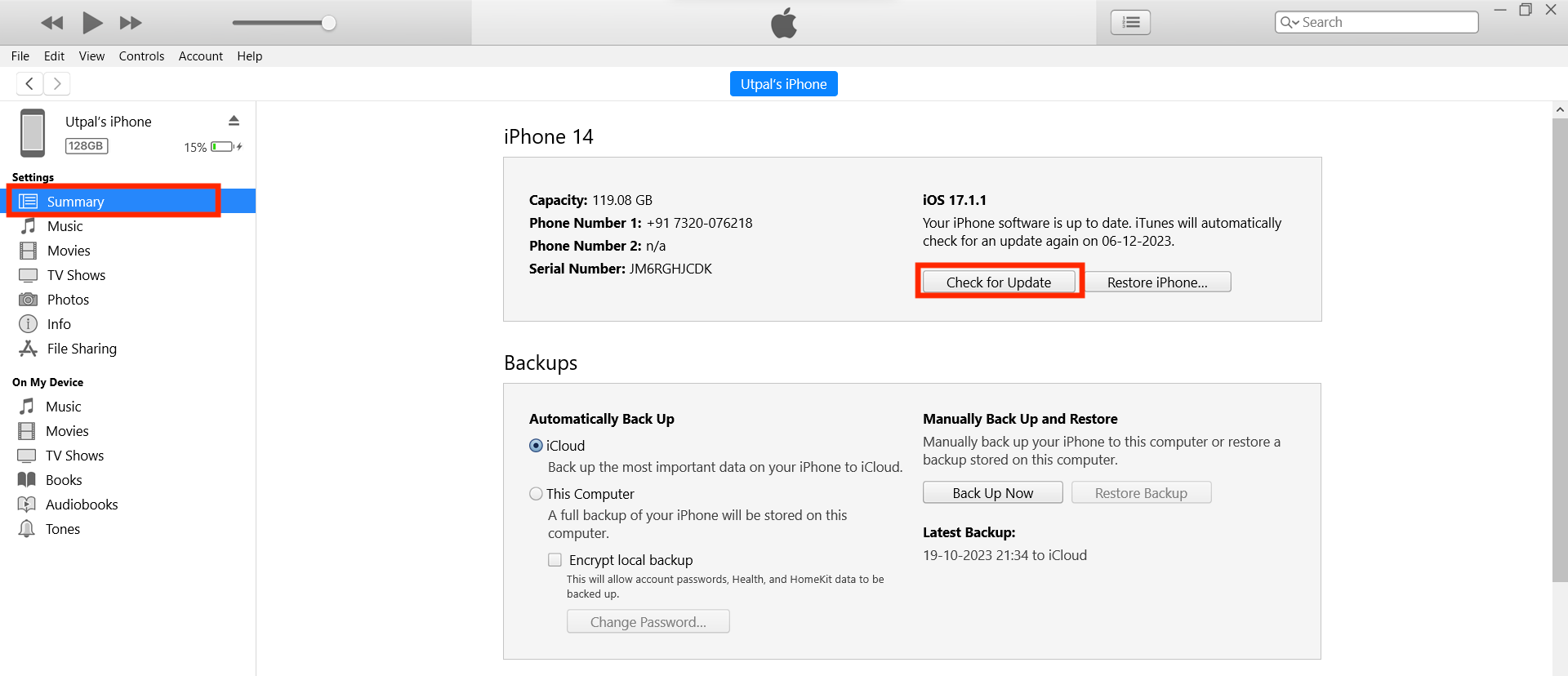
- Jeśli zostanie znaleziona aktualizacja, kliknij Pobierz i zaktualizuj.
- Postępuj zgodnie z instrukcjami wyświetlanymi na ekranie, aby kontynuować aktualizację, w tym wyrazić zgodę na wszelkie warunki, jeśli zostanie wyświetlony monit.
- Zezwól na pobranie oprogramowania.
- Po zakończeniu pobierania kliknij Aktualizuj, aby wyodrębnić oprogramowanie.
- Następnie iTunes utworzy kopię zapasową danych i ustawień iPhone'a, przygotuje urządzenie i zweryfikuje zaktualizowane oprogramowanie.
- Po zakończeniu zobaczysz ekran powitalny. Przesuń w górę, aby otworzyć, dotknij Zaufaj, a następnie Kontynuuj.
Użyj oprogramowania innych firm, aby naprawić zamrożony iPhone
Jeśli poprzednie rozwiązania Ci nie pomogły, możesz także wypróbować narzędzia do odzyskiwania systemu iOS innych firm. Narzędzia te mogą rozwiązać różne problemy systemowe poprzez przywrócenie iPhone'a. Opcje obejmują Tenorshare ReiBoot, Dr.Fone – naprawa systemu i wiele innych, które możesz wybrać zgodnie ze swoimi preferencjami. Oto ogólne kroki, które należy wykonać podczas przywracania iPhone'a lub naprawiania go za pomocą platformy innej firmy:

- Podłącz iPhone'a do komputera za pomocą kabla.
- Otwórz oprogramowanie do odzyskiwania innej firmy, które zainstalowałeś na swoim komputerze.
- Oprogramowanie powinno automatycznie wykryć Twój iPhone.
- Wybierz odpowiedni tryb odzyskiwania w zależności od stanu Twojego iPhone'a. Typowe tryby odzyskiwania obejmują:
- Skanowanie standardowe: Ten tryb przeskanuje iPhone'a w poszukiwaniu typowych problemów z oprogramowaniem i spróbuje je naprawić bez powodowania utraty danych.
- Naprawa głęboka/zaawansowana: ten tryb umożliwia dokładniejsze skanowanie iPhone'a, w tym plików systemowych i ukrytych danych, w celu zidentyfikowania i naprawienia głębszych problemów. (Utrata danych).
- Po wybraniu trybu odzyskiwania kliknij przycisk Start lub Napraw.
- Oprogramowanie poprowadzi Cię przez kolejne kroki, które mogą obejmować pobieranie aktualizacji oprogramowania sprzętowego lub wyodrębnianie kopii zapasowych danych.
- Po zakończeniu procesu naprawy iPhone automatycznie uruchomi się ponownie.
- Jeśli przed procesem odzyskiwania wykonałeś kopię zapasową danych, możesz przywrócić dane na swoim iPhonie za pomocą oprogramowania lub poprzez iCloud.
Naładuj iPhone'a po całkowitym rozładowaniu baterii
Jako możliwe rozwiązanie należy rozważyć całkowite rozładowanie akumulatora przed ładowaniem. Może to nie być możliwe w przypadku użytkowników z w pełni naładowanym iPhonem, ale jeśli poziom naładowania baterii urządzenia jest niski i występuje problem, całkowite rozładowanie baterii przed ładowaniem może umożliwić jego ponowne uruchomienie. Po ponownym naładowaniu rozładowanej baterii iPhone może przejść cykl zasilania, który może rozwiązać problem. Istnieje możliwość, że Twój iPhone uruchomi się ponownie sam i naprawi problem z zamrożonym ekranem.
Napraw zamrożony iPhone w trybie DFU
Przywracanie iPhone'a metodą DFU (Device Firmware Update) jest możliwym rozwiązaniem naprawy zamrożonego urządzenia. Wymaga to jednak czasu i cierpliwości, ponieważ wiąże się z usuwaniem błędów lub problematycznego kodu i naprawianiem problemów z oprogramowaniem. Należy pamiętać, że proces ten spowoduje reset, który spowoduje utratę danych. Jeśli masz kopię zapasową iCloud, możesz kontynuować spokojnie. Jeśli Twój iPhone zawiera ważne dane, powinieneś rozważyć alternatywne metody.
iPhone SE, 6s lub starszy
- Podłącz iPhone'a do komputera za pomocą kabla.
- Naciśnij i przytrzymaj jednocześnie przycisk Home i przycisk zasilania.
- Po 8 sekundach zwolnij przycisk zasilania, jednocześnie naciskając przycisk Home.
- Zwolnij przycisk Początek, gdy iPhone stanie się widoczny w iTunes lub Finderze.
- Potwierdź pomyślne wejście w tryb DFU, jeśli wyświetlacz iPhone'a jest całkowicie czarny; w przeciwnym razie powtórz kroki.
- Użyj iTunes lub Findera, aby przywrócić iPhone'a.
iPhone'a 7 lub 7 Plusa
- Podłącz iPhone'a do komputera za pomocą kabla.
- Naciśnij i przytrzymaj jednocześnie przyciski zasilania i zmniejszania głośności.
- Po 8 sekundach zwolnij przycisk zasilania, wciąż przytrzymując przycisk zmniejszania głośności.
- Puść przycisk zmniejszania głośności, gdy Twój iPhone zostanie rozpoznany w iTunes lub Finderze.
- Czarny ekran potwierdza, że Twój iPhone jest teraz w trybie DFU.
- Kontynuuj przywracanie iPhone'a za pomocą iTunes lub Findera.
iPhone 8 lub nowszy
- Podłącz iPhone'a do komputera za pomocą kabla ładującego.
- Szybko naciśnij i zwolnij przycisk zwiększania głośności.
- Szybko naciśnij i zwolnij przycisk zmniejszania głośności.
- Naciśnij i przytrzymaj boczny przycisk, aż ekran stanie się czarny.
- Gdy ekran jest czarny, naciśnij i przytrzymaj przycisk zmniejszania głośności, jednocześnie trzymając przycisk boczny.
- Przytrzymaj oba przyciski przez pięć sekund.
- Po pięciu sekundach zwolnij przycisk boczny, ale nadal trzymaj przycisk zmniejszania głośności.
- Trzymaj przycisk zmniejszania głośności, aż iPhone pojawi się w Finderze lub iTunes.
- Przywróć iPhone'a za pomocą iTunes lub Findera.
Skontaktuj się z Apple Support
Jeśli wykonałeś powyższe kroki, a ekran Twojego iPhone'a nadal nie odpowiada, zalecamy skontaktowanie się ze specjalistą wsparcia Apple. Problem może obejmować uszkodzenie sprzętu, które wykracza poza nasze możliwości rozwiązywania problemów. Kontaktując się ze Wsparciem Apple w celu uzyskania pomocy, możesz znaleźć odpowiednie rozwiązania. Możesz także umówić się na wizytę w najbliższym sklepie Apple Store, aby uzyskać profesjonalną pomoc w rozwiązaniu problemów z iPhonem.
Zapewnienie niezamarzającego ekranu iPhone'a: wskazówki na przyszłość
Jeśli wypróbowałeś już różne rozwiązania, aby rozwiązać problemy z zawieszaniem się iPhone'a, a Twoje urządzenie znów działa normalnie. Najlepszym sposobem, aby zapobiec zawieszaniu się ekranu iPhone'a w przyszłości, jest zbadanie metod zapobiegania problemom z zawieszaniem się iPhone'a.
Zaktualizuj lub usuń zawieszające się aplikacje
Jeśli Twój iPhone ciągle się zawiesza, przyczyną może być konkretna aplikacja, która powoduje powtarzające się problemy. Aby temu zapobiec, możesz regularnie aktualizować swoje aplikacje. Jeśli konkretna aplikacja nadal powoduje problem, możesz ją także zidentyfikować i usunąć.
- Uruchom App Store na swoim iPhonie.
- Wybierz ikonę swojego konta w prawym górnym rogu.
- Jeśli dostępna jest aktualizacja kłopotliwej aplikacji, kontynuuj jej instalację, aby wyeliminować potencjalne usterki.
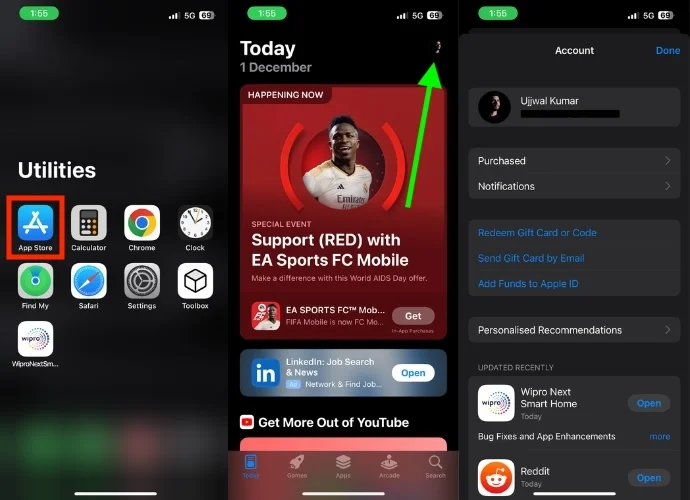
Jeśli problem będzie się powtarzał po aktualizacji aplikacji, możesz odinstalować i ponownie zainstalować aplikację, wykonując poniższe czynności.
- Otwórz bibliotekę aplikacji na swoim iPhonie.
- Znajdź aplikację, która napotyka problemy.
- Naciśnij i przytrzymaj jego ikonę.
- Pojawi się małe menu; dotknij opcji Usuń aplikację.
- Gdy tylko dotkniesz Usuń aplikację, pojawi się wyskakujące okienko z potwierdzeniem, wybierz Usuń.
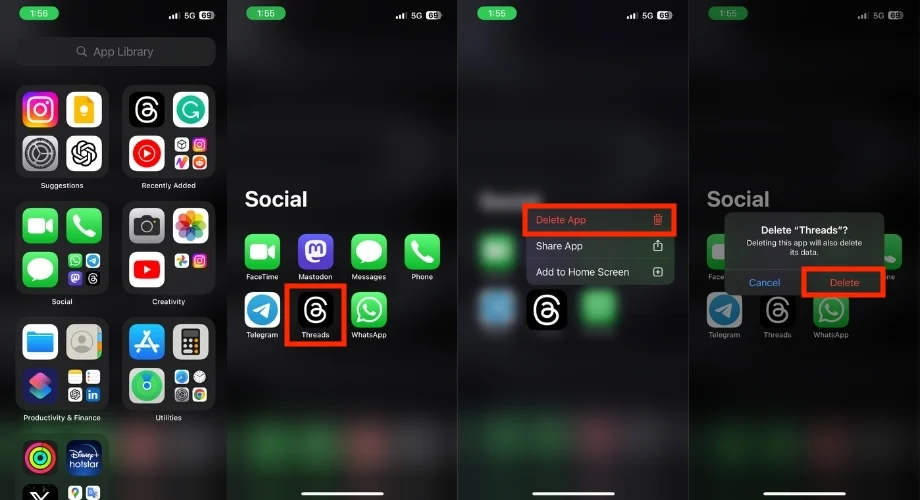
- Otwórz sklep z aplikacjami.
- Wyszukaj usuniętą aplikację i zainstaluj ją ponownie.
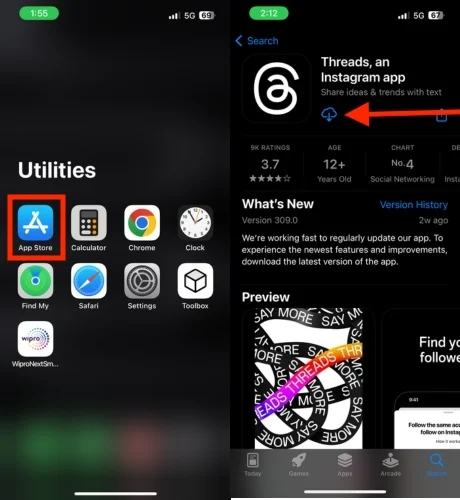
Zaktualizuj swojego iPhone'a
Jeśli Twój iPhone często się zawiesza, może to być spowodowane aktualizacją iOS. Chociaż zdarza się to rzadko, zdarzały się przypadki, takie jak iOS 11.3.1, w których aktualizacja powodowała problemy z wyświetlaniem. Wykonaj poniższe czynności, aby sprawdzić dostępność aktualizacji iOS.
- Otwórz aplikację Ustawienia na swoim iPhonie.
- Przewiń w dół i dotknij Ogólne.
- Wybierz opcję Aktualizacja oprogramowania.
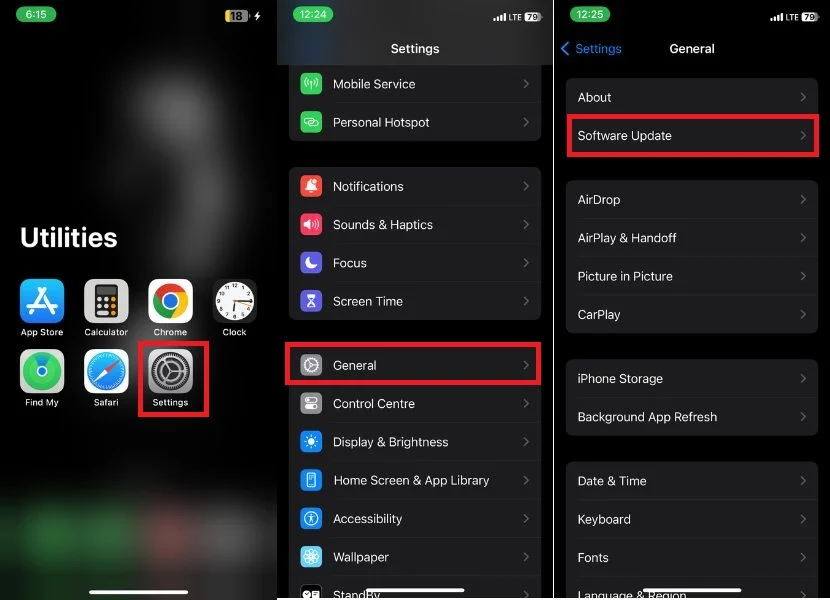
- Sprawdź, czy jest dostępna aktualizacja.
- Jeśli aktualizacja jest dostępna, dotknij Pobierz.
- Po zakończeniu pobierania zostanie wyświetlony monit o zainstalowanie aktualizacji. Kliknij Zainstaluj teraz.
- Zainstaluj aktualizację i poczekaj, aż iPhone uruchomi się ponownie.
Zresetuj wszystkie ustawienia
Aby uniknąć częstego zawieszania się telefonu iPhone, spróbuj zresetować wszystkie ustawienia. Możesz mieć pewność, że nie spowoduje to usunięcia Twoich danych, ale przywróci niestandardowe ustawienia do wartości domyślnych. Pamiętaj, że ta czynność może spowodować utratę zapisanej sieci Wi-Fi i niektórych innych danych, dlatego przed kontynuowaniem dokładnie przejrzyj wszystko. Wykonaj poniższe kroki, aby rozpocząć resetowanie ustawień:
- Otwórz aplikację Ustawienia na swoim iPhonie.
- Stuknij w Ogólne.
- Przewiń w dół i dotknij Przenieś lub Zresetuj iPhone'a.
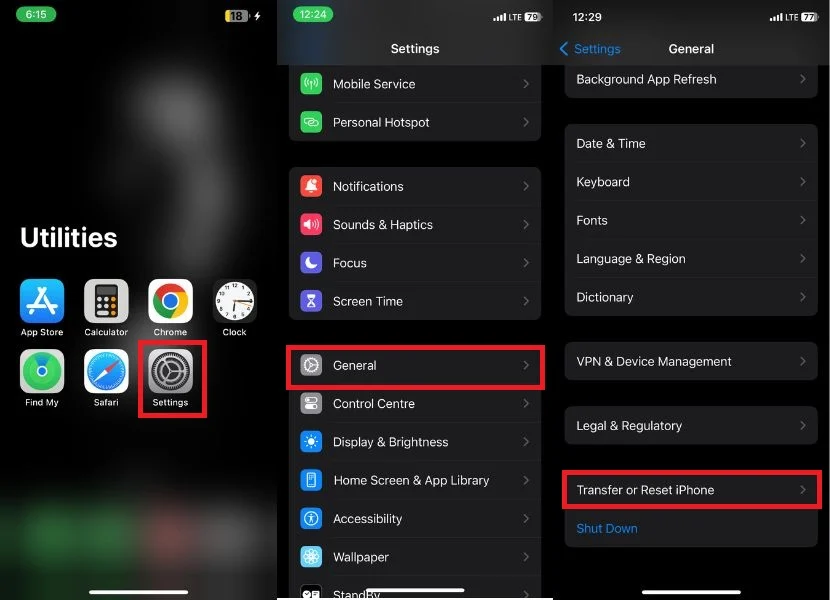
- Kliknij Resetuj.
- Gdy tylko klikniesz Resetuj, wyświetli się menu; wybierz Resetuj wszystkie ustawienia.
- Wprowadź hasło iPhone'a na nowym ekranie
- Potwierdź Reset, naciskając ponownie Resetuj wszystkie ustawienia.
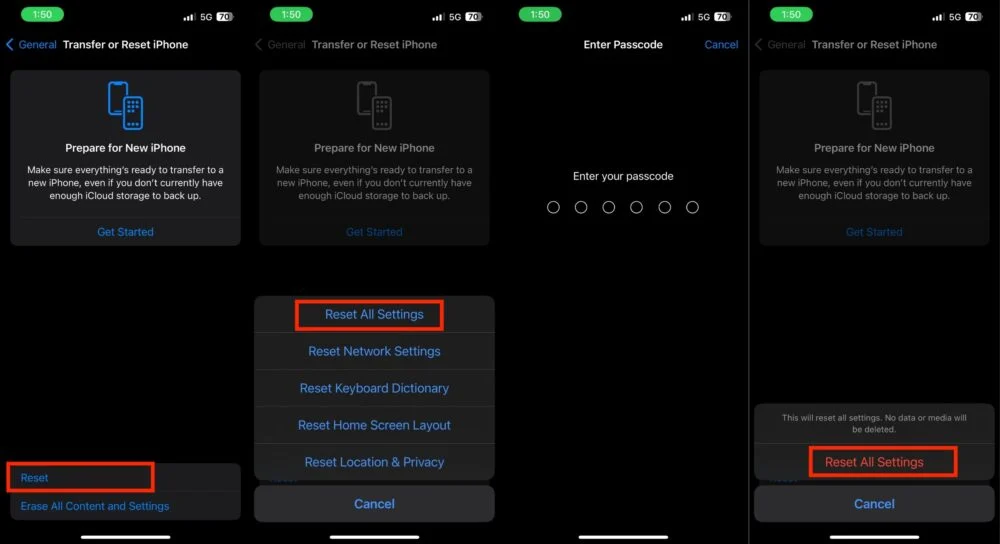
Nie przeciążaj swojego iPhone'a
Aby zapobiec zawieszaniu się iPhone'a, ważne jest, aby go nie przeciążać, zwłaszcza jeśli pracujesz z ograniczoną przestrzenią dyskową. Regularnie usuwaj niepotrzebne pliki, zdjęcia i nieużywane aplikacje, szczególnie na starszych urządzeniach. Rozważ także outsourcing rzadko używanych lub zajmujących dużo miejsca aplikacji. Korzystanie z przechowywania zdjęć i filmów w chmurze może również pomóc w zwolnieniu lokalnego miejsca na iPhonie.
Często uruchamiaj ponownie swój iPhone
Kiedy ostatni raz normalnie uruchomiłeś ponownie telefon? Założę się, że nawet nie pamiętasz. Obecnie telefony komórkowe są niezwykle wydajne i zwykle nie wymagają częstego ponownego uruchamiania. Ale to nie znaczy, że nigdy nie powinieneś tego robić. Ponowne uruchamianie iPhone'a co tydzień może poprawić jego działanie, naprawić problemy i rozwiązać normalne problemy. To trochę jak odświeżenie, dzięki któremu prawdopodobieństwo, że Twój iPhone przestanie działać, będzie mniejsze.
Napraw zamrożony iPhone
Nasza dyskusja dobiegła końca. Mamy nadzieję, że wypróbowałeś różne metody opisane powyżej i rozwiązałeś problem z zawieszonym ekranem iPhone'a. Ponieważ rozwiązania te sprawdzają się w różnych sytuacjach, ważne jest, aby wybrać odpowiednie rozwiązanie dla swojego telefonu. Cieszymy się, że jesteście czytelnikami i życzymy powodzenia!
Często zadawane pytania dotyczące naprawiania zamarzniętego ekranu iPhone'a
1. Czy ekran iPhone'a może się zawiesić z powodu uszkodzeń fizycznych?
Ekran iPhone'a może się zawiesić z powodu uszkodzeń fizycznych. Fizyczne uszkodzenie ekranu może spowodować przerwanie połączeń elektrycznych niezbędnych do prawidłowego działania ekranu.
2. Czy określona aktualizacja iOS może powodować problemy z zawieszaniem się ekranu na iPhonie?
Tak, chociaż zdarza się to rzadko, niektóre aktualizacje iOS mogą powodować błędy lub problemy ze zgodnością, które mogą powodować zawieszanie się ekranu. Zaleca się sprawdzenie dostępności dalszych aktualizacji lub skontaktowanie się z pomocą techniczną Apple, jeśli problemy będą się powtarzać po aktualizacji.
3. Co powinienem zrobić, jeśli ekran mojego iPhone'a zawiesza się podczas korzystania z określonej aplikacji po jej aktualizacji?
Jeśli zaktualizowana aplikacja nadal powoduje zawieszanie się ekranu, spróbuj odinstalować i ponownie zainstalować aplikację. Jeśli problem będzie się powtarzał, odinstaluj aplikację i poszukaj alternatywnych aplikacji z podobnymi funkcjami.
4. Czy w systemie iOS pojawią się jakieś nadchodzące funkcje lub aktualizacje, które mają na celu rozwiązanie lub zminimalizowanie problemów z zawieszaniem się ekranu iPhone'a?
Apple stale pracuje nad poprawą wydajności i stabilności systemu iOS. Obejmuje to naprawianie problemów, które mogą powodować zawieszanie się ekranu iPhone'a. W ostatnich aktualizacjach firma Apple wprowadziła kilka zmian, aby zminimalizować problemy z zawieszaniem się ekranu i prawdopodobnie będzie to kontynuować w przyszłych aktualizacjach.
