Jak naprawić Google Chrome, który nie otwiera się w Windows 10, 11
Opublikowany: 2023-05-14Czy Google Chrome nie otwiera się w systemie Windows 10, 11?Nie ma się czym martwić, wypróbuj te proste i skuteczne rozwiązania, aby rozwiązać problem.Kontynuuj czytanie!
Nawet najczęściej używana przeglądarka, Google Chrome, czasami wymaga pomocy przy uruchomieniu w systemie Windows. Jeśli przeglądarka Google Chrome nagle przestanie się otwierać na komputerze z systemem Windows, może to być bardzo irytujące, jeśli polegasz na niej w codziennych potrzebach związanych z przeglądaniem. Ten problem jest prawdopodobnie spowodowany przez wtyczki pochłaniające dużo zasobów lub uszkodzone pliki Chrome. Ten artykuł ma pomóc Ci rozwiązać problem i wznowić korzystanie z przeglądarki Google Chrome, jeśli masz z nią problemy.
Rozwiązania pozwalające naprawić Google Chrome, który nie otwiera się w systemie Windows 11, 10
Oto wypróbowane i przetestowane obejścia, których możesz użyć, aby naprawić Google Chrome, który nie otwiera się w Windows 10, 11. Bez zbędnych ceregieli, zaczynajmy!
Poprawka 1: Uruchom ponownie komputer
Przeglądarka Google Chrome może od czasu do czasu kolidować z innym oprogramowaniem działającym na komputerze, powodując awarię.
Spróbuj ponownie uruchomić komputer, aby sprawdzić, czy jakieś aplikacje nie zakłócają prawidłowego działania przeglądarki. Szybkie ponowne uruchomienie usuwa stan oprogramowania z pamięci i rozwiązuje wszelkie problemy, które mogło to spowodować.
Jeśli po ponownym uruchomieniu Google Chrome nadal nie otwiera systemu Windows 11, kontynuuj czytanie i wypróbuj następujące rozwiązanie, aby naprawić Google Chrome, który nie odpowiada Windows 10/11.
Przeczytaj także: Jak naprawić problem z wolnym działaniem przeglądarki Google Chrome
Poprawka 2: Tymczasowo wyłącz oprogramowanie antywirusowe
Czasami oprogramowanie antywirusowe może zakłócać działanie i powodować problemy. Wyłącz na chwilę zaporę sieciową i oprogramowanie antywirusowe, aby sprawdzić, czy to jest przyczyną problemu, a następnie sprawdź, czy problem nadal występuje.
Jeśli Chrome nadal działa normalnie po wyłączeniu oprogramowania antywirusowego, skontaktuj się z producentem i poproś o wskazówki lub zainstaluj inne rozwiązanie antywirusowe.
A jeśli nadal napotykasz problem z Google Chrome, który nie otwiera się w systemie Windows 10/11, skorzystaj z innych rozwiązań wymienionych poniżej.
Poprawka 3: Twardy reset Google Chrome
W rzadkich przypadkach problem z nieotwieraniem przeglądarki Google Chrome jest spowodowany uszkodzonymi lub zniszczonymi plikami. Spróbuj wyczyścić swój profil Chrome, aby zresetować przeglądarkę na stałe i sprawdzić, czy to coś naprawi. Oto jak możesz to zrobić:
Krok 1: Aby uruchomić Menedżera zadań, jednocześnie naciśnij klawisze Ctrl, Shift i Escna klawiaturze.
Sprawdź, czy jakieś procesy działające w tle połączone z Chrome są aktywne. Jeśli tak, wybierz zadanie Zakończ, klikając proces prawym przyciskiem myszy. 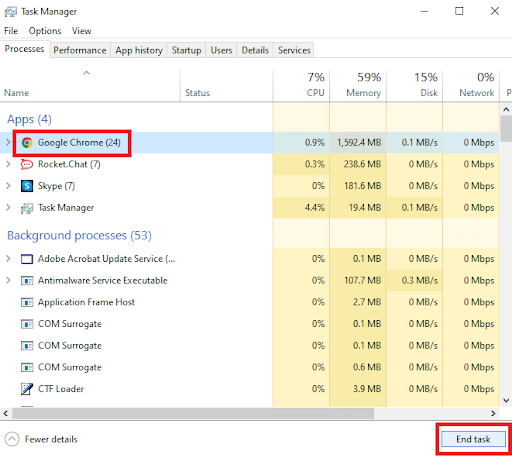
Krok 2 : Aby otworzyć okno Uruchom, naciśnij jednocześnie klawisz z logo Windows i R na klawiaturze.
Krok 4: W polu wpisz „ %USERPROFILE%\AppData\Local\Google\Chrome\User Data” i naciśnij OK. 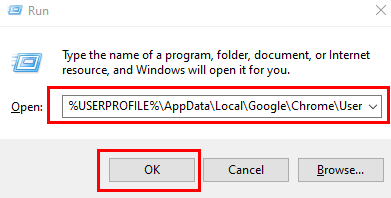

Krok 5: Aby wykonać kopię zapasową folderu domyślnego, utwórz jego kopię i zapisz ją w innym miejscu.Następnie usuń pierwszy domyślny folder.
Teraz spróbuj otworzyć Google Chrome, aby przetestować problem. Jeśli nadal napotykasz Google Chrome, który nie otwiera się w systemie Windows 11/10, spróbuj innego hacka.
Przeczytaj także: Jak zmienić motyw kolorystyczny trybu incognito Google Chrome
Poprawka 4: Opróżnij DNS
Google Chrome przestał działać w systemie Windows 11, 10? Jeśli tak, to może pomóc. Pamięć podręczna DNS przechowuje szczegóły ostatnich wizyt na stronach internetowych i innych domenach internetowych. Chociaż informacje te mają być pomocne, jeśli zostaną wstawione przez niechciane nazwy domen lub adresy IP, mogą ulec uszkodzeniu. Aby to naprawić, wykonaj kilka prostych kroków, aby usunąć bieżącą pamięć podręczną DNS.
Krok 1: Naciśnij klawisz Windows + X, aby wyświetlić menu, a następnie wybierz Windows Terminal (administrator).
Krok 2: Wpisz poniższe polecenie w konsoli i naciśnij Enter.
ipconfig /flushdns
Po zakończeniu procedury zobaczysz komunikat „Pomyślnie opróżniono pamięć podręczną DNS Resolver”.
Poprawka 5: Zresetuj konfigurację sieci
Spróbuj zresetować ustawienia sieciowe systemu Windows 11, jeśli problemy nie ustąpią nawet po wyczyszczeniu pamięci podręcznej DNS. Powinno to ponownie zainstalować wszystkie karty sieciowe komputera i przywrócić domyślne wartości innych ustawień sieciowych. Aby to zrobić, aby rozwiązać problem nie otwierania się przeglądarki Google Chrome w systemie Windows 11/10, wykonaj procedurę podaną poniżej.
Krok 1: Aby otworzyć Ustawienia, naciśnij jednocześnie klawisz Windows + I.
Krok 2: Kliknij Zaawansowane ustawienia sieciowe w menu Sieć i Internetpo lewej stronie. 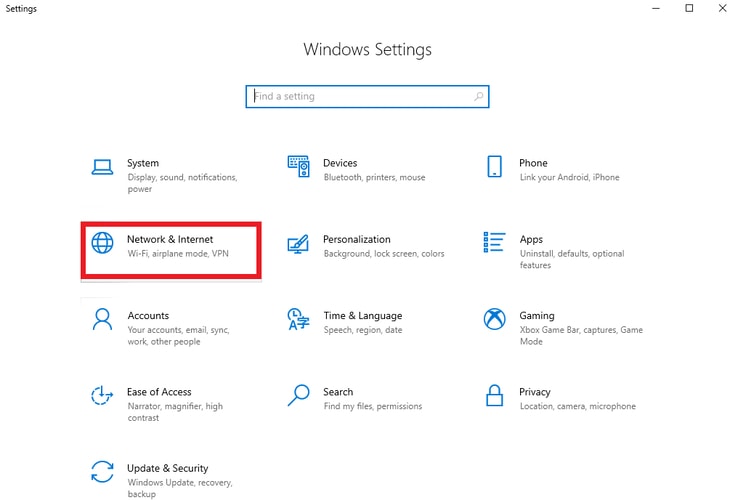
Krok 3: Kliknij opcję resetowania sieci w obszarze Ustawienia dodatkowe.
Krok 4: Ostatnim krokiem jest zresetowanie ustawień sieciowych, klikając opcję Resetuj teraz. 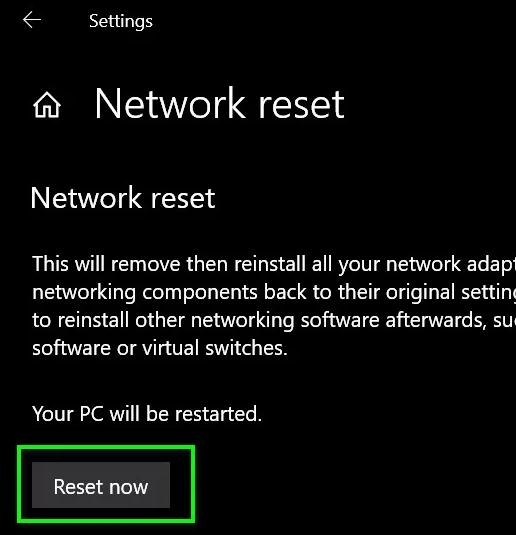
Przeczytaj także: Google Chrome powiadomi Cię, gdy odwiedzisz witrynę, która ładuje się wolno
Poprawka 6: Zainstaluj ponownie Google Chrome
Może być konieczne odinstalowanie Chrome i ponowne zainstalowanie go, jeśli nic innego nie działa. W ten sposób możesz całkowicie usunąć wszystkie poprzednie dane związane z Chrome. Ponadto zaktualizujesz Google Chrome podczas tego procesu. Jeśli zdecydujesz się skorzystać z tej opcji, upewnij się, że wszystkie ważne dane zostały wcześniej zsynchronizowane z kontem Google.
Krok 1: Aby otworzyć aplikację Ustawienia, naciśnij klawisz Windows + I. Przejdź do karty Aplikacje za pomocą lewego panelu, a następnie wybierzAplikacje i funkcje.
Krok 2: Aby zlokalizować Google Chrome, przewiń w dół.Wybierz „Odinstaluj ” z menu z trzema kropkami, klikając je.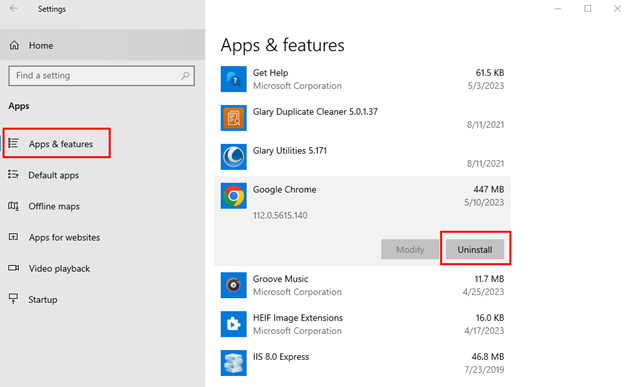
Uruchom ponownie komputer, a następnie ponownie zainstaluj Google Chrome. To z pewnością rozwiąże problem braku ładowania przeglądarki Google Chrome.
Jak naprawić Chrome, który się nie otwiera w systemie Windows 11/10: wyjaśniono
Google Chrome jest nadal najpopularniejszą przeglądarką na każdej platformie, pomimo swoich wad. Mimo że problemy, takie jak Google Chrome, które nie otwierają się w systemie Windows 10/11, mogą pojawiać się często i można je szybko rozwiązać, korzystając z powyższych sugestii.
Najlepszą radą, jaką możemy dać, jest aktualizowanie aplikacji i ochrona przed wirusami, aby ani komputer, ani aplikacja nie zostały uszkodzone podczas przeglądania. Jeśli rozwiązania rozwiązały problem z niedziałającą przeglądarką Google Chrome, daj nam znać w komentarzach.
Przeczytaj także: Jak skonfigurować Google Chromecast na telewizorze
Aby uzyskać więcej informacji związanych z technologią, możesz zapisać się do naszego biuletynu i śledzić nas w mediach społecznościowych, takich jak Facebook, Instagram, Twitter lub Pinterest.
