Jak naprawić błąd braku pamięci przeglądarki Google Chrome
Opublikowany: 2022-10-26Czy przeglądarka Google Chrome wyświetla błąd braku pamięci podczas próby uruchomienia witryny lub strony internetowej? Jeśli tak, Twoja przeglądarka może wykorzystywać wszystkie zasoby komputera, nie pozostawiając nic do wykorzystania przez Twoje witryny. Masz kilka sposobów na obejście tego problemu, a my pokażemy Ci, jak to zrobić.
Jak być może już wiesz, Chrome zawsze był przeglądarką zasobożerną. Ma tendencję do używania dużej części pamięci RAM, powodując spowolnienie i inne problemy na komputerze. Dzięki kilku poprawkom tu i tam możesz rozwiązać problem z przeglądarką.
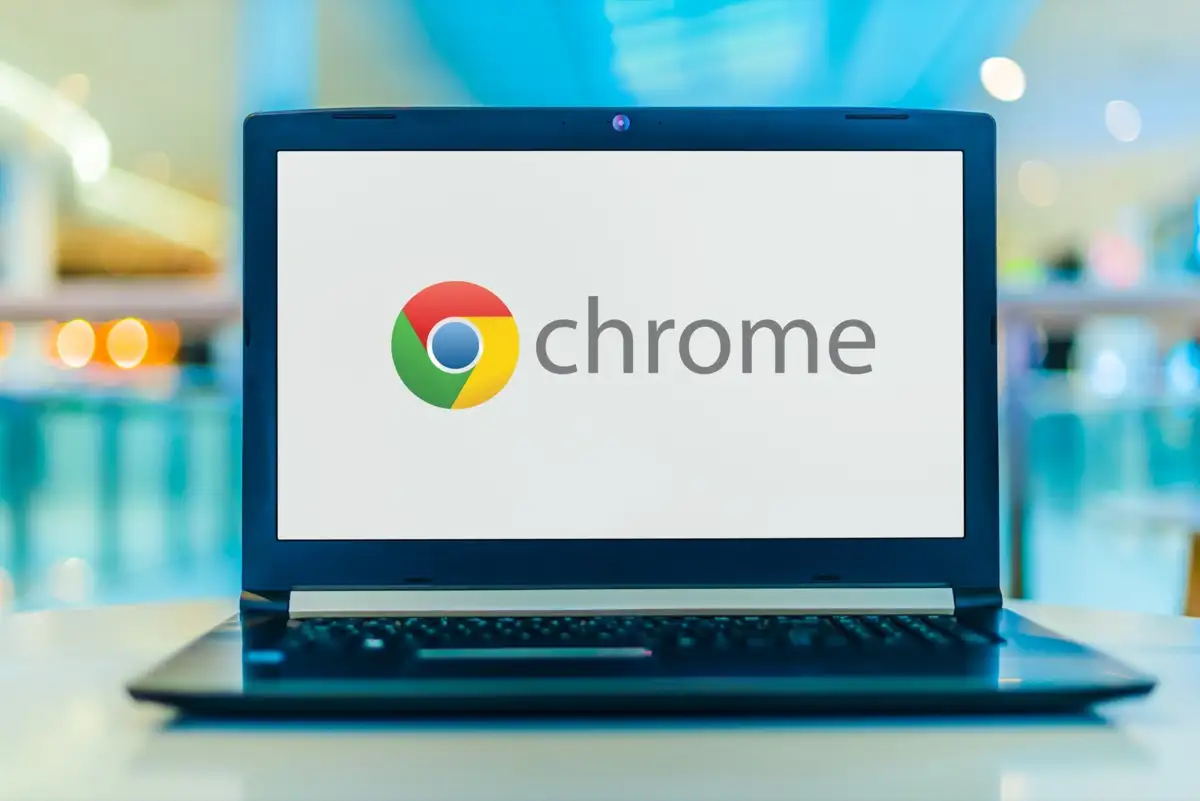
Zamknij nieużywane karty w Chrome
Każda karta w Chrome wykorzystuje zasoby komputera i możesz mieć otwartych kilka niechcianych kart. Przyzwyczajaj się do zamykania karty, gdy tylko przestaniesz jej używać.
Możesz zamknąć kartę Chrome, wybierając ikonę X obok karty. Możesz zamknąć całe okno przeglądarki, wybierając X w prawym górnym rogu okna.
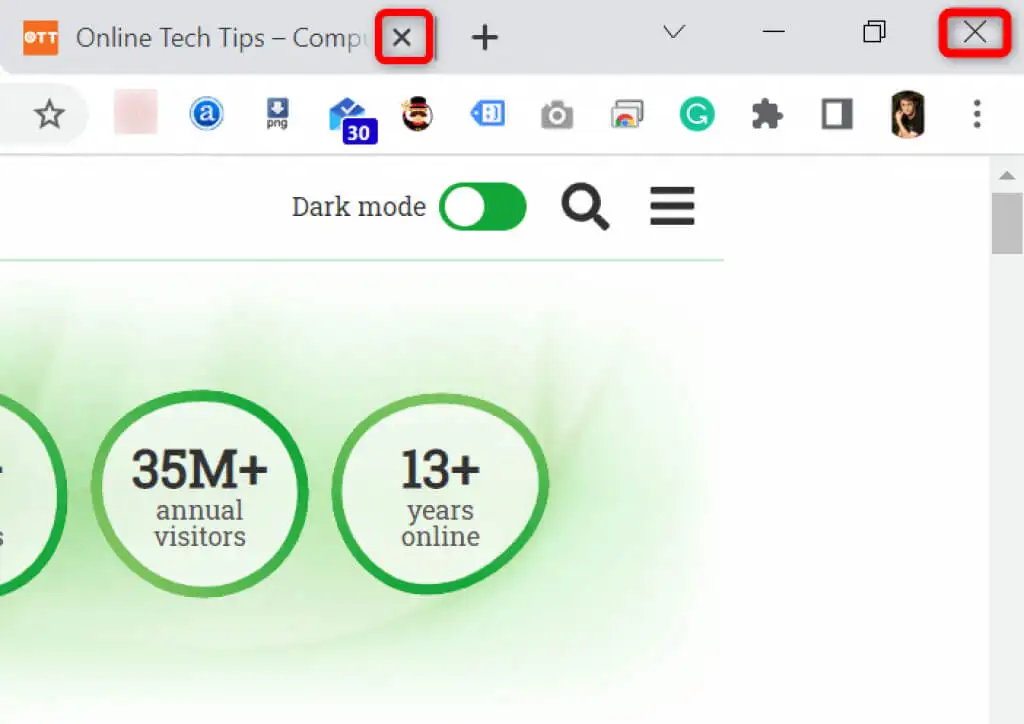
Gdy to zrobisz, Chrome zwolni zasoby komputera.
Uruchom ponownie przeglądarkę Chrome
Jeśli błąd braku pamięci Chrome nadal występuje, spróbuj zamknąć i ponownie otworzyć przeglądarkę. Dzięki temu przeglądarka może wyłączyć wszystkie funkcje i ponownie je włączyć. Dzięki tej metodzie możesz naprawić wiele drobnych problemów.
Możesz ponownie uruchomić Chrome, wpisując następujące polecenie w pasku adresu przeglądarki i naciskając Enter :
chrome://restart
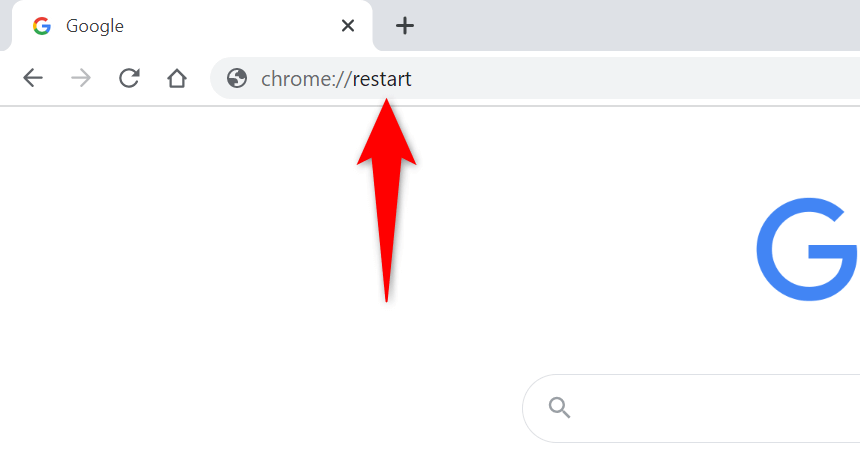
Chrome automatycznie zamknie się i ponownie otworzy.
Wymuś ponowne uruchomienie Chrome
Innym sposobem rozwiązania problemów z Chrome jest wymuszenie zamknięcia przeglądarki. To zabija proces przeglądarki działający na twoim komputerze, umożliwiając całkowite zamknięcie przeglądarki.
Możesz to zrobić za pomocą Menedżera zadań na komputerze z systemem Windows:
- Otwórz Menedżera zadań , klikając prawym przyciskiem myszy pasek zadań (pasek u dołu ekranu) i wybierając Menedżer zadań . Możesz też nacisnąć Ctrl + Shift + Esc na klawiaturze.
- Uzyskaj dostęp do karty Procesy w Menedżerze zadań.
- Kliknij prawym przyciskiem myszy Google Chrome na liście i wybierz Zakończ zadanie .
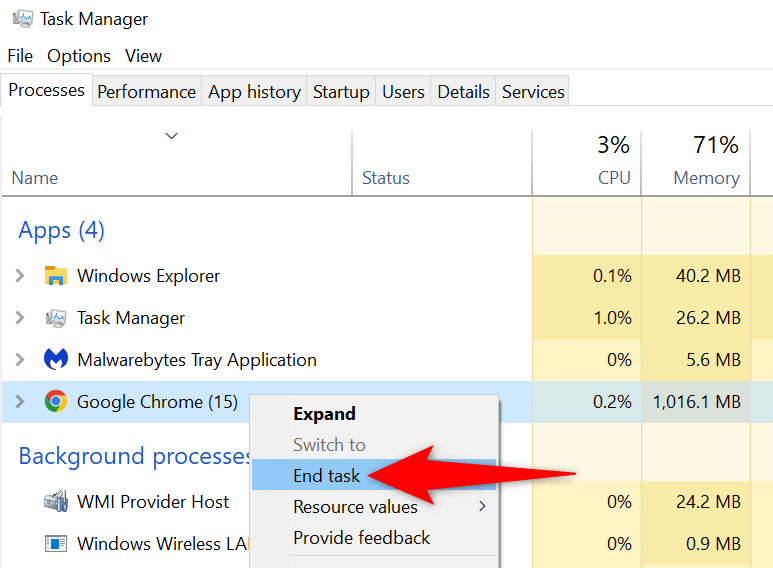
- Uruchom ponownie Chrome przy użyciu preferowanej metody.
Zaktualizuj Chrome do najnowszej wersji
Błąd systemowy może spowodować błąd braku pamięci w Twojej przeglądarce. Nie możesz samodzielnie naprawić tych błędów, ale możesz zaktualizować przeglądarkę, aby ewentualnie rozwiązać swoje problemy.
Aktualizacja zwykle przynosi kilka poprawek, dzięki czemu Twoja przeglądarka działa wydajnie.
- Uruchom Chrome , zaznacz trzy kropki w prawym górnym rogu i wybierz Pomoc > Informacje o Google Chrome .
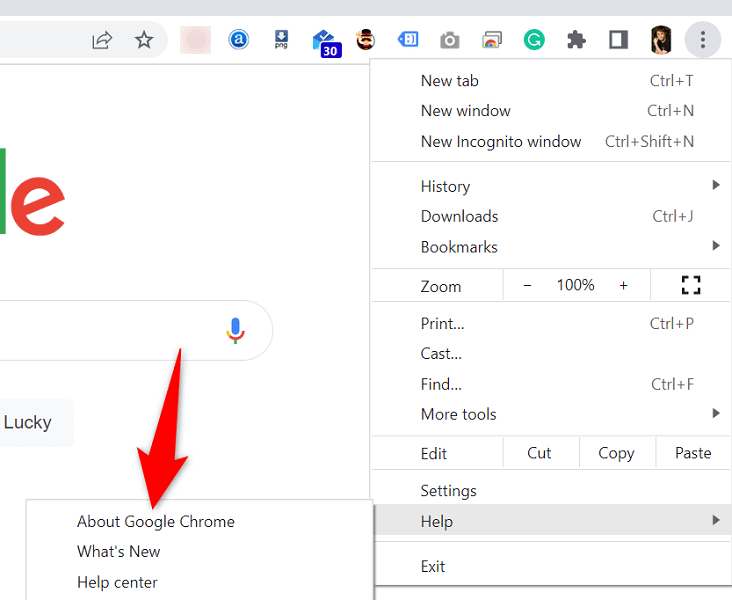
- Chrome automatycznie rozpocznie sprawdzanie dostępnych aktualizacji.
- Pozwól Chrome zainstalować dostępne aktualizacje.
- Wybierz Uruchom ponownie , aby zastosować wszystkie aktualizacje.
Wyłącz rozszerzenia przeglądarki, aby naprawić brak pamięci w przeglądarce Google Chrome
Rozszerzenia pozwalają lepiej wykorzystać Twoją ulubioną przeglądarkę, ale nie wszystkie rozszerzenia są tworzone w ten sam sposób. Niektóre z nich mogą być uszkodzone, powodując różne problemy z przeglądarką.
Możesz wyłączyć rozszerzenia Chrome, by sprawdzić, czy to naprawi błąd dotyczący użycia pamięci. Zainstalowane rozszerzenia możesz ponownie aktywować w dowolnym momencie.
- Uruchom Chrome , wpisz następujące informacje w pasku adresu i naciśnij Enter :
chrome://rozszerzenia/ - Wyłącz przełączniki dla wszystkich rozszerzeń.
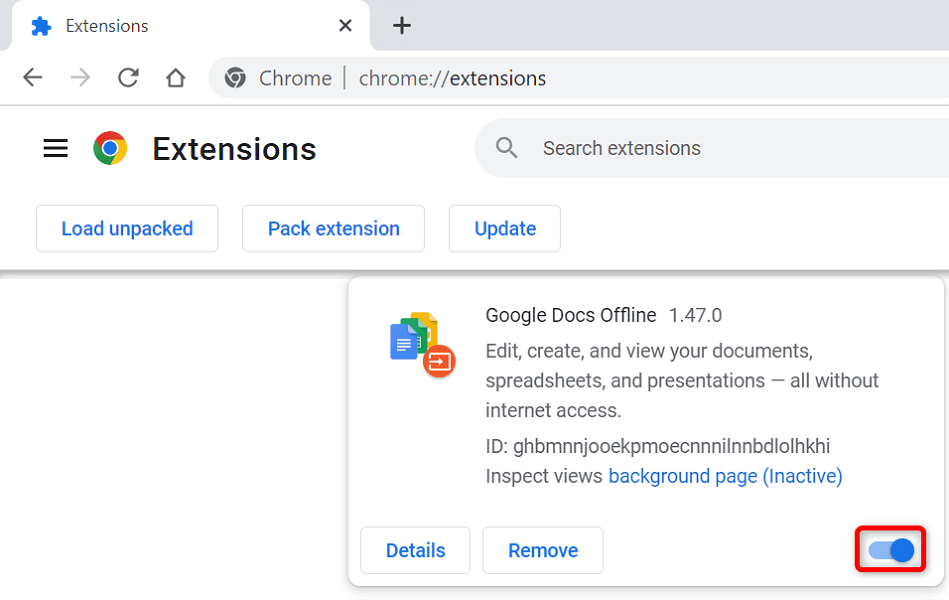

- Uruchom ponownie Chrome .
Usuń podejrzane elementy za pomocą skanera złośliwego oprogramowania Chrome
Błąd braku pamięci w Chrome może wynikać z działania wirusa lub pliku złośliwego oprogramowania na komputerze. W takim przypadku możesz użyć wbudowanego w przeglądarkę skanera złośliwego oprogramowania, aby znaleźć i usunąć podejrzaną zawartość z komputera.
- Wybierz trzy kropki w prawym górnym rogu Chrome i wybierz Ustawienia .
- Wybierz Resetuj i wyczyść na lewym pasku bocznym.
- Wybierz Oczyść komputer w prawym okienku.
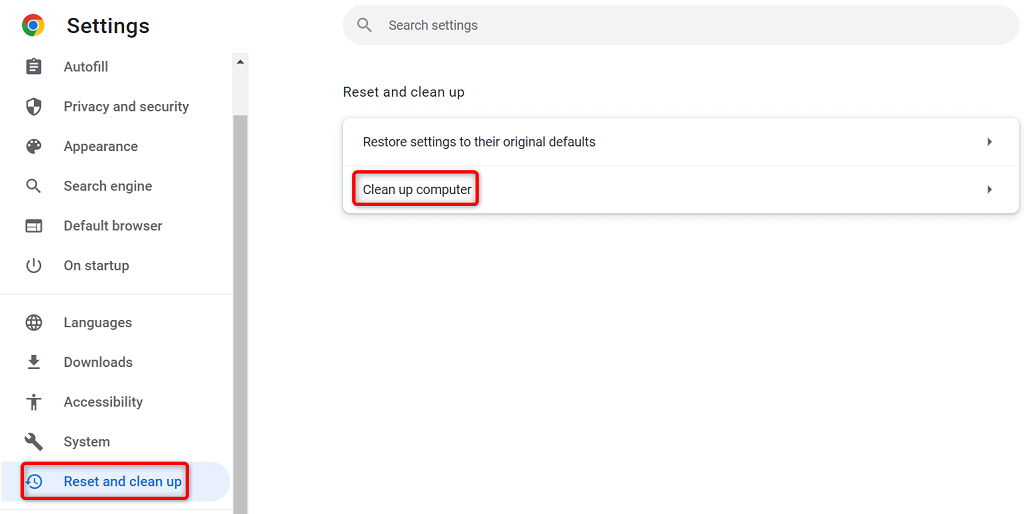
- Wybierz Znajdź , aby rozpocząć skanowanie.
Wyczyść dane przeglądania w Chrome
Chrome zapisuje dane przeglądania, dzięki czemu możesz szybko wrócić do wcześniej odwiedzanych witryn, pozostać zalogowanym na swoich witrynach i zrobić więcej. Czasami te zapisane dane witryny zakłócają działanie Chrome, powodując wyświetlanie losowych błędów w przeglądarce.
Możesz to naprawić, usuwając zapisane elementy w Chrome.
- Otwórz Google Chrome , wpisz następujące polecenie w pasku adresu i naciśnij Enter :
chrome://settings/clearBrowserData - Wybierz zakres czasu z menu rozwijanego Zakres czasu .
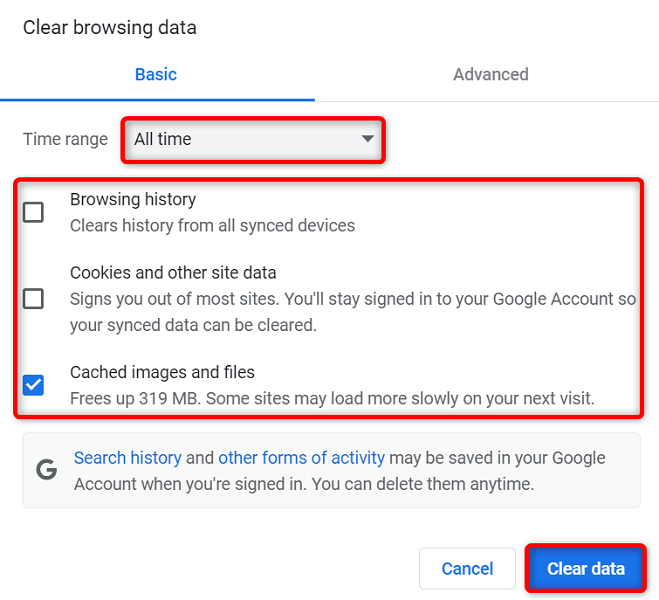
- Wybierz przedmioty, które chcesz puścić.
- Wybierz Wyczyść dane u dołu, aby rozpocząć czyszczenie historii przeglądarki.
- Uruchom ponownie Chrome i sprawdź, czy pojawi się błąd.
Zresetuj Chrome do ustawień fabrycznych
Chrome jest w dużym stopniu konfigurowalny, co ułatwia użytkownikom zepsucie konfiguracji przeglądarki. Jeśli uważasz, że tak jest, możesz zresetować przeglądarkę do ustawień fabrycznych.
Spowoduje to cofnięcie wszystkich zmian, dzięki czemu poczujesz się, jakbyś właśnie zainstalował przeglądarkę na swoim komputerze.
- Otwórz Chrome , wybierz trzy kropki w prawym górnym rogu i wybierz Ustawienia .
- Wybierz Resetuj i wyczyść na lewym pasku bocznym.
- Wybierz Przywróć ustawienia do ich oryginalnych wartości domyślnych w prawym okienku.
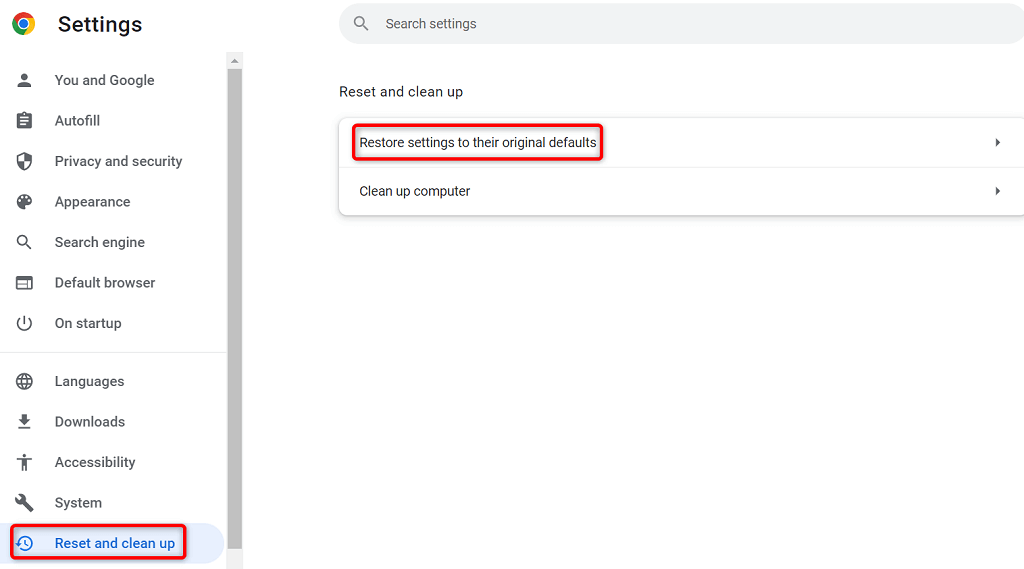
- Wybierz opcję Resetuj ustawienia .
Zainstaluj ponownie przeglądarkę Google Chrome
Jeśli problem braku pamięci nadal nie został rozwiązany, podstawowe pliki aplikacji Chrome mogą być wadliwe. Nie możesz samodzielnie naprawić tych plików, więc aby rozwiązać problem, musisz odinstalować i ponownie zainstalować przeglądarkę.
Możesz usunąć Chrome z komputera tak, jak każdą inną aplikację. Następnie możesz zainstalować nową wersję Chrome na swoim komputerze.
Oto jak usunąć Chrome z komputera z systemem Windows 10:
- Otwórz aplikację Ustawienia systemu Windows, naciskając Windows + I .
- Wybierz Aplikacje w Ustawieniach.
- Wybierz Google Chrome z listy i wybierz Odinstaluj .
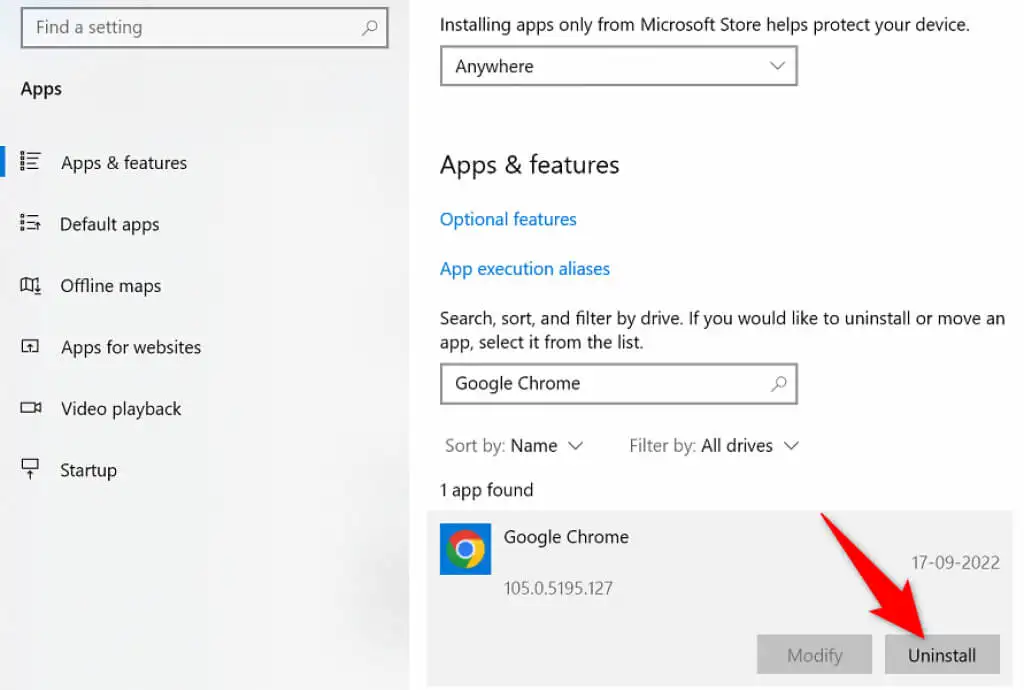
- Wybierz Odinstaluj w monicie.
- Zrestartuj swój komputer.
- Pobierz instalator ze strony Google Chrome i zainstaluj przeglądarkę na swoim komputerze.
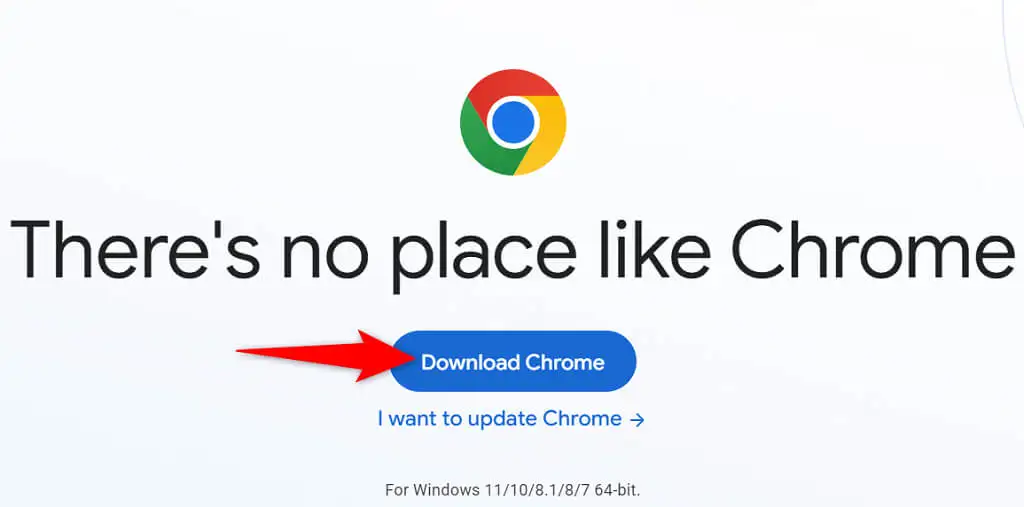
Zakończ irytację błędu braku pamięci w Chrome
Wiele elementów na komputerze może powodować brak pamięci w Chrome. Możesz jednak z łatwością naprawić większość tych elementów, przywracając Chrome do stabilnego stanu. Użyj metod opisanych powyżej, od góry do dołu, a Twój problem z Chrome powinien zostać rozwiązany.
