10 sposobów na rozwiązanie problemu z niedziałającym ekranem dotykowym iPada
Opublikowany: 2023-02-15iPad to popularne urządzenie Apple, które znajduje się pomiędzy iPhonem a komputerem Mac. Większy ekran sprawia, że jest to doskonałe urządzenie do korzystania z multimediów, a także do robienia notatek w podróży. Podobnie jak w przypadku innych urządzeń, na iPadzie czasami występują problemy z ekranem dotykowym, takie jak niedziałający ekran, brak reakcji lub brak rejestracji dotyku.
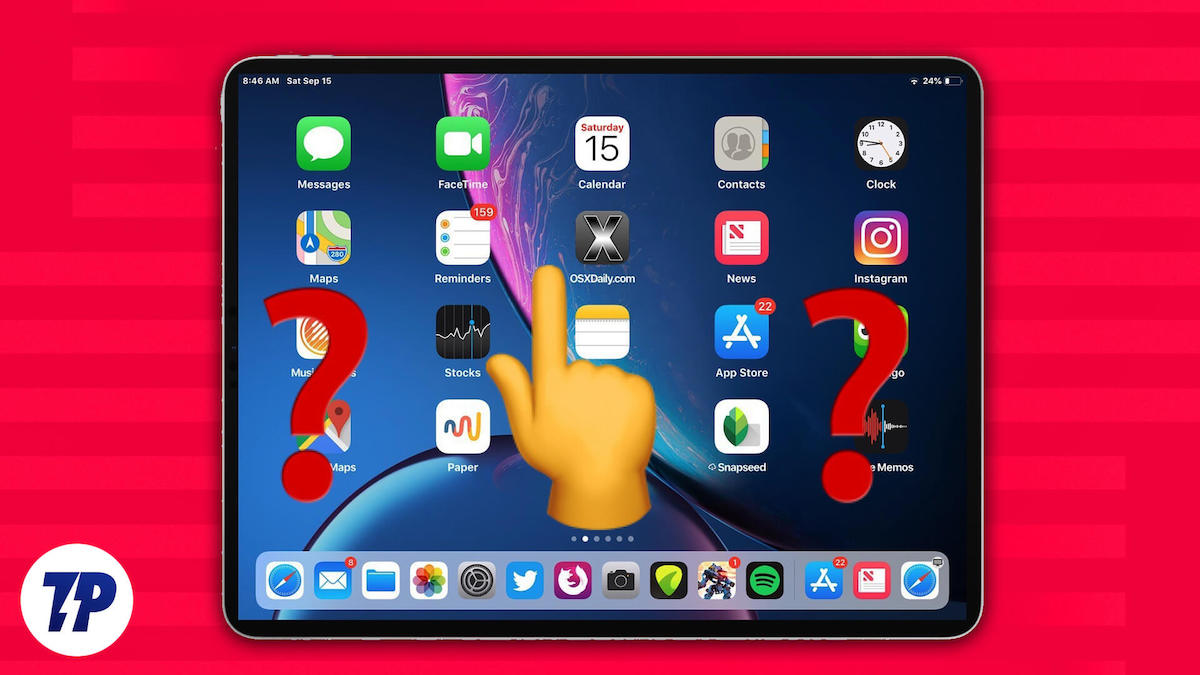
Jeśli masz problemy z ekranem dotykowym na iPadzie, nie martw się. W tym przewodniku omówimy najczęstsze problemy z ekranem dotykowym napotykane przez użytkowników iPada i przedstawimy rozwiązania każdego problemu.
Spis treści
Jak naprawić niedziałający ekran dotykowy iPada
Wyczyść ekran
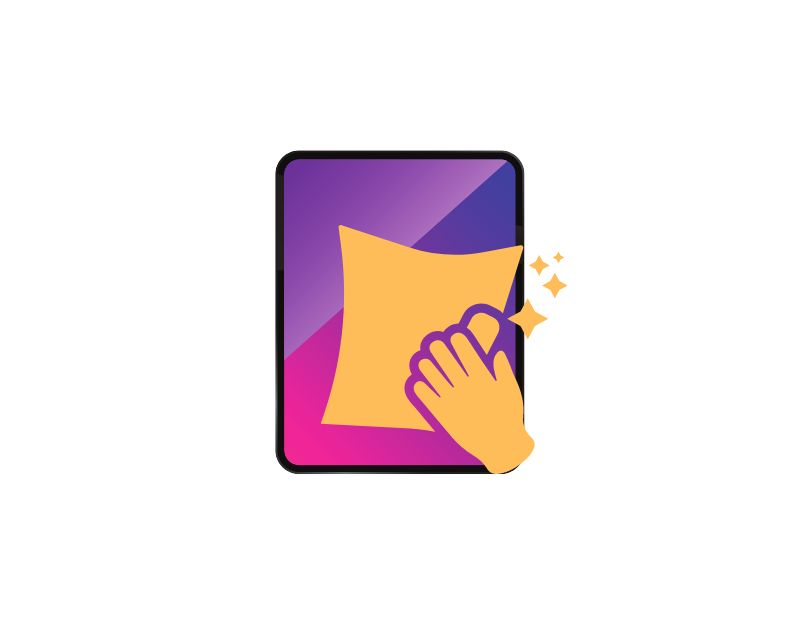
Po prostu wytrzyj: Tak, wycieranie ekranu iPada może faktycznie rozwiązać problem, gdy dotyk nie działa z powodu cząstek kurzu na ekranie. Kurz i brud nie tylko utrudniają widzenie ekranu, ale także sprawiają, że nie reaguje on na dotyk podczas korzystania z niego.
Do wycierania ekranu można użyć zwykłej ściereczki z mikrofibry. Lub możesz użyć mikro ściereczki do polerowania za 19 USD od Apple (żartuję, nie kupuj). Zawsze jednak zaleca się używanie wysokiej jakości szmatki, aby ekran nie został porysowany.
Nie używaj iPada mokrymi rękami/rękawiczkami

Czy wiesz, że ekrany dotykowe zwykle nie działają, gdy masz mokre ręce? Dlatego nigdy nie używaj iPada mokrymi rękami. A jeśli nosisz rękawiczki, zdejmij je. Większość rękawiczek nie będzie działać z ekranem dotykowym iPada. Jeśli nadal chcesz używać iPada w rękawiczkach, dostępne są specjalne rękawiczki przeznaczone specjalnie do ekranów dotykowych.
Zdejmij osłonę ekranu
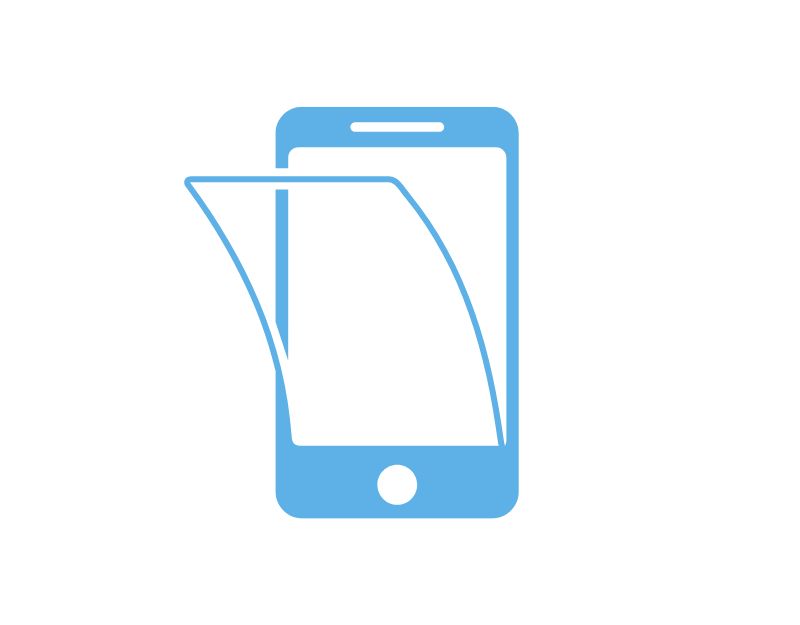
Czasami zabezpieczenia ekranu mogą uniemożliwić działanie ekranu. Większość pękniętych lub wyszczerbionych zabezpieczeń ekranu może powodować, że ekran dotykowy iPada nie działa w niektórych obszarach. Spróbuj je usunąć i ponownie użyj iPada. Jeśli iPad Touch znów działa prawidłowo po zdjęciu pękniętej lub wyszczerbionej osłony ekranu, lepiej założyć nową osłonę ekranu.
Zdejmij obudowę ekranu
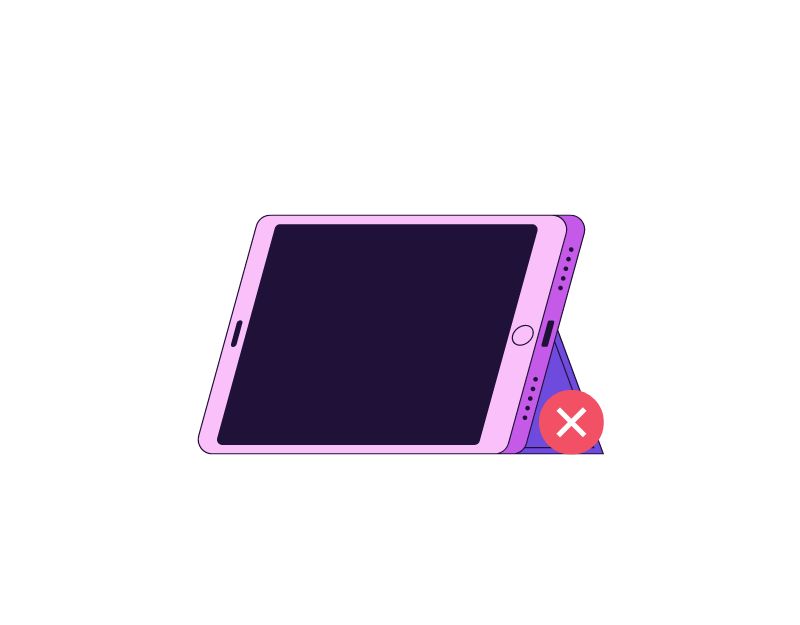
Aby chronić swoje urządzenia, większość ludzi używa iPadów z osłonami ekranu. Czasami mogą być głównym powodem, dla którego ekran dotykowy iPada nie działa. Niektóre zabezpieczenia ekranu dotykają ekranu bezpośrednio, przez co inne części ekranu przestają reagować. Możesz to łatwo sprawdzić, sprawdzając, czy osłona ekranu styka się bezpośrednio z ekranem dotykowym iPada. Jeśli tak, odetnij dodatkową część etui ochronnego, która dotyka ekranu, lub kup nowe etui ochronne renomowanej firmy.
Uruchom ponownie iPada
Ponowne uruchomienie urządzenia to najbardziej sprawdzona metoda rozwiązania większości problemów z urządzeniem. Można to również zastosować do iPada, aby naprawić problemy z niedziałającym ekranem. Ponowne uruchomienie iPada może wyglądać inaczej, ponieważ nie można używać ekranu do sterowania urządzeniem. Musisz użyć przycisków, aby ponownie uruchomić iPada.
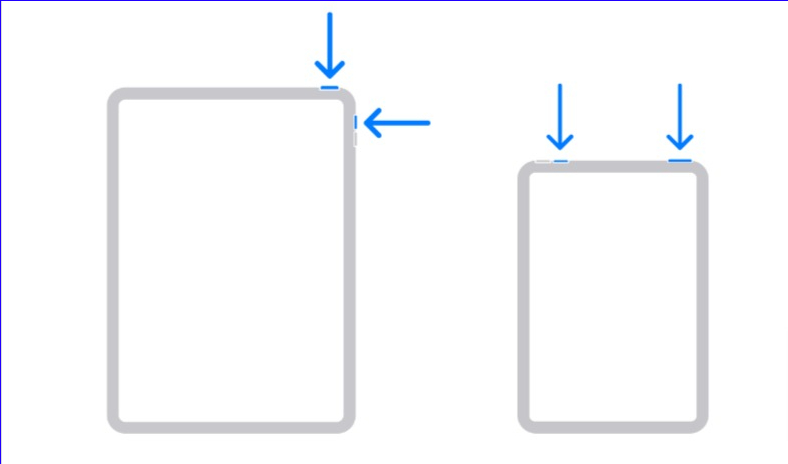
Czasami problem może powodować określona aplikacja. Jeśli ekran iPada przestaje działać po otwarciu określonej aplikacji, spróbuj ponownie uruchomić aplikację. Lepiej też zaktualizować aplikację lub całkowicie usunąć ją z urządzenia, aby nie powodowała problemów z ekranem dotykowym.
Zaktualizuj iPada lub najnowszą wersję
Istnieje możliwość, że przyczyną problemu jest bieżąca wersja oprogramowania zainstalowanego na iPadzie. Aby to naprawić, zaktualizuj iPada do najnowszej wersji.
- Podłącz iPada do sieci Wi-Fi.
- Uzyskaj dostęp do aplikacji Ustawienia .
- Stuknij „ Ogólne „.
- Stuknij w „Aktualizacja oprogramowania”.
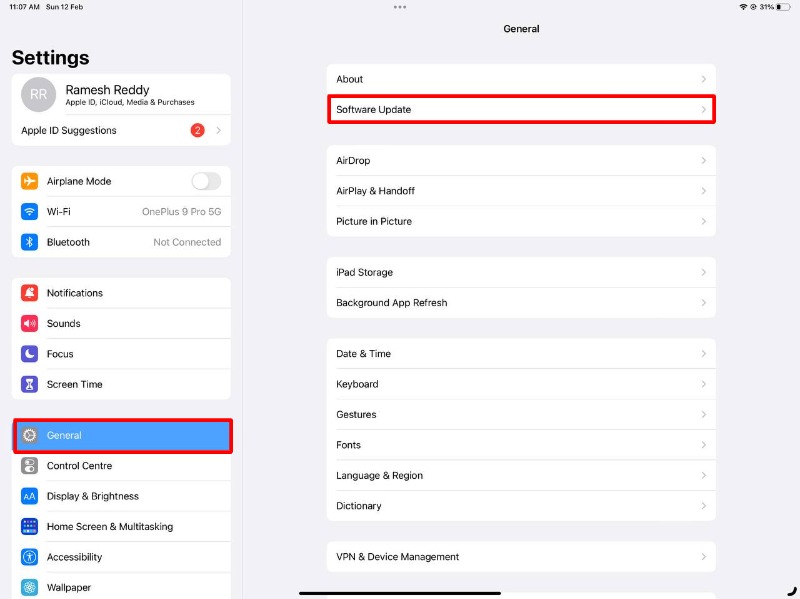
- Jeśli aktualizacja jest dostępna, zobaczysz powiadomienie z informacjami o aktualizacji i przyciskiem umożliwiającym jej pobranie.
- Stuknij przycisk „ Pobierz i zainstaluj ”, aby rozpocząć proces aktualizacji. Proces aktualizacji może zająć trochę czasu, w zależności od rozmiaru aktualizacji i szybkości połączenia internetowego.
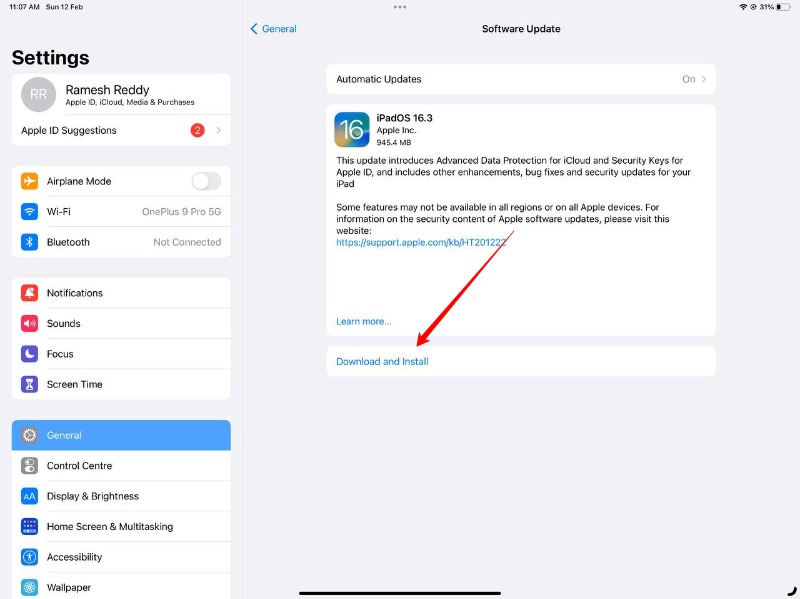
Zresetuj iPada do ustawień fabrycznych
Jeśli problem nadal nie został rozwiązany, mimo zastosowania wszystkich wymienionych metod rozwiązywania problemów, ostatnim krokiem, który należy wykonać, jest zresetowanie iPada do ustawień fabrycznych. Mamy kompletny przewodnik na temat resetowania iPada do ustawień fabrycznych. Aby zaoszczędzić czas, oto kroki.

Kopia zapasowa danych
- Utwórz kopię zapasową swoich danych za pomocą iCloud:
- Podłącz iPada do sieci Wi-Fi.
- Przejdź do aplikacji „ Ustawienia ” na iPadzie.
- Wyszukaj „ iCloud ”, kliknij go, a następnie wybierz „ Kopia zapasowa iCloud ”. Alternatywnie możesz również wyszukać „ Kopia zapasowa ” na pasku wyszukiwania.
- Upewnij się, że opcja „Kopia zapasowa iCloud” jest zaznaczona, a następnie stuknij „Utwórz kopię zapasową teraz”.
- Poczekaj na zakończenie procesu tworzenia kopii zapasowej. W zależności od ilości danych na iPadzie może to potrwać kilka minut.
- Po zakończeniu tworzenia kopii zapasowej możesz sprawdzić stan kopii zapasowej, wracając do ustawień Kopii zapasowej iCloud.
- Tworzenie kopii zapasowej za pomocą iTunes:
- Podłącz iPada do komputera za pomocą kabla ze złącza Lightning na USB.
- Otwórz iTunes na swoim komputerze.
- Kliknij ikonę „ Urządzenie ”, aby uzyskać dostęp do ustawień iPada w iTunes.
- Kliknij „ Podsumowanie ”.
- Kliknij „ Utwórz kopię zapasową teraz ”.
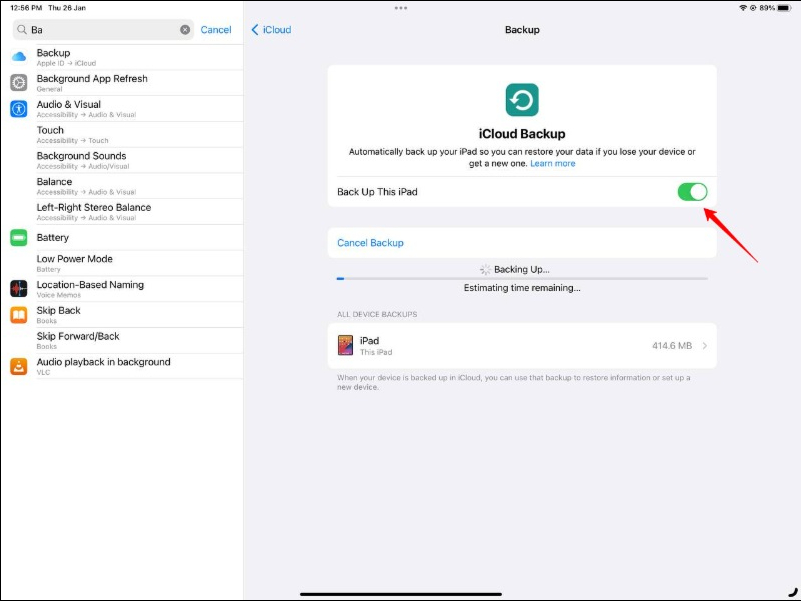
Aby zresetować iPada do ustawień fabrycznych, wykonaj następujące kroki:
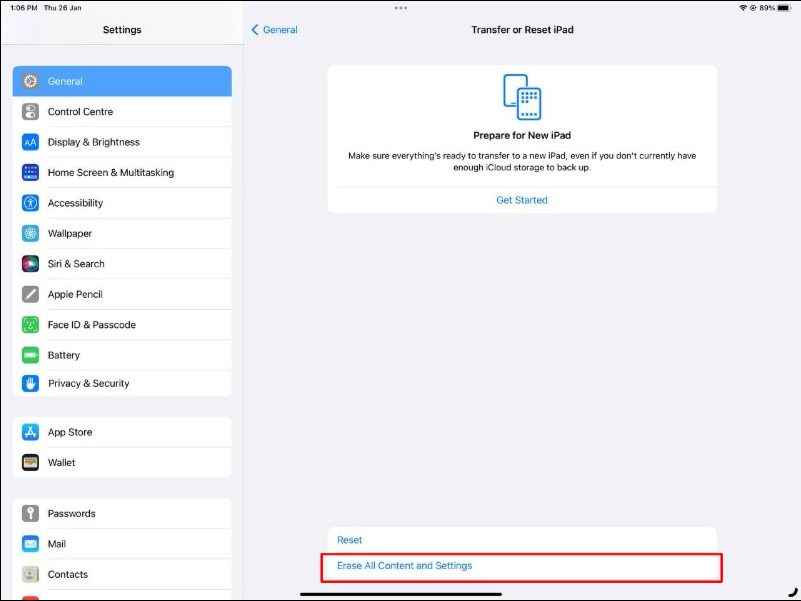
- Przejdź do aplikacji „ Ustawienia ” na iPadzie i dotknij „ Ogólne ”.
- Przewiń w dół i dotknij „ Przenieś lub zresetuj iPada ”.
- Stuknij w „ Wymaż całą zawartość i ustawienia ”.
- Wprowadź swój kod dostępu lub identyfikator Apple ID i hasło, jeśli zostaniesz o to poproszony.
- Potwierdź, że chcesz usunąć całą zawartość i ustawienia, dotykając opcji „ Wymaż teraz ”.
- Poczekaj na zakończenie procesu resetowania, co może potrwać kilka minut.
- Po zakończeniu resetowania pojawi się monit o skonfigurowanie iPada jako nowego urządzenia lub przywrócenie go z poprzedniej kopii zapasowej.
Odłącz urządzenia zewnętrzne
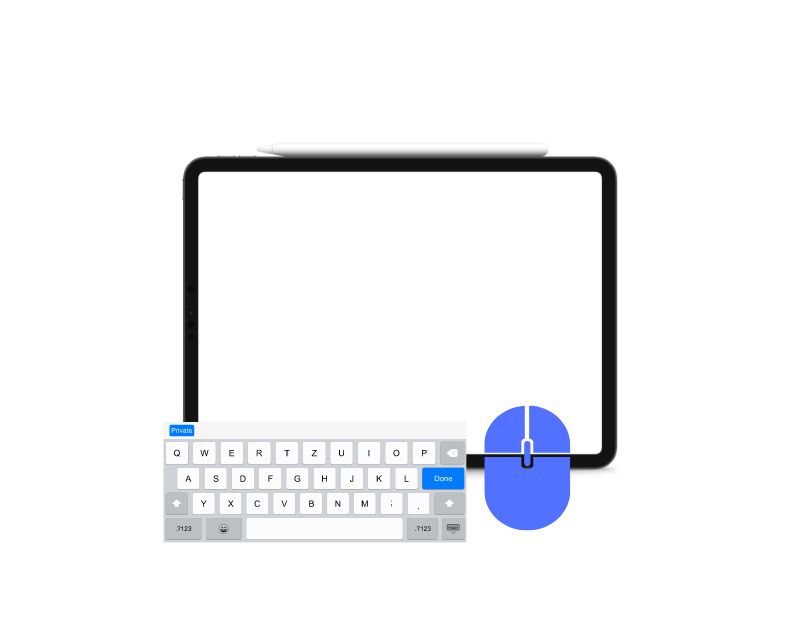
W rzadkich przypadkach wadliwe akcesorium zewnętrzne podłączone do iPada może spowodować, że ekran dotykowy iPada przestanie działać. Po prostu wyjmij akcesorium i sprawdź, czy iPad touch znów działa.
Unikaj ekstremalnych temperatur
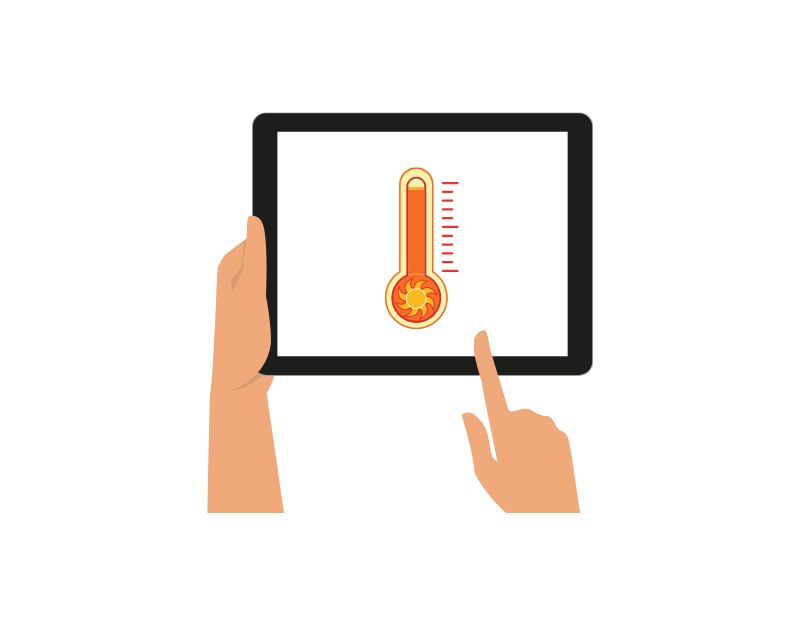
Większość urządzeń elektronicznych, w tym iPady, nie działa w ekstremalnie niskich lub wysokich temperaturach. Tablet może wyświetlać ostrzeżenie, jeśli temperatura wzrośnie powyżej określonego poziomu. W takim przypadku poczekaj chwilę, aż temperatura iPada osiągnie normalny poziom. Następnie można go ponownie użyć dopiero po ostygnięciu.
Skontaktuj się z pomocą techniczną Apple
Jeśli zresetowanie iPada również nie rozwiąże problemu, może to oznaczać problem sprzętowy. Najlepszym sposobem rozwiązywania problemów ze sprzętem na iPadzie jest odwiedzenie pomocy technicznej Apple. Możesz przejść do Apple Genius Bar i umówić się na spotkanie lub udać się do najbliższego Apple Store i rozwiązać problem.
Oto rozwiązanie większości problemów z ekranem dotykowym iPada. Pomimo światowej klasy produkty Apple czasami napotykają na typowe problemy i na szczęście można je naprawić za pomocą prostych metod rozwiązywania problemów. Mam nadzieję, że ten przewodnik okaże się pomocny. Jeśli masz inne problemy z ekranem iPada, daj nam znać w komentarzach poniżej. Jesteśmy bardziej niż szczęśliwi mogąc Ci pomóc.
Często zadawane pytania dotyczące naprawy ekranu dotykowego iPada
Jak naprawić iPada z różowym ekranem?
Różowy ekran na iPadzie może być spowodowany zarówno problemem sprzętowym, jak i programowym. Nie musisz się martwić, jeśli masz również problem z różowym ekranem na iPhonie. Możesz łatwo rozwiązać problem, wykonując poniższe kroki rozwiązywania problemów:
- Twardy reset iPada: naciśnij i przytrzymaj przyciski Home i Power, aż pojawi się logo Apple. Spowoduje to ponowne uruchomienie iPada i może rozwiązać problem.
- Sprawdź, czy dostępna jest aktualizacja oprogramowania: wybierz kolejno „Ustawienia” > „Ogólne” > „Aktualizacja oprogramowania”, aby sprawdzić, czy dostępna jest aktualizacja dla Twojego iPada. Zainstalowanie najnowszej aktualizacji oprogramowania może rozwiązać problem z różowym ekranem.
- Sprawdź, czy występuje problem ze sprzętem: Jeśli po wykonaniu powyższych kroków różowy ekran nadal się pojawia, problem może być związany ze sprzętem. Zanieś iPada do sklepu Apple Store lub autoryzowanego centrum napraw, aby go naprawić.
Jak mogę odświeżyć ekran na moim iPadzie?
Nie ma bezpośredniej funkcji odświeżania ekranu iPada. Możesz jednak użyć innych technik, takich jak miękki reset, zamykanie i ponowne otwieranie aplikacji i nie tylko.
- Miękki reset: naciśnij i przytrzymaj przyciski „Dom” i „Zasilanie”, aż pojawi się logo Apple. Spowoduje to ponowne uruchomienie iPada i odświeżenie ekranu.
- Zamknij i ponownie otwórz aplikację: Jeśli różowy ekran pojawia się tylko w przypadku jednej aplikacji, spróbuj zamknąć i ponownie otworzyć aplikację. Aby to zrobić, naciśnij dwukrotnie przycisk „Dom”, aby otworzyć przycisk przełączania aplikacji, a następnie przesuń palcem w górę nad aplikacją, którą chcesz zamknąć. Ponownie otwórz aplikację, dotykając jej ikony na ekranie głównym.
- Wyłączanie i ponowne włączanie wyświetlacza: Przejdź do „Ustawienia” > „Ogólne” > „Dostępność” > „Dostosowania wyświetlacza” i wyłącz opcję „Zmniejsz punkt bieli”. Następnie włącz go ponownie.
Jak naprawić iPada, który utknął na logo Apple?
Jeśli Twój iPad utknie na logo Apple, może to być spowodowane problemem z oprogramowaniem, który uniemożliwia prawidłowe uruchomienie urządzenia. Możesz wykonać poniższe czynności, aby rozwiązać problem.
- Twardy reset iPada : naciśnij i przytrzymaj przyciski Home i Power, aż logo Apple zniknie. Spowoduje to ponowne uruchomienie iPada i może rozwiązać problem.
- Spróbuj przywrócić iPada : Podłącz iPada do komputera, otwórz iTunes i kliknij przycisk „Przywróć iPada”. Spowoduje to usunięcie wszystkich danych i ustawień z iPada i przywrócenie go do ustawień fabrycznych.
- Sprawdź, czy występuje problem ze sprzętem : Jeśli po wykonaniu powyższych czynności iPad nadal zawiesza się na logo Apple, problem może być związany ze sprzętem. Zabierz iPada do sklepu Apple Store lub Autoryzowanego centrum napraw, aby go sprawdzić i ewentualnie naprawić.
Dlaczego ekran dotykowy mojego iPada nie działa podczas ładowania?
Może być wiele powodów, dla których ekran dotykowy iPada nie działa lub reaguje wolno podczas ładowania. Najczęstszą przyczyną jest wadliwa ładowarka i/lub kabel ładujący. Upewnij się, że używasz oficjalnej ładowarki i kabla. Jeśli używasz, wyjmij także folię ochronną ekranu niskiej jakości. W najgorszym przypadku sprzęt z ekranem dotykowym może być bliski awarii i wymagać wymiany.
