Jak naprawić Kotion Każdy mikrofon G2000 nie działa (łatwo)
Opublikowany: 2023-02-26Ten artykuł ma na celu pomóc Ci szybko i łatwo rozwiązać jeden z najbardziej irytujących problemów, tj. Kotion Każdy mikrofon zestawu słuchawkowego do gier G2000 nie działa.
Zestawy słuchawkowe Kotion są popularne wśród graczy, entuzjastów binge-watchingu, profesjonalistów i entuzjastów muzyki ze względu na ich krystalicznie czysty i wyraźny dźwięk. Jednak w ciągu ostatnich kilku dni wielu użytkowników zgłosiło, że mikrofon Kotion Each G2000 nie działa w systemach Windows 10 i 11. Ponieważ dotarłeś do naszego artykułu i czytasz go, zakładamy, że jesteś jednym z tych niespokojnych użytkowników.
Jednak teraz możesz skakać z radości, ponieważ ten artykuł przedstawia kilka szybkich i łatwych rozwiązań problemu z niedziałającym mikrofonem zestawu słuchawkowego do gier Kotion Each G2000. Jednak przed omówieniem rozwiązań ważne jest, aby zrozumieć, co spowodowało problem.
Jeśli wiesz, dlaczego mikrofon zestawu słuchawkowego Kotion Each G2000 nie działa, możesz to lepiej naprawić. Dlatego najpierw omówmy możliwe przyczyny problemu.
Dlaczego Kotion Każdy mikrofon G2000 nie działa
Następujące czynniki mogły przyczynić się do problemu z niedziałającym mikrofonem zestawu słuchawkowego do gier Kotion Each G2000 w systemie Windows 10/11.
- Zestaw słuchawkowy jest wyciszony
- Brakuje sterownika dźwięku lub jest on nieaktualny
- Występują problemy sprzętowe na komputerze
- Aplikacje nie mogą uzyskać dostępu do mikrofonu zestawu słuchawkowego
- Nie ustawiłeś Kotion Each G2000 jako domyślnego mikrofonu
Powyżej wymieniliśmy kilka podstawowych powodów, dla których Twój Kotion Każdy mikrofon G2000 nie działa. Pozwól nam teraz przeprowadzić Cię przez jego poprawki.
100% poprawek roboczych dla Kotion Każdy problem z mikrofonem G2000 nie działa
Poniżej znajdują się rozwiązania, których możesz użyć, aby rozwiązać problemy, jeśli mikrofon zestawu słuchawkowego Kotion Each G2000 nie działa w systemie Windows 10 lub Windows 11.
Poprawka 1: Rozwiąż problemy ze sprzętem
Po pierwsze, upewnij się, że nie ma problemów sprzętowych z mikrofonem, aby działał. Dlatego poniżej przedstawiono kroki, aby sprawdzić i rozwiązać problemy ze sprzętem, aby naprawić problem z niedziałającym mikrofonem Kotion Each G2000.
- Podłącz zestaw słuchawkowy do innego gniazda mikrofonu, aby sprawdzić, czy działa.
- Spróbuj podłączyć zestaw słuchawkowy do innego komputera, jeśli nie działa w poprzednim kroku.
- Twój zestaw słuchawkowy jest uszkodzony, jeśli nie działa nawet na innym komputerze. W takim przypadku należy skontaktować się z pomocą techniczną Kotion w celu uzyskania pomocy.
Przeczytaj także: Jak naprawić niedziałający mikrofon Logitech G533 {NAPRAWIONO}
Poprawka 2: Ustaw Kotion Każdy mikrofon G2000 jako urządzenie domyślne
Czasami ustawienie mikrofonu jako domyślnego jest konieczne, aby działał poprawnie. W przeciwnym razie problemy, takie jak niedziałający mikrofon Kotion Each G2000 w systemie Windows 10, mogą pojawić się znikąd. Dlatego poniżej pokazano, jak ustawić zestaw słuchawkowy jako urządzenie domyślne.
- Korzystając z funkcji wyszukiwania komputera, znajdź i otwórzPanel sterowania.
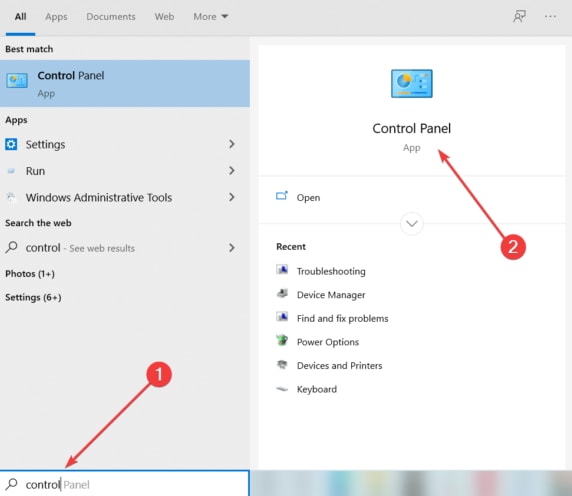
- Po wyświetleniu Panelu sterowania zmień widok naMałe ikony.
- Teraz wybierz Dźwięk z opcji na ekranie.
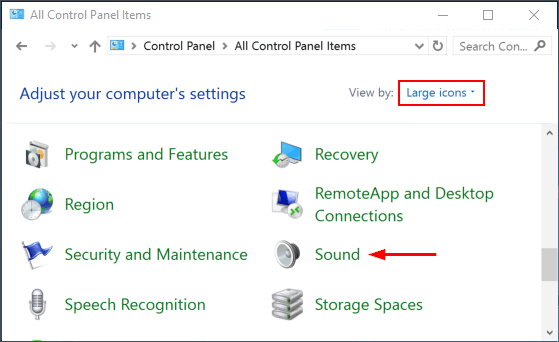
- Po wejściu do okna Dźwięk wybierz kartęNagrywanie .
- Kliknij prawym przyciskiem myszy dowolne miejsce w pustym miejscu w oknie Dźwięk i wybierz opcję Pokaż wyłączone urządzenia.
- Jeśli widzisz swój mikrofon Kotion Each G2000, kliknij go prawym przyciskiem myszy i wybierz Włącz z menu kontekstowego.
- Na koniec wybierz opcję Ustaw domyślne , aby ustawić mikrofon Kotion Each G2000 jako domyślny.
Poprawka 3: Wyłącz wyciszenie mikrofonu
Mikrofon może być wyciszony, co sprawia wrażenie, że zestaw słuchawkowy Kotion Each G2000 nie działa. Dlatego poniżej opisano, jak wyłączyć wyciszenie mikrofonu, aby działał.

- Przede wszystkim podążaj ścieżką Panel sterowania>Dźwięk>Nagrywanie.
- Po drugie, kliknij prawym przyciskiem myszy swój mikrofon i wybierz Właściwości z menu podręcznego prawego przycisku myszy.
- Teraz przejdź do karty Poziomy i kliknij ikonę głośnika, jeśli mikrofon jest wyciszony.
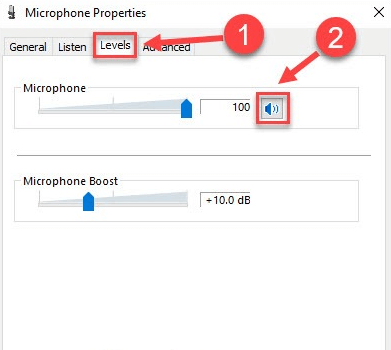
- Na koniec kliknijOK , aby zakończyć proces.
Przeczytaj także: Jak naprawić mikrofon Logitech G935, który nie działa na komputerze
Poprawka 4: Zezwól aplikacjom na dostęp do mikrofonu
Twój Kotion Każdy mikrofon zestawu słuchawkowego do gier G2000 nie będzie działał z aplikacją, jeśli nie zapewnisz tej aplikacji dostępu do mikrofonu. Dlatego możesz wykonać następujące kroki, aby włączyć funkcję mikrofonu w aplikacji.
- Uzyskaj dostęp do panelu ustawień za pomocą polecenia klawiaturowego Windows + I.
- Wybierz prywatność z opcji dostępnych w menu ustawień.
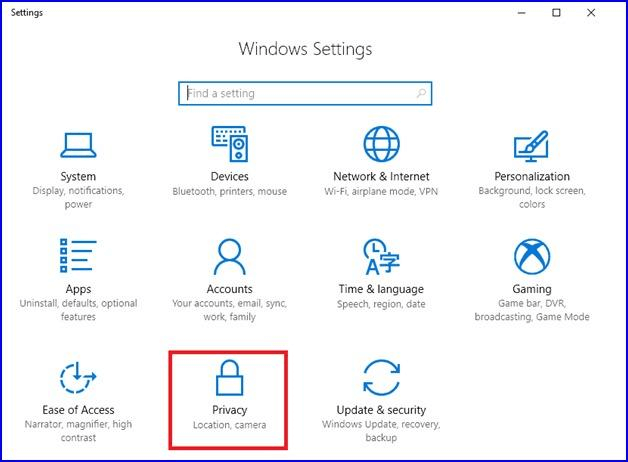
- Teraz wybierzMikrofon z lewego panelu.
- Kliknij opcję Zezwalaj aplikacjom na dostęp do mikrofonu.
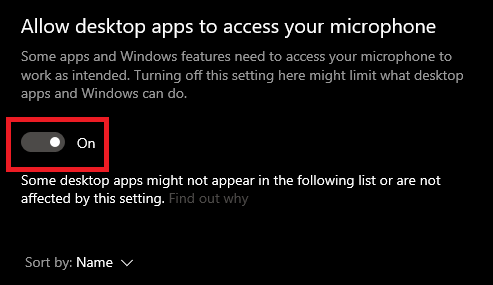
- Teraz przewiń w dół i włącz przełącznikZezwalaj aplikacjom komputerowym na dostęp do mikrofonu .
Poprawka 5: Zaktualizuj sterownik dźwięku (zalecane)
Przestarzały sterownik audio to jeden z głównych powodów, dla których mikrofon Kotion Each G2000 nie działa. Dlatego szybka aktualizacja sterownika może z pewnością rozwiązać problem. Istnieje wiele sposobów aktualizacji sterowników. Możesz jednak bezpiecznie i automatycznie zaktualizować dźwięk i wszystkie inne sterowniki jednym kliknięciem za pomocą narzędzia Bit Driver Updater.
Oprócz automatycznej aktualizacji sterowników to oprogramowanie zwiększa również wydajność komputera. Ponadto zawiera mnóstwo przydatnych funkcji, takich jak pobieranie tylko uwierzytelnionych sterowników WHQL, wykluczanie sterowników, tworzenie kopii zapasowych i przywracanie sterowników, przyspieszenie prędkości pobierania sterowników i wiele innych.
Poniżej opisano, jak używać tego niesamowitego oprogramowania do aktualizacji sterowników i poprawy wydajności komputera.
- Pobierz konfigurację Bit Driver Updater z poniższego łącza.
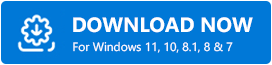
- Kliknij dwukrotnie pobrany plik konfiguracyjny i postępuj zgodnie z instrukcjami, aby zainstalować oprogramowanie Bit Driver Updater (zajmie to tylko kilka sekund).
- Poczekaj, aż na ekranie pojawią się wyniki automatycznego skanowania urządzenia (skanowanie zakończy się w ciągu dwóch do trzech sekund, w zależności od stanu komputera).
- Przejdź do sterownika, który chcesz zaktualizować (na przykład sterownik audio) i kliknij przycisk Aktualizuj teraz. Jeśli chcesz zaktualizować wszystkie problematyczne sterowniki za jednym razem, kliknij Aktualizuj wszystko.Preferujemy aktualizację wszystkich sterowników, ponieważ przenosi to wydajność komputera na wyższy poziom.
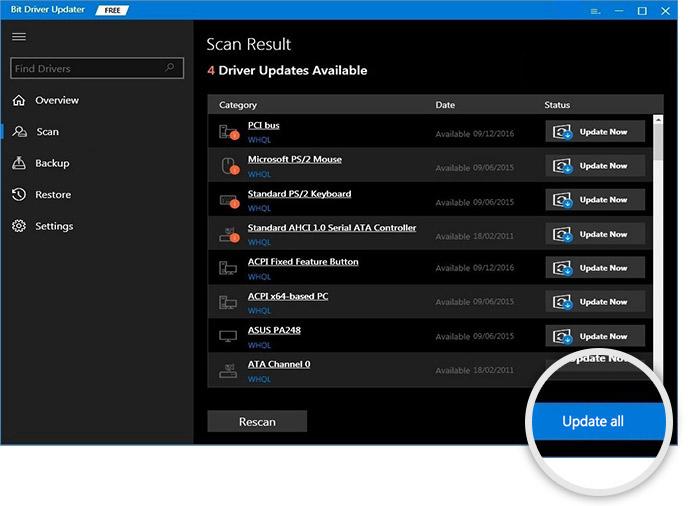
Poprawka 6: Zamknij inne aplikacje
Niektóre aplikacje żądają wyłącznego dostępu do mikrofonu. Jeśli te aplikacje są otwarte, mogą sterować mikrofonem, co powoduje problem z niedziałającym mikrofonem zestawu słuchawkowego Kotion Each G2000. Dlatego zamknięcie tych aplikacji może rozwiązać problem. Oto jak zamknąć te aplikacje.
- Kliknij prawym przyciskiem myszy pasek zadań i wybierzMenedżer zadań , aby go otworzyć.
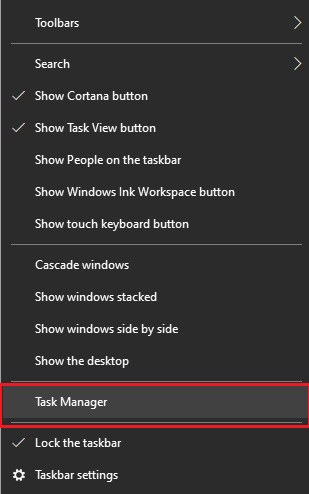
- Znajdź i kliknij prawym przyciskiem myszy aplikację, której nie używasz i którą chcesz zamknąć.
- Wybierz Zakończ zadanie z menu kontekstowego, aby zamknąć aplikację.
Przeczytaj także: Jak naprawić niedziałający mikrofon Corsair HS35 [łatwo]
Kotion Naprawiono problem z niedziałającym mikrofonem G2000
W tym artykule przedstawiono sposoby rozwiązania problemów, które powodują, że mikrofon zestawu słuchawkowego Kotion Each G2000 nie działa w systemach Windows 10 i 11. Należy kolejno wypróbować wszystkie powyższe poprawki, aż problem zniknie.
Jeśli jednak nie masz zbyt wiele czasu na wypróbowanie każdego rozwiązania, możesz od razu zaktualizować sterowniki za pomocą narzędzia Bit Driver Updater, aby rozwiązać problem.
W przypadku jakichkolwiek pytań lub sugestii dotyczących tego artykułu, skontaktuj się z nami za pośrednictwem sekcji komentarzy.
