Jak naprawić błąd Loadlibrary z kodem błędu 87
Opublikowany: 2023-08-22Ten artykuł przeprowadzi Cię przez 6 najlepszych sposobów na pozbycie się kodu błędu Loadlibrary 87 nękającego twoją kartę graficzną i komputer.
Windows jest zoptymalizowanym systemem operacyjnym, ale czasami powoduje, że użytkownicy napotykają nieoczekiwane i frustrujące błędy, takie jak Błąd ładowania biblioteki z kodem błędu 87. Ten błąd pojawia się najczęściej podczas otwierania programu AutoCAD lub innych programów 3D lub instalowania sterowników karty graficznej.
Jeśli masz podobny problem, ten artykuł ci pomoże. Ten pisemny samouczek pokazuje, jak najlepiej rozwiązać ten problem. Jednak zanim przejdziemy do rozwiązań, przyjrzyjmy się najbardziej prawdopodobnym przyczynom tego problemu.
Przyczyny niepowodzenia Loadlibrary z kodem błędu 87
Następujące czynniki mogą być odpowiedzialne za błąd Loadlibrary z kodem błędu 87.
- Przestarzały sterownik karty graficznej
- Uszkodzony sterownik ekranu
- Uszkodzone pliki systemowe
- Konflikty specyficzne dla aplikacji
Teraz, gdy już wiesz, dlaczego mogło się pojawić Loadlibrary Failed With Error Code 87, poniżej znajdziesz informacje, jak się go pozbyć.
Poprawki dla Loadlibrary nie powiodło się z kodem błędu 87 (działa w 100%)
Możesz zastosować następujące rozwiązania, aby szybko i łatwo rozwiązać problem z ładowaniem biblioteki zakończonym niepowodzeniem z kodem błędu 87.
Poprawka 1: Uruchom ponownie komputer
Błąd ładowania biblioteki z kodem błędu 87 może być wynikiem tymczasowej usterki. Dlatego ponowne uruchomienie komputera może to naprawić. Możesz wykonać poniższe kroki, aby ponownie uruchomić komputer.
- Najpierw kliknij prawym przyciskiem myszyikonę systemu Windows i wybierz opcję zamknij lub wyloguj sięz menu ekranowego.
- Teraz wybierzUruchom ponownie z dostępnych opcji.
- Po ponownym uruchomieniu komputera sprawdź, czy komunikat Loadlibrary Failed With Error Code 87 zniknął. Wypróbuj poniższe rozwiązania, jeśli nadal istnieje.
Przeczytaj także: Sterownik ekranu przestał odpowiadać i odzyskał sprawność [NAPRAWIONO]
Poprawka 2: Zainstaluj ponownie sterownik karty graficznej
Uszkodzony sterownik karty graficznej powoduje nieporozumienia między systemem operacyjnym a kartą graficzną, powodując wyświetlenie komunikatu o błędzie Loadlibrary Failed z kodem błędu 87. Można zatem odinstalować i ponownie zainstalować sterownik karty graficznej. Oto jak to zrobić.
- Najpierw kliknij prawym przyciskiem myszy ikonę Windows na pasku zadań i wybierz Menedżer urządzeń.
- Teraz wybierz kategorię Adaptery graficzne , aby wyświetlić jej rozszerzony widok.
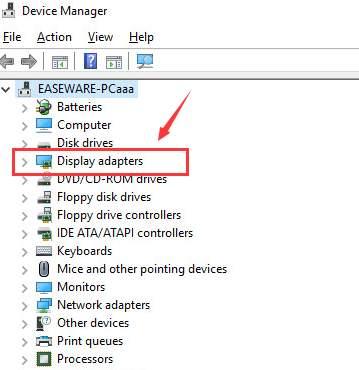
- Kliknij prawym przyciskiem myszy kartę graficzną i wybierz opcjęOdinstaluj .
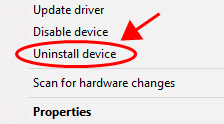
- Usuń oprogramowanie sterownika dla tego urządzenia i wybierz OK/Odinstaluj, aby zakończyć dezinstalację.
- Na koniec uruchom ponownie komputer po zakończeniu dezinstalacji.
Poprawka 3: Zaktualizuj sterownik karty graficznej (zalecane)
Sterownik pomaga Twojemu komputerowi komunikować się z kartą graficzną i rozumieć Twoje polecenia. Jeśli sterownik jest nieaktualny, komputer nie będzie mógł współdziałać z kartą graficzną i poprawnie wykonywać instrukcji. Ponieważ jest to najczęstszy czynnik odpowiedzialny za błąd Loadlibrary Failed With Error Code 87, aktualizacja sterownika z pewnością może go naprawić.
Jeśli zacząłeś wyobrażać sobie skomplikowany proces aktualizacji sterowników za pomocą Menedżera urządzeń lub strony producenta, oto dobra wiadomość. Korzystając z narzędzia Bit Driver Updater, możesz automatycznie zaktualizować sterownik za pomocą kilku kliknięć. To oprogramowanie aktualizuje wszystkie sterowniki za jednym razem i oferuje wiele korzyści, takich jak tworzenie kopii zapasowych i przywracanie istniejących sterowników, przyspieszanie pobierania sterowników, planowanie skanowania w poszukiwaniu nieaktualnych sterowników i wiele innych.

Możesz przejść do poniższego łącza, aby pobrać i zainstalować to niesamowite oprogramowanie.
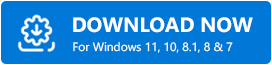
Po zakończeniu instalacji możesz wyświetlić na ekranie wszystkie nieaktualne sterowniki. Możesz automatycznie zaktualizować każdy z tych problematycznych sterowników za jednym razem, klikając przyciskAktualizuj wszystko .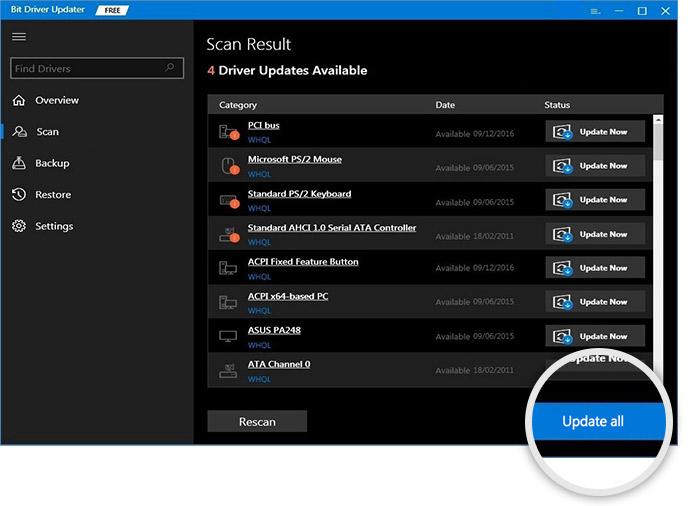
Zamiast aktualizować wszystkie sterowniki, możesz także zaktualizować sterownik karty graficznej indywidualnie. Sugerujemy jednak aktualizację wszystkich przestarzałych sterowników, aby mieć pewność, że komputer będzie działał bezbłędnie i płynnie.
Przeczytaj także: Jak pobrać i zaktualizować sterownik DisplayLink dla systemu Windows 10, 11
Poprawka 4: Sprawdź, czy nie ma uszkodzeń plików systemowych
Uszkodzone pliki systemowe mogą również powodować problem Loadlibrary Failed With Error Code 87. W ten sposób możesz sprawdzić i naprawić problemy z plikami systemowymi. Oto jak to zrobić.
- Najpierw wpiszCmd w wyszukiwarce Windows.
- Teraz kliknij prawym przyciskiem myszy Wiersz poleceń i wybierz opcję Uruchom jako administrator.
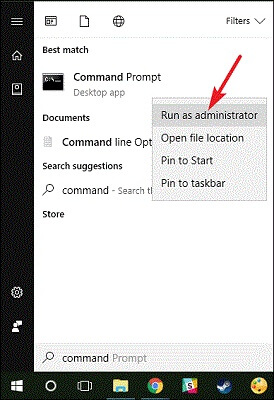
- Wpisz polecenieDISM.exe /Online /Cleanup-image /Scanhealth w oknie ekranowym i naciśnij klawisz Enter.
- Teraz wprowadź polecenieDISM.exe /Online /Cleanup-image /Restorehealth, aby naprawić system.
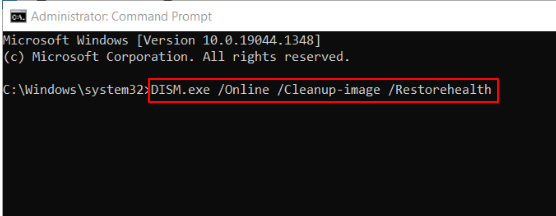
- Na koniec uruchom ponownie komputer po zakończeniu powyższego procesu.
Poprawka 5: Zainstaluj ponownie aplikację
Jeśli podczas otwierania dowolnej aplikacji pojawia się komunikat Loadlibrary Failed With Error Code 87, przyczyną mogą być problemy specyficzne dla tej aplikacji. Dlatego możesz ponownie zainstalować aplikację, aby rozwiązać problem. Poniższe kroki pokazują, jak to zrobić.
- Najpierw otwórz panel Ustawienia za pomocą skrótu klawiaturowegoWindows + I.
- Teraz wybierz Aplikacje z dostępnych ustawień.
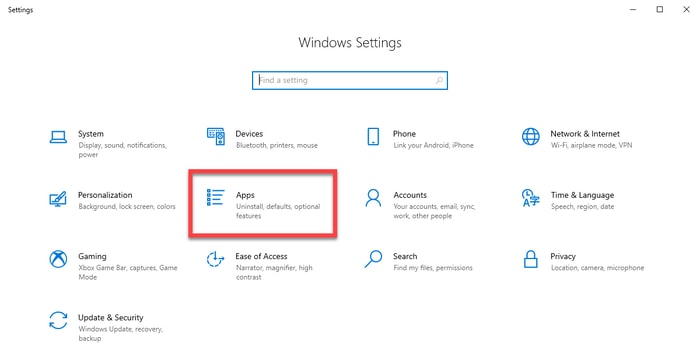
- Przejdź doZainstalowane aplikacje.
- Teraz zlokalizuj problematyczną aplikację i kliknij menu z trzema kropkami obok nazwy aplikacji.
- Wybierz opcję Odinstaluj i potwierdź odinstalowanie.
- Po odinstalowaniu możesz ponownie zainstalować najnowszą wersję aplikacji.
Przeczytaj także: Pobieranie i aktualizacja sterownika wyświetlacza USB Fresco Logic dla systemu Windows
Poprawka 6: Zmień nazwę pliku atig6pxx.dll
Jeśli Twoja karta graficzna AMD ATI jest stara, zmiana nazwy pliku atig6pxx.dll może pomóc w naprawieniu błędu Loadlibrary Failed z kodem błędu 87. Aby to zrobić, wykonaj poniższe kroki.
- Najpierw naciśnij klawisz Win na klawiaturze i wpisz atig6pxx.dllw pasku wyszukiwania.
- Teraz kliknij prawym przyciskiem myszyplik DLL i wybierz opcję Otwórz lokalizację pliku.
- Zmień nazwę pliku na atig6pxx.dll.bak.
- Nadaj niezbędne uprawnienia i wybierz opcję Kontynuuj , aby zmienić nazwę pliku.
Ładowanie biblioteki nie powiodło się z naprawionym kodem błędu 87
W tym artykule omówiono najważniejsze poprawki dotyczące błędu Loadlibrary Failed z kodem błędu 87. Możesz rozpocząć naprawianie problemu od pierwszej poprawki i kontynuować, aż problem zniknie. Jeśli jednak brakuje Ci czasu, sugerujemy bezpośrednio zastosować rekomendowane rozwiązanie, czyli aktualizację sterownika za pomocą narzędzia Bit Driver Updater.
Jeśli znasz inne lepsze sposoby pozbycia się problemu lub masz jakiekolwiek pytania dotyczące tego artykułu, nie wahaj się napisać do nas komentarza.
