Jak naprawić niedziałającą mysz bezprzewodowa Logitech
Opublikowany: 2023-02-09W tym artykule pomagamy rozwiązać problemy, z powodu których mysz bezprzewodowa firmy Logitech może nie działać w systemie Windows 10 lub Windows 11.
Logitech to znana marka w świecie producentów urządzeń peryferyjnych. Mysz tej firmy jest znana na całym świecie ze swojej najwyższej klasy wydajności. Jednak ostatnio wielu użytkowników zgłosiło irytującą usterkę polegającą na tym, że ich bezprzewodowa mysz Logitech nie działa.
Rozumiemy, jak frustrujące może być, jeśli mysz bezprzewodowa firmy Logitech przestanie działać, ponieważ mysz jest jednym z najważniejszych urządzeń peryferyjnych. Możesz jednak odłożyć wszystkie swoje zmartwienia na bok, ponieważ ten artykuł zawiera kilka wypróbowanych i przetestowanych rozwiązań tego problemu.
Przed przejściem do tych poprawek należy zrozumieć, dlaczego mysz bezprzewodowa Logitech nie działa. Możesz rozwiązać problem bez wysiłku, jeśli wiesz, co go wywołało. Dlatego najpierw omówmy to samo.
Powody, dla których mysz bezprzewodowa Logitech nie działa
Możliwe przyczyny, dla których mysz bezprzewodowa firmy Logitech przestała działać na komputerach z systemem Windows 10 lub Windows 11, mogą być następujące.
- Problemy ze sterownikiem myszy
- Problemy z baterią
- Zakłócenia z innych urządzeń elektrycznych lub metalowych
- Problemy z odbiornikiem Unifying lub portem USB
Powyżej wymieniono najbardziej prawdopodobne przyczyny problemu z niedziałającą myszą bezprzewodową firmy Logitech. Teraz, gdy znasz przyczynę problemu, omówmy, jak go naprawić.
Poprawki problemu z niedziałającą myszą bezprzewodową Logitech (działa w 100%)
Poniżej przedstawiono niektóre z najskuteczniejszych rozwiązań problemów, z powodu których mysz bezprzewodowa firmy Logitech przestała działać.
Poprawka 1: Sprawdź baterie myszy
Niski poziom naładowania baterii może być powodem, dla którego mysz bezprzewodowa Logitech nie działa w systemach Windows 11 i Windows 10. Dlatego powinieneś spróbować wymienić istniejące baterie na nowy zestaw baterii. Jeśli mysz bezprzewodową można ładować, należy ją naładować i sprawdzić, czy mysz działa. Wypróbuj następne rozwiązanie, jeśli mysz nie działa.
Przeczytaj także: Jak naprawić kliknięcie prawym przyciskiem myszy nie działa w systemie Windows
Rozwiązanie 2: Spróbuj na jakiś czas wyjąć odbiornik Unifying i baterie
Mysz może zostać ponownie uruchomiona, a komputer może ją ponownie rozpoznać, jeśli wyjmiesz odbiornik Unifying i baterie na pięć sekund. Dlatego należy wyjąć odbiornik unifikujący i baterie na wspomniany czas, a następnie podłączyć je ponownie, aby rozwiązać problem.
Poprawka 3: Użyj innego portu USB
Czasami koncentrator USB nie jest w stanie zapewnić wystarczającej mocy myszy, co powoduje problemy, takie jak niedziałająca mysz bezprzewodowa firmy Logitech. Dlatego podłączenie odbiornika Unifying do komputera przez inny port USB może pomóc w rozwiązaniu problemu. Należy przełączać porty, dopóki problem nie zostanie rozwiązany. Jeśli problem nie ustąpi nawet po wypróbowaniu wszystkich portów, możesz przejść do następnego rozwiązania.
Poprawka 4: Zaktualizuj sterownik myszy bezprzewodowej firmy Logitech (zalecane)
Sterownik jest łącznikiem między komputerem a myszą. Przestarzały sterownik jest jednym z głównych winowajców problemów, takich jak niedziałająca bezprzewodowa mysz Logitech w systemie Windows 10/Windows 11. Dlatego aktualizacja sterownika jest najbardziej zalecanym rozwiązaniem problemu.
Możesz skutecznie i bez wysiłku zaktualizować mysz i wszystkie inne nieaktualne sterowniki za pomocą programu takiego jak Bit Driver Updater.
Oprogramowanie Bit Driver Updater aktualizuje wszystkie sterowniki bezpiecznie i automatycznie za pomocą jednego kliknięcia. Ponadto zapewnia wiele innych korzyści, takich jak tworzenie kopii zapasowych i przywracanie sterowników, przyspieszenie prędkości pobierania sterowników, zaplanowane skanowanie i wiele więcej.
Możesz kliknąć łącze udostępnione poniżej, aby pobrać to niesamowite oprogramowanie do aktualizacji sterowników dla systemu Windows 10 na swoim komputerze.
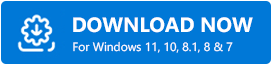
Kilka sekund po zainstalowaniu oprogramowania na ekranie pojawi się lista nieaktualnych sterowników. Możeszzaktualizować wszystkie te problematyczne sterowniki automatycznie za pomocą jednego kliknięcia przycisku, aby to zrobić (możesz użyć klawiszy strzałek na klawiaturze).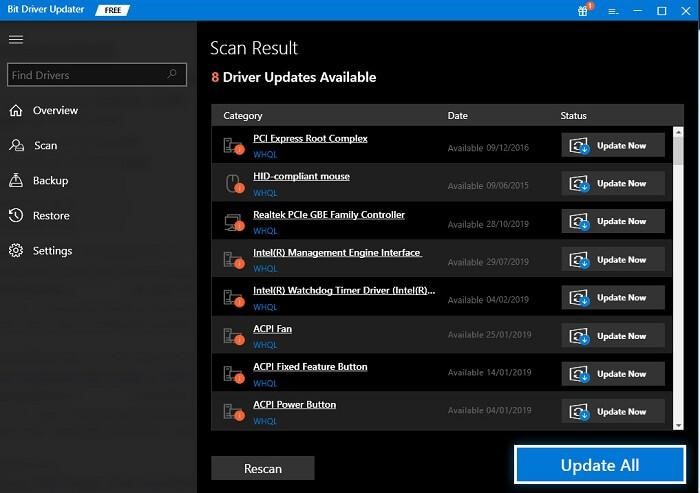

Dostępna jest również opcja Aktualizuj teraz, aby zaktualizować tylko sterownik myszy bezprzewodowej firmy Logitech. Jednak my i wielu innych ekspertów technicznych wolimy aktualizować wszystkie sterowniki dla systemu Windows 10, aby uzyskać lepszą wydajność komputera.
Przeczytaj także: Jak naprawić przeskakiwanie myszy w systemie Windows 10
Poprawka 5: Zainstaluj ponownie sterownik myszy bezprzewodowej firmy Logitech
Wadliwy lub nieprawidłowo zainstalowany sterownik może być również powodem, dla którego mysz bezprzewodowa Logitech przestała działać. Dlatego należy ponownie zainstalować sterownik myszy, aby rozwiązać problem. Oto wskazówki, jak to zrobić.
- Najpierw naciśnij klawiszWindows na klawiaturze, aby uzyskać dostęp do funkcji wyszukiwania na komputerze.
- Teraz wprowadź Menedżera urządzeń i naciśnij klawisz Enter, aby go otworzyć.
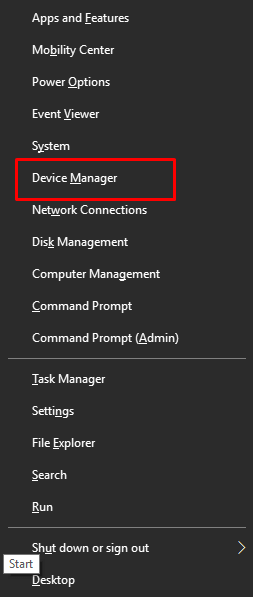
- Użyj klawisza strzałki w dół, aby przejść domyszy i innych urządzeń wskazujących.
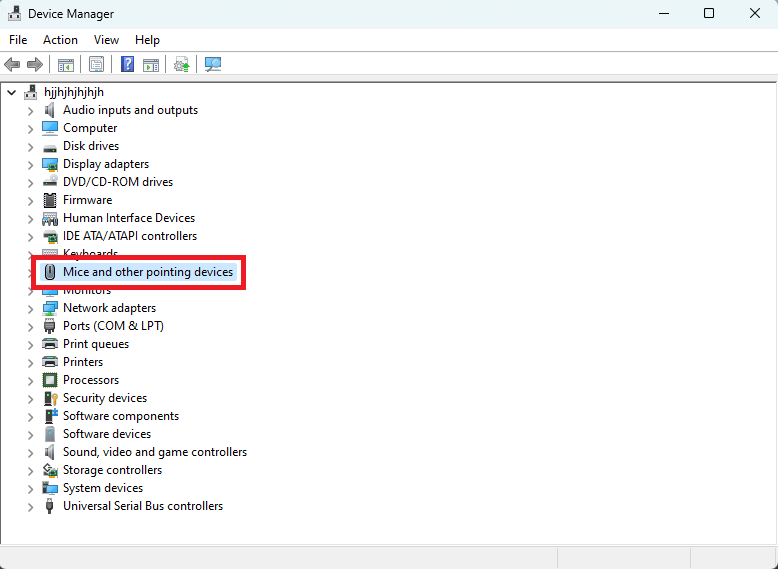
- Teraz rozwiń Myszy i inne urządzenia wskazujące za pomocą klawiszy strzałek.
- Za pomocą klawisza strzałki przejdź do myszy bezprzewodowej Logitech i naciśnij klawisz Enter, aby otworzyć jej właściwości.
- Teraz możesz użyć klawisza strzałki Tab+End, aby przejść do kartySterownik .
- Użyj klawisza Tab, aby przejść do przycisku Odinstaluj urządzenie .
- Naciśnij klawisz Enter, aby odinstalować urządzenie.
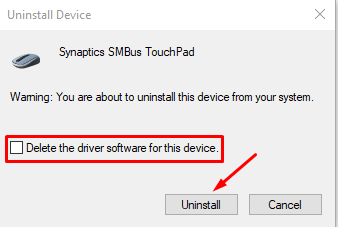
- Ponownie naciśnij klawisz Enter i poczekaj, aż dezinstalacja zostanie zakończona.
- Uruchom ponownie komputer po zakończeniu dezinstalacji, aby ponownie zainstalować sterownik myszy.
Poprawka 6: Użyj myszy na innej powierzchni
Elementy elektryczne i metalowe mogą zakłócać sygnał myszy i powodować problemy, takie jak niedziałająca mysz bezprzewodowa firmy Logitech z systemem Windows 10/Windows 11. Dlatego należy trzymać mysz z dala od takich przedmiotów, a nie na powierzchniach takich jak kable lub długie metalowe szyny.
Poprawka 7: Zaktualizuj oprogramowanie układowe myszy
Aktualizacja oprogramowania układowego pomaga naprawić przypadkowe usterki, które mogą być odpowiedzialne za to, że mysz bezprzewodowa Logitech przestała działać. W ten sposób możesz wykonać następujące kroki, aby zaktualizować oprogramowanie układowe myszy. Pamiętaj, że możesz użyć skrótów klawiaturowych, aby wykonać poniższe czynności, jeśli w ogóle nie ma dostępnej myszy.
- Najpierw przejdź do oficjalnej strony internetowej firmy Logitech.
- Teraz wybierz Pobrane z opcji dostępnych w menu u góry.
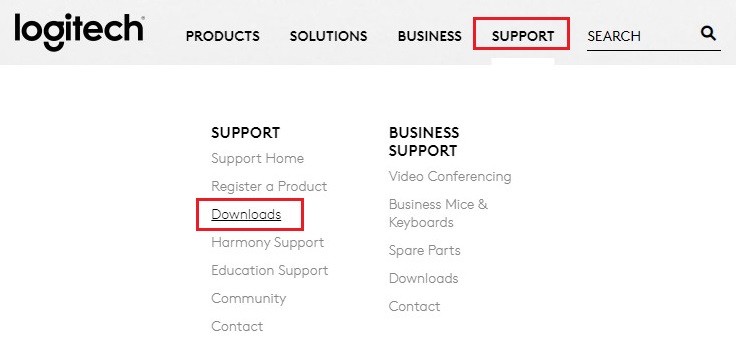
- Kliknij narzędzie do aktualizacji oprogramowania sprzętowego .
- Wybierz opcję Aktualizuj teraz , aby uzyskać konfigurację narzędzia do aktualizacji oprogramowania układowego pobranego na urządzenie.
- Uruchom pobrany plik i postępuj zgodnie z instrukcjami, aby zakończyć instalację narzędzia do aktualizacji oprogramowania układowego.
- Teraz wybierz Kontynuuj , aby rozpocząć proces aktualizacji oprogramowania układowego.
- Poczekaj, aż firma Logitech wykryje mysz i zaktualizuje jej oprogramowanie układowe.
- Po wykonaniu powyższych kroków sprawdź, czy mysz bezprzewodowa firmy Logitech zaczęła działać. Jeśli nie, wypróbuj poniższe rozwiązanie.
Poprawka 8: Wykonaj reset myszy
Zresetowanie myszy może naprawić przypadkowe usterki, które mogą być odpowiedzialne za problem z niedziałającą myszą bezprzewodową firmy Logitech w systemach Windows 10 i Windows 11. Dlatego należy nacisnąć i przytrzymać mały przycisk resetowania (zwykle znajdujący się na spodzie myszy) przez kilka sekund, aby zresetować mysz. Szczegółowe kroki resetowania myszy różnią się nieco w zależności od modelu. W związku z tym należy również sprawdzić instrukcję obsługi myszy, aby dowiedzieć się, jak dokładnie ją zresetować.
Przeczytaj także: Jak zaktualizować sterownik myszy Logitech w systemie Windows 11,10 PC
Naprawiono problem z niedziałającą myszą bezprzewodową Logitech
W tym artykule przedstawiono różne skuteczne rozwiązania problemu z myszą bezprzewodową Logitech, która przestała działać. Możesz wypróbować je sekwencyjnie lub bezpośrednio zaktualizować sterowniki za pomocą narzędzia Bit Driver Updater, aby szybko i łatwo rozwiązać problem.
Jeśli masz jakieś pytania lub wątpliwości dotyczące tego przewodnika, napisz do nas w komentarzu. Z wielką przyjemnością odpowiemy na Twoje pytania. Bądź z nami w kontakcie, aby otrzymywać więcej przewodników i aktualności ze świata technologii.
