Jak naprawić niedziałający gładzik Mac?
Opublikowany: 2021-11-30Czasami użytkownicy napotykają bardzo typowe problemy na swoim komputerze Mac z gładzikiem, który nie działa. Jest to bardzo częsty problem i można go rozwiązać, podejmując określone kroki i wykonując kilka testów diagnostycznych. W tym artykule zobaczymy, dlaczego gładzik przestaje działać i jakie są najlepsze sposoby rozwiązania tego problemu.
Powody, dla których gładzik Mac nie działa
- Niechlujna powierzchnia gładzika ogranicza prawidłowe wykrywanie opuszków palców
- Powodem może być kłopotliwe oprogramowanie
- Nieznana zmiana w ustawieniu może spowodować, że gładzik przestanie reagować
- Uszkodzenie sprzętu może być przyczyną braku reakcji gładzika
Możesz łatwo sprawdzić przyczynę braku odpowiedzi gładzika, identyfikując naturę problemu, czyli problem z oprogramowaniem lub sprzętem. Jeśli gładzik ma jakiś problem z oprogramowaniem, można go naprawić za pomocą testu diagnostycznego, ale jeśli wystąpi problem ze sprzętem, możesz go wymienić lub znaleźć rozwiązanie, które rozwiąże go tylko w domu.
Przeczytaj także: Jak naprawić problem z zamrożoną myszą Mac
Jak naprawić gładzik Mac nie działa 2021:
Istnieje wiele sposobów na naprawienie nieodpowiadającego gładzika i omówimy to wszystko tutaj. Jeśli wszystkie rozwiązania zawiodą, możesz skorzystać z pomocy wsparcia Apple.
1. Wyczyść gładzik i uruchom ponownie MacBooka
Cząsteczki kurzu na gładziku mogą sprawić, że przestanie on odpowiadać, dlatego wyczyść gładzik czystą szmatką, a następnie uruchom ponownie komputer. W przypadku problemów z komputerem praktyczną zasadą jest natychmiastowe wyłączenie go, a następnie ponowne włączenie po kilku minutach. I przez większość czasu ten hack działa.
Przeczytaj także: Jak naprawić problemy z klawiaturą MacBooka?
2. Sprawdź preferencje systemowe
Sprawdź preferencje systemowe, aby upewnić się, że wszystko jest ustawione jako domyślne lub zgodnie z wybranymi ustawieniami.
Wykonaj kroki:-
- Otwórz Preferencje systemowe
- Kliknij gładzik
- Sprawdź ustawienia wszystkich trzech kart: - Wskaż i kliknij, Przewiń i powiększ, Więcej gestów. Jeśli są domyślne, wszystko jest w porządku, a jeśli wprowadziłeś w nim jakieś zmiany, upewnij się, że nie powodują one żadnego problemu.
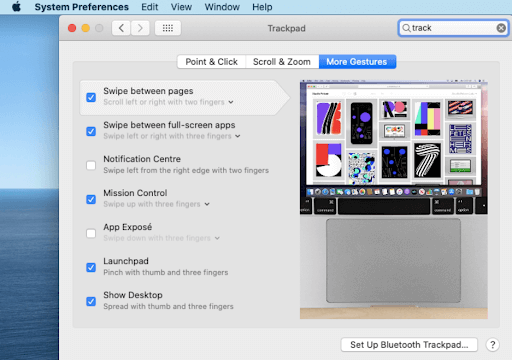
3. Zmień ustawienia dotykowe, jeśli gładzik nie klika
Czasami gładzik reaguje, ale nie klika. Możesz zmienić ustawienia kliknięcia na twarde, co zapewni Ci lepszą reakcję dotykową.
4. Wyłącz mocne kliknięcie
Mocne kliknięcie to funkcja, która umożliwia użytkownikom mocne naciśnięcie gładzika w celu wywołania funkcji, takich jak Szybki przegląd i Wyszukiwanie, oraz korzystania z elementów sterujących multimediami o zmiennej prędkości.
Uwaga: - Spróbuj wyłączyć mocne kliknięcie, ponieważ jak na wielu użytkowników, stwarza to problem.
5. Sprawdź aktualizacje
Czasami problemy z oprogramowaniem wynikają z nieaktualnej wersji systemu operacyjnego działającego na komputerze. Można to łatwo usunąć, pobierając i instalując najnowszy system operacyjny. Jeśli nie zainstalowałeś najnowszego systemu operacyjnego na komputerze Mac, zainstaluj go i sprawdź, czy problem został rozwiązany, czy nie.
Aby pobrać i zainstalować najnowszą wersję systemu operacyjnego Otwórz Preferencje systemowe> Kliknij Aktualizacja oprogramowania.
Jeśli będzie dostępna aktualizacja, kliknij przycisk Aktualizuj teraz, aby pobrać i zainstalować.
Uwaga: – Jeśli pobierasz i instalujesz nowy system operacyjny, upewnij się, że bateria w komputerze Mac jest pełna.
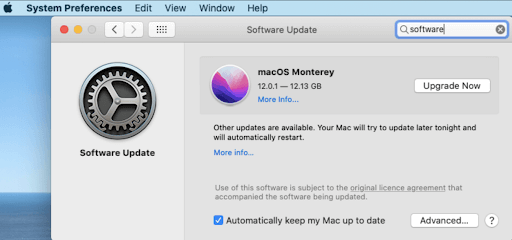
6. Zresetuj gładzik
Jeśli aktualizacja systemu operacyjnego również nie pomaga w rozwiązaniu problemu braku odpowiedzi, możesz zresetować gładzik, ręcznie usuwając jego uszkodzone pliki właściwości.

Możesz to zrobić, przechodząc do:-
- Idź> Idź do
- Wpisz / Biblioteka/Preferencje i naciśnij Enter
- Poszukaj plików o nazwach
apple.AppleMultitouchTrackpad.plisticom.apple.preference.track.plisti usuń je (jeśli są obecne) - Po usunięciu plików z komputera Mac uruchom ponownie komputer, aby przywrócić pliki.
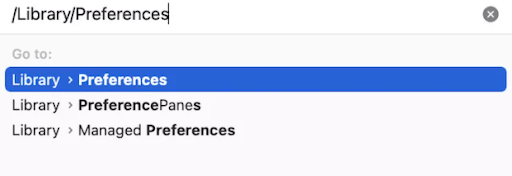
7. Zresetuj SMC
Kontroler zarządzania systemem (SMC) odpowiada za wszystkie ustawienia niskiego poziomu, takie jak zarządzanie temperaturą, zarządzanie energią, czujniki światła otoczenia, stan baterii, klawiatura, gładzik. Zresetowanie SMC może rozwiązać problem z nieodpowiadającym gładzikiem.
Uwaga:-Użytkownicy z chipem Mac-M1 nie postępują zgodnie z procesem, ponieważ laptopy M1 nie mają SMC
Postępuj zgodnie z instrukcjami, jeśli masz MacBooka lub MacBooka Pro z układem zabezpieczającym T2: –
- Naciśnij i przytrzymaj klawisze Control + Origin + Shift i jednocześnie przytrzymaj przycisk zasilania, aby wyłączyć laptopa na 7 sekund.
- Poczekaj kilka minut, a następnie uruchom laptopa.
Jeśli nie masz MacBooka z układem zabezpieczającym T2, ale jest wyposażony w niewymienną baterię, wykonaj następujące czynności:-
- Naciśnij i przytrzymaj klawisze Control + Origin + Shift i jednocześnie przytrzymaj przycisk zasilania, aby wyłączyć laptopa na 10 sekund.
- Poczekaj kilka minut, a następnie uruchom laptopa
Jeśli masz starszy model MacBooka z niewymienną baterią, postępuj zgodnie z procedurą:-
- Wyłącz komputer Mac i wyjmij baterię
- Naciśnij i przytrzymaj przycisk zasilania przez 5 sekund
- Ponownie włóż baterię i uruchom laptopa.
8. Zresetuj NVRAM lub PRAM
Nieulotna pamięć losowa (NVRAM) lub pamięć parametrów (PRAM) to ustawienia przechowywania. Możesz dokonać zmian w ustawieniach, resetując je.
Aby rozpocząć proces, wykonaj następujące czynności:-
- Wyłącz komputer Mac
- Włącz laptopa i naciśnij i przytrzymaj klawisze Option+Command+p+r
- Zwolnij klawisze po 20 sekundach, gdy usłyszysz dźwięk uruchamiania
Uwaga: – W modelach MacBooka z układem zabezpieczającym T2 zwolnij wszystkie klawisze po wyświetleniu insygniów Apple.
Uwaga:-Nie wykonuj tego kroku na MacBooku z chipem M1, ponieważ w chipie M1 NVRAM automatycznie wykrywa problem i rozwiązuje go.
9. Uruchom diagnostykę Apple
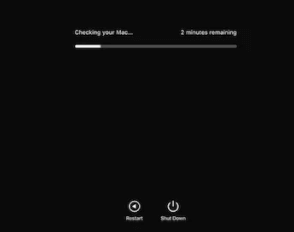
Apple Diagnostic to narzędzie, które sprawdza komputery pod kątem problemów ze sprzętem.
Aby zainicjować proces na komputerze Apple M1, wykonaj następujące czynności:-
- Wyłącz MacBooka
- Włącz Maca i naciśnij i przytrzymaj przycisk zasilania
- Po wyświetleniu okna opcji uruchamiania zwolnij przycisk zasilania
- Naciśnij Command+D
Aby zainicjować proces na komputerze Apple-Intel, wykonaj następujące czynności:-
- Wyłącz komputer Mac
- Włącz Maca i naciśnij i przytrzymaj klawisz D
- Zwolnij klawisz, gdy zobaczysz pasek postępu
Po zakończeniu testu diagnostycznego otrzymasz wyniki, a jeśli gładzik nie działa, problem zostanie rozwiązany.
10. Uzyskaj wsparcie Apple
Jeśli żadna z powyższych metod nie działa, czas odwiedzić autoryzowane centrum serwisowe Apple. Chociaż wszystkie metody, które omówiliśmy powyżej, z pewnością rozwiążą problem, ale w niektórych przypadkach żadna z powyższych nie zadziała i jest to czas, w którym musisz odwiedzić autoryzowane centrum serwisowe Apple.
Wszystkie powyższe metody są wypróbowane i przetestowane, a użytkownicy mający ten sam problem są rozwiązywani przez wykonanie tych kroków. Dlatego przed wizytą w autoryzowanym centrum serwisowym Apple wypróbuj te metody i daj nam znać o swoich doświadczeniach w polu komentarza poniżej.
