Jak naprawić niedziałającą kamerę Microsoft Teams
Opublikowany: 2023-07-22Przeczytaj cały przewodnik, aby znaleźć najbardziej niezawodne rozwiązania problemu z niedziałającą kamerą Microsoft Teams na swoim urządzeniu.
Prowadzenie rozmów ze współpracownikami za pomocą wirtualnego medium ewoluowało i stało się nowym standardem. Liczba organizacji korzystających z połączeń wideo do spotkań z Microsoft Teams stale rośnie. Niestety, nawet Microsoft jest podatny na niektóre typowe problemy, na które napotykają użytkownicy podczas korzystania z aplikacji. Co powinieneś zrobić, jeśli kamera przestanie działać podczas korzystania z Microsoft Teams w systemie Windows 10? Jeśli jesteś sfrustrowany tym samym pytaniem, jesteś na właściwej stronie.
Nie poddawaj się i postępuj zgodnie z metodami opisanymi w poniższym przewodniku, aby rozwiązać problem z niedziałającą kamerą zespołu. Istnieje duże prawdopodobieństwo, że jest to wynikiem błędu oprogramowania, takiego jak błąd lub nieaktualny sterownik.
W tym artykule omówimy wszystko, co musisz wiedzieć, aby naprawić niedziałającą kamerę Microsoft Teams i sprawić, by działała z różnymi systemami operacyjnymi.
Ogólne poprawki dotyczące niedziałającej kamery Microsoft Teams:
Wypróbuj te proste metody. Wypróbuj jedno z tych prostych rozwiązań, aby rozwiązać problem z niedziałającym aparatem MS Teams. Te kroki należy wykonać przed odinstalowaniem programu lub uaktualnieniem do systemu Windows 10.
- Uruchom ponownie laptopa lub komputer.
- Będziesz musiał ponownie uruchomić Microsoft Teams.
- Jeśli używasz aparatu, który łączy się przez USB, musisz go odłączyć, a następnie podłączyć ponownie.
- Podłącz aparat do komputera za pomocą innego połączenia, jeśli podejrzewasz, że jeden z portów USB w urządzeniu nie działa prawidłowo.
- Zamknij wszystkie inne aplikacje, takie jak Zoom lub Skype, które wymagają dostępu do kamery. W większości przypadków aplikacje te mogą już działać w tle, co oznacza, że aparat może być już używany.
Metody rozwiązywania problemów z niedziałającą kamerą Microsoft Teams:
Jeśli wyżej wymienione ogólne poprawki nie pomogły, zastosuj szczegółowe kroki dla każdego z poniższych rozwiązań, aby rozwiązać problem z niedziałającą kamerą Teams.
1. Napraw niedziałającą kamerę Microsoft Teams, wyłączając inne aplikacje:
Jeśli kamera nie zostanie wykryta przez Microsoft Teams, odłączenie i ponowne podłączenie może rozwiązać problem. Przed ponownym uruchomieniem komputera należy również zamknąć wszystkie inne aplikacje (takie jak Zoom lub Skype), które korzystają z urządzenia peryferyjnego.
Wykonaj te dodatkowe kroki w celu zaawansowanego rozwiązywania problemów, jeśli po wypróbowaniu poprzednich problemów nadal występują problemy.
Możesz sprawdzić, czy aplikacja jest kompatybilna z wbudowaną kamerą na komputerze, który ma więcej niż jedną kamerę, najpierw odłączając kamerę USB. Jeśli wszystko, czego próbowałeś, działa, skorzystanie z natywnego sprzętu platformy może być najszybszą odpowiedzią na Twój problem.
Jeśli naprawdę potrzebujesz użyć kamery USB, możesz użyć Menedżera urządzeń, aby wyłączyć wbudowaną kamerę. Należy jednak pamiętać, że jeśli wyłączysz urządzenie peryferyjne, nie będziesz mógł używać go z żadnymi innymi aplikacjami.
Postępuj zgodnie z tymi instrukcjami, aby wyłączyć wbudowaną kamerę internetową na komputerze z systemem Windows 10 i naprawić problem z niedziałającą kamerą w aplikacji Teams:
Krok 1: Otwórz menu Start na swoim urządzeniu.
Krok 2: Po prostu wyszukaj „Menedżer urządzeń”,a następnie wybierz pierwszy odpowiedni wynik, aby uruchomić aplikację. 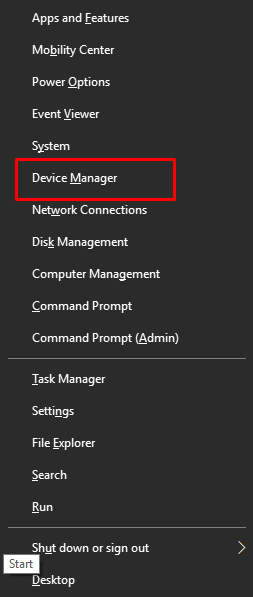
Krok 3: Dalszy rozwój gałęzi urządzeń do przetwarzania obrazu i kamer, a także kontrolerów dźwięku, wideo i gier.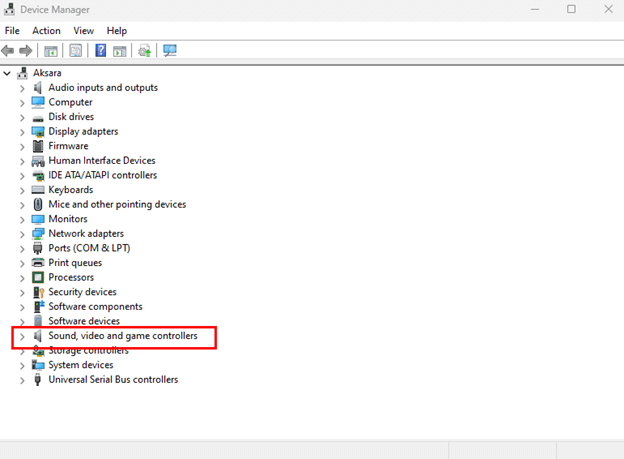
Krok 4: Wybierz opcję „ Wyłącz urządzenie ” z menu kontekstowego, które pojawia się po kliknięciu kamery prawym przyciskiem myszy.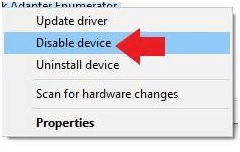
Krok 5: Otwórz aplikację Teams po zakończeniu procedur, aby mieć pewność, że możesz nadal prowadzić rozmowy wideo.
Możesz ponownie włączyć sprzęt w dowolnym momencie, ponownie wykonując te kroki, z wyjątkiem kroku 4, w którym musisz wybrać opcję Włącz urządzenie.
W przypadku problemów sprzętowych i konieczności wymiany proponujemy najnowszą kamerę, która posiada zaawansowane funkcje, takie jak możliwość nagrywania wideo w rozdzielczości 4K.
Jeśli problem z aparatem w zespołach nie działa, przejdź do następnej sekcji przewodnika.
Przeczytaj także: Jak naprawić niedziałające Wi-Fi w systemie Windows 10/8/7
2. Napraw niedziałającą kamerę Microsoft Teams, aktualizując aplikację:
Możliwe, że będziesz musiał ręcznie zaktualizować aplikację Microsoft Teams, aby naprawić wadliwą kamerę, która nie działa w Teams. Nieaktualna aplikacja może uniemożliwiać jej korzystanie z aparatu. Chociaż aktualizacje dla Microsoft Teams są automatycznie pobierane i instalowane, możesz również ręcznie wykonać te aktualizacje.
Wykonaj następujące kroki, aby zapewnić aktualność swojej wersji aplikacji Microsoft Teams:

Krok 1: Uruchom aplikację Microsoft Teams.
Krok 2: Aby uzyskać dostęp do menu głównego, wybierz przycisk, który wygląda jak trzy kropki i znajduje się w prawym górnym rogu.
Krok 3: Po prostu wybierz opcję Sprawdź aktualizacje.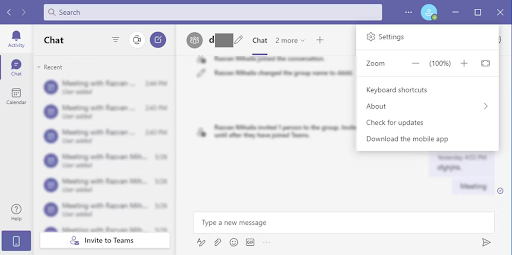
Teraz, jeśli problem z niedziałającą kamerą zespołu nadal występuje, wypróbuj następujące metody.
Przeczytaj także: Jak naprawić niedziałającą bezprzewodową mysz Logitech
3. Napraw aparat Microsoft Teams, który nie działa przez aplikację Force Shutting:
Potwierdź, że kamera internetowa działa, przechodząc do strony „Urządzenia” w ustawieniach aplikacji Teams po wykonaniu instrukcji. Możesz sprawdzić, czy wszystko działa poprawnie, wykonując połączenie testowe, klikając przycisk „Wykonaj połączenie testowe”.
Aby wymusić zamknięcie aplikacji Teams, aby naprawić niedziałającą kamerę w Teams
Krok 1: Otwórz Menedżera zadań na urządzeniu z systemem Windows.
Krok 2: Znajdź aplikację Teams i kliknij ją prawym przyciskiem myszy.
Krok 3: Tutaj wymuś zamknięcie aplikacji.
Teraz ponownie uruchom aplikację, aby sprawdzić, czy problem z niedziałającą kamerą zespołu został rozwiązany. Jeśli jednak problem nadal występuje, przejdź do następnej metody.
Przeczytaj także: Jak naprawić mikrofon Discord, który nie działa w systemie Windows 10, 11
4. Zaktualizuj sterownik aparatu, aby naprawić niedziałający aparat Microsoft Teams
Jeśli aplikacja i aparat nadal nie są ze sobą kompatybilne, problem może leżeć w sterowniku. W tym konkretnym przypadku aktualizacja sterownika, ponowna instalacja sterownika lub przywrócenie wcześniejszej wersji sterownika może pomóc w rozwiązaniu problemu.
Zaktualizuj sterownik aparatu:
Aby zapewnić płynną komunikację między sprzętem a systemem operacyjnym, zaleca się regularne instalowanie aktualizacji sterowników. Jeśli masz umiejętności i doświadczenie, możesz pobrać sterowniki z oficjalnej strony producenta lub z katalogu sterowników, czyli Menedżera urządzeń.
Jednak łatwą i zalecaną metodą aktualizacji nie tylko aparatu, ale także wszystkich innych sterowników systemowych jest użycie narzędzia do automatycznej aktualizacji sterowników. Bit Driver Updater to jedna z najbardziej niezawodnych opcji pobierania sterowników systemowych. Umożliwia pobieranie jednym kliknięciem wraz z planowaniem tych aktualizacji. Co więcej, wszystkie dane urządzenia są archiwizowane i można je przywrócić.
Również z wersją Pro narzędzia otrzymujesz wsparcie 24*7 i do 60-dniowej gwarancji zwrotu pieniędzy. Aby zaktualizować sterownik aparatu za pomocą Bit Driver Updater, aby rozwiązać problem z niedziałającą kamerą Microsoft Teams.
Kroki automatycznej aktualizacji sterownika aparatu:
Krok 1: Pobierz poniżej narzędzie do aktualizacji Bit Driver.Kliknij dwukrotnie i zastosuj instrukcję, aby zainstalować ją na swoim urządzeniu.
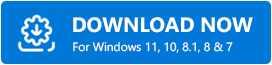
Krok 2: Uruchom narzędzie i poczekaj, aż wyszukiwanie przestarzałych sterowników rozpocznie się automatycznie.Jeśli nie, kliknij opcjęSkanuj teraz .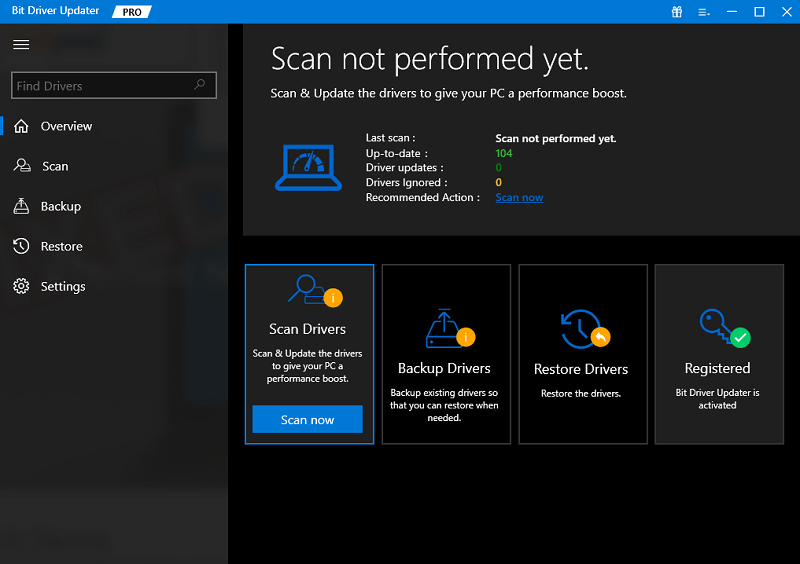
Krok 3: Kliknij przycisk Aktualizuj teraz obok sterownika aparatu.W przeciwnym razie, jeśli masz wersję Pro oprogramowania, przejdź na koniec listy i kliknij przycisk Aktualizuj wszystko. 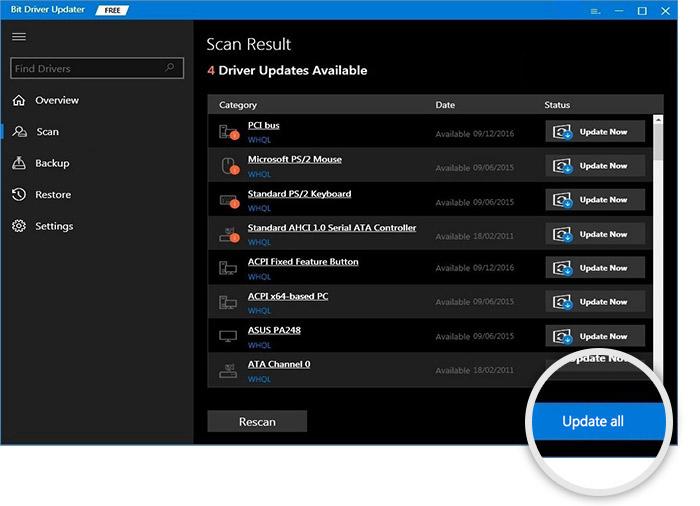
Krok 4: Zainstaluj zaktualizowane sterowniki i uruchom ponownie komputer, aby zastosować aktualizacje.
Po zastosowaniu zaktualizowanych sterowników ponownie uruchom aplikację Teams. Teraz sprawdź, czy problem z aparatem nie działającym w aplikacji Teams został rozwiązany. Jeśli problem będzie się powtarzał, zastosuj następne rozwiązanie.
Przeczytaj także: Jak naprawić niedziałający program uruchamiający Epic Games (przewodnik)
5. Napraw aparat Microsoft Teams, który nie działa, dostosowując ustawienia w Teams
Nie jest wymagana dalsza konfiguracja, aby Microsoft Teams rozpoznał kamerę. Z drugiej strony, jeśli nie możesz zainicjować wideokonferencji, możliwe, że masz problemy z ustawieniami kamery. Dlatego należy wprowadzić pewne poprawki, aby rozwiązać problem z niedziałającym aparatem MS Team.
Wykonaj następujące kroki, aby skonfigurować ustawienia aparatu w Microsoft Teams:
Krok 1: Uruchom aplikację Microsoft Teams na swoim urządzeniu.
Krok 2: Aby uzyskać dostęp do menu głównego, wybierz przycisk, który wygląda jak trzy kropki i znajduje się w prawym górnym rogu.
Krok 3: Wybierz opcję Ustawienia z menu.
Krok 4: Po prostu wybierz kartę Urządzenia .
Krok 5: Wybierz odpowiednią kamerę z listy, która pojawia się w sekcji „ Aparat ”, korzystając z menu rozwijanego.
Krok 6: Sprawdź funkcjonalność kamery za pomocą podglądu i potwierdź, że działa.
Po wykonaniu instrukcji wykonaj połączenie testowe, aby sprawdzić, czy problem z aparatem nie działającym w aplikacji Teams został rozwiązany.
Przeczytaj także: Jak naprawić aplikację Zdjęcia, która nie działa w systemie Windows 10, 11
Aparat Microsoft Teams nie działa Problem: NAPRAWIONY
Mamy nadzieję, że za pomocą powyższego przewodnika udało Ci się łatwo naprawić problem z niedziałającym aparatem Microsoft Teams. Upewnij się, że postępujesz zgodnie z formatem rozwiązań, aby uniknąć dodatkowego czasu i wysiłku. Jeśli masz do nas jakieś pytania lub uwagi, zostaw je w sekcji komentarzy. Aby uzyskać więcej przewodników dotyczących rozwiązywania problemów technicznych i aktualizacji dla systemów Windows i Mac, zasubskrybuj nasz blog. Śledź nas na Facebooku, Instagramie, Twitterze lub Pintereście, aby nigdy nie przegapić żadnych nowinek technicznych.
