Jak naprawić błąd NVENC OBS Studio
Opublikowany: 2023-08-17Czy występuje błąd OBS NVENC na komputerze z systemem Windows? Nie martw się, oto kilka dostępnych rozwiązań, które pomogą Ci rozwiązać problem w mgnieniu oka. Czytaj dalej, aby uzyskać lepszy wgląd!
Podczas procesu nadawania lub nagrywania treści wideo użytkownicy Open Broadcaster Software (OBS) mogą napotkać błąd znany jako błąd NVENC. Problem mógł być spowodowany wieloma okolicznościami, takimi jak niezgodność między sprzętem a oprogramowaniem, ograniczenia narzucone przez sprzęt lub nieprawidłowe ustawienia OBS.
Ten post skupi się na błędzie OBS Studio NVENC, tutaj dowiesz się o przyczynach tego błędu i jak go rozwiązać. W poście wyjaśnimy kilka praktycznych rozwiązań, aby rozwiązać błąd bez żadnych kłopotów. Ale zanim przejdziemy do taktyki rozwiązywania problemów, warto wiedzieć, jaki dokładnie jest błąd OBS NVENC.
Co oznacza koder NVENC OBS?
Koder NVENC OBS, znany również jako NVIDIA Encoder OBS, to technologia kodowania wideo opracowana przez firmę NVIDIA. Daje klientom możliwość przesyłania strumieniowego lub nagrywania wysokiej jakości wideo na swoich komputerach bez negatywnego wpływu na wydajność lub liczbę klatek na sekundę urządzenia. Ogromna liczba streamerów, graczy i osób tworzących treści wideo używa ich do nagrywania i transmitowania swoich materiałów.
Wersja OBS kodera NVENC jest oferowana zarówno w wersji bezpłatnej, jak i płatnej. Użytkownicy darmowej wersji mogą kodować wideo w maksymalnej rozdzielczości 1080p i maksymalnej szybkości klatek 60 klatek na sekundę (FPS), podczas gdy użytkownicy wersji premium są w stanie kodować wideo w maksymalnej rozdzielczości 4K i maksymalnej liczba klatek na sekundę 120 FPS. Dodatkowe funkcje, takie jak zdefiniowane przez użytkownika profile i szczegółowe opcje konfiguracji, są dostępne w wersji premium.
Jakie są główne przyczyny błędu OBS NVENC?
Podczas korzystania z oprogramowania Open Broadcast Software (OBS) zarówno gracze, jak i streamerzy są podatni na popełnienie tego błędu, który jest jednym z najczęstszych błędów. Błąd zwykle występuje podczas próby przesyłania strumieniowego lub nagrywania za pomocą OBS i jest spowodowany problemem ze sprzętem lub oprogramowaniem komputera.
- Nieaktualna wersja sterownika karty graficznej jest najbardziej typową przyczyną problemu z NVENC.
- Konflikt między aplikacją OBS a jednym lub kilkoma innymi programami lub usługami, które są teraz aktywne na twoim komputerze, to kolejna możliwa główna przyczyna błędu OBS NVENC.
- Ten problem może być również spowodowany konfliktami ustawień nakładek lub składników programu Microsoft Visual C++.
- OBS wykorzystuje bibliotekę NVIDIA Encoder do kodowania wideo z akceleracją sprzętową; jednak źródłem problemu może być niepoprawna lub nieaktualna wersja tej biblioteki.
Lista rozwiązań naprawiających błąd OBS Studio NVENC na PC
Poniżej wymieniono kilka wypróbowanych i przetestowanych rozwiązań, które można rozważyć, aby naprawić błąd OBS NVENC w systemie Windows 10, 11 lub starszych wersjach komputera. Teraz, nie marnując więcej czasu, sprawdź je poniżej.
Rozwiązanie 1: Uruchom ponownie komputer
Komputer może wymagać ponownego uruchomienia, jeśli ma jakieś ustawienia, które są źle skonfigurowane lub jeśli w systemie występują błędy. Spowoduje to nie tylko zwolnienie pamięci RAM, która jest obecnie zużywana przez aplikacje i procesy, ale także odświeży wszelkie sterowniki i usługi, które mogą być źródłem problemu NVENC w OBS. Jeśli masz problemy z korzystaniem z funkcji NVENC OBS, zalecamy całkowite wyłączenie komputera zamiast przełączania go w tryb uśpienia lub hibernacji. Aby naprawić błąd OBS NVENC w systemie Windows 10, 11, wykonaj poniższe czynności:
- Aby przejść do pulpitu, naciśnij jednocześnie klawisz Windows + klawisz D. Następnie naciśnij jednocześnie klawisze Alt + F4, a następnie wybierz opcjęUruchom ponownie .
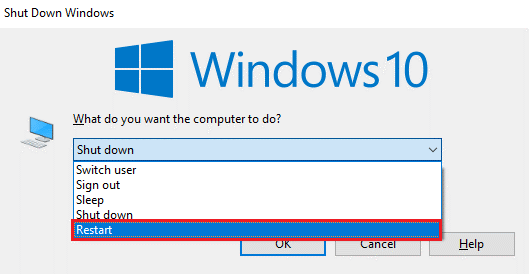
- Następnie wybierz przycisk OK .
Przeczytaj także: Naprawiono upuszczanie klatek OBS
Rozwiązanie 2: Zaktualizuj przestarzały sterownik karty graficznej
Aktualizowanie sterowników karty graficznej pomaga zapewnić sprawne i efektywne działanie różnych elementów komputera. Ale przed aktualizacją sprawdź, czy inne komponenty, takie jak karty dźwiękowe i monitory, również mają zaktualizowane sterowniki. Zapewni to, że wszystko razem będzie działać poprawnie. Możesz zaktualizować sterowniki za pomocą wbudowanego w system Windows programu o nazwie Menedżer urządzeń lub oprogramowania do aktualizacji sterowników innej firmy.
Aktualizowanie sterowników za pomocą najlepszego narzędzia do aktualizacji sterowników daje możliwość automatycznej instalacji najnowszych sterowników komputera. Bit Driver Updater to wysoce zalecane narzędzie, które wymaga tylko jednego kliknięcia myszą, aby zainstalować najnowsze sterowniki PC. To narzędzie do aktualizacji sterowników jest rozpoznawane na całym świecie i cieszy się zaufaniem milionów użytkowników na całym świecie. Narzędzie dostępne jest zarówno w wersji darmowej, jak i płatnej. Warto jednak zauważyć, że płatna wersja pomaga odblokować pełny potencjał użyteczności. Ponadto płatna wersja oferuje całodobowe wsparcie techniczne i 60-dniową gwarancję pełnego zwrotu pieniędzy. Teraz wykonaj poniższe czynności, aby zaktualizować przestarzałe sterowniki za pomocą narzędzia Bit Driver Updater:
- Przede wszystkim pobierz Bit Driver Updater z przycisku poniżej.
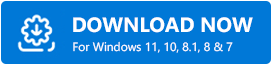
- Otwórz pobrany plik i postępuj zgodnie z instrukcjami wyświetlanymi na ekranie, aby zakończyć instalację.
- Po zainstalowaniu uruchom narzędzie Bit Driver Updater na swoim komputerze i kliknij opcję Skanuj dostępną w lewym okienku.
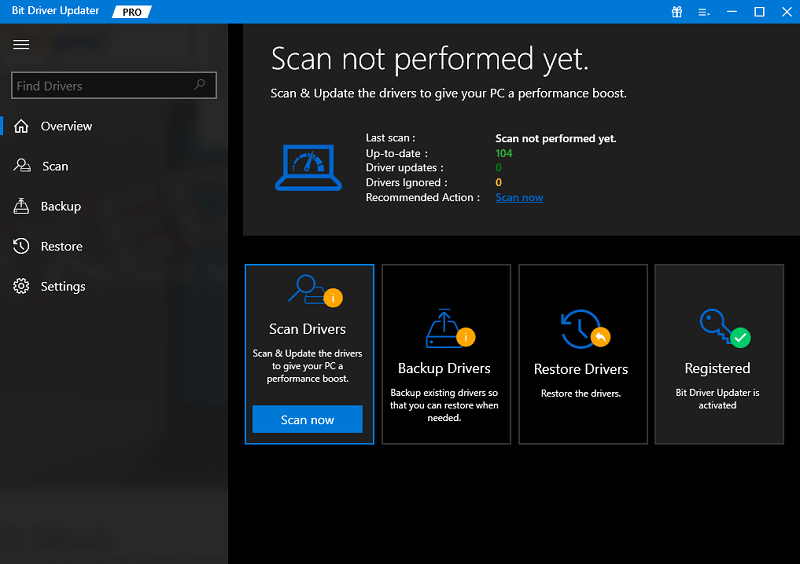
- Poczekaj, aż narzędzie do aktualizacji sterowników przeskanuje system w poszukiwaniu nieaktualnych lub problematycznych sterowników. Sprawdź wyniki skanowania i kliknij przycisk Aktualizuj teraz znajdujący się obok sterownika, który chcesz zaktualizować. I, jak wyjaśniono, dzięki wersji premium możesz szybko zaktualizować wszystkie przestarzałe sterowniki za pomocą jednego kliknięcia. W tym celu wystarczy kliknąć przycisk Aktualizuj wszystko .
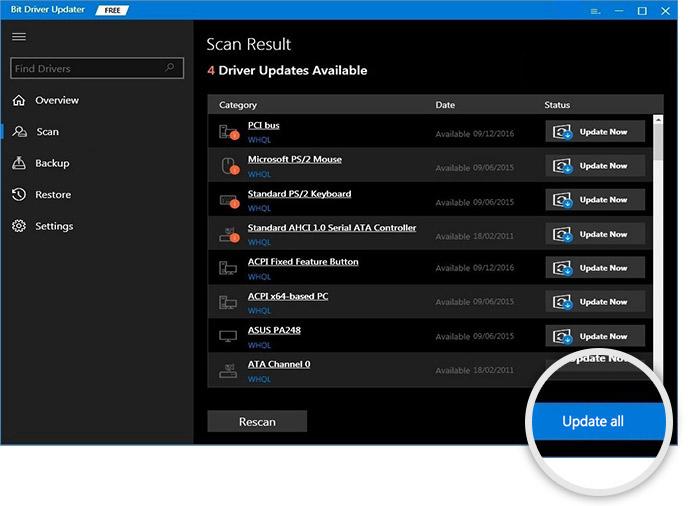
Zobacz, jak łatwo i szybko można zaktualizować przestarzałe sterowniki za pomocą narzędzia Bit Driver Updater. Gdy wszystko zostanie zrobione, uruchom ponownie urządzenie, aby ostatnio zainstalowane sterowniki mogły przynieść efekty. Teraz przetestuj problem, jeśli błąd OBS NVENC nadal występuje, a następnie przejdź do innych rozwiązań poniżej.

Rozwiązanie 3: Użyj kodowania sprzętowego
Jeśli przesyłasz strumieniowo wideo online, wiesz, jak ważne jest posiadanie niezawodnego rozwiązania do strumieniowego przesyłania wideo. Niestety, kodowanie NVENC, którego używa OBS, może czasami być wadliwe, co może powodować pominięte klatki, zacinanie się filmów i inne trudności. Przejście na QuickSync jest na szczęście prostym rozwiązaniem tego problemu.
QuickSync to przyspieszona sprzętowo metoda kodowania opracowana przez firmę Intel. Jest bardziej stabilny niż NVENC i zużywa mniej zasobów procesora, co oznacza, że komputer będzie w stanie wykonać więcej zadań bez zacinania się lub pomijania klatek. Ponadto zużywa mniej zasobów niż NVENC.
Uwaga: Pierwszą rzeczą, którą musisz zrobić, aby przejść na QuickSync, jest sprawdzenie, czy Twój komputer spełnia wymagania systemu. Do uruchomienia QuickSync potrzebny jest komputer z procesorem Intel Core i3, i5 lub i7 oraz kartą graficzną Intel HD Graphics 4000 lub nowszą. Nie będziesz w stanie skorzystać z QuickSync, jeśli twój komputer nie spełnia tych wymagań wstępnych. Wykonaj poniższe czynności, aby przełączyć się na QuickSync i naprawić błąd NVENC OBS Studio.
- Otwórz aplikację OBS i przejdź do menu Ustawienia, wybierając Plik > Ustawienia.
- Następnie przejdź do zakładki Wyjście w Enkoderze, a następnie kliknij przycisk QuickSync H.264.
Uwaga do zapamiętania: Jeśli nie możesz wyświetlić wyżej wymienionych opcji, musisz sprawdzić, czy zaawansowany tryb wyjściowy jest aktywny na Twoim urządzeniu.
- Zapisz ostatnie zmiany, klikając przycisk Zastosuj, a następnie przycisk OK , program OBS powinien teraz działać normalnie i bez żadnych problemów.
Przeczytaj także: Jak naprawić OBS, który nie odbiera mikrofonu Windows 11,10
Rozwiązanie 4: Zmniejszenie rozdzielczości wyjściowej w OBS
Zmniejszenie rozdzielczości wyjściowej zmniejsza również ilość danych, które muszą zostać przetworzone przez sprzęt. Dzięki temu sprzęt może zapewniać bardziej stałą wydajność przy mniejszej liczbie przerw. Dodatkowo pomaga oszczędzać przepustowość podczas przesyłania strumieniowego transmisji na żywo, co z kolei zmniejsza opóźnienia podczas odtwarzania transmisji. Aby rozwiązać problem polegający na tym, że komputer nie może otworzyć kodeka NVENC, poniżej przedstawiono instrukcje dotyczące obniżania rozdzielczości w OBS.
- Stuknij przycisk Ustawienia w aplikacji OBS Studio, który znajduje się w prawym dolnym rogu ekranu.
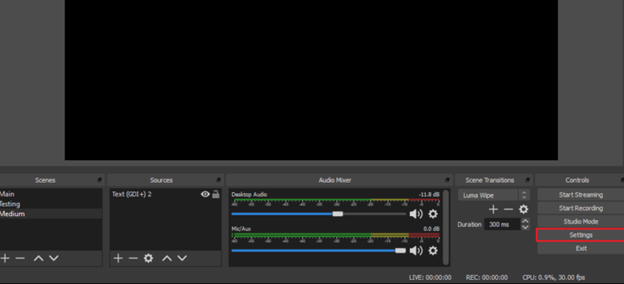
- Przenieś fokus do lewego okienka, a następnie wybierz kartę Wideo .Następnie w prawym okienku przewiń w dół i wybierz opcję Rozdzielczość wyjściowa (skalowana).
- Teraz użyj menu rozwijanego, aby wybrać niższe wartości rozdzielczości niż aktualnie wyświetlane.
- Należy pamiętać, że te dostosowania nie zmienią w żaden sposób struktury zakodowanych filmów.
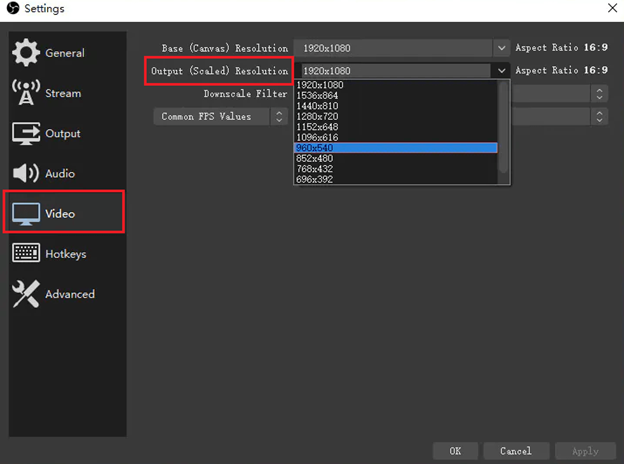
- Aby zastosować najnowsze zmiany, należy najpierw kliknąć przycisk Zastosuj, a następnie przycisk OK.
Po prostu uruchom ponownie aplikację w tym momencie, ponieważ nie spowoduje to żadnych błędów. Jeśli błąd OBS Studio NVENC nadal występuje, wypróbuj inne rozwiązanie.
Rozwiązanie 5: Ponowna instalacja pakietów redystrybucyjnych Microsoft C++
Problem NVENC w OBC można łatwo i szybko naprawić, wykonując nową instalację pakietu redystrybucyjnego Microsoft C++. Konieczne jest zagwarantowanie, że w OBS zainstalowana jest najnowsza wersja pakietu redystrybucyjnego Microsoft C++, ponieważ kompilator Microsoft Visual C++ jest używany do opracowywania wielu programów i aplikacji wykorzystywanych przez OBS. Możesz więc przeprowadzić ponowną instalację Microsoft C++ Redistributables, aby naprawić błąd OBS NVENC w Windows 10, 11. Wykonaj poniższe czynności:
- Przejdź do paska wyszukiwania, a następnie wpisz „ Aplikacje i funkcje ”. Teraz kliknij przycisk Otwórz.
- Teraz wpisz Microsoft Visual C++ w pasku wyszukiwania i poszukaj go.
- Po prostu wybierz pakiet, który chcesz usunąć, a następnie naciśnij przycisk Odinstaluj .
- Postępuj zgodnie z tymi instrukcjami, aby odinstalować wszystkie pakiety, które są aktualnie zainstalowane w systemie, a następnie postępuj zgodnie z wyświetlanymi monitami.
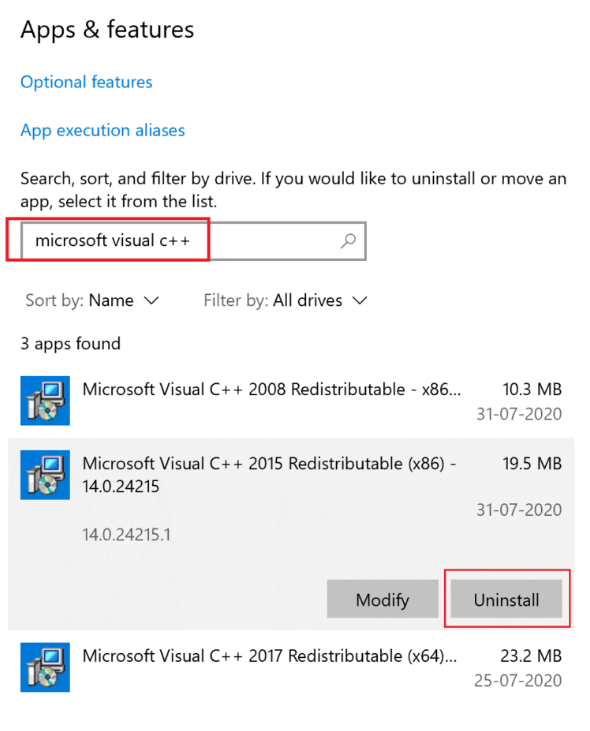
- Po sprawdzeniu, czy pakiety zostały pomyślnie usunięte, naciśnij przycisk Start , a następnie wpisz „wiersz polecenia” w wyświetlonym monicie.
- Aby otworzyć okno poleceń, wybierz opcję „Uruchom jako administrator” i kliknij „OK”.
- Następnie wprowadź to polecenie ( Dism.exe /online /Cleanup-Image /StartComponentCleanup) i naciśnij klawisz Enter.
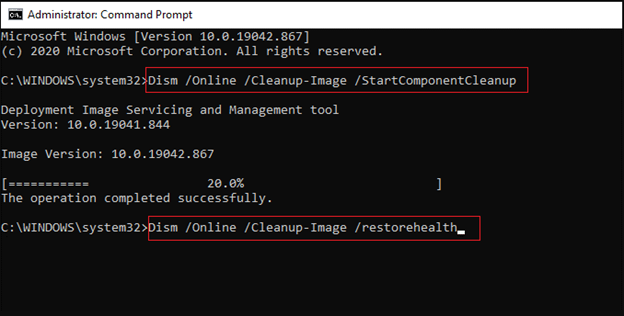
- Komputer z systemem Windows będzie wymagał ponownego uruchomienia po zakończeniu skanowania DISM.
- W tym momencie powinieneś uruchomić przeglądarkę internetową i przejść do oficjalnej strony Microsoft.
- Najnowsze wersje plików redystrybucyjnych programu Visual C++ dla programu Visual Studio 2015, 2017 i 2019 można uzyskać, przewijając ekran w dół.
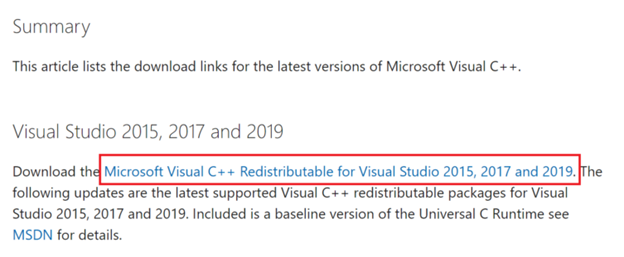
- Prosimy o cierpliwość podczas pomyślnego pobierania wszystkich plików pakietu redystrybucyjnego Visual C++ na komputer.
- Postępuj zgodnie z instrukcjami wyświetlanymi na ekranie, aby pomyślnie zainstalować wszystkie pakiety znalezione w sekcji Moje pobrane pliki.
- Na koniec uruchom ponownie komputer.
Po zakończeniu ponownego uruchamiania komputera ponownie otwórz aplikację OBS. W tym momencie nie powinieneś napotkać żadnych błędów.
Przeczytaj także: Jak rozwiązać problemy z wideokonferencjami
Jak naprawić błąd OBS Studio NVENC: wyjaśniono
W tym artykule zawarliśmy zestawienie wszystkich wykonalnych technik rozwiązywania problemów, które można wykorzystać do rozwiązania błędu OBS NVENC na komputerze PC i ponownego prawidłowego przesyłania strumieniowego lub nagrywania treści wideo.
Oczekuje się, że dostarczone rozwiązania będą działać, aby całkowicie wyeliminować błąd; w związku z tym należy uważnie śledzić każde z dostarczonych rozwiązań pojedynczo. Mamy nadzieję, że będzie to dla Ciebie pomocne. Jeśli masz jakieś pytania lub lepsze sugestie, napisz je w sekcji komentarzy poniżej. Aby uzyskać więcej informacji technicznych, możesz zapisać się do naszego biuletynu, a także otrzymywać najnowsze aktualizacje techniczne w mediach społecznościowych — Facebook, Instagram, Twitter lub Pinterest.
