Jak naprawić wolne drukowanie drukarki (szybko i łatwo)
Opublikowany: 2023-11-25Jeśli i Ciebie denerwuje wolno drukująca drukarka i chcesz to naprawić, skorzystaj z rozwiązań wymienionych w tym przewodniku, aby ułatwić sobie pracę.
Klienci końcowi bardziej niż cokolwiek innego irytują długie czasy oczekiwania w drukarni. Po bezskutecznym proszeniu drukarki o wysunięcie papieru badanie przyczyny problemu zostało przydzielone działowi IT. Niestety, istnieje wiele czynników, które mogą przyczynić się do opóźnienia drukowania, w tym przeciążony serwer druku, duży ruch sieciowy z sąsiednich biur lub przestarzałe sterowniki drukarki.
Niezależnie od problemu, istnieją techniki przyspieszające proces drukowania, które nie wymagają dodawania kolejnych technologii, co – bądźmy szczerzy – nigdy nie jest idealnym wyborem.
W kolejnych sekcjach tego przewodnika omówimy wszystkie rozwiązania, które pomogą Ci z łatwością rozwiązać problem powolnego drukowania.
Drukarka długo drukuje: poprawki
Poniżej wymieniliśmy i wyjaśniliśmy niektóre z najbardziej niezawodnych sposobów naprawy wolno drukującej drukarki. Wszystko, co musisz zrobić, to śledzić i wdrażać rozwiązania po kolei. Sugerujemy zastosowanie wszystkich technik i poprawek w celu uzyskania najlepszej wydajności drukarki. Więc przejdźmy do crackowania.
Poprawka 1: Wykonaj aktualizację oprogramowania sprzętowego drukarki
Aby naprawić wolno drukującą drukarkę, upewnij się, że oprogramowanie sprzętowe Twojej drukarki jest aktualne, aby zaradzić problemom z powolnym drukowaniem powodowanym przez Twoją drukarkę. Jeśli masz drukarki bezprzewodowe, producent drukarki może od czasu do czasu wysyłać powiadomienia push informujące o aktualizacjach oprogramowania.
W przypadku drukarek przewodowych konieczne będzie odwiedzenie oficjalnej strony producenta drukarki w celu pobrania i zainstalowania wszelkich dostępnych aktualizacji oprogramowania sprzętowego na urządzeniu.
Upewnij się, że oprogramowanie drukarki zostało zainstalowane, pobierając je z witryny producenta OEM. Będzie w stanie informować Cię o wszelkich nowych aktualizacjach oprogramowania sprzętowego i pomagać w ich instalacji. Rzućmy okiem na następną poprawkę dotyczącą powolnego drukowania na drukarce, jeśli ta zawiedzie.
Przeczytaj także: Jak naprawić system Windows nie może połączyć się z drukarką
Poprawka 2: Sprawdź połączenie z siecią
Możliwe, że przyczyną powolnego drukowania na drukarkach sieciowych są problemy z siecią. Jeśli korzystasz z połączenia sieciowego, jako najlepszą praktykę powinieneś rozważyć jego ponowne uruchomienie przynajmniej raz na dwadzieścia cztery godziny. W przypadku drukarek wymagających połączenia przewodowego sprawdź, czy kabel Ethernet jest prawidłowo podłączony. Aby zwiększyć wydajność drukarek bezprzewodowych, należy najpierw ponownie uruchomić router, a następnie zamknąć wszystkie niepotrzebne aplikacje zużywające zbyt dużo przepustowości.
Można także skorzystać z kreatora rozwiązywania problemów z siecią, który można znaleźć w menu Ustawienia, w obszarze System, w obszarze Rozwiązywanie problemów, w obszarze Inne narzędzia do rozwiązywania problemów, a następnie w obszarze Karta sieciowa. Wydrukuj po ponownym sprawdzeniu połączenia sieciowego. Jeśli drukarka wolno drukuje, problem nadal występuje, przejdź do następnego rozwiązania.
Poprawka 3: Spróbuj mocno zresetować drukarkę
Drukarka często nagrzewa się po dłuższym użytkowaniu, ponieważ generuje dużo ciepła. Producenci drukarek często spowalniają drukowanie, aby ograniczyć ilość ciepła wytwarzanego przez urządzenie. Dlatego należy zacząć od podstawowego ponownego uruchomienia drukarki w celu jej zresetowania. Aby zresetować drukarkę, uruchom ją ponownie, wykonując następujące kroki:
- Aby wyłączyć drukarkę, przytrzymaj przyciskzasilania przez dłuższy czas.
- Wyjmij przewód zasilający z gniazdka.
- Poczekaj kilka minut , aby upewnić się, że wszystkie elementy elektryczne drukarki całkowicie rozładowały zgromadzoną energię.
- Następnie ponownie podłącz przewód zasilający do drukarki i włącz ją.
- Szybkość pracy drukarki można określić, wydając polecenia drukowania testowego.Sprawdź, czy drukarka działa teraz normalnie, a jeśli nie, wypróbuj alternatywne rozwiązania.
Wypróbuj następne rozwiązanie, jeśli drukowanie trwa długo.
Poprawka 4: Zaktualizuj sterownik drukarki
Jedną z najczęstszych przyczyn powolnego drukowania drukarki jest obecność przestarzałego sterownika drukarki. Sterownik to zestaw plików umożliwiający komunikację systemu i urządzenia ze sobą. Dlatego jeśli sterownik jest nieaktualny, odpowiednie urządzenie może napotkać pewne problemy.
Oczywistym rozwiązaniem w takich przypadkach jest aktualizacja sterownika. Istnieje jednak wiele sposobów instalacji sterownika drukarki. W tym przewodniku przedstawiliśmy automatyczne rozwiązanie. Aby zaktualizować sterownik, możesz użyć Win Riser. Jest to automatyczne narzędzie, które umożliwia aktualizację sterownika, usuwanie złośliwego oprogramowania, naprawianie plików rejestru i czyszczenie śmieci.
Dlatego narzędzie może również poprawić wydajność Twojego urządzenia. Wykonaj poniższe czynności, aby dowiedzieć się, jak z niego korzystać i naprawić powolne drukowanie:
- Kliknij przycisk poniżej izainstaluj oprogramowanie , korzystając z pliku instalacyjnego Win Riser.
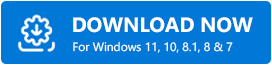
- Po instalacji narzędzie automatycznieprzeskanuje cały system pod kątem problemów.
- Gdy pojawią się problemy, użyj przycisku Napraw problemy teraz, aby zaktualizować sterownik.
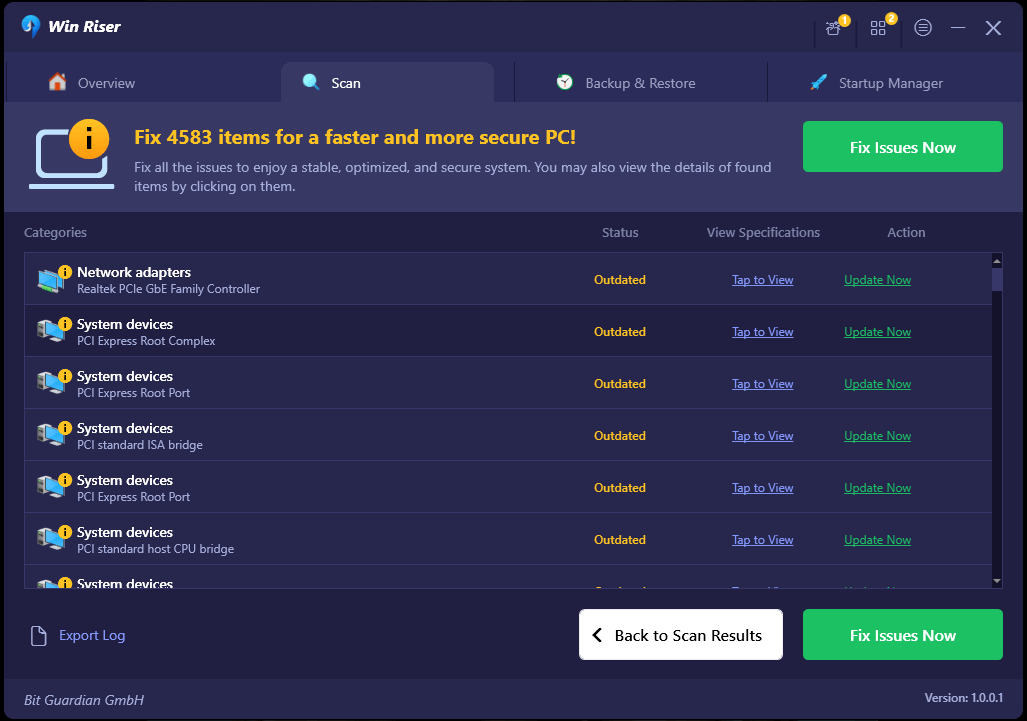
- Gdy narzędzie rozwiąże wszystkie problemy,uruchom ponownie urządzenie .
Przejdź do następnej poprawki dotyczącej powolnego drukowania na drukarce, jeśli ta zakończy się niepowodzeniem.
Przeczytaj także: Jak naprawić problem z udostępnianiem drukarek w systemie Windows 11
Poprawka 5: Upewnij się, że drukarka ma odpowiednią ilość atramentu
Niski poziom atramentu w którymkolwiek z wkładów — cyjanowym, magenta, żółtym lub płytce kluczowej (czarnej), w zależności od tego, który to wkład — może spowodować spowolnienie procesu drukowania przez drukarkę. Dzieje się tak, ponieważ drukarka wykorzystuje model kolorów CMYK. Dlatego przed każdym zadaniem drukowania sprawdź, czy we wkładzie jest wystarczająca ilość atramentu. Wypróbuj następne rozwiązanie, jeśli drukarka drukuje wolno.
Poprawka 6: Wyczyść rolki.
Puste arkusze są podawane do drukarki za pomocą rolek papieru, a zadrukowane strony są wyrzucane z drukarki za pomocą rolek papieru. Dlatego może pojawić się problem z wolnym drukowaniem.
Ponieważ papiery nie mogą efektywnie przesuwać się po trasie papieru, gdy rolki są zatkane, proces drukowania ulega spowolnieniu. W większości przypadków za zacięcie odpowiadają kawałki papieru, kurz i inne zanieczyszczenia uwięzione na rolkach.

Do czyszczenia rolek można użyć dmuchawy lub niestrzępiącej się szmatki, którą można namoczyć w wodzie destylowanej. Jeśli nadal narzekasz, że drukowanie trwa długo, wypróbuj następne rozwiązanie.
Poprawka 7: Wyłącz „Tryb cichy”
Obecnie większość drukarek jest wyposażona w funkcję zwaną „trybem cichym”, która jest dość pomocna w zmniejszaniu poziomu hałasu wytwarzanego przez drukarkę podczas jej pracy. Gdy ta funkcja jest aktywowana, istnieje kompromis pomiędzy przyzwoitą szybkością drukowania a cichą pracą; priorytetem jest ciche drukowanie. Przeprowadzimy Cię przez proces sprawdzania i wyłączania, aby rozwiązać problem powolnego drukowania.
- Uruchom menu Ustawienia ( klawisze Win+I).
- Przejdź doopcji Urządzenia > Sprzęt i dźwięk > Urządzenia i drukarkiw menu komputera.
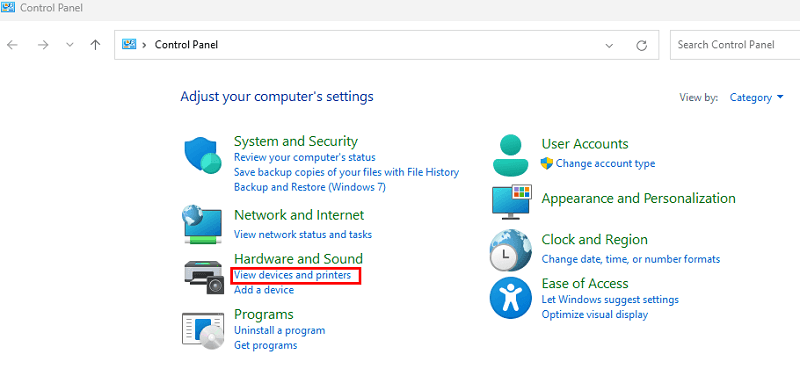
- Znajdź profil swojej drukarki w obszarzeDrukarki i kliknij go prawym przyciskiem myszy.
- Z menu wyświetlanego po kliknięciu prawym przyciskiem myszy wybierz Opcje drukowania .
- Usuń zaznaczenie z pola obok trybu cichego .
- Kliknij przycisk Zastosuj , a następnie kliknij OK.
Przyjrzyjmy się bliżej problemowi powolnego drukowania przez drukarkę.
Przeczytaj także: Poprawka: Epson Scan nie może komunikować się ze skanerem
Poprawka 8: Spróbuj ponownie uruchomić usługę buforu wydruku.
Bufor wydruku to lekki program zarządzający wszystkimi zadaniami drukowania wysyłanymi z komputera. Może to być również przyczyną powolnego drukowania drukarki. Jeśli jednak przekażesz drukarce wiele instrukcji drukowania jednocześnie, może ona przestać odpowiadać na Twoje zamówienia. Możesz spróbować rozwiązać problem z drukarką, która wolno drukuje, ponownie uruchamiając usługę buforowania i sprawdzając, czy to rozwiąże problem.
- Na klawiaturze naciśnij jednocześnie klawisze Windows i R.
- Po wpisaniu Services.msc naciśnij klawisz Enter, aby kontynuować.
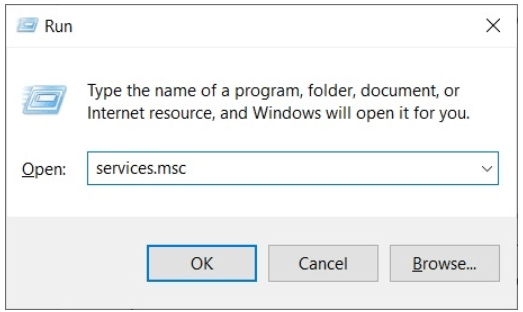
- Po kliknięciu uruchomi aplikację Usługi. Kontynuuj przewijanie w dół, aż znajdzieszusługę Bufor wydruku .
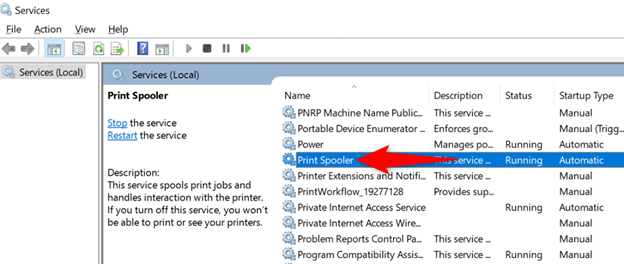
- Po prostu kliknij go prawym przyciskiem myszy i wybierz opcjęUruchom ponownie .
Poprawka 9: Dostosuj ustawienia skali szarości
Aby naprawić powolny proces drukowania, musisz poprawnie wybrać profil kolorów, który będzie używany podczas drukowania dokumentów. Jako profil używany do drukowania dokumentu w czerni i bieli należy wybrać skalę szarości.
Aby jednak drukować w kolorze, należy wybrać odpowiedni profil kolorów. Jeśli drukujesz dokument czarno-biały z włączonym profilem kolorów, drukarka wykorzysta wszystkie kolorowe wkłady do wydrukowania strony w skali szarości. Przetwarzanie zajmie znacznie więcej czasu, co spowoduje, że drukarka będzie działać wolniej. Dlatego drukowanie trwa długo. Napraw to, postępując zgodnie z poniższymi rozwiązaniami:
- Uruchom menu preferencji dla zadania drukowania drukarki.
- Poszukaj opcji Kolor/Skala szarości, jeśli nie możesz ich znaleźć.
Teraz przy drukowaniu papieru czarno-białego należy wybrać skalę szarości.Aby drukować kolorowe dokumenty, wybierz opcjęKolor z menu rozwijanego.
Poprawka 10: Wybierz odpowiedni rodzaj papieru, którego chcesz użyć
Następnie napraw wolne drukowanie za pomocą tego rozwiązania. W opcjach drukowania drukarki musisz wybrać odpowiedni rodzaj papieru, aby uzyskać najlepszą możliwą prędkość drukowania.
Nieprawidłowe ustawienie rodzaju papieru może spowodować opóźnienie procesu drukowania. Podobnie pamiętaj, aby zawsze używać papieru odpowiedniego do drukarek. W przypadku korzystania z papierów o błyszczącej i błyszczącej powierzchni proces drukowania może zostać spowolniony, a także mogą wystąpić zacięcia papieru w drukarce. Postępuj zgodnie z poniższą procedurą, aby rozwiązać problem powolnego drukowania przez drukarkę:
- Uruchom menu Ustawienia dla Urządzenia i drukarki.
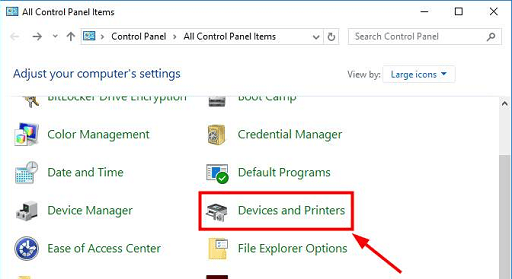
- Użyj menu wyświetlanego prawym przyciskiem myszy na drukarce.
- Wybierz opcje w obszarzeDrukowanie .
- Poszukaj ustawienia z napisem „ Typ papieru ” lub „ Typ nośnika”, a następnie pamiętaj, aby wybrać odpowiedni rodzaj papieru w oparciu o rodzaje papieru aktualnie załadowanego do tacy papieru.
Przeczytaj także: Sterownik drukarki jest niedostępny w systemie Windows 10, 11 [naprawiono]
Poprawka 11: Wykonaj wydruk w obniżonej jakości
Jeśli dokument, który chcesz wydrukować, zawiera zdjęcia lub grafikę wysokiej jakości, drukowanie zajmie znacznie więcej czasu niż zwykle. Aby szybciej wydrukować zdjęcia, możesz zmniejszyć ich rozdzielczość lub je skompresować.
Ponadto możesz zmienić jakość druku, przechodząc do opcji drukowania swojej drukarki i dokonując tam niezbędnych zmian. Wykonaj poniższe czynności i dowiedz się, jak naprawić powolne drukowanie, obniżając jakość druku:
- Uruchom menuUstawienia dla Urządzenia i drukarki.
- Kliknij prawym przyciskiem myszy drukarkę, której jakość druku chcesz dostosować w sekcjiDrukarki w Panelu sterowania.
- Wybierz opcje drukowania.
- Z menu rozwijanego Jakość druku wybierz opcję Normalna lub Robocza, a następnie kliknij przycisk OK.
Poprawka 12: Usuń pamięć z drukarki.
Rzućmy okiem na kolejne rozwiązanie, aby naprawić błąd powolnego drukowania. Zadania drukowania są przechowywane w wyspecjalizowanej pamięci wewnętrznej drukarki, która zwykle ma rozmiar kilku megabajtów. Pamięć ta służy również do wykonywania zadań drukowania. Niemniej jednak, jeśli będziesz nadal wysyłać polecenia drukowania do drukarki, pamięć w końcu się zapełni, co spowoduje, że proces drukowania będzie przebiegał w bardziej ślimaczym tempie.
W sytuacjach, gdy drukowanie trwa długo, przydatne jest wyczyszczenie pamięci drukarki. Aby zwolnić część pamięci drukarki, możesz zacząć od ponownego uruchomienia urządzenia, a następnie wyczyszczenia kolejki wydruku.
- Uruchom menu Ustawienia dla Urządzenia i drukarki.
- Znajdź swoją drukarkę w obszarze oznaczonym jako Drukarki i kliknij ją prawym przyciskiem myszy.
- Wybierz jedno. Sprawdź, co się drukuje.
- Anuluj wszystkie dokumenty , przechodząc do menu Drukarka i wybierając opcję.
- Wybierz opcję Tak .
Jeśli ponownie wydrukujesz dokument, możesz sprawdzić, czy prędkość została zwiększona.
Poprawka 13: Drukowanie z poziomu innej aplikacji
Na koniec, aby naprawić błąd powolnego drukowania, możesz spróbować użyć innej aplikacji. Próba drukowania bezpośrednio ze strony internetowej prawie zawsze powoduje problemy z szybkością drukowania. Dzieje się tak dlatego, że na stronie internetowej mogą znajdować się czcionki i skrypty, które są niekompatybilne z drukarką i w związku z tym nie nadają się do wydruku.
Możesz spróbować drukować z innych programów, aby sprawdzić, czy problem nadal występuje, co umożliwi jego rozwiązanie. Zalecamy korzystanie z programów do edycji tekstu, takich jak Microsoft Word i WordPad, a także narzędzi do odczytu plików PDF, takich jak Adobe Acrobat.
Przeczytaj także: Jak naprawić problem z blokowaniem się drukarki podczas buforowania w systemie Windows 10, 11
Naprawiono: Drukarka wolno drukuje
Jeśli chodzi o rozwiązywanie problemów związanych z powolnym drukowaniem, można zrobić tylko tyle, dopóki nie pozostanie Ci nic innego, jak tylko wdrożyć wszystkie rozwiązania. Oczywiście powolna prędkość drukowania to tylko jeden z problemów, które mogą się pojawić. Jeśli chodzi o korzystanie z drukarek, dobra wiadomość jest taka, że nie musisz w żaden sposób szukać daleko i ciężko dalszej pomocy. Skontaktuj się z nami tak szybko, jak to możliwe, a omówimy, w jaki sposób możemy zwiększyć wydajność drukarki.
