Jak naprawić problem z buforowaniem drukarki w systemie Windows 10, 11
Opublikowany: 2023-01-18Pliki wykonywalne bufora drukarki śledzą wszystkie zadania drukowania, z których pobiera je serwer druku. Dlatego zbiór bufora drukarki jest niezbędny i musi działać poprawnie, aby mieć w pełni funkcjonalną drukarkę. Wielu użytkowników zgłaszało problemy z buforem wydruku. Jeśli również szukasz tego samego, ten przewodnik jest dla Ciebie.
W podanej sekcji wymieniono najbardziej praktyczne i proste pożary drukarki, która utknęła na problemach z buforowaniem w systemie Windows 10, 11 lub na innych urządzeniach.
Metody naprawy drukarki zatrzymanej podczas buforowania systemu Windows 10/11
W poniższej sekcji wyjaśniono proste kroki, aby rozwiązać problem z blokowaniem drukarki podczas buforowania. Nie ma potrzeby stosowania wszystkich metod, wystarczy przejść w dół listy, chyba że problem został rozwiązany.
Sposób 1: Uruchom narzędzie do rozwiązywania problemów z drukarką
Pierwszą rzeczą do zrobienia, gdy wystąpi problem z drukarką zatrzymaną podczas buforowania na urządzeniach z systemem Windows 10 lub 11, jest uruchomienie wbudowanego narzędzia systemu Windows, tj. narzędzia do rozwiązywania problemów z drukarką. Spowoduje to automatyczne wykrycie i naprawienie problemu. Oto jak można to zrobić.
Krok 1: Kliknij klawisze Windows i X na klawiaturze, aby otworzyć aplikację Ustawienia w swoim systemie.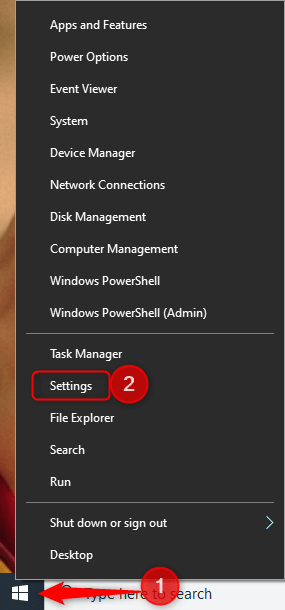
Krok 2: Wpisz Narzędzie do rozwiązywania problemów w polu wyszukiwania i otwórz Ustawienia narzędzia do rozwiązywania problemów .
Krok 3: Na liście znajdź i rozwiń Narzędzie do rozwiązywania problemów z drukarką .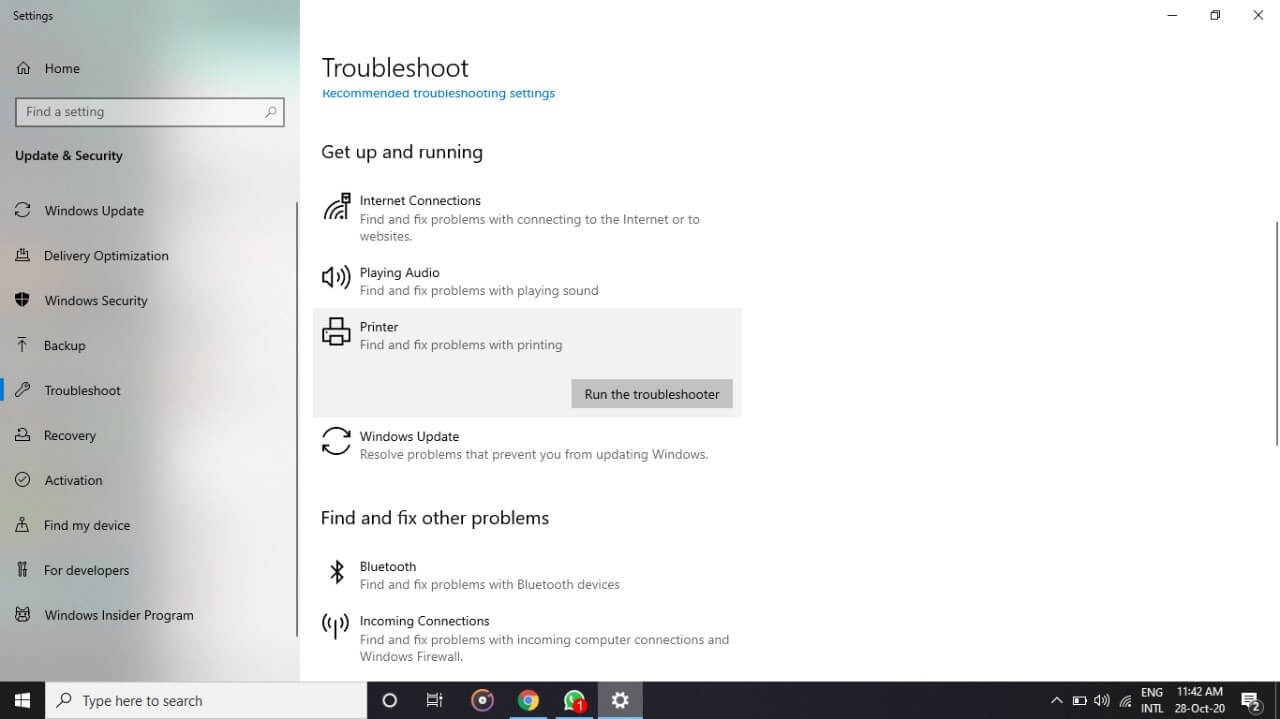
Krok 4: Kliknij przycisk Uruchom narzędzie do rozwiązywania problemów i wstrzymaj się, aż urządzenie przeskanuje i automatycznie naprawi problemy związane z drukarką.
Krok 5: Uruchom ponownie komputer, aby zastosować aktualizacje.
Teraz sprawdź, czy to pomoże w rozwiązaniu problemu z drukarką, która utknęła podczas buforowania. Jeśli jednak problem nadal występuje, przejdź do następnego zestawu rozwiązań, aby wyczyścić bufor wydruku.
Przeczytaj także: Jak naprawić drukowanie pustych stron przez drukarkę w systemie Windows 10? Łatwe rozwiązania!
Sposób 2: Ustaw usługę bufora wydruku jako automatyczną
Jeśli wywołania zdalnej procedury nie działają prawidłowo, może to prowadzić do zablokowania drukarki podczas buforowania problemu z systemem Windows 10/11. Jednak, aby to naprawić, musisz ustawić usługę Bufor wydruku na tryb automatyczny. W przeciwnym razie musisz za każdym razem ręcznie włączać usługę drukarki.
Aby sprawdzić, czy usługi RPC działają, oto kroki, które należy wykonać
Krok 1: Otwórz okno dialogowe Uruchom (Windows + R) i napisz services.msc .Naciśnij przycisk OK . 
Krok 2: Na liście kliknij prawym przyciskiem myszy Print Spooler RPC i otwórz jego Właściwości.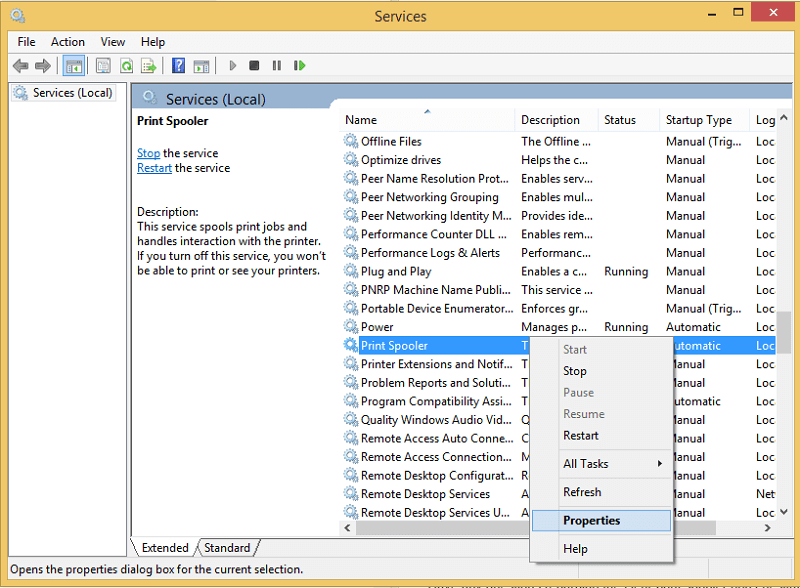
Krok 3: W obszarze Właściwości bufora wydruku otwórz kartę Ogólne.
Krok 4: W menu rozwijanym Typ uruchomienia wybierz opcję Automatyczny .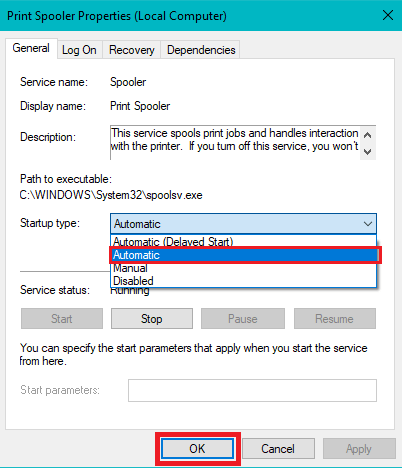
Kliknij OK, aby zastosować aktualizacje. Teraz sprawdź, czy może to naprawić problem z drukarką, który utknął podczas buforowania systemu Windows 10 lub 11. Jeśli problem nadal występuje, wypróbuj poniższe rozwiązania.
Przeczytaj także: Jak naprawić błąd „Drukarka nie odpowiada” na komputerze z systemem Windows
Sposób 3: Uruchom ponownie bufor wydruku
Czasami ponowne uruchomienie usługi może naprawić drukarkę zatrzymaną podczas buforowania w systemie Windows 11. W tym celu możesz po prostu zastosować podstawowe kroki.
Krok 1: Naciśnij jednocześnie klawisze Windows i R na klawiaturze.Wpisz services.msc i kliknij przycisk OK . 

Krok 2: W usługach Windows kliknij Print Spooler .
Krok 3: W lewym panelu kliknij opcję Uruchom ponownie usługę .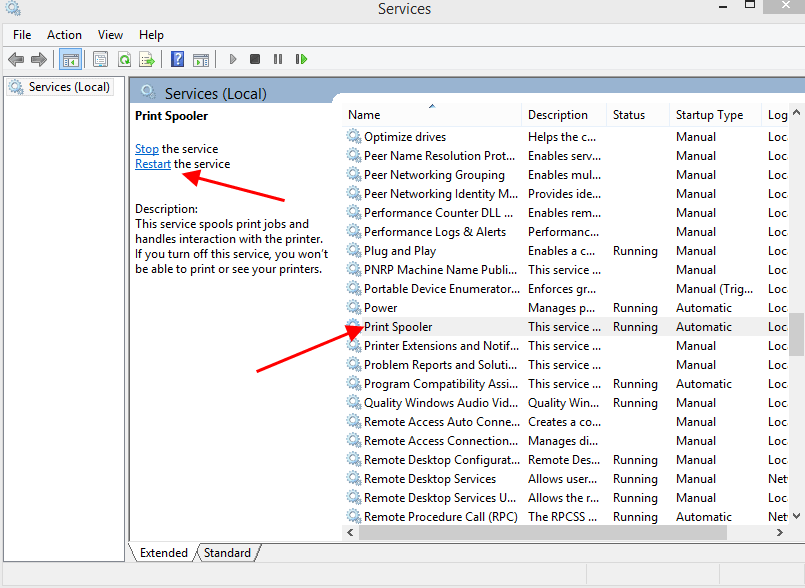
Teraz spróbuj uruchomić drukarkę, aby sprawdzić, czy problem z buforowaniem w systemie Windows 10 został rozwiązany. Jeśli problem nadal występuje, wypróbuj inne metody czyszczenia bufora drukarki na urządzeniach z systemem Windows 10.
Przeczytaj także: Jak naprawić niedziałające udostępnianie drukarki w systemie Windows 11
Sposób 4: Usuń pliki bufora wydruku
Jeśli zbyt wiele plików bufora oczekuje lub jest uszkodzonych w systemie, może to skończyć się zablokowaniem drukarki podczas buforowania błędu systemu Windows 11. Usunięcie tych plików spowoduje wyczyszczenie wszystkich oczekujących zadań i naprawienie uszkodzonych plików. Aby to zrobić, zastosuj poniższe proste kroki
Krok 1: Najpierw otwórz okno dialogowe Uruchom za pomocą klawiszy skrótów Windows i R.
Krok 2: Wpisz services.msc i kliknij OK
Krok 3: Z lewego panelu Kliknij opcję zatrzymania usługidla bufora wydruku. 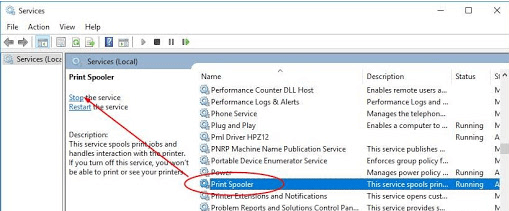
Krok 4: Teraz przejdź do następującego adresu w Eksploratorze plików
C:\Windows\System32\spool\PRINTERS
Oraz C:\Windows\System64\spool\PRINTERS
Krok 5: Przyznaj uprawnienia administratora, jeśli zostaniesz poproszony o otwarcie folderu DRUKARKI .
Krok 6: Wybierz wszystkie pliki obecne w folderze za pomocą Ctrl + A i usuń je.
Teraz ponownie uruchom usługę Bufor wydruku w oknie Usługi.
Odłącz drukarkę i podłącz ją ponownie po kilku minutach. Uruchom ponownie komputer i sprawdź, czy to rozwiązuje problem z drukarką podczas buforowania w systemie Windows 10/11. Jeśli nie, wypróbuj następne rozwiązanie.
Przeczytaj także: Jak naprawić drukarkę Epson, która nie drukuje w systemie Windows
Sposób 5: Zaktualizuj sterowniki drukarki
Jeśli sterowniki drukarki są nieaktualne, uszkodzone lub ich brakuje, może to spowodować zablokowanie drukarki podczas buforowania problemów z systemem Windows 10 lub 11. Te wadliwe sterowniki mogą zakłócać przekazywanie poleceń między systemem operacyjnym a drukarką. Dlatego, aby wyczyścić bufor wydruku, należy aktualizować sterowniki drukarki.
Producent drukarki wydaje aktualne aktualizacje sterowników, aby usuwać błędy i oferować ulepszenia. Jeśli jednak jesteś naiwnym użytkownikiem lub nie masz czasu na ręczne pobieranie sterowników, możesz pobrać najlepsze narzędzie do automatycznej aktualizacji sterowników, tj. Bit Driver Updater. Może pobrać wszystkie aktualizacje sterowników jednym kliknięciem. Wszystkie te aktualizacje mają certyfikat WHQL i są w 100% niezawodne. Co więcej, dzięki wersji Pro oprogramowania możesz odblokować wiele innych funkcji narzędzia.
Automatycznie aktualizuj sterowniki drukarek za pomocą Bit Driver Updater
Aby rozwiązać problem z drukarką zatrzymaną podczas buforowania systemu Windows 11/10, możesz pobrać i zaktualizować sterowniki drukarki za pomocą jednego kliknięcia za pomocą oprogramowania Bit Driver Updater.
Krok 1: Pobierz i zainstaluj poniższe oprogramowanie do aktualizacji sterowników dla urządzenia z systemem Windows.
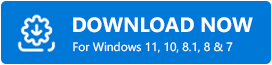
Krok 2: Uruchom go na swoim komputerze i rozpocznij wyszukiwanie aktualizacji sterowników za pomocą opcji skanowania sterowników .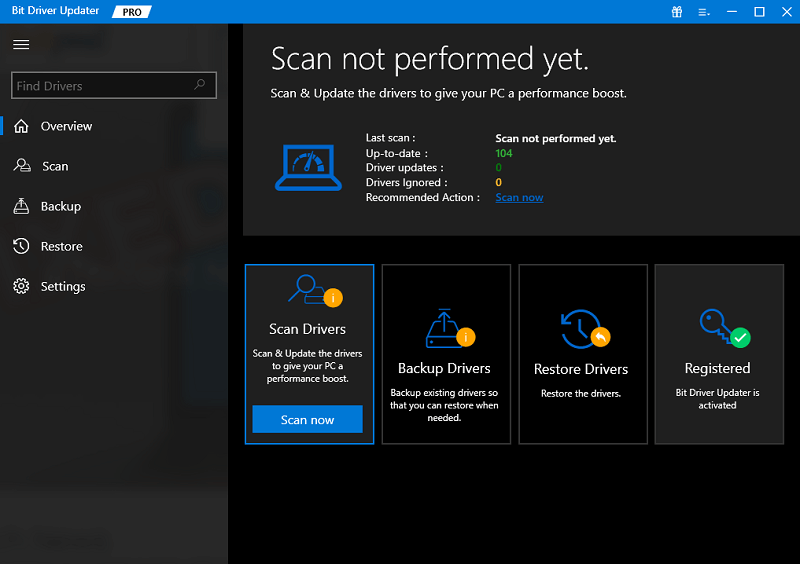
Krok 3: Z wyświetlonej listy zidentyfikuj sterowniki drukarki i kliknij opcję Aktualizuj teraz , która znajduje się poniżej.
Krok 4: Jeśli jesteś użytkownikiem oprogramowania w wersji Pro, otrzymasz opcję Aktualizuj wszystko , aby pobrać wszystkie oczekujące aktualizacje jednocześnie.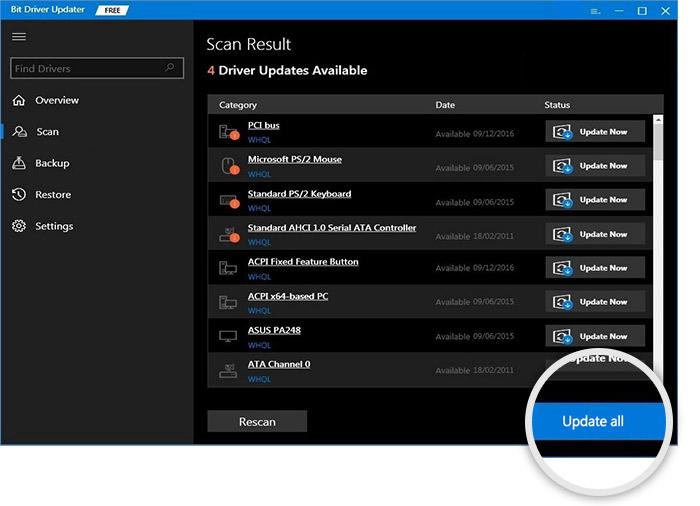
Krok 5: Zainstaluj aktualizację sterownika drukarki i uruchom ponownie komputer, aby ją zastosować.
Dzięki narzędziu Bit Driver Updater możesz również zaplanować aktualizacje sterowników w dogodnym czasie. Ponadto wszystkie dane dotyczące kierowcy są archiwizowane iw razie potrzeby można je przywrócić.
Po zastosowaniu aktualizacji sterownika drukarki sprawdź, czy problem z buforowaniem drukarki został rozwiązany.
Przeczytaj także:
Problem z buforowaniem drukarki w systemie Windows 10, 11: NAPRAWIONO
Wymieniliśmy najbardziej praktyczne, ale łatwe rozwiązania dla drukarki, która utknęła na buforowaniu. Zastosuj powyższe metody lub ich kombinację, aby rozwiązać problem z buforowaniem w drukarce. Upewnij się, że masz zainstalowane najnowsze sterowniki drukarki w systemie Windows, aby uniknąć wszelkiego rodzaju problemów z drukarką. Użyj Bit Driver Updater, aby automatycznie zaktualizować drukarkę i inne sterowniki systemowe za pomocą jednego kliknięcia.
Jeśli masz jakieś pytania dotyczące przezroczystego bufora wydruku, nie wahaj się ich zadać w sekcji komentarzy poniżej. Jeśli blog pomógł rozwiązać Twój problem, kliknij opcję subskrypcji, aby zobaczyć podobne przewodniki techniczne i artykuły. Aby nigdy nie przegapić żadnych aktualizacji, śledź nas na Facebooku, Twitterze, Instagramie i Pintereście.
