Jak naprawić awarię Safari i zawieszanie się na komputerze Mac
Opublikowany: 2023-08-27Czy Safari na komputerze Mac często ulega awarii? Czy Safari Twojego iPada ciągle się zawiesza? Czy często zdarza się, że Safari na Twoim iPhonie ulega awarii? Jeśli i Tobie w głowie pojawia się to samo pytanie, to trafiłeś we właściwe miejsce.
W tym poście pokażemy, jak wyeliminować problem zawieszania się lub zawieszania przeglądarki Safari na komputerze Mac lub innych urządzeniach Apple. Zanim jednak przejdziemy bezpośrednio do rozwiązań, musimy poznać możliwe przyczyny awarii Safari.
Najczęstsze przyczyny awarii Safari
Na komputerach Mac lub innych urządzeniach Apple Safari to przeglądarka internetowa, która jest preinstalowana i jest opcją domyślną. Jest to doskonała aplikacja mobilna. Mimo to nie ma gwarancji, że będzie on zawsze działał normalnie. Podczas korzystania z przeglądarki Safari możesz spotkać się z sytuacją, w której program będzie wielokrotnie nieoczekiwanie zamykany.
Oto kilka głównych przyczyn:
- Było wiele zakładek, które otwierały się wszystkie na raz.
- Witryna, którą chcesz otworzyć, jest zbyt wymagająca, aby Safari mogła ją obsłużyć ze względu na użycie wtyczek lub wymagania dotyczące przetwarzania.
- Gadżet przechowuje znaczną liczbę pamięci podręcznych i plików cookie.
- Rozszerzenie stało się przestarzałe.
- Twoja wersja przeglądarki Safari jest nieaktualna.
- Twój komputer Mac porusza się w ślimaczym tempie.
- Nie ma już miejsca na komputerze Mac.
- Konieczne jest zainstalowanie aktualizacji w systemie operacyjnym.
Rozwiązania pozwalające naprawić awarię lub zawieszanie się przeglądarki Safari na komputerze Mac
W poniższej sekcji opisano rozwiązania problemów z awarią lub zawieszaniem się przeglądarki Safari. Nie ma potrzeby wdrażania wszystkich metod, po prostu przejdź w dół listy, aż problem z komputerem Mac ulega awarii w przeglądarce Safari.
Rozwiązanie 1: Wymuś zamknięcie aplikacji przeglądarki Safari
W większości przypadków do naprawienia aplikacji, która ulega awarii na komputerze Mac, wystarczy wymuszenie zamknięcia aplikacji i ponowne jej uruchomienie. Nawet jeśli użyjesz polecenia „ Command + Q ”, w większości przypadków, gdy Safari ulegnie awarii, aplikacja po prostu się zamknie i tak naprawdę nie zatrzyma.
Poniżej znajduje się instrukcja, która pokaże, jak wymusić zamknięcie aplikacji i rozpocząć nową sesję, aby rozwiązać problem z awarią przeglądarki Safari na komputerze Mac.
Krok 1: Aby uzyskać dostęp do menu Apple, zacznij od wybrania ikony Apple znajdującej się w lewym górnym rogu wyświetlacza.Teraz wybierz opcję Wymuś zakończenie, klikając ją.
Krok 2: Kliknij ikonę Safari, aby ją wybrać, a następnie kliknij przycisk „ Wymuś zakończenie ”.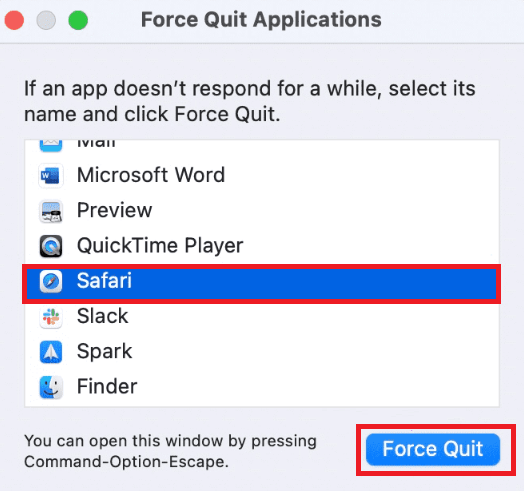
Krok 3: Aby ponownie uruchomić przeglądarkę, użyj skrótu klawiaturowego Cmd+Spacja, aby wyświetlić pasek wyszukiwania, następnie wyszukaj Safari i naciśnij Enter, aby otworzyć program przeglądarki.
Jeśli jednak problem z awarią przeglądarki Safari będzie się powtarzał, nie panikuj i wypróbuj następny zestaw rozwiązań.
Przeczytaj także: Aplikacje do monitorowania temperatury procesora Mac, aby naprawić przegrzanie Macbooka
Rozwiązanie 2: Wyczyść pamięć podręczną w przeglądarce Mac
Możliwe, że wyczyszczenie wszystkich pamięci podręcznych w przeglądarce Safari rozwiąże problem zawieszania się lub awarii przeglądarki Safari. Zaleca się wykonanie tych kroków w trybie awaryjnym. Ponieważ tryb awaryjny opróżnia pamięć podręczną systemu na komputerze Mac i może rozwiązać wszelkie znalezione problemy.
Jest to również dobry pomysł, ponieważ w niektórych przypadkach Safari ulegnie awarii podczas próby wejścia do okna Preferencje Safari. Dlatego, aby rozwiązać problem z awarią przeglądarki Safari na komputerze Mac, zastosuj następujący zestaw instrukcji:
Krok 1: Najpierw po prostu wyłącz komputer Mac.
Krok 2: Teraz włącz urządzenie i szybko naciśnij i przytrzymaj klawisz Shiftna klawiaturze.
Krok 3: Przytrzymaj klawisz, aż wyświetli się ekran logowania.Następnie możesz zalogować się po zwolnieniu klawisza Shift.
Krok 4: Twoje urządzenie Mac pomyślnie przeszło do trybu awaryjnego.Podczas korzystania z trybu awaryjnego komputer zwykle działa z mniejszą szybkością.
Krok 5: Teraz kliknij Finder, aby go otworzyć.
Krok 6: Aby dostać się do określonego folderu, wybierz Idź > Idź do folderuz paska menu. Alternatywnie możesz użyć skrótu, czyli jednocześnie kliknąć klawisze Command, G i Shift.
Krok 7: W oknie dialogowym zlokalizuj Safari, wpisując następujący adres
~/Library/Caches/com.apple.Safari/ 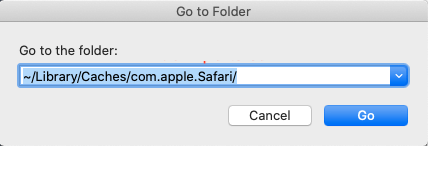
Krok 8: Przeciągnij pliki, które chcesz usunąć, do folderu Kosz.
Krok 9: Teraz możesz wyjść z trybu awaryjnego, uruchamiając ponownie komputer Mac w normalny sposób.
Uwaga: za wszelką cenę unikaj naciskania klawisza Shift.
Po zakończeniu spróbuj uruchomić Safari zaraz po zakończeniu uruchamiania komputera Mac. Jeśli problem z awarią lub zawieszaniem się przeglądarki Safari nadal występuje, przejdź do następnej metody.
Rozwiązanie 3: Usuń dane witryny przechowywane w przeglądarce Safari
Oprócz wyczyszczenia pamięci podręcznej przeglądarki internetowej pomocne byłoby usunięcie wszystkich danych i plików cookie związanych ze stroną internetową. Spowoduje to usunięcie wszelkich nieaktualnych lub uszkodzonych witryn internetowych, które mogły powodować awarie przeglądarki Safari na komputerach Mac.

Krok 1: Naciśnij jednocześnie klawisz Command i spację na klawiaturze, aby uruchomić Spotlight i wyszukać Safari.Aby otworzyć aplikację, naciśnij klawisz Enter.
Krok 2: Otwórz preferencje Safari, wybierając opcję Safari znajdującą się w lewym górnym rogu paska menu i klikając ją.
Krok 3: Przejdź do karty Prywatność, a następnie wybierz opcję „Zarządzaj danymi witryny” z wyświetlonego menu rozwijanego.
Krok 4: Gdy okno zakończy ładowanie danych ze strony internetowej, kliknij przycisk „ Usuń wszystko ”.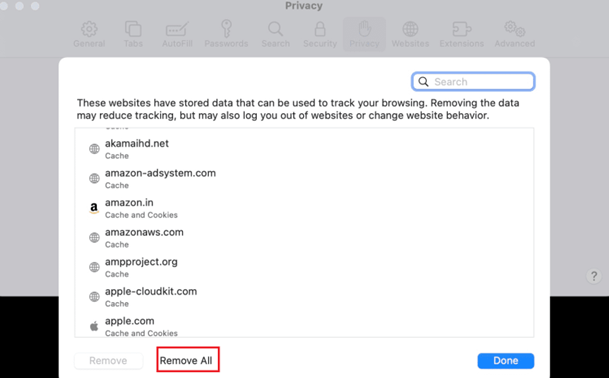
Krok 5: Aby potwierdzić usunięcie danych, kliknij przycisk Usuń terazznajdujący się w oknie potwierdzenia.
Teraz uruchom ponownie Safari i sprawdź, czy problem z zawieszaniem się lub zawieszaniem został rozwiązany. Jeśli niestety problem z zawieszaniem się lub awarią przeglądarki Safari nadal występuje, wypróbuj następujący zestaw rozwiązań.
Przeczytaj także: Jak rozwiązać problem przegrzania MacBooka Pro
Rozwiązanie 4: Wyłącz rozszerzenie w przeglądarce Safari (jeśli istnieje)
Rozszerzenia Safari pozwalają użytkownikom w pełni wykorzystać możliwości przeglądarki i poprawiają komfort użytkowania podczas wykonywania różnych czynności. Z drugiej strony wadliwe rozszerzenie może czasami spowodować awarię przeglądarki. Musisz dezaktywować wszystkie rozszerzenia, aby sprawdzić, czy to nie jest przyczyną problemu.
Krok 1: Naciśnij jednocześnie klawisz Command i spację na klawiaturze, aby uruchomić Spotlight i wyszukać Safari.Aby otworzyć aplikację, naciśnij klawisz Enter.
Krok 2: Otwórz Preferencje Safari, wybierając opcję Safari znajdującą się w lewym górnym rogu paska menu i klikając ją.Możesz także użyć klawisza skrótu CMD+ na klawiaturze.

Krok 3: Aby wyświetlić wszystkie zainstalowane rozszerzenia, wybierz zakładkę Rozszerzenia.
Krok 4: Aby wyłączyć rozszerzenia, kliknij pole wyboru obok ich nazw, a następnie kliknij przycisk „ Wyłącz”.
Po zakończeniu zastosuj zmiany i teraz spróbuj użyć Safari. Mamy nadzieję, że to rozwiąże problem zawieszania się przeglądarki Safari. Jeśli problem nadal występuje, sprawdź następne rozwiązanie.
Rozwiązanie 5: Sprawdź oczekujące aktualizacje aplikacji lub systemu operacyjnego
Utrzymywanie najnowszych wersji systemu operacyjnego i oprogramowania jest niezbędnym elementem tworzenia stabilnego systemu. Oprogramowanie, które nie jest aktualizowane, może zawierać luki w zabezpieczeniach i defekty, które czynią je podatnym na złośliwe ataki i powodują problemy z zarządzaniem zasobami.
Upewnij się, że zarówno Twój system macOS, jak i Safari mają zainstalowane najnowsze dostępne wersje. Regularne aktualizacje pomagają rozwiązać problemy z zawieszaniem się lub awarią przeglądarki Safari. Aby sprawdzić i pobrać oczekujące aktualizacje w przeglądarce Safari lub systemie operacyjnym komputera Mac, wykonaj poniższe czynności.
W przypadku aktualizacji systemu macOS zastosuj następujący zestaw instrukcji:
Krok 1: Wybierz menu Apple z paska menu.
Krok 2: Otwórz Preferencje systemowe, a zobaczysz nowe okno.

Krok 3: Wybierz opcję Aktualizacja oprogramowania, klikając ją.
Krok 4: W tym czasie macOS sprawdzi, czy są dostępne aktualizacje oprogramowania.
Krok 5 : Jeśli dostępna jest aktualizacja, zostaniesz poproszony o jej pobranie i zainstalowanie.W przeciwnym razie, jeśli aktualizacja nie jest dostępna, poinformuje Cię, że używasz już najnowszej wersji.
Krok 6: Następnie wybierz przycisk Zaawansowane.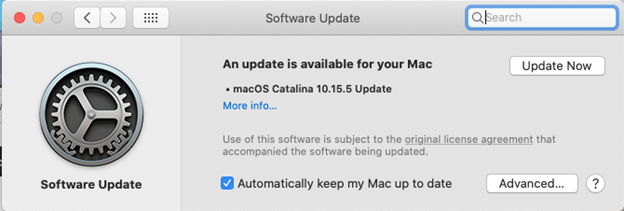
Krok 7: Przed kontynuowaniem upewnij się, że pole wyboru „Sprawdź dostępność aktualizacji” jest zaznaczone.
W przypadku aktualizacji aplikacji Safari zastosuj następujący zestaw instrukcji
Krok 1: Wybierz menu Apple z paska menu.
Krok 2: Wybierz App Store ze swojego menu.
Krok 3: W bieżącym oknie pojawi się nowe okno z Mac App Store.
Krok 4: W menu po lewej stronie wybierz opcję „ Aktualizacje”.
Krok 5: Jeśli dostępna jest aktualizacja przeglądarki Safari, będziesz mógł ją pobrać i zainstalować z tej strony, jeśli jest dostępna.
Jednak nawet po aktualizacji systemu operacyjnego i aplikacji przeglądarki problem z awarią Safari na komputerze Mac pozostaje nienaruszony, zastosuj następną metodę.
Przeczytaj także: Jak naprawić dźwięk, który nie działa na komputerze Mac
Rozwiązanie 6: Wyczyść pamięć RAM na komputerze Mac
Im więcej aplikacji i procesów masz aktywnych w danym momencie na komputerze Mac, tym więcej jego zasobów zużyjesz. Jeśli w przeglądarce Safari otwartych jest wiele kart oraz aktywnych innych aplikacji, może to powodować opóźnienia. Co więcej, może to spowodować, że przeglądarka przestanie odpowiadać lub nawet ulegnie awarii. Dlatego problemy z pamięcią mogą również skutkować awarią lub zawieszeniem przeglądarki Safari na komputerze Mac.
W tym samym celu możesz ręcznie wyczyścić pamięć RAM lub skorzystać z najlepszych aplikacji do czyszczenia komputerów Mac. Pobierz najbardziej odpowiednią aplikację i zainstaluj ją na swoim urządzeniu Mac. Gdy tylko uruchomisz oprogramowanie, automatycznie rozpocznie ono pełne skanowanie i zaproponuje rozwiązanie problemu.
Mamy nadzieję, że oprogramowanie rozwiąże problem powodujący awarię przeglądarki Safari na komputerze Mac.
Awaria/zawieszanie się przeglądarki Safari na komputerze Mac: NAPRAWIONO
Mamy nadzieję, że wyżej wymienione rozwiązania pomogły Ci w rozwiązaniu problemu z zawieszaniem się Safari na urządzeniach Mac lub Apple. Upewnij się, że postępujesz zgodnie z formatem rozwiązań, aby łatwo i szybko naprawić problem z przeglądarką. Jeśli jednak nadal napotykasz jakieś problemy lub masz inne sugestie, zapisz je w sekcji komentarzy. Aby uzyskać więcej poradników i aktualizacji dotyczących rozwiązywania problemów związanych z komputerami Mac, nie zapomnij zasubskrybować naszego bloga.
