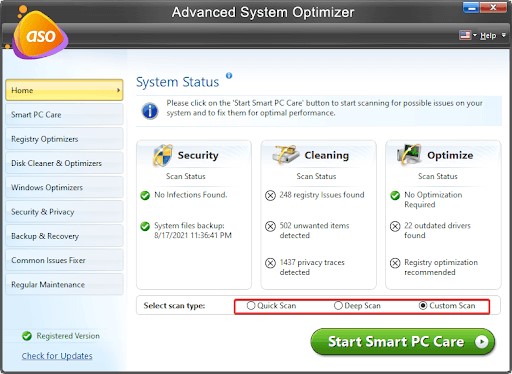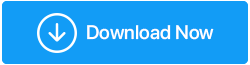Jak naprawić powolne uruchamianie w systemie Windows 11?
Opublikowany: 2022-03-17Mówi się, że Windows 11 jest szybszy i bardziej wydajny niż jego poprzednik dzięki lepszemu zarządzaniu pamięcią i zasobami sprzętowymi. Podobnie jak w przypadku wszystkich wersji dominujących systemów operacyjnych, problemy z powolnym uruchamianiem nie należą do przeszłości.
Irytujące jest czekanie na powolny rozruch, ale jest kilka rzeczy, które możesz zrobić, aby przyspieszyć. Przygotowaliśmy listę technik rozwiązywania problemów, które pomogą Ci naprawić opóźnione uruchamianie w systemie Windows 11.
Jaka jest przyczyna powolnego uruchamiania systemu Windows 11?
Oto niektóre z najczęstszych przyczyn powolnego uruchamiania:
- Konfiguracja wbudowanych i zewnętrznych aplikacji startowych.
- Problemy z instalacją systemu Windows i plikami systemowymi.
- Aktualizacje systemu Windows, które nie działają.
- Tradycyjny dysk twardy jest preferowany zamiast dysku SSD jako dysk rozruchowy systemu Windows.
Na szczęście możesz zoptymalizować szybkość uruchamiania, zmieniając kilka ustawień na swoim komputerze. Tak to się robi.
1. Wykonaj czysty rozruch
Po wykonaniu czystego rozruchu system Windows rozpoczyna się od minimalnej liczby sterowników i uruchamianych aplikacji, a wszystkie usługi innych firm są wyłączone. Jest to przydatne do określenia, czy oprogramowanie działające w tle innej firmy zakłóca działanie komputera.
W systemie Windows 11 czysty rozruch może również pomóc w ustaleniu, czy programy działające w tle powodują problemy z opóźnionym uruchamianiem.
Aby wykonać czysty rozruch, wykonaj następujące kroki:
- Aby uruchomić okno dialogowe Uruchom, naciśnij Win + R. wpisz msconfig i kliknij OK.
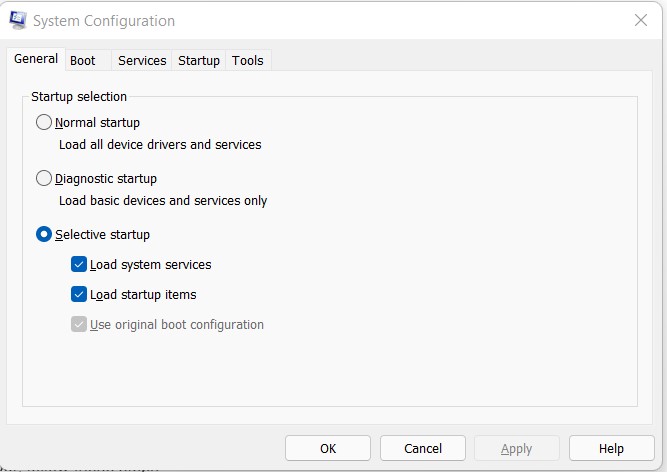
- Wybierz kartę Usługi, gdy pojawi się narzędzie konfiguracji systemu.
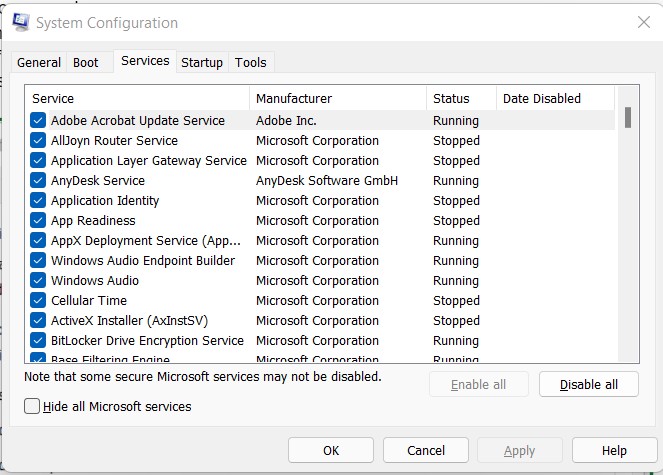
- Następnie zaznacz opcję Ukryj wszystkie usługi Microsoft.
- Następnie w opcji Wyłącz wszystko kliknij.
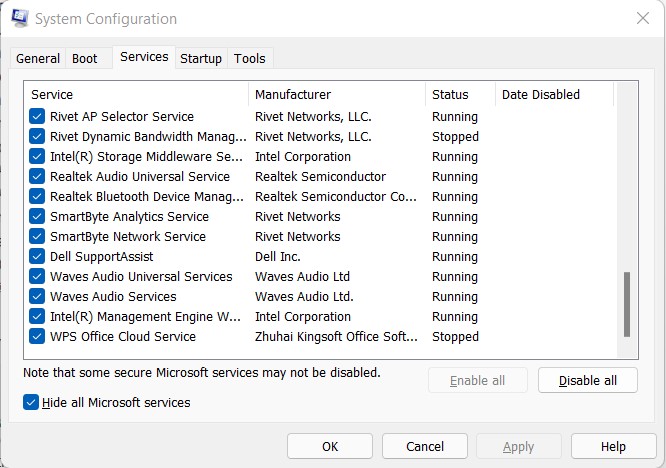
- Następnie przejdź do zakładki Uruchamianie i wybierz Otwórz Menedżera zadań.
- Wybierz każdy element na karcie Uruchamianie i kliknij Wyłącz.
- Kliknij OK w oknie Konfiguracja systemu, a następnie uruchom ponownie komputer.
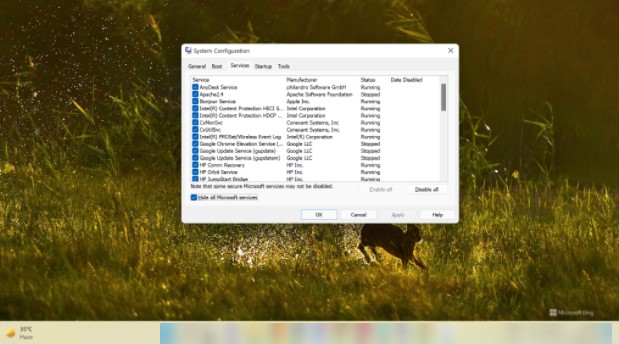
Poszukaj uruchamianych programów, które spowalniają komputer, jeśli czas rozruchu poprawi się w czystym środowisku rozruchowym. Włącz wszystkie usługi i wyłącz czysty rozruch w konfiguracji systemu, aby znaleźć oprogramowanie powodujące problem. Uruchom ponownie komputer i sporządź listę wszystkich programów, które uruchamiają się automatycznie. Wyłącz każdą aplikację pojedynczo, aby znaleźć i usunąć oprogramowanie, które nie działa.
2. Zaktualizuj system Windows
Wadliwe lub przestarzałe sterowniki urządzeń mogą czasami powodować problem z opóźnionym uruchomieniem. Możesz spróbować uaktualnić komputer do bieżącej wersji, aby uzyskać lepszą wydajność w systemie Windows 11.
W polu wyszukiwania wpisz aktualizacja, a następnie wybierz opcję Sprawdź aktualizacje od najlepszego dopasowania.
Wybierz ikonę Sprawdź aktualizacje. Jeśli aktualizacje są dostępne, system Windows 11 automatycznie rozpocznie ich pobieranie i instalowanie. Prosimy o cierpliwość, ponieważ ta procedura zajmuje dużo czasu.
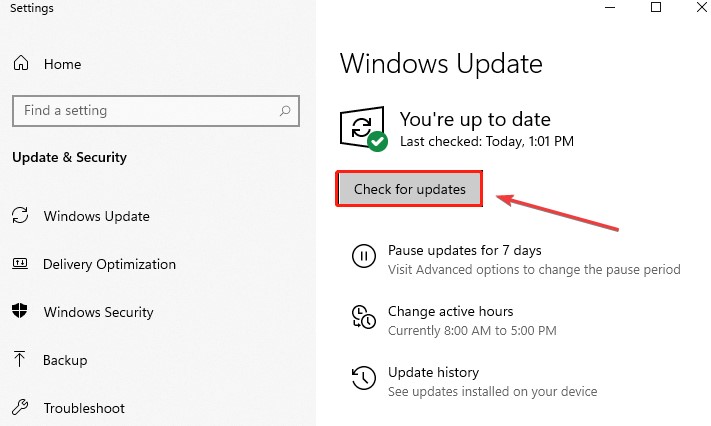
Uwaga: – Wypróbuj Advanced Driver Updater, aby automatycznie aktualizować wszystkie nieaktualne sterowniki.
3. Wyłącz niechciane aplikacje startowe spowalniające Twój komputer
Podczas instalowania nowego programu może być skonfigurowany tak, aby uruchamiał się automatycznie po uruchomieniu komputera. Ze względu na nadmierne obciążenie komputer może mieć trudności z szybkim uruchomieniem, gdy wiele programów próbuje uruchomić się w tym samym czasie.
Na szczęście nowy panel Ustawienia w systemie Windows 11 pozwala szybko dezaktywować programy startowe.
Możesz także dezaktywować uruchamianie programów za pomocą starego, dobrego Menedżera zadań.
Za pomocą Menedżera zadań wyłącz uruchamianie programów w systemie Windows 11:
- Aby uruchomić menu WinX, kliknij prawym przyciskiem myszy przycisk Start i wybierz Menedżer zadań. Możesz również wejść do menu, naciskając Win + X.
- Otwórz kartę Uruchamianie w oknie Menedżera zadań.
- Po wybraniu każdego elementu kliknij przycisk Wyłącz.
- Zamknij aplikację Menedżera zadań. Uruchom ponownie komputer i sprawdź, czy coś się zmieniło.
Warto zauważyć, że niektóre programy ukrywają się i nie wyświetlają w zakładce startowej. Aby zatrzymać uruchamianie takich programów, przejdź do ustawień aplikacji i wyłącz uruchamianie startowe.
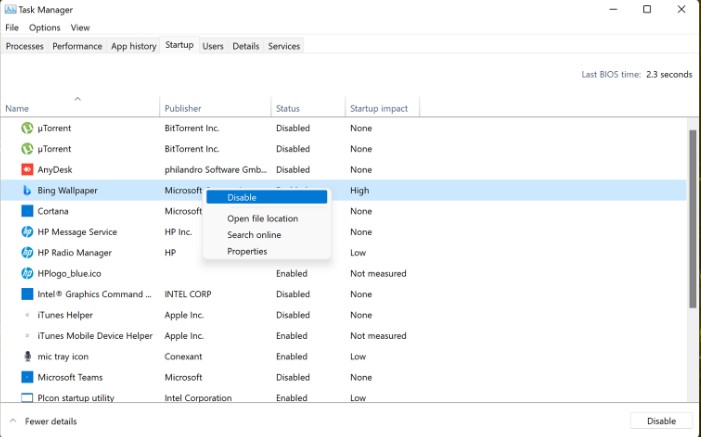
4. Uruchom skanowanie antywirusowe
Być może pobrałeś wirusa z problemem opóźnionego uruchamiania, jeśli niedawno zainstalowałeś aplikację z niewiarygodnego źródła. W związku z tym zdecydowanie zalecamy przeprowadzenie testu antywirusowego w systemie Windows 11. Oto jak to zrobić:
- Przejdź do Prywatność i bezpieczeństwo > Ochrona przed wirusami i zagrożeniami w Ustawieniach.
- Zaczekaj na zakończenie skanowania po kliknięciu Szybkiego skanowania. Możesz także ustawić Skanowanie pełne i Skanowanie niestandardowe, klikając Ustawienia skanowania.
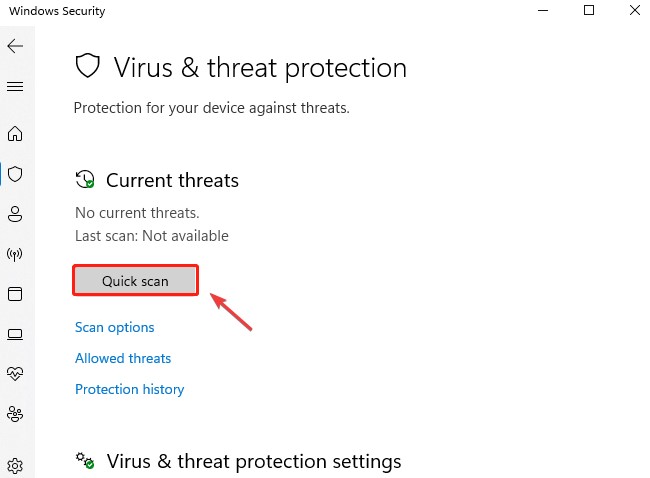

5. Włącz tryb szybkiego uruchamiania systemu Windows
Po wyłączeniu funkcja szybkiego uruchamiania systemu Windows pomaga szybciej uruchamiać komputer. To skrzyżowanie hibernacji i całkowitego wyłączenia.
Po aktywacji system operacyjny przejdzie w tryb hibernacji, co pomoże Ci szybciej uruchomić się, nie zapisując aktywnych sesji i nie zamykając uruchomionych programów.
Szybkie uruchamianie jest domyślnie włączone na komputerach obsługujących hibernację. Oto jak go ponownie włączyć, jeśli przypadkowo go wyłączyłeś.
Aby udostępnić tryb szybkiego uruchamiania, wykonaj następujące kroki.
- Aby otworzyć Uruchom, naciśnij Windows + R.
- Aby otworzyć Panel sterowania, wpisz control, a następnie naciśnij OK.
- Następnie wybierz System i zabezpieczenia > Opcje zasilania z menu rozwijanego.
- Wybierz, jak powinny działać przyciski zasilania w lewym okienku.
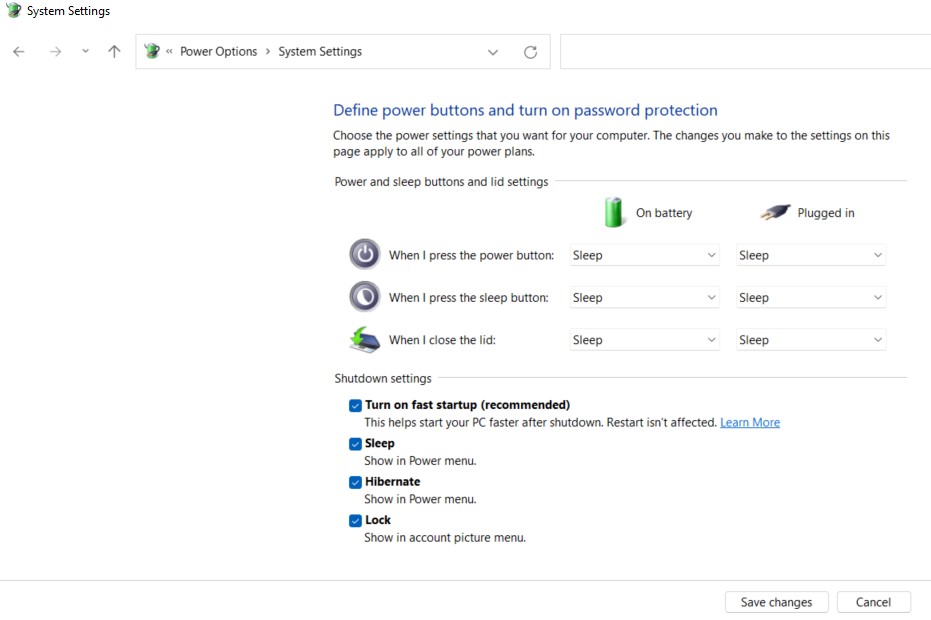
Warto zauważyć, że Fast Startup nie jest pozbawiony wad. Może manipulować zaszyfrowanymi obrazami dysków, omijać zaplanowane wyłączenia i blokować dysk rozruchowy, czyniąc go niedostępnym w przypadku podwójnego rozruchu. Jeśli nie możesz żyć z tymi wadami, powinieneś wyłączyć szybkie uruchamianie.
6. Zmień plan zasilania wydajności
Plan zasilania wydajności ma wpływ na wydajność i szybkość systemu. Nieprawidłowe ustawienia planu zasilania mogą powodować spowolnienie działania systemu Windows 11. Aby to zmienić, postępuj zgodnie z poniższymi instrukcjami.
- Wybierz plan zasilania po wpisaniu planu zasilania w polu wyszukiwania.
- Zmień parametry planu po wybraniu opcji Wysoka wydajność.
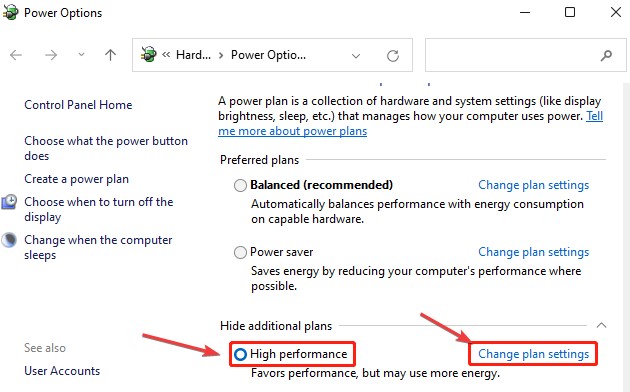
- Zmień zaawansowane ustawienia zasilania, nawiguj po karcie Zarządzanie energią procesora i ustaw minimalny i maksymalny stan procesora na 100 procent. Aby zapisać zmiany, kliknij OK, a następnie Zastosuj.
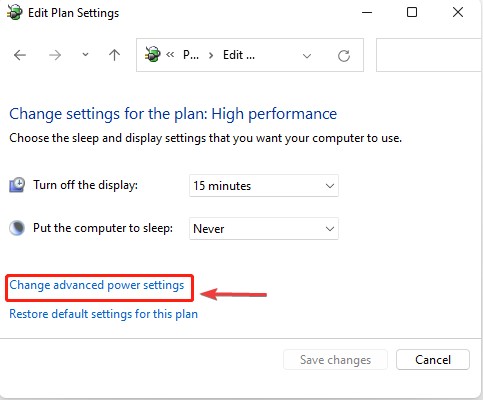
- Po zakończeniu uruchom ponownie komputer, aby sprawdzić, czy problem został rozwiązany.
7. Wyłącz efekty wirtualne
Według raportu efekty wizualne wymagają wielu zasobów systemowych. Wyłączenie opcji może zminimalizować wykorzystanie zasobów systemowych iw rezultacie rozwiązać problem opóźnionego rozruchu systemu Windows. Oto jak się do tego zabrać.
- U dołu ekranu wprowadź widok zaawansowane i wybierz opcję Wyświetl zaawansowane ustawienia systemu.
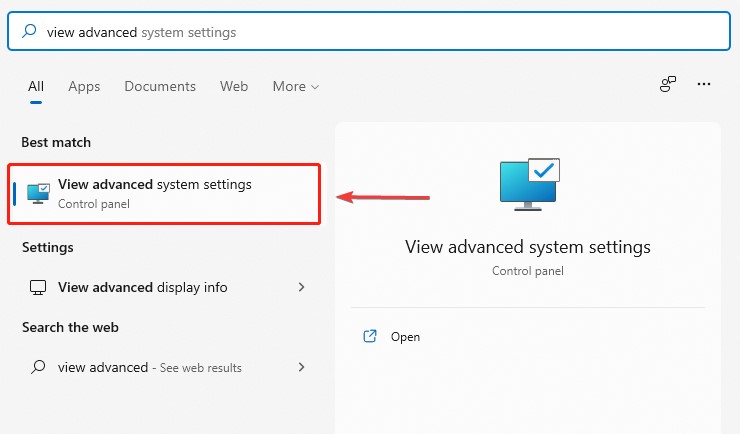
- W polu Wydajność przejdź do zakładki Zaawansowane i wybierz Ustawienia.
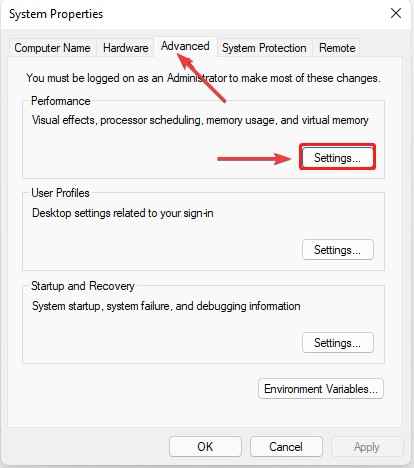
- Z menu rozwijanego wybierz opcję Dostosuj, aby uzyskać optymalną wydajność.
- Wybierz opcję Pokaż miniatury zamiast ikon i Wygładź krawędzie czcionek ekranowych z menu rozwijanego Niestandardowe.
- Aby zapisać zmiany, kliknij Zastosuj i OK.
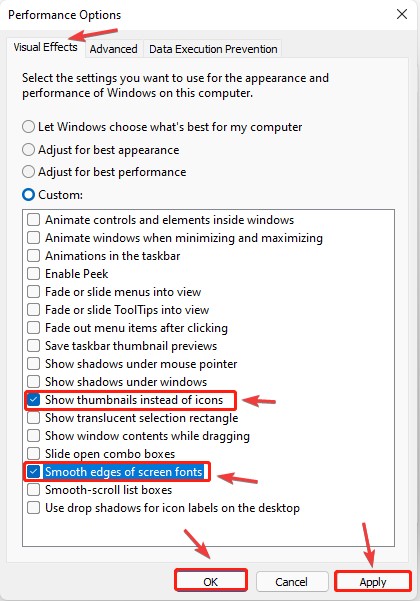
- Uruchom ponownie komputer teraz, aby sprawdzić, czy system Windows 11 nadal działa wolno.
8. Zaktualizuj dysk rozruchowy do dysku SSD
Czasami wąskie gardła sprzętowe powodują problem opóźnionego uruchamiania. Większość obecnych laptopów ma dysk rozruchowy NVMe SSD, który pomaga zwiększyć wydajność systemu. Jest to niezbędny element każdego zakupu komputera. Jeśli kupiłeś tani system z dyskiem twardym jako dyskiem rozruchowym, czas na aktualizację.
Chociaż dyski SSD mogą wydawać się kosztownym ulepszeniem, mogą skrócić czas rozruchu do kilku sekund, jednocześnie poprawiając szybkość ładowania programów. Jeśli nadal jesteś niezdecydowany, zapoznaj się z naszym obszernym przewodnikiem na temat różnic między dyskami SSD i HDD.
| Wskazówka autora: Advanced System Optimizer to jedna z najlepszych aplikacji optymalizujących komputer do czyszczenia plików śmieci, odczyszczania systemu, usuwania duplikatów i ochrony komputera przed wirusami. Optymalizatory rejestru, czyszczenie i optymalizacja dysku, bezpieczeństwo i prywatność, tworzenie kopii zapasowych i odzyskiwanie to tylko kilka modułów zawartych w tym optymalizatorze komputera, obejmujących wszystko, co powinien porządny program czyszczący. Kliknij tutaj, aby dowiedzieć się więcej o narzędziu.
Jeśli podoba Ci się narzędzie, możesz je pobrać i wypróbować, klikając poniższy przycisk: |
Wniosek:-
Na komputerach wyposażonych w dysk SSD problemy z powolnym uruchamianiem są stosunkowo rzadkie. Jednak wadliwe aktualizacje systemu Windows, uszkodzenie plików i duża ilość śmieci startowych mogą wyczerpać zasoby systemu, powodując długi czas uruchamiania.
Aby naprawić problemy z powolnym uruchamianiem komputera, skorzystaj z podstawowych i zaawansowanych procedur rozwiązywania problemów opisanych w tym artykule. Sprawdź konfigurację systemu, aby sprawdzić, czy zmiany sprzętowe pomagają spowolnić uruchamianie i problemy z wydajnością.