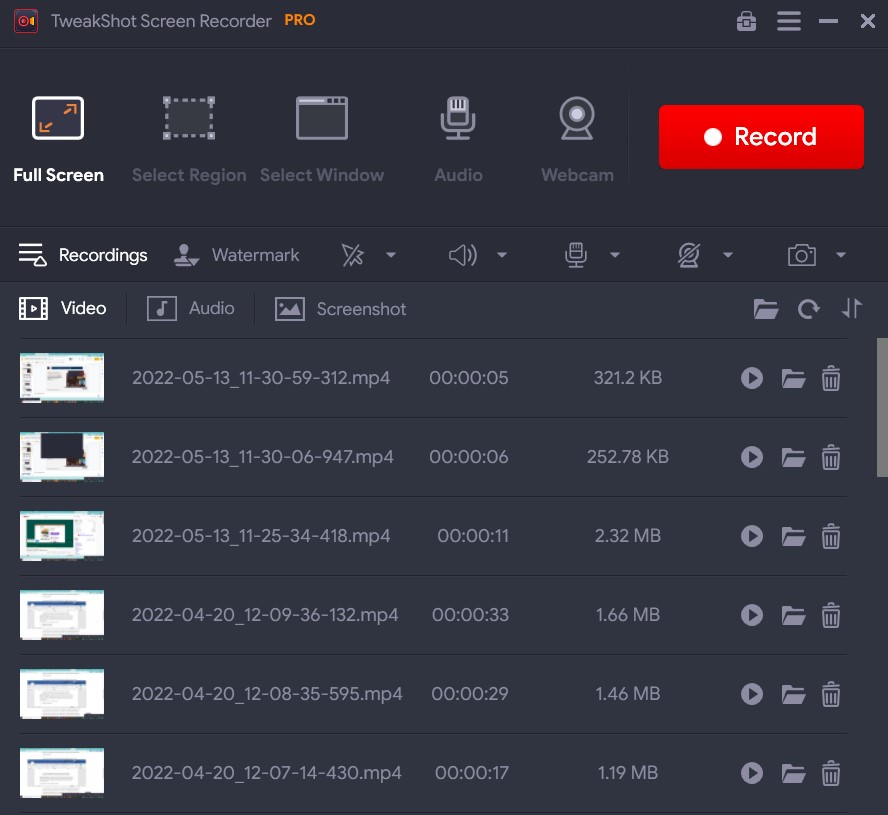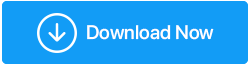Jak naprawić narzędzie do wycinania, które nie działa w systemie Windows (zaktualizowany przewodnik 2022)
Opublikowany: 2022-06-28The Snipping Tool to wbudowane narzędzie dla systemu operacyjnego Windows. Pozwala użytkownikom przechwytywać, edytować i zapisywać zrzuty ekranu bezpośrednio na swoim komputerze . Jest to lekkie i przydatne wbudowane oprogramowanie do przechwytywania ekranu.
Oprócz wszystkich wspaniałych funkcji, otrzymaliśmy ostatnio mnóstwo skarg od użytkowników, którzy zetknęli się z komunikatem o błędzie „ Narzędzie do wycinania Windows nie działa” w systemie Windows 7/8/10/11. Niektórzy użytkownicy twierdzili, że narzędzie do wycinania wyświetla tylko czarny lub pusty ekran zamiast prawdziwego okna migawki; niektórzy wyjaśnili, że „nic się nie dzieje po kliknięciu przycisku „Zapisz jako”, podczas gdy niektórzy otrzymali wyskakujące okienko z komunikatem „ Narzędzie do wycinania nie działa ”.
Bez względu na problem, w tym artykule dowiesz się, jak poradzić sobie z irytującym problemem narzędzia Windows Snipping Tool, które nie działa na komputerach z systemem Windows 11, 10, 8, 7.
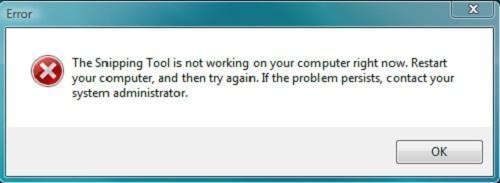
Przeczytaj także: Metody 5 do robienia zrzutów ekranu na komputerze z systemem Windows 10
Jakie są główne powody, dla których ten problem z narzędziem do wycinania nie odpowiada?
- Certyfikat cyfrowy firmy Microsoft wygasł 31 października 2021 r., powodując kilka problemów z funkcjonalnością, w tym niedziałające narzędzie do wycinania.
- W większości przypadków narzędzie do wycinania nie odpowiada jest spowodowane przestarzałym systemem operacyjnym Windows. Tak więc prawdopodobnie aktualizacja systemu operacyjnego może pomóc w rozwiązaniu problemu.
- Czasami aplikacje lub oprogramowanie innych firm mogą czasami zakłócać działanie narzędzia do przechwytywania ekranu i powodować, że narzędzie do wycinania nie odpowiada. odpowiednio.
- Możliwe jest również, że klawisz skrótu narzędzia do wycinania na twoim urządzeniu jest inny. Jeśli problem występuje tylko wtedy, gdy używasz klawisza skrótu, może być konieczne sprawdzenie, czym jest rzeczywisty skrót, sprawdzając jego cechy.
- Uszkodzone lub uszkodzone pliki systemowe mogą spowodować, że narzędzie do wycinania przestanie działać.
To są główne powody, dla których narzędzie do wycinania nie działa w systemie Windows. Aby jednak poznać prawdziwego winowajcę i natychmiast go naprawić, możesz użyć narzędzia do rozwiązywania problemów, aby określić przyczynę problemu.
Jeśli nie chcesz wchodzić w kłopoty z naprawą „Narzędzie do wycinania nie działa w systemie Windows”, zalecamy przejście na lepszą alternatywę narzędzia do wycinania. Rynek ma dziesiątki narzędzi do robienia zrzutów ekranu, opisywania ich, nagrywania ekranów i robienia wielu innych rzeczy. Jedna z najlepszych rekomendacji znajduje się poniżej!
| Jaka jest najlepsza alternatywa dla narzędzia do wycinania dla systemu Windows? TweakShot Screen Recorder to osobista ulubiona opcja do spełnienia potrzeb związanych z przechwytywaniem zrzutów ekranu i nagrywaniem ekranu. Proces instalacji jest stosunkowo łatwy i jest uważany za wspaniałą alternatywę dla narzędzia do wycinania z dużymi możliwościami. Jedną z najważniejszych funkcji, jakie odkryłem w TweakShot Screen Recorder, jest nowoczesny i intuicyjny interfejs, który zapewnia zintegrowaną opcję przechwytywania różnych zrzutów ekranu i nagrywania wszystkiego na ekranie. Możesz dostosować skrót do swoich preferencji, aby jak najlepiej wykorzystać narzędzie.
Pobierz TweakShot Screen Recorder Przeczytaj bezstronną recenzję, aby dowiedzieć się więcej o TweakShot Screen Recorder: TweakShot Screen Recorder Review - najlepsze narzędzie do nagrywania ekranu |
Możesz przeczytać: Najlepsze alternatywy dla narzędzi do wycinania 2022
Jak naprawić narzędzie do wycinania, które nie działa w systemie Windows 11/10/8/7?
Spis treści
- 1. Po prostu uruchom ponownie aplikację
- 2. Uruchom wiersz polecenia „SFC / ScanNow”
- 3. Uruchom narzędzie DISM
- 4. Dowiedz się, które oprogramowanie jest w konflikcie z narzędziem do wycinania
- 5. Zaktualizuj sterowniki Windows
- 6. Wyłącz Focus Assist z Action Center
- 7. Uruchom narzędzie do rozwiązywania problemów z Windows Update
- 8. Sprawdź, czy działa klawisz skrótu narzędzia do wycinania
- 9. Po prostu pozwól, aby narzędzie do wycinania działało w tle
- Najczęściej zadawane pytania-
- Wniosek
Sprawdźmy kilka metod, aby naprawić narzędzie do wycinania, które nie reaguje poprawnie na komputerze z systemem Windows.
1. Po prostu uruchom ponownie aplikację
Oprogramowanie Snipping Tool mogło napotkać problem podczas uruchamiania. W związku z tym możesz ponownie uruchomić program i sprawdzić, czy to pomaga. Uruchom Menedżera zadań, naciskając skrót klawiaturowy – Ctrl + Shift + Esc . Wybierz program Snipping Tool z karty Proces i kliknij przycisk Zakończ zadanie u dołu okna.
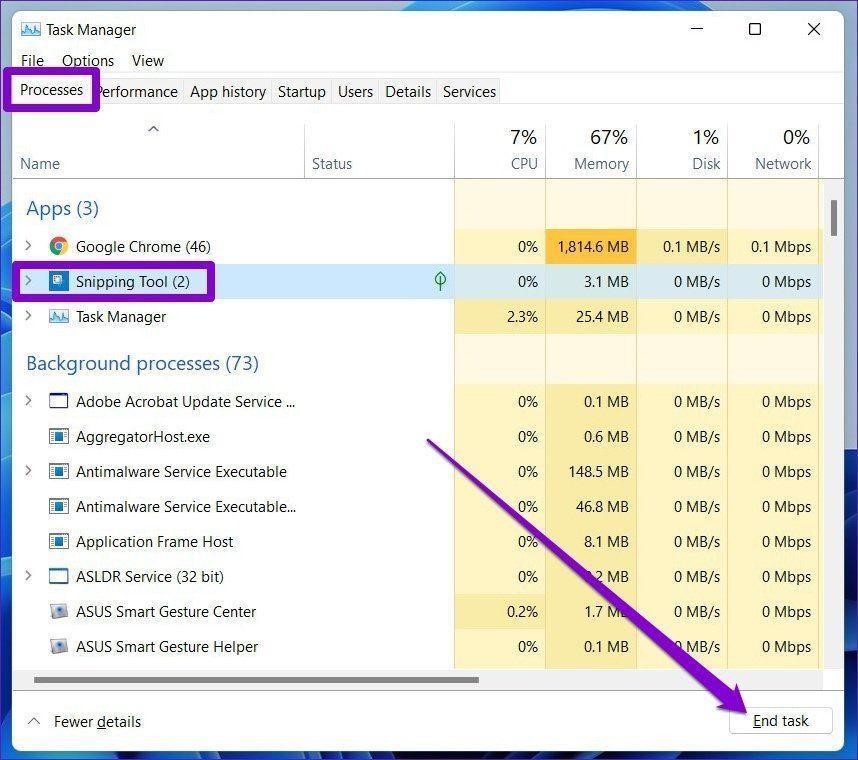
2. Uruchom wiersz polecenia „SFC / ScanNow”
Jest to kolejna wypróbowana i przetestowana metoda rozwiązania problemu „ Narzędzie do wycinania nie działa” na komputerze z systemem Windows. Technika ta polega na użyciu Kontrolera plików systemowych, wbudowanego programu Windows, który uruchamia kompleksowe skanowanie w celu wykrycia i naprawy typowych błędów systemowych. Musisz uruchomić wiersz polecenia „ sfc / scannow ” w oknie wiersza polecenia bez cudzysłowów.
- Uruchom wiersz polecenia na swoim komputerze i uruchom jako administrator.
- W oknie CMD po prostu wpisz „sfc / scannow” i naciśnij przycisk Enter. Zachowaj cierpliwość i pozwól CMD wykonać swoją pracę.
- Aby sprawdzić, czy narzędzie zostało naprawione, wpisz „snippingtool.exe” i kliknij „Enter”. Utwórz skrót, aby sprawdzić, czy narzędzie zostało pomyślnie uruchomione.
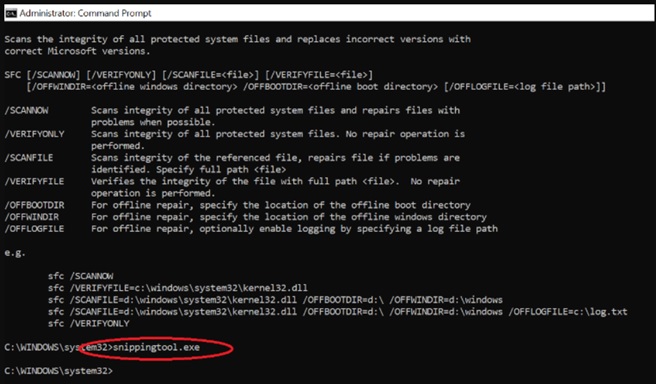
Mam nadzieję, że pomogłoby to szybko naprawić „niedziałające narzędzie do wycinania” na komputerze z systemem Windows.
3. Uruchom narzędzie DISM
Do obsługi obrazów systemu Windows służy narzędzie wiersza polecenia DISM (Deployment Image Servicing and Management). Jednym z jego licznych zastosowań jest naprawianie obrazów systemowych, gdy pojawiają się problemy związane z obrazem. Jeśli narzędzie do wycinania nie działa poprawnie, możesz użyć polecenia DISM z opcją RestoreHealth, aby określić, czy problem dotyczy obrazu systemu.
Krok 1 = Aby uruchomić wiersz polecenia, wpisz cmd w polu wyszukiwania i wybierz Uruchom jako administrator.
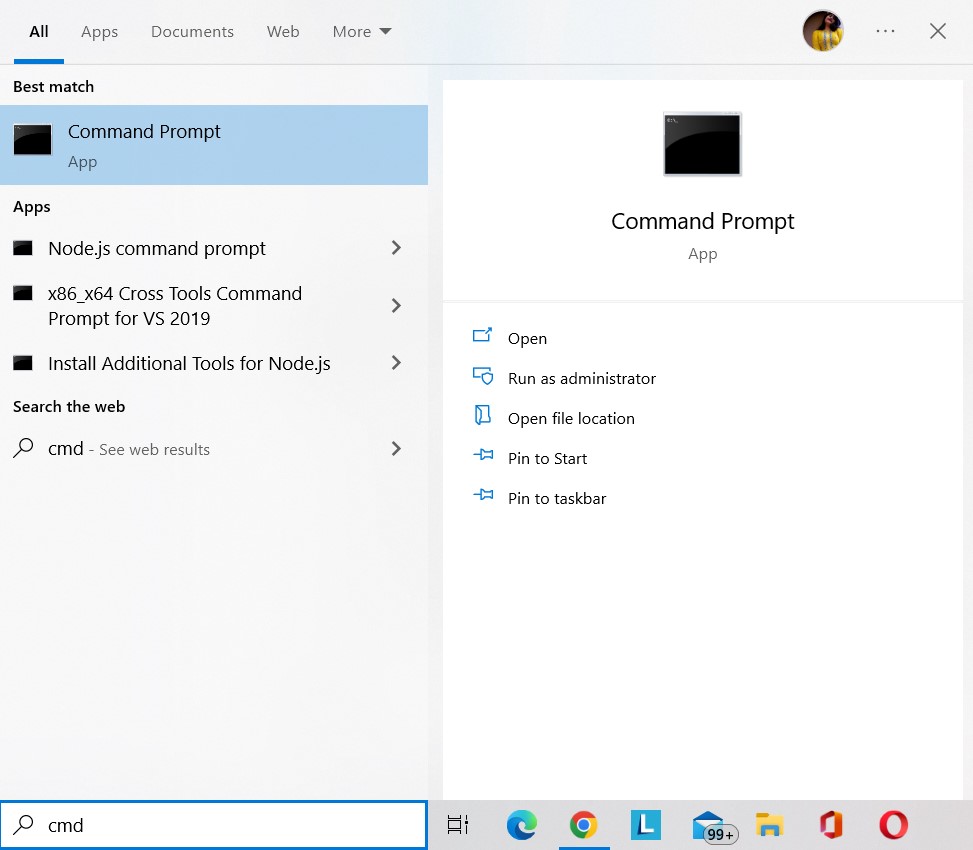
Krok 2 = Skopiuj i wklej następujące polecenie w wierszu polecenia i naciśnij Enter.
DISM /Online /Cleanup-Image /RestoreHealth
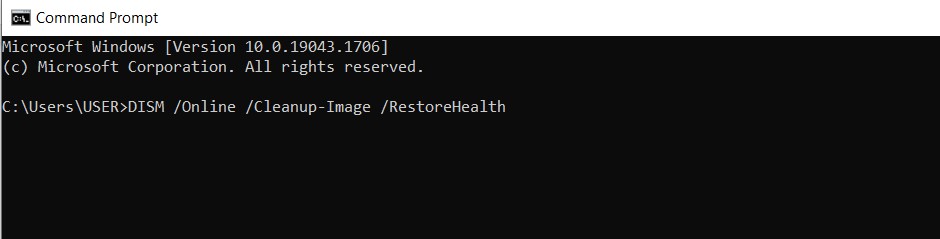
Krok 3 = Poczekaj na zakończenie procesu przywracania.
Krok 4 = Uruchom ponownie komputer, aby sprawdzić, czy narzędzie do wycinania działa.
Możesz przeczytać: Naprawiono: Dism.exe Błąd 1392 w systemie Windows 10
4. Dowiedz się, które oprogramowanie jest w konflikcie z narzędziem do wycinania
Jak wspomniano wcześniej, inne aplikacje na twoim komputerze mogą zakłócać działanie narzędzia do wycinania i powodować jego awarię. Oto jak znaleźć programy, które utrudniają korzystanie z narzędzia do przechwytywania ekranu i naprawić komunikat o błędzie Narzędzie do wycinania nie działa w systemie Windows 10 i innych wersjach systemu operacyjnego.
- Naciśnij jednocześnie logo Windows i klawisze „R” na klawiaturze, a następnie wpisz „msconfig” i naciśnij przycisk „Enter”.
- W oknie Konfiguracja systemu przejdź do zakładki "Usługi" i zaznacz pole "Ukryj wszystkie usługi Microsoft" znajdujące się pod oknem. Naciśnij przycisk OK, który zatrzyma podejrzane usługi, w szczególności te związane z nowo zainstalowanym oprogramowaniem, które może powodować problemy związane z narzędziem do wycinania.
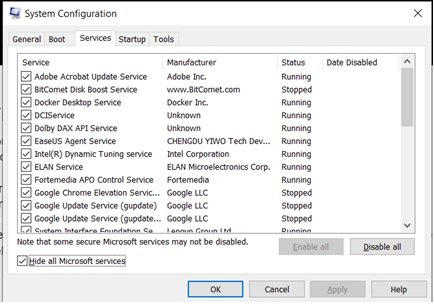
5. Zaktualizuj sterowniki Windows
Posiadanie przestarzałych, uszkodzonych lub uszkodzonych sterowników urządzeń powoduje również różne problemy, w tym „Narzędzie do wycinania nie działa lub nie odpowiada”. Musisz więc aktualizować wszystkie sterowniki systemu Windows. Zalecamy korzystanie z Advanced Driver Updater , zaprojektowanego i dystrybuowanego przez Systweak Software.
Advanced Driver Updater jest kompatybilny z systemami Windows 7, 8, 8.1, 10 i 11 i umożliwia aktualizację wadliwych sterowników za pomocą bezpłatnej (z ograniczoną funkcjonalnością) lub zarejestrowanej wersji.
Oto główne korzyści płynące z korzystania z tego oprogramowania do aktualizacji sterowników:
- Szybko wykrywa przestarzałe sterowniki i pomaga zaktualizować je do najnowszych i najbardziej kompatybilnych wersji.
- Umożliwia tworzenie kopii zapasowych poprzednich wersji sterowników przed aktualizacją ich do najnowszych.
- Pomaga w przywróceniu poprzednich wersji sterowników w przypadku jakichkolwiek nieszczęść.
- Obsługuje planowanie automatycznego skanowania i aktualizacji sterowników.
Zobaczmy, jak korzystać z oprogramowania Driver Updater na komputerze z systemem Windows. Wypróbuj następujące kroki:

Krok 1: Pobierz najnowszą wersję Advanced Driver Updater z oficjalnej strony internetowej:
Możesz także nacisnąć przycisk Pobierz poniżej, aby uzyskać najnowszą wersję Advanced Driver Updater.
Krok 2: Kliknij dwukrotnie plik instalacyjny i postępuj zgodnie z instrukcjami wyświetlanymi na ekranie, aby zakończyć proces instalacji.
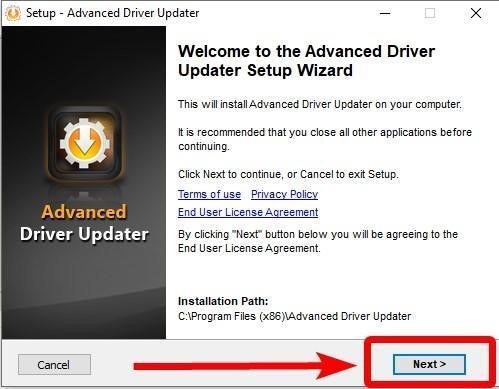
Krok 3: Naciśnij przycisk Zakończ, aby przejść dalej.
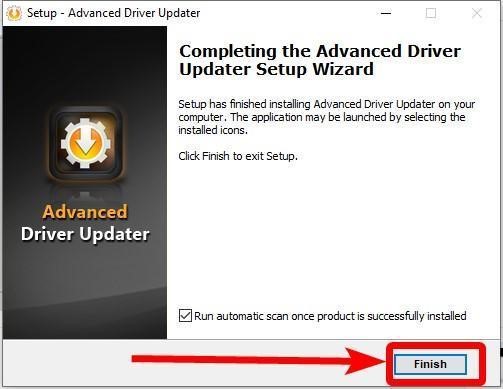
Uwaga: po początkowej instalacji Advanced Driver Updater wykona on automatyczne skanowanie. Usuń zaznaczenie pola obok „Kontynuuj automatyczne skanowanie po pomyślnym zainstalowaniu produktu”, jeśli chcesz uniemożliwić skanowanie przez oprogramowanie do aktualizacji sterowników.
Krok 4: Po pomyślnym zainstalowaniu Advanced Driver Updater uruchom narzędzie i naciśnij przycisk Rozpocznij skanowanie teraz, aby rozpocząć proces.
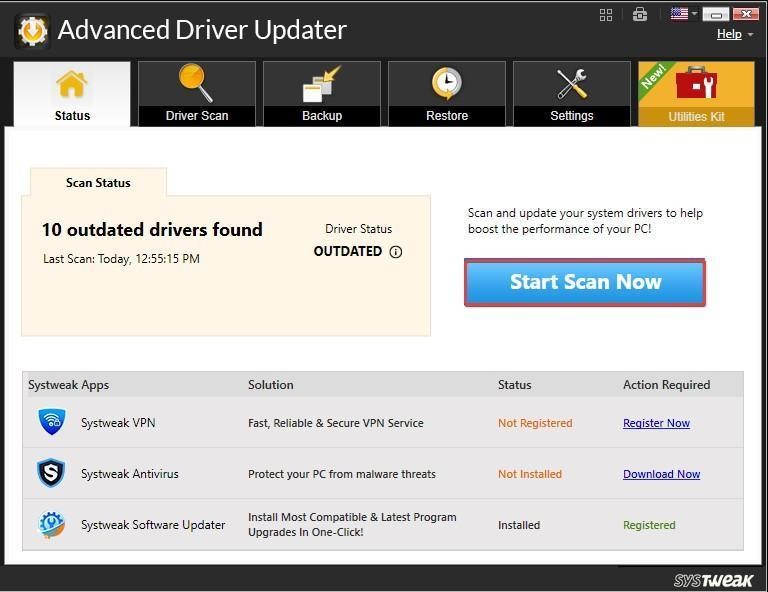
Krok 5: Pozwól narzędziu rozpoznać komputer i skanować w poszukiwaniu przestarzałych, uszkodzonych, brakujących lub niezgodnych sterowników. W ciągu kilku minut otrzymasz listę wadliwych kierowców.
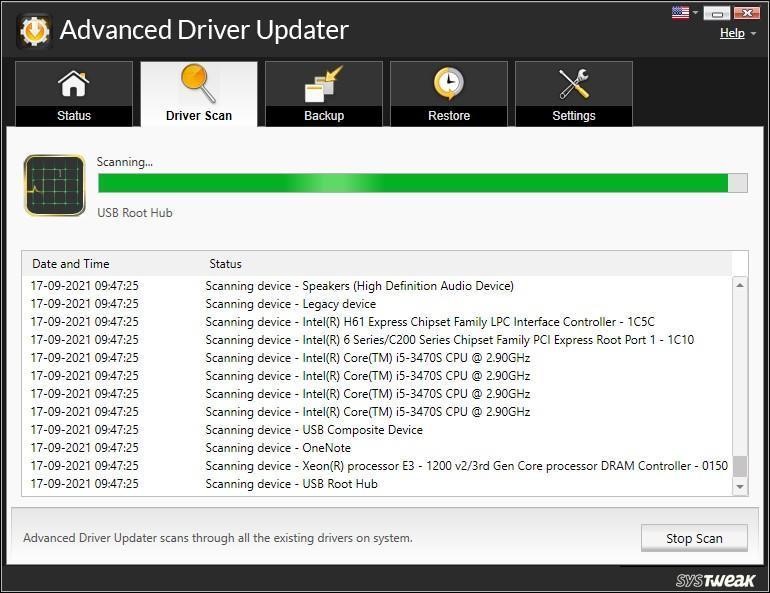
Krok 6: Następnie wybierz sterowniki, które chcesz zaktualizować (zwłaszcza sterowniki graficzne, aby naprawić problem z niedziałającym narzędziem do wycinania) i naciśnij przycisk Aktualizuj sterownik obok tego samego. Alternatywnie możesz kliknąć przycisk Aktualizuj wszystko, aby zaktualizować wszystkie wadliwe sterowniki za jednym razem z zarejestrowaną wersją.
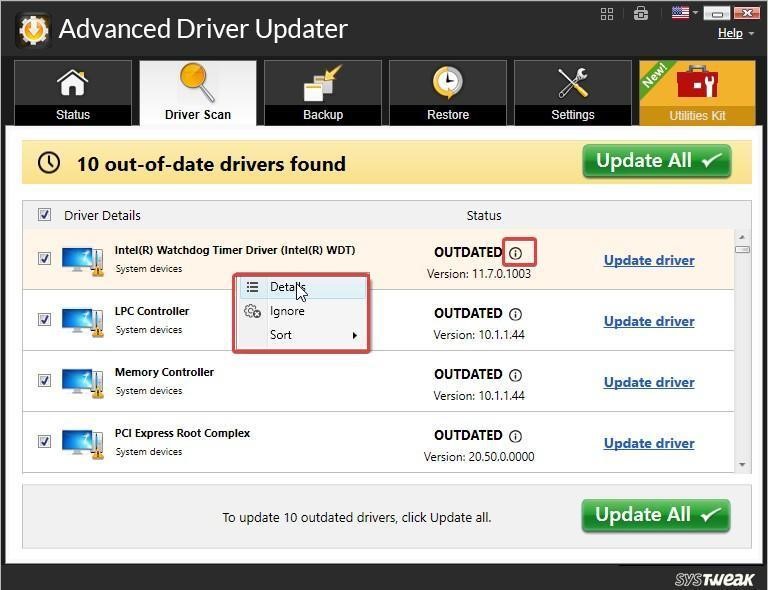
Uwaga: Wersja BEZPŁATNA umożliwia aktualizację tylko jednego sterownika na raz.
Krok 7: Uruchom ponownie komputer, aby wprowadzić zmiany.
Po uruchomieniu najnowszych sterowników problem „Narzędzie do wycinania nie działa” powinien zostać naprawiony.
6. Wyłącz Focus Assist z Action Center
Focus Assist to dobrze znane oprogramowanie Windows 11, które odfiltrowuje powiadomienia na twoim komputerze. Ale ta funkcja przerywa działanie skrótu narzędzia Wycinanie i powoduje powiązane błędy. Dlatego tymczasowe wyłączenie Focus Assist może rozwiązać problem „Błąd nieodpowiadającego narzędzia wycinania”.
Ponadto rozważ dodanie aplikacji Snipping Tool do listy priorytetów, aby korzystać z narzędzia Snipping Tool z włączoną funkcją Focus Assist.
Wykonaj czynności wymienione poniżej, aby wyłączyć Focus Assist:
Krok 1: Kliknij prawym przyciskiem myszy ikonę Centrum akcji w zasobniku systemowym i wybierz Focus Assist.
Krok 2: Z podmenu wybierz opcję Wyłącz i sprawdź, czy narzędzie do wycinania działa dobrze, czy nie.
Wykonaj czynności wymienione poniżej, aby dodać aplikację Narzędzie do wycinania do listy priorytetów:
Krok 1: Przejdź do paska zadań, wybierz narzędzie wyszukiwania, wpisz Focus Assist, a następnie kliknij pierwszy wyświetlony wynik.
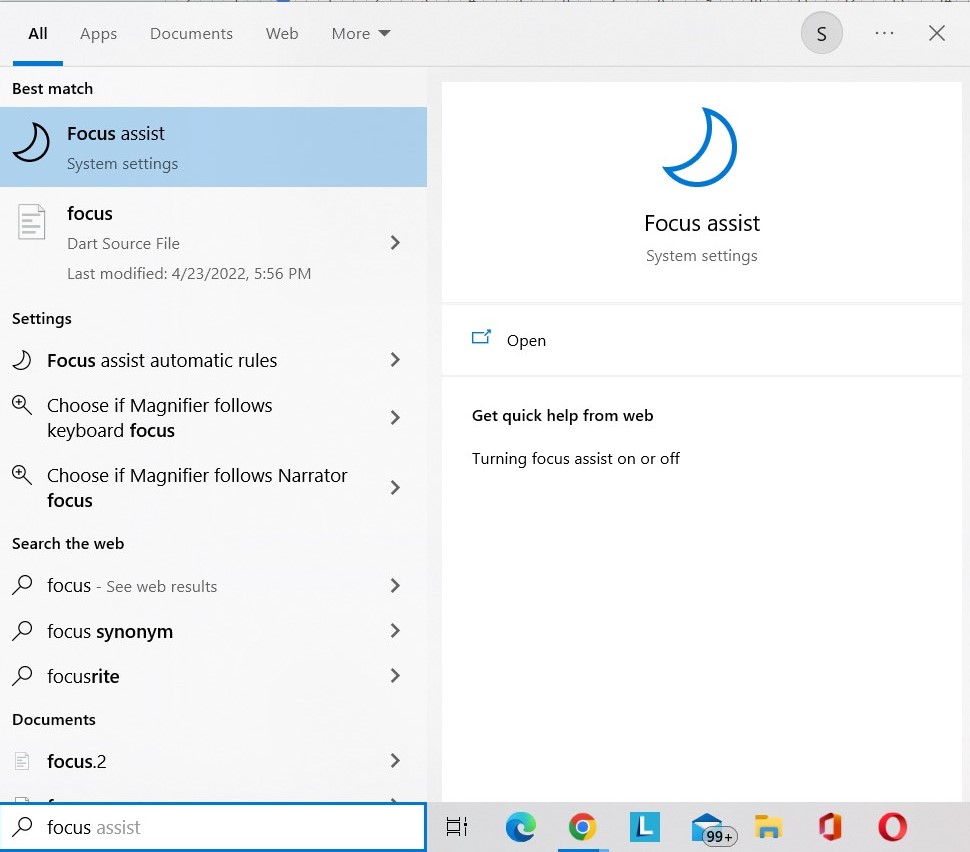
Krok 2: Następnie wybierz Dostosuj swoją listę priorytetów.
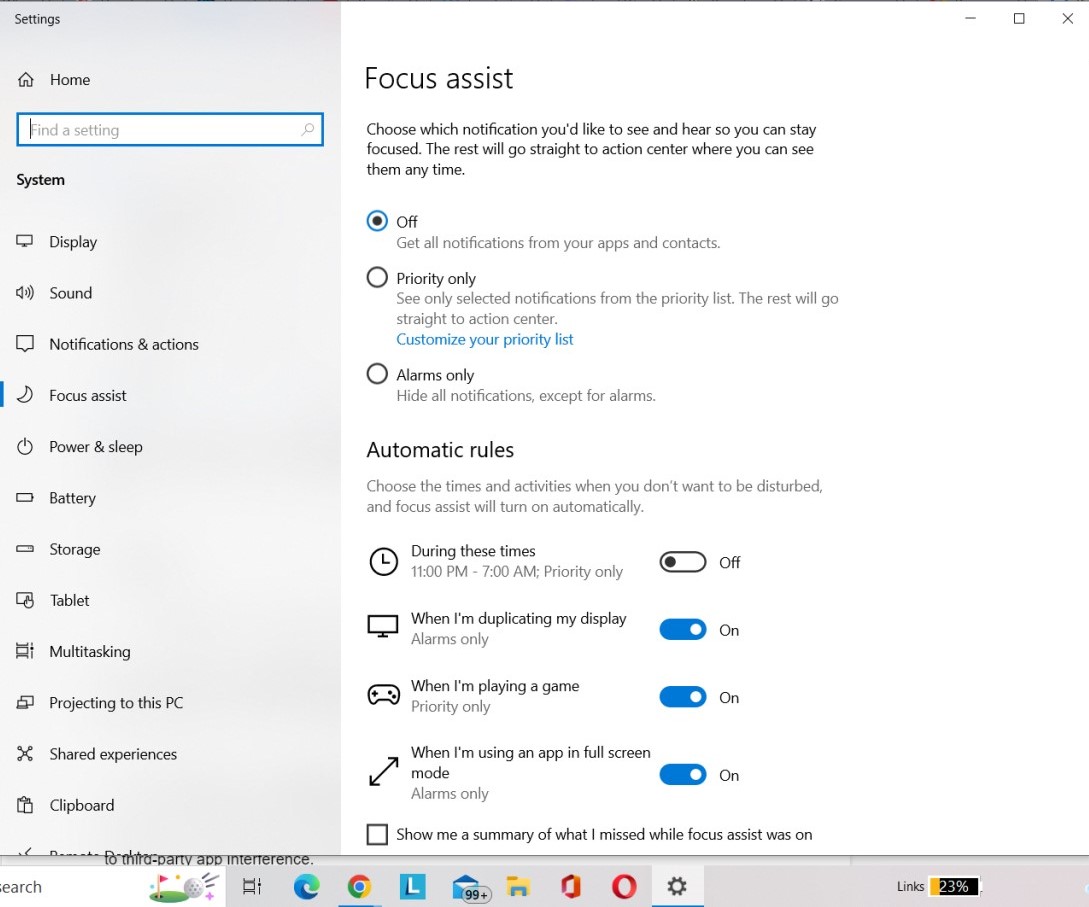
Krok 3: W sekcji Aplikacje kliknij przycisk Dodaj aplikację, aby dodać narzędzie do wycinania do listy priorytetów.
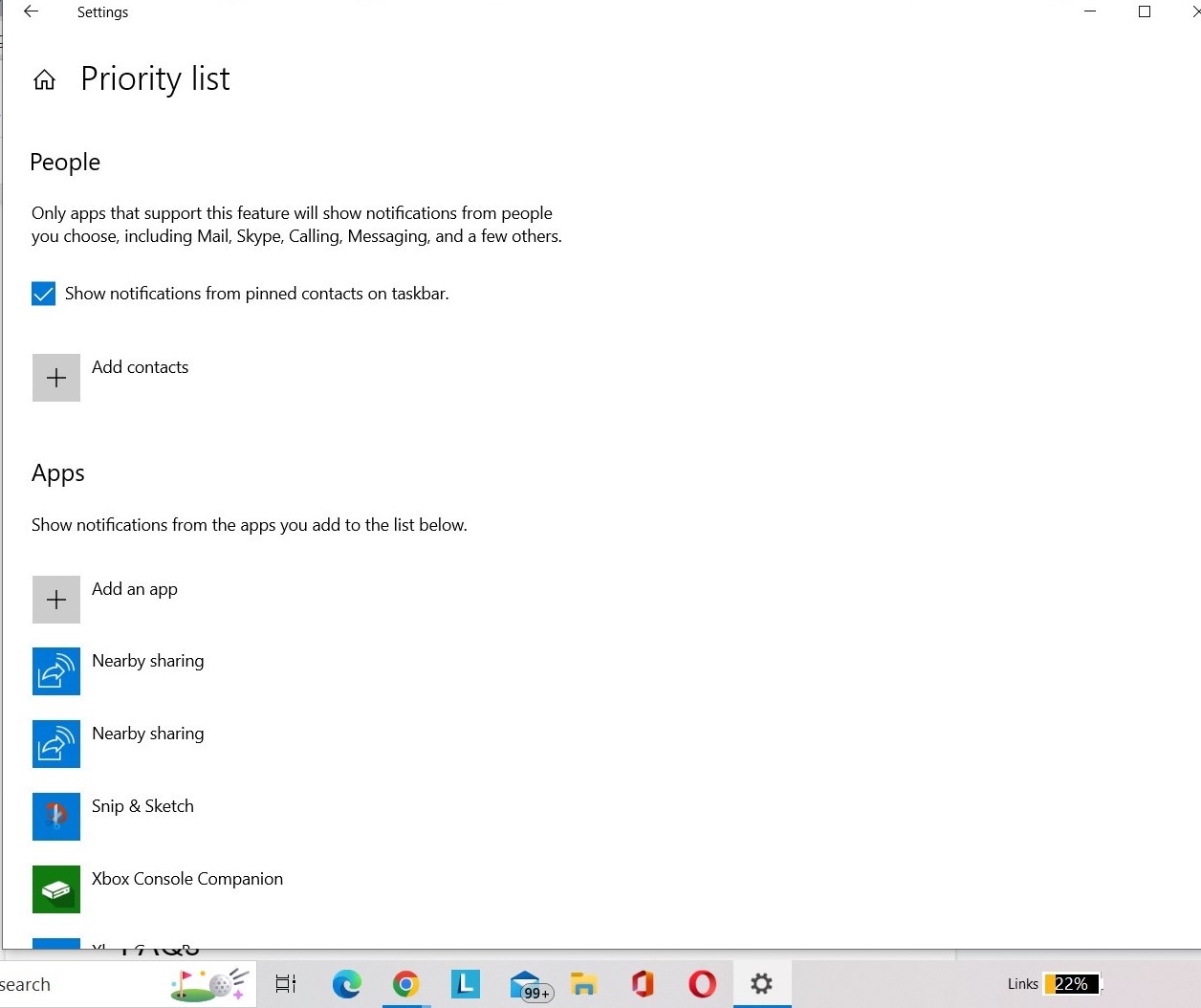
7. Uruchom narzędzie do rozwiązywania problemów z Windows Update
Jeśli żadna z powyższych metod nie zadziała, czas rozwiązać problem za pomocą narzędzia do rozwiązywania problemów z Windows Update. Przeprowadzi kompleksowe skanowanie, znajdzie potencjalne problemy powodujące błąd i natychmiast je naprawi. Aby uruchomić narzędzie do rozwiązywania problemów, wykonaj poniższe czynności:
Krok 1: Możesz uzyskać dostęp do menu Ustawienia, naciskając klawisze Win + I.
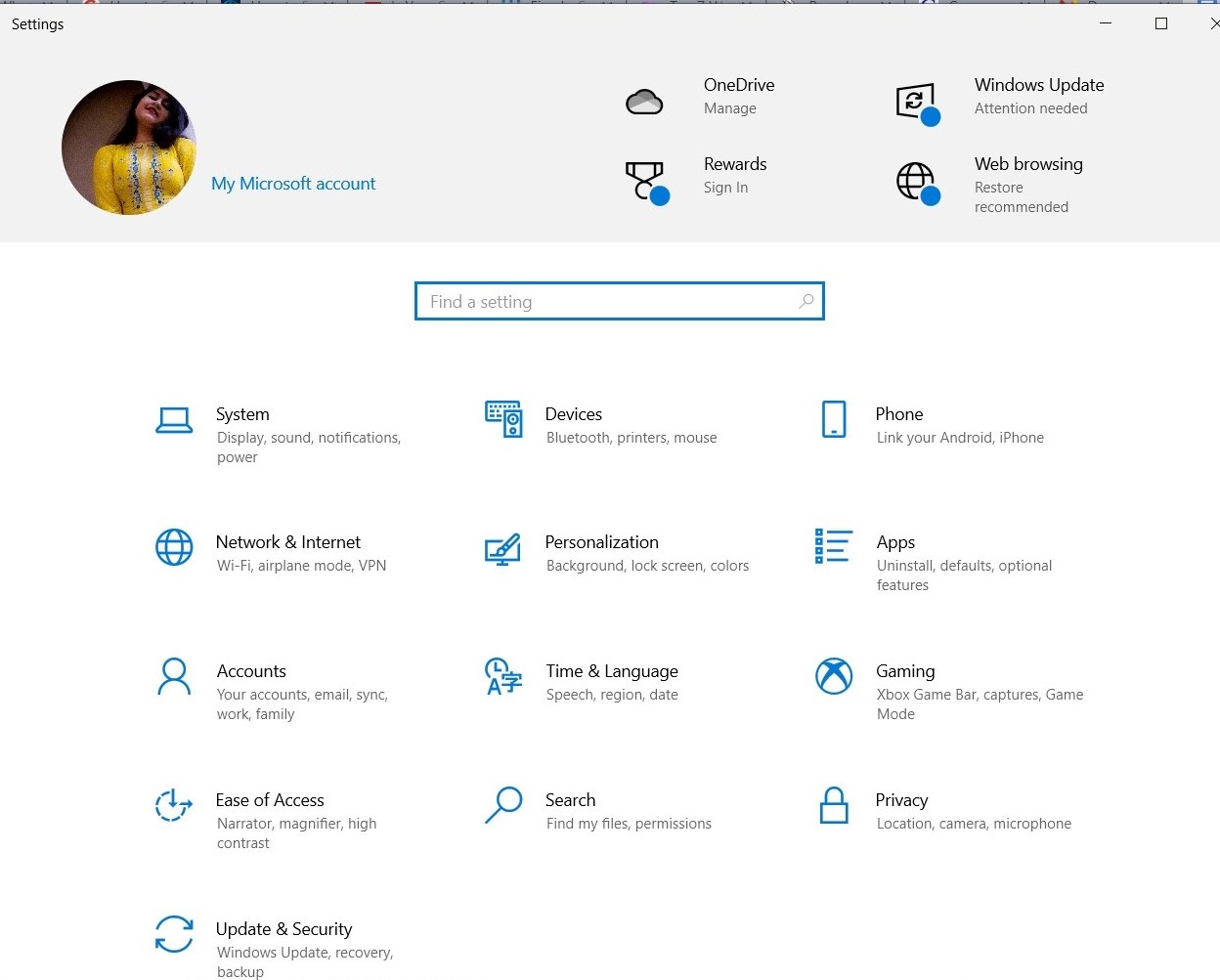
Krok 2: Przejdź do modułu Aktualizacja i zabezpieczenia.
Krok 3: Z modułu Rozwiązywanie problemów> wybierz Dodatkowe narzędzia do rozwiązywania problemów z panelu po lewej stronie.
Krok 4: Następnie kliknij przycisk Rozwiązywanie problemów z Windows Update.
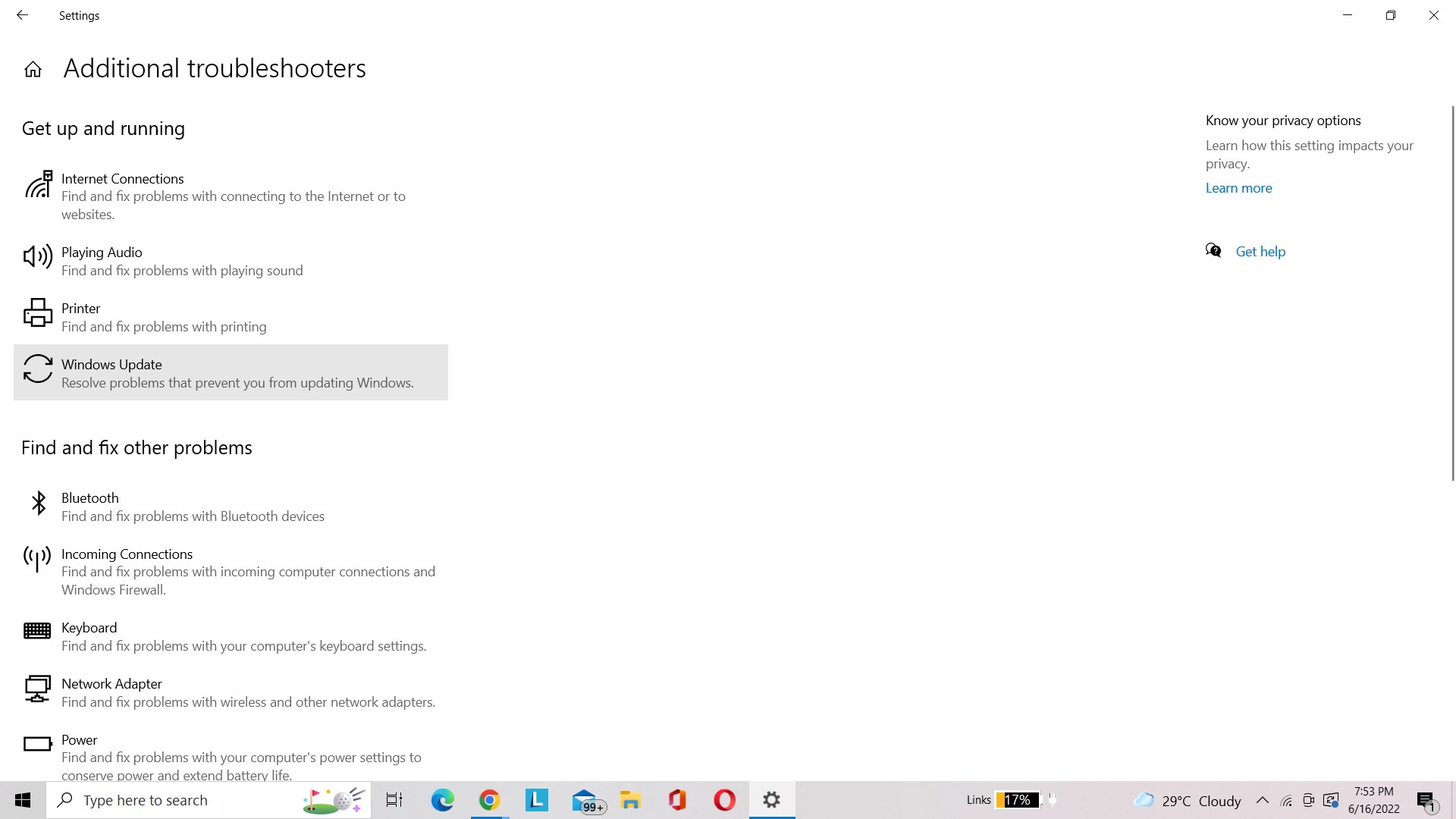
Mam nadzieję, że narzędzie do rozwiązywania problemów działa dobrze i pomaga rozwiązać problem z niedziałającym narzędziem do wycinania.
8. Sprawdź, czy działa klawisz skrótu narzędzia do wycinania
Jeśli problem występuje tylko podczas próby użycia klawisza skrótu, Twoje urządzenie może mieć inny klawisz skrótu lub wcale. Postępuj zgodnie z poniższymi instrukcjami, aby zweryfikować klawisz skrótu narzędzia do wycinania.
Krok 1: Przejdź do paska wyszukiwania i wpisz tam narzędzie do wycinania.
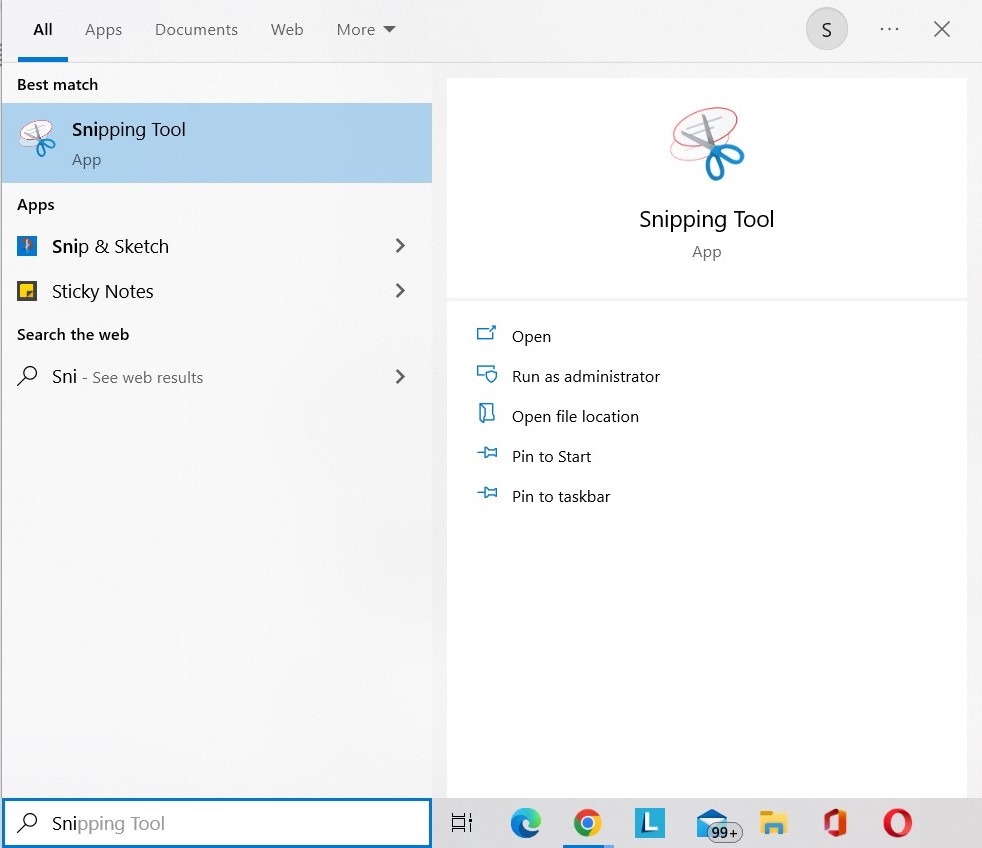
Krok 2: Kliknij wynik prawym przyciskiem myszy i wybierz „Otwórz lokalizację pliku”.
Krok 3: Ponownie kliknij prawym przyciskiem myszy, a następnie wybierz Właściwości.
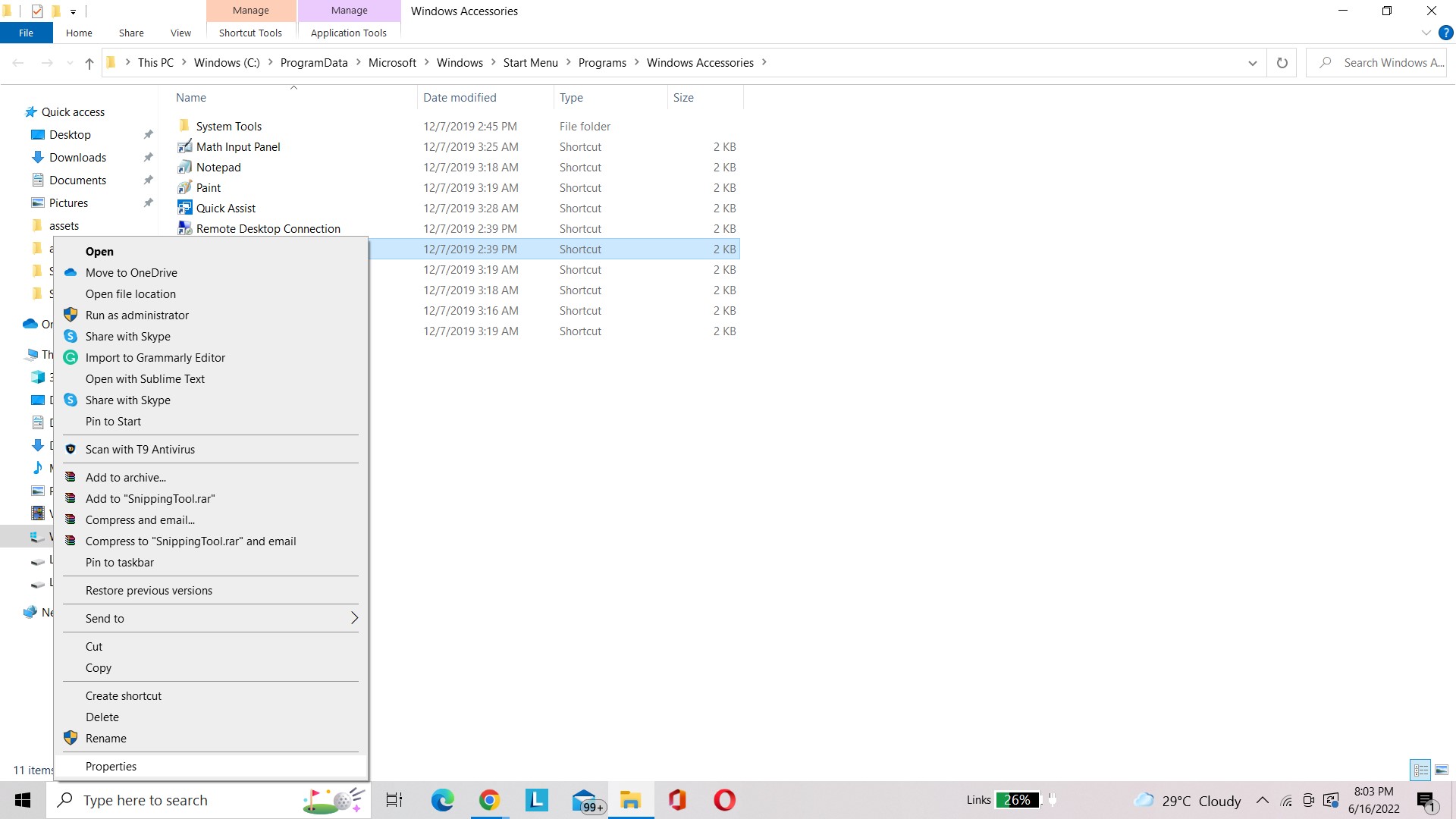
Krok 4: Przejdź do zakładki Skróty.
Krok 5: Sprawdź klawisz skrótu, aby zobaczyć, co zostało zapisane. Jeśli go nie ma, możesz wprowadzić preferowany klawisz skrótu.
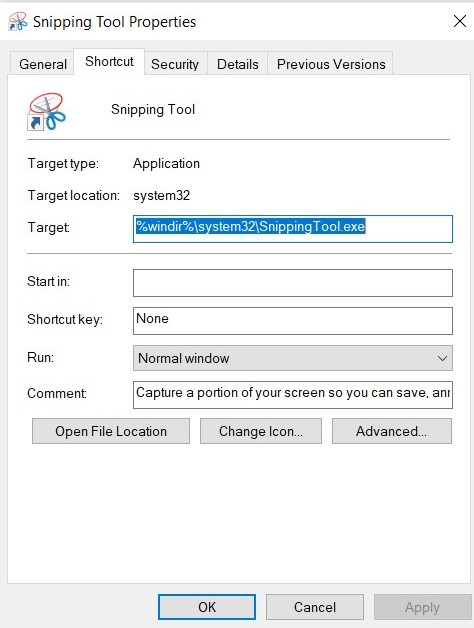
Możesz przeczytać: Zrzuty ekranu z YouTube – 2 sposoby robienia zrzutów ekranu z filmów na YouTube
9. Po prostu pozwól, aby narzędzie do wycinania działało w tle
Snipping Tool to jedna z takich aplikacji, która czasami „pozostaje za ekranem” i przez większość czasu cicho czeka na wybudzenie. Jeśli jednak nie ma autoryzacji twojego komputera do działania w tle, narzędzie do wycinania nie będzie mogło działać, gdy nie będziesz aktywny w oknie aplikacji.
Krok 1: Aby uruchomić menu Szybki dostęp, musisz kliknąć prawym przyciskiem myszy ikonę Windows na pasku zadań i wybrać Ustawienia.
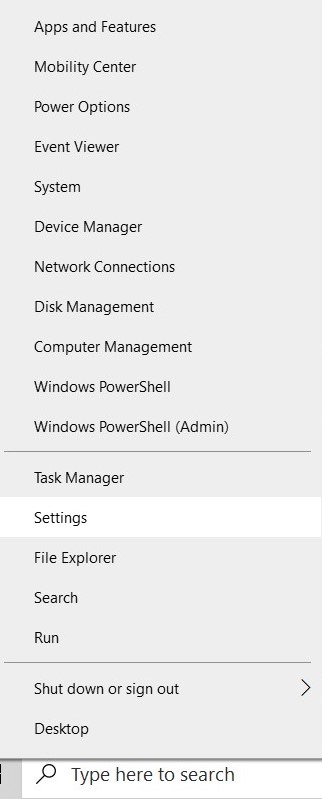
Krok 2: Kliknij opcję Prywatność w menu Ustawienia.
Krok 3: Przewiń w dół do sekcji Aplikacje w tle na lewej liście i sprawdź, czy narzędzie do wycinania jest włączone. Jeśli nie, ustaw przełącznik w pozycji On.
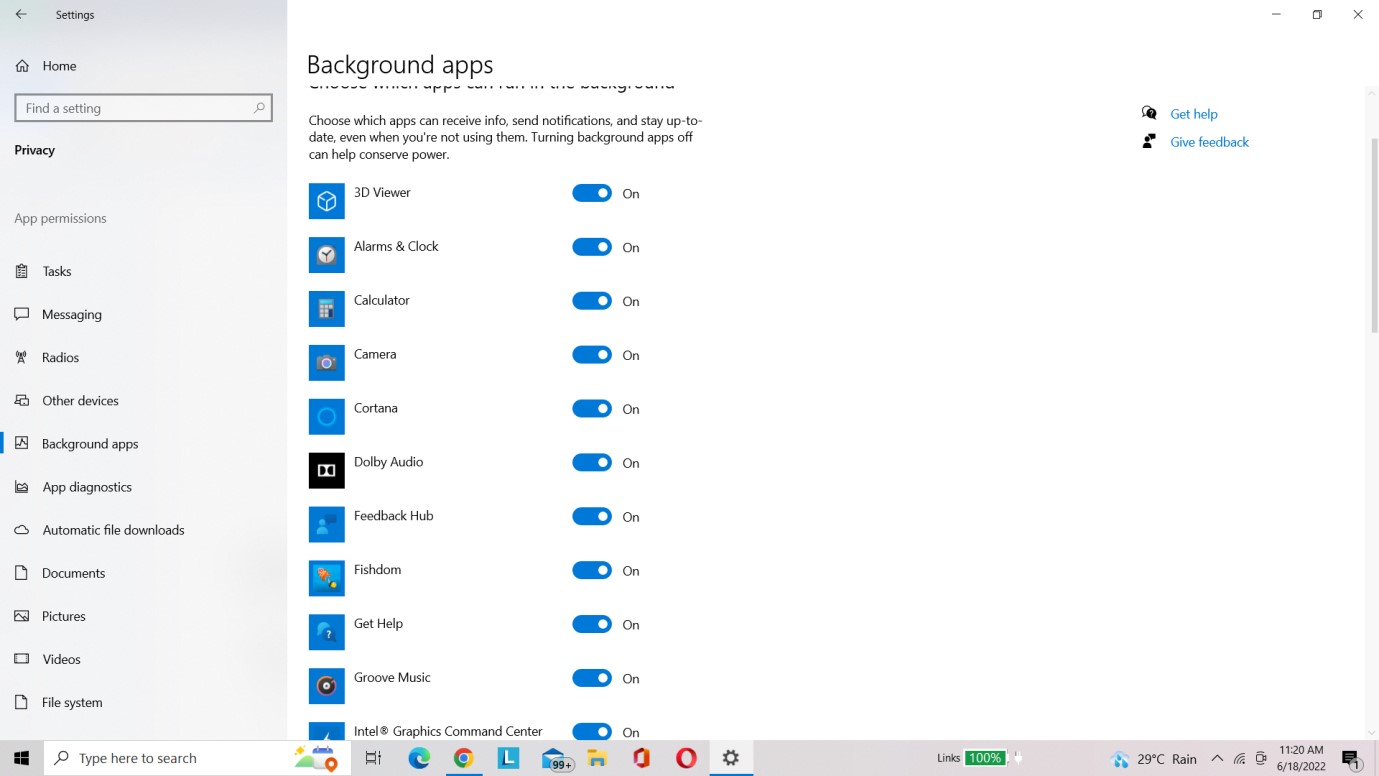
Możesz przeczytać:
- Wszystko, co musisz wiedzieć o narzędziu do wycinania i szkicowania systemu Windows
- Jak naprawić niedziałający wycinek i szkic systemu Windows 10?
Najczęściej zadawane pytania-
1. Jak zresetować narzędzie do wycinania?
Aby rozwiązać ten problem z niedziałającym narzędziem do wycinania, po prostu zamknij i uruchom ponownie narzędzie do wycinania. W przeciwnym razie użyj skrótu klawiaturowego „Ctrl + Shift + Esc”, aby wywołać Menedżera zadań. Następnie po prostu zlokalizuj i zamknij SnippingTool.exe przed ponownym uruchomieniem.
2. Dlaczego narzędzie do wycinania nie działa w systemie Windows 11?
Narzędzie do wycinania Microsoftu zostało zastąpione nowym narzędziem Snip & Sketch, w wyniku czego stare nie działa już na wielu komputerach. Problem można również przypisać ingerencji aplikacji innych firm.
3. Jak ponownie zainstalować narzędzie do wycinania w systemie Windows 11?
Aby ponownie zainstalować narzędzie do wycinania w systemie Windows 11, należy wykonać poniższe czynności.
- Aby otworzyć Ustawienia, naciśnij Win + I.
- Następnie wybierz opcję „Aplikacje”.
- Stamtąd wybierz Aplikacje i funkcje.
- Odinstaluj Snipping Tool, klikając symbol z trzema kropkami.
- Otwórz sklep Microsoft Store i poszukaj aplikacji Snip & Sketch.
- Pobierz go, a Twoje narzędzie do wycinania zostanie ponownie zainstalowane.
Wniosek
Do tej pory musisz znać główne przyczyny tego, że narzędzie Snipping nie reaguje na błędy i jak możesz je rozwiązać. Próbując pozbyć się błędu, wypróbowałem wiele rozwiązań, a wśród nich aktualizacja sterowników Windows zrobiła magię. Dlatego gorąco polecam naszym użytkownikom wypróbowanie zaawansowanych aktualizacji sterowników w celu wykrycia nieaktualnych sterowników i natychmiastowej ich aktualizacji. Jeśli uznasz ten artykuł za wnikliwy, prześlij swoją opinię w komentarzach poniżej!