Jak naprawić Spotify Web Player nie działa?
Opublikowany: 2022-05-27Odtwarzacz internetowy Spotify umożliwia słuchanie ulubionej muzyki bez instalowania aplikacji. Różne rzeczy mogą spowodować, że odtwarzacz internetowy Spotify nie będzie działać, najczęściej jest to problem z przeglądarką internetową.
Być może włączyłeś blokadę reklam w swojej przeglądarce internetowej, przez co Spotify nie odtwarza Twojej muzyki. Pliki pamięci podręcznej przeglądarki mogą powodować problemy. Lub możesz mieć niewłaściwe urządzenie do odtwarzania ustawione w przeglądarce. Gdy odtwarzacz internetowy Spotify nie działa, oto lista rzeczy do sprawdzenia.

Wybierz odpowiednie urządzenie do odtwarzania w Spotify
Spotify pozwala ręcznie wybrać urządzenie do odtwarzania muzyki. Upewnij się, że Spotify jest skonfigurowany do używania przeglądarki internetowej do odtwarzania muzyki. Jeśli tak nie jest, zmień urządzenie, a odtwarzacz internetowy zacznie działać.
- Uruchom odtwarzacz internetowy Spotify w przeglądarce internetowej.
- Wybierz Połącz z urządzeniem w prawym dolnym rogu interfejsu.
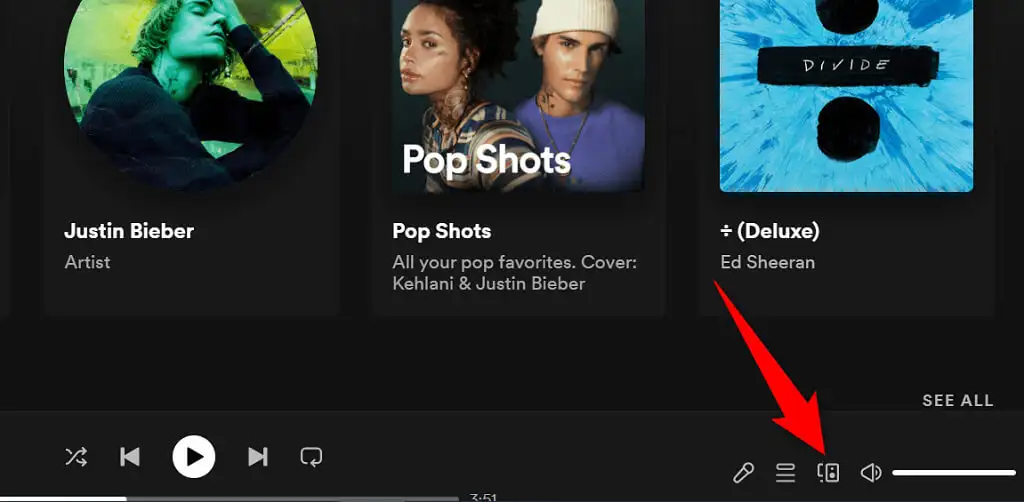
- Wybierz przeglądarkę internetową z listy urządzeń odtwarzających.

- Spotify odtworzy Twoją muzykę w przeglądarce internetowej, rozwiązując problem z niedziałającym odtwarzaczem internetowym.
Wyłącz Ad-Blocker w swojej przeglądarce internetowej
Jeśli zainstalowałeś w przeglądarce rozszerzenie blokujące reklamy, może to powodować, że odtwarzacz internetowy Spotify nie ładuje muzyki. Blokery reklam są często przyczyną różnych problemów z odtwarzaniem multimediów online.
Na szczęście możesz to naprawić, wyłączając blokowanie reklam w przeglądarce. Możesz najpierw tymczasowo wyłączyć rozszerzenie, aby sprawdzić, czy to on jest winowajcą. Jeśli to rozwiąże problem, możesz usunąć blokadę reklam lub wyłączyć ją dla Spotify.
Poniżej pokazano, jak wyłączyć rozszerzenie w Chrome. Kroki powinny być podobne dla innych przeglądarek internetowych.
- Kliknij prawym przyciskiem myszy rozszerzenie do blokowania reklam w prawym górnym rogu przeglądarki Chrome i wybierz Zarządzaj rozszerzeniem .
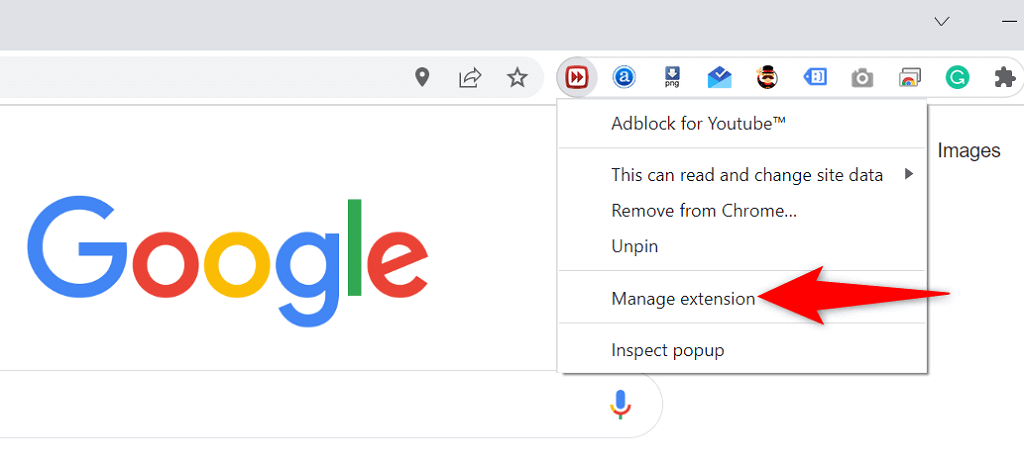
- Wyłącz przełącznik, aby wyłączyć rozszerzenie blokujące reklamy.
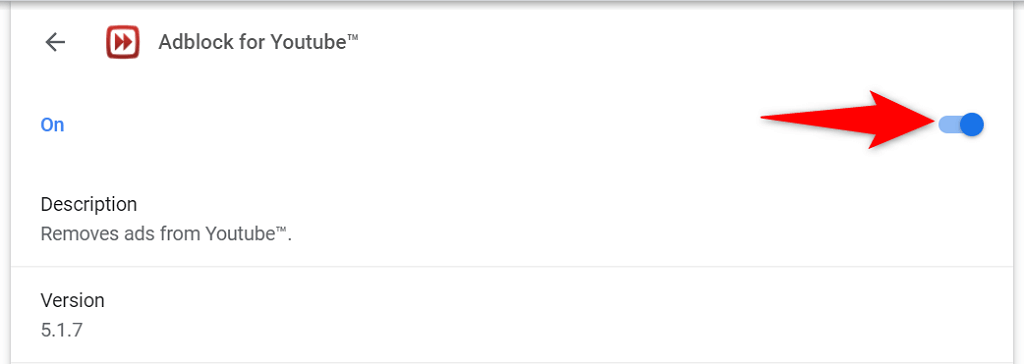
- Zamknij i ponownie otwórz Chrome , a zobaczysz, że odtwarzacz internetowy Spotify działa teraz.
Użyj trybu incognito w przeglądarce internetowej
Opcją, którą warto wypróbować, gdy nie możesz korzystać z odtwarzacza internetowego Spotify, jest użycie okna incognito. Po otwarciu witryny w tym oknie przeglądarka izoluje historię przeglądania i inne dane z bieżącej sesji.
Pomaga to rozwiązać problemy występujące w wyniku interferencji danych przeglądarki z odtwarzaczem internetowym Spotify. Możesz nie chcieć korzystać z trybu incognito za każdym razem, gdy chcesz słuchać muzyki, ale ta technika może przynajmniej pomóc w ustaleniu, czy przyczyną problemu jest Twoja przeglądarka.
Otwórz okno incognito w Chrome
- Wybierz trzy kropki w prawym górnym rogu Chrome .
- Wybierz z menu Nowe okno incognito .
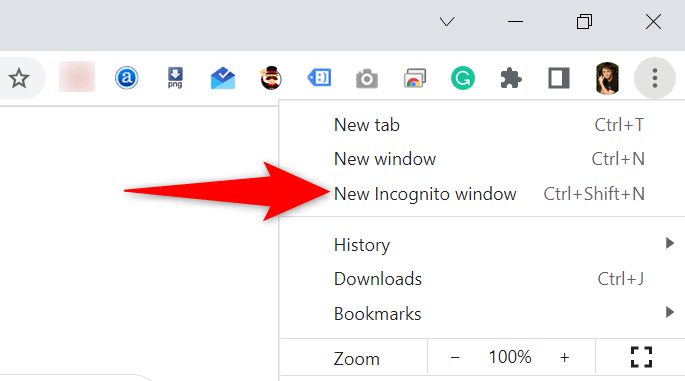
- Otwórz odtwarzacz internetowy Spotify w oknie incognito.
Uruchom okno prywatne w Firefoksie
- Wybierz menu hamburgerów w prawym górnym rogu przeglądarki Firefox .
- Wybierz z menu Nowe okno prywatne .
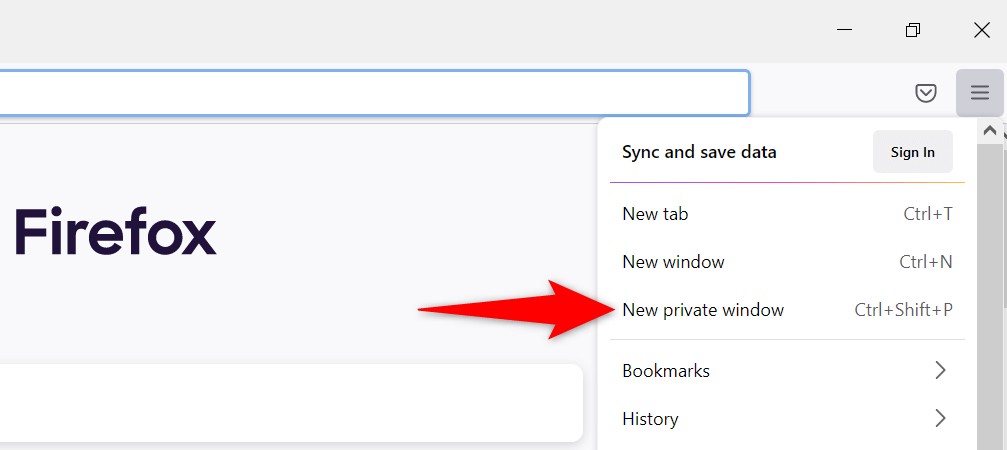
- Uruchom Spotify w internecie.
Otwórz okno InPrivate w Edge
- Wybierz trzy kropki w prawym górnym rogu Edge .
- Wybierz z menu Nowe okno InPrivate .
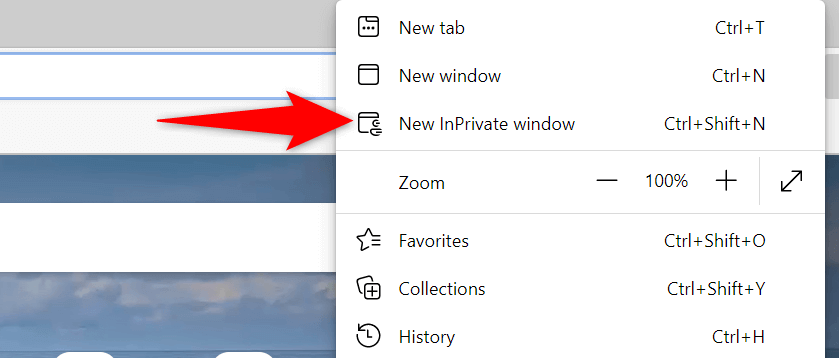
- Otwórz odtwarzacz internetowy Spotify.
Wyczyść pamięć podręczną przeglądarki internetowej
Twoja przeglądarka buforuje strony internetowe i obrazy, aby przyspieszyć sesje przeglądania. Czasami te dane w pamięci podręcznej zakłócają działanie odtwarzaczy muzyki online i powodują, że nie działają.
Wyczyszczenie pamięci podręcznej przeglądarki może pomóc w rozwiązaniu problemu ze Spotify. Większość przeglądarek bardzo ułatwia pozbycie się plików pamięci podręcznej.

Wyczyszczenie pamięci podręcznej nie powoduje utraty zapisanych haseł, plików cookie ani innych danych witryn.
Wyczyść pamięć podręczną w Chrome
- Otwórz Chrome , wpisz następujące polecenie w pasku adresu i naciśnij Enter :
chrome://settings/clearBrowserData - Z menu rozwijanego Zakres czasu wybierz Cały czas , włącz Obrazy i pliki w pamięci podręcznej , usuń zaznaczenie wszystkich innych opcji i wybierz Wyczyść dane na dole.
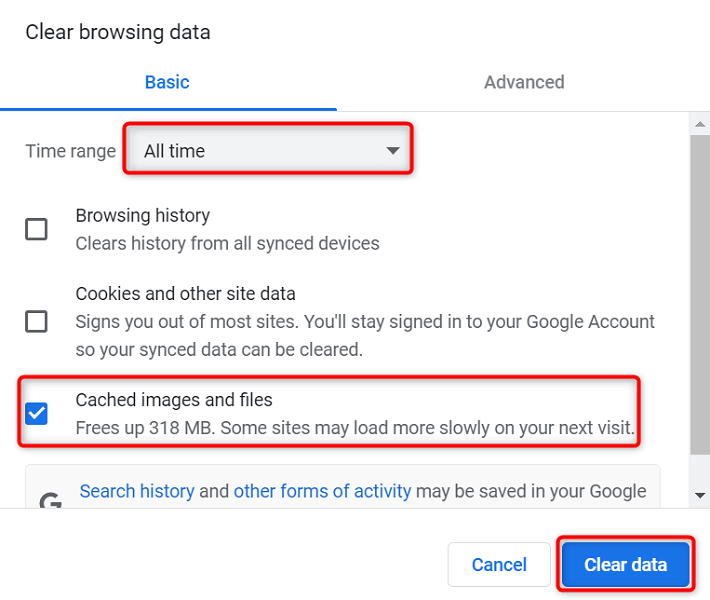
Wyczyść pamięć podręczną w Firefoksie
- Wybierz menu hamburgerów w prawym górnym rogu przeglądarki Firefox i wybierz Historia > Wyczyść ostatnią historię .
- Wybierz Wszystko z zakresu czasu , aby wyczyścić menu rozwijane, usuń zaznaczenie wszystkich opcji z wyjątkiem opcji Pamięć podręczna i wybierz OK na dole.
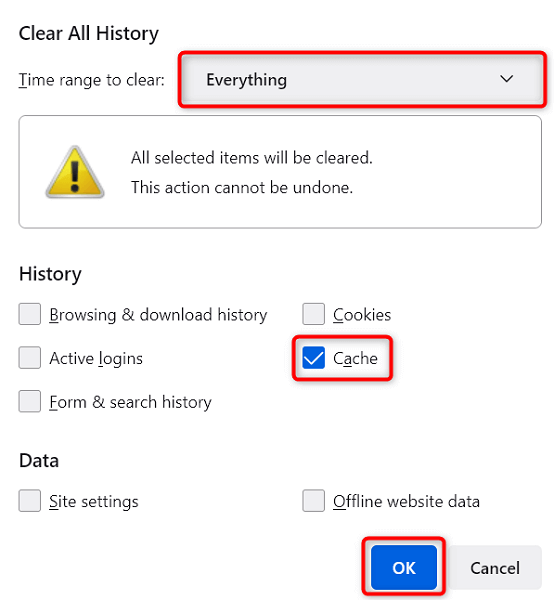
Wyczyść pamięć podręczną w Edge
- Otwórz Edge , wpisz następujące polecenie w pasku adresu i naciśnij Enter :
edge://ustawienia/clearBrowserData - Wybierz Cały czas z menu rozwijanego Zakres czasu , wybierz Obrazy i pliki w pamięci podręcznej , usuń zaznaczenie wszystkich innych opcji i wybierz Wyczyść teraz na dole.
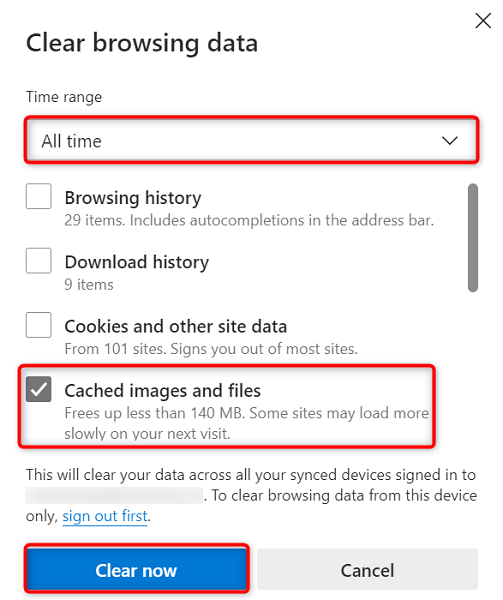
Włącz odtwarzanie chronionych treści w swojej przeglądarce internetowej
Gdy odtwarzacz internetowy Spotify nie działa i zobaczysz komunikat informujący, że musisz włączyć odtwarzanie chronionych treści, musisz włączyć opcję w ustawieniach przeglądarki, aby rozwiązać problem.
Ten problem prawdopodobnie wystąpi tylko w przeglądarce Google Chrome, więc oto jak włączyć odtwarzanie treści chronionych w tej przeglądarce:
- Wpisz następujące polecenie w pasku adresu Chrome i naciśnij Enter :
chrome://ustawienia/treść - Wybierz Dodatkowe ustawienia treści > Identyfikatory treści chronionych .
- Włącz obie Witryny mogą odtwarzać treści chronione, a Witryny mogą używać identyfikatorów do odtwarzania opcji treści chronionych .
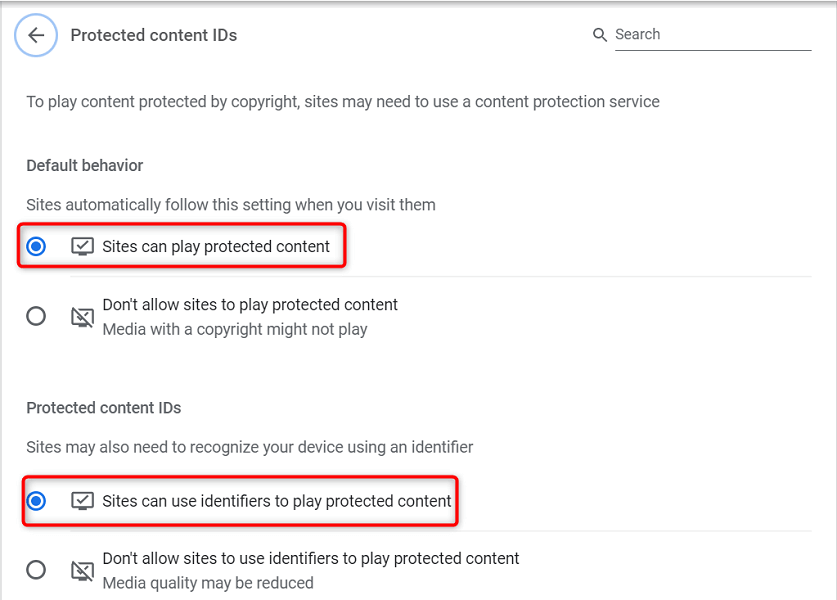
Opróżnij pamięć podręczną DNS
Spotify i inne witryny, które otwierasz w swoich przeglądarkach, używają ustawień DNS do rozpoznawania nazw domen. Jeśli pamięć podręczna DNS ma problemy lub jest uszkodzona, musisz wyczyścić tę problematyczną pamięć podręczną, aby rozwiązać problemy związane z witryną.
Na szczęście możesz wyczyścić pamięć podręczną DNS bez usuwania przeglądarki lub innych plików na swoim komputerze. Oto jak to zrobić na komputerze z systemem Windows:
- Otwórz menu Start , wyszukaj Wiersz polecenia i wybierz Wiersz polecenia w wynikach wyszukiwania.
- Wpisz następujące polecenie w wierszu polecenia i naciśnij Enter : ipconfig /flushdns
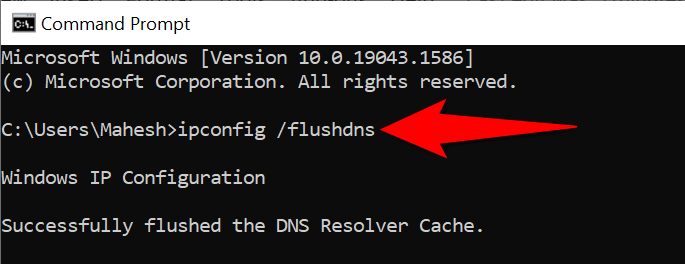
- Zamknij okno wiersza polecenia.
Użyj innej przeglądarki internetowej
Jeśli Twój odtwarzacz internetowy Spotify nadal nie działa, prawdopodobnie przyczyną jest Twoja przeglądarka internetowa. W takim przypadku spróbuj użyć odtwarzacza internetowego w innej przeglądarce internetowej i sprawdź, czy to działa.
Na przykład, jeśli używasz przeglądarki Chrome, aby uzyskać dostęp do odtwarzacza internetowego Spotify, przełącz się na Firefoksa i sprawdź, czy odtwarzacz działa. Jeśli okaże się, że odtwarzacz internetowy działa, zmieniając przeglądarki, przyczyną jest Twoja przeglądarka i konieczne będzie zresetowanie lub ponowne zainstalowanie przeglądarki.
Użyj alternatywnego klienta Spotify
Spotify oferuje wielu klientów, dzięki którym możesz słuchać swojej muzyki. Jeśli okaże się, że odtwarzacz internetowy Spotify nie działa, użyj aplikacji komputerowej firmy, aby uzyskać dostęp do muzyki.
Możesz również korzystać z aplikacji mobilnej Spotify, jeśli masz smartfon lub tablet. Daje to dostęp do tej samej biblioteki muzycznej, co odtwarzacz internetowy.
Rozwiązywanie problemów z odtwarzaczem internetowym Spotify na komputerze
Problemy z odtwarzaczem internetowym Spotify są często powiązane z Twoją przeglądarką internetową. Gdy pozbędziesz się problematycznych plików pamięci podręcznej, dostosujesz określone ustawienia i usuniesz podejrzane dodatki, odtwarzacz internetowy zacznie działać tak, jak powinien.
Mamy nadzieję, że powyższy przewodnik pomoże Ci rozwiązać wszystkie problemy związane z odtwarzaczem internetowym Spotify.
