Jak naprawić problem zawieszania się, zawieszania i jąkania Starfield na komputerze z systemem Windows
Opublikowany: 2023-12-31Czy Starfield zawiesza się w systemie Windows 11/10?Nie martw się, oto kilka rozwiązań, które pozwolą łatwo i szybko rozwiązać ten problem.
Gra Starfield właśnie została wydana i jeśli chcesz w nią grać bez żadnych problemów, musisz mieć wysoki poziom specyfikacji systemowych. Mimo że Starfield ma system o wysokich parametrach, nadal istnieje możliwość jego całkowitego zawieszenia lub awarii. Ze względu na to, że jest to gra niedawno wydana, nie została ona jeszcze zoptymalizowana pod kątem zapewnienia jak największych wrażeń z rozgrywki. Dlatego w tym poście przedstawimy rozwiązania problemów, takich jak zawieszanie się, zawieszanie lub zacinanie się Starfield.
Zanim zaczniemy
Należy pamiętać, że Starfield ma dość wysokie wymagania wobec Twojego systemu, szczególnie w porównaniu z innymi. W związku z tym, jeśli często doświadczasz zawieszania się lub zawieszania gry w Starfield, jedną z pierwszych rzeczy, które powinieneś zrobić, jest sprawdzenie, czy Twój komputer jest w stanie spełnić minimalne wymagania systemowe gry. Istnieje możliwość, że będziesz musiał ulepszyć swój sprzęt, aby Starfield działał poprawnie, jeśli Twój system jest poniżej wymagań lub spełnia je. Dlatego powinieneś upewnić się, że spełniasz minimalne wymagania gry.
Oto minimalne i zalecane wymagania systemowe:
Minimalne wymagania:
System operacyjny: wersja Windows 10
Pamięć: 16 GB
DirectX: wersja 12
Procesor: Intel Core i7 – 6800K, AMD Ryzen 5 2600X
Grafika: NVIDIA GeForce 1070 Ti, AMD Radeon RX 5700
Pamięć: Dostępność 125 GB miejsca
Zalecane wymagania:
System operacyjny: Windows 10 lub Windows 11
Pamięć: 16 GB
DirectX: wersja 12
Procesor: Intel i5 10500K, AMD Ryzen 5 3600X
Grafika: NVIDIA GeForce RTX 2080, AMD Radeon RX 6800 XT
Pamięć: 125 GB Dostępna przestrzeń
Rozwiązania pozwalające naprawić zawieszanie się, awarie lub jąkanie Starfield w systemie Windows 10, 11
Poniżej znajduje się kilka wypróbowanych i przetestowanych rozwiązań, których możesz użyć, aby rozwiązać problem zawieszania się Starfield w systemie Windows 10, 11. Jednak nie musisz wypróbowywać wszystkich, po prostu przejrzyj każde z nich i wybierz to, które działa najlepiej dla Ciebie. A teraz, bez zbędnych ceregieli, zaczynajmy!
Rozwiązanie 1: Uruchom Starfield jako administrator
Starfield nie będzie działać poprawnie, jeśli nie masz uprawnień administratora, czyli uprawnień umożliwiających wykonanie na komputerze wszelkich działań wymaganych przez grę. Aby ustalić, czy tak jest w Twoim przypadku, możesz spróbować uruchomić go jako administrator: W tym celu wykonaj poniższe kroki:
- Kliknij prawym przyciskiem myszy ikonę Steam znajdującą się na pulpicie, a następnie wybierz Właściwości.
- Kliknij kartę „ Zgodność ”. Upewnij się, że zaznaczona jest opcja „ Uruchom ten program jako administrator ”.
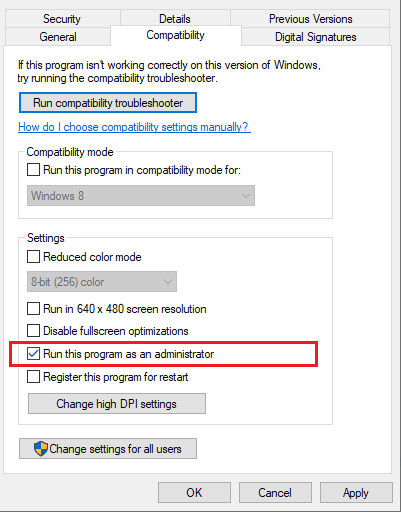
- Aby zapisać zmiany, kliknij przycisk Zastosuj, a następnie OK .
Teraz otwórz Starfield z uprawnieniami administratora i sprawdź, czy nadal się zawiesza lub ulega awarii. Jeśli Starfield zawiesza się w systemie Windows 10, 11, spróbuj zastosować następną poprawkę.
Przeczytaj także: Jak naprawić problem jąkania w dziedzictwie Hogwartu na PC
Rozwiązanie 2: Weryfikacja plików gry
Uszkodzone lub uszkodzone pliki gry mogą być również odpowiedzialne za awarię lub zawieszanie się gry Starfield na komputerach z systemem Windows. Dlatego zalecamy sprawdzenie plików gry, aby upewnić się, że w grze nie ma uszkodzonych lub uszkodzonych plików. W celu weryfikacji plików gry wykonaj następujące kroki:
- UruchomSteam i przejdź do Bibliotekiz menu.
- Kliknij prawym przyciskiem myszyPole Gwiazd , a następnie wybierz Właściwościz menu kontekstowego.
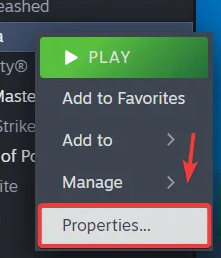
- Znajdź sekcję Zainstalowane pliki po lewej stronie ekranu, a następnie kliknij przycisk Sprawdź spójność plików gry . Rozpocznie się proces weryfikacji. Poczekaj na zakończenie zadania.
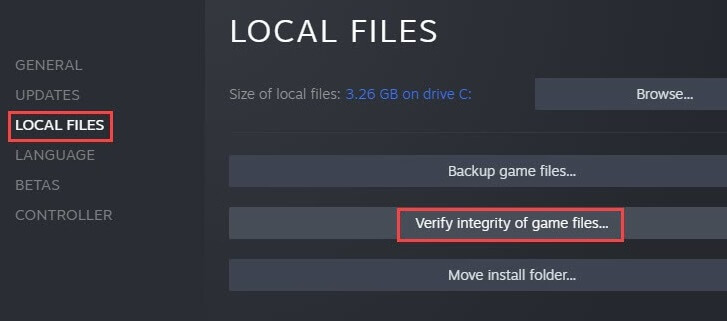
Następnym krokiem jest uruchomienie gry i sprawdzenie, czy problem nadal występuje, czy nie. Jeśli Starfield nadal zawiesza się na komputerze, wypróbuj inne rozwiązanie.

Przeczytaj także: Jak naprawić problemy ze spadkami FPS i jąkaniem w Elden Ring
Rozwiązanie 3: Aktualizacja sterowników graficznych
Jeśli powyższe metody nie pomogły w rozwiązaniu problemu awarii Starfield na komputerze z systemem Windows, możesz wypróbować tę. Przestarzałe sterowniki graficzne są głównie odpowiedzialne za zawieszanie się gry i problemy z zacinaniem się. Dlatego, aby rozwiązać problem, zalecamy aktualizację przestarzałych, brakujących lub uszkodzonych sterowników graficznych.
Możesz użyć narzędzia Win Riser Driver Updater, aby szybko zainstalować wszystkie dostępne sterowniki za pomocą zaledwie kilku kliknięć myszą. Win Riser automatycznie wykrywa Twój system i dostarcza nowe lub wymagane sterowniki. Narzędzie do aktualizacji sterowników udostępnia wyłącznie sterowniki przetestowane i zweryfikowane pod kątem WHQL. Zaplanuj skanowanie sterowników, kreator tworzenia kopii zapasowych i przywracania, automatyczne aktualizacje systemu, całodobowa pomoc techniczna i zwiększanie wydajności to dodatkowe funkcje oferowane przez Win Riser.
Poniżej opisano, jak zaktualizować sterowniki GPU za pomocą narzędzia Win Riser Driver Updater:
- Za pomocą poniższego przycisku pobierz i zainstaluj Win Riser za darmo.
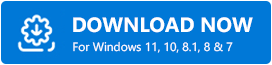
- Po pomyślnej instalacji otwórz Win Riser na swoim komputerze i pozwól mu przeskanować urządzenie w poszukiwaniu problematycznych sterowników.
- Sprawdź wyniki skanowania i kliknij przycisk Napraw problemy teraz .
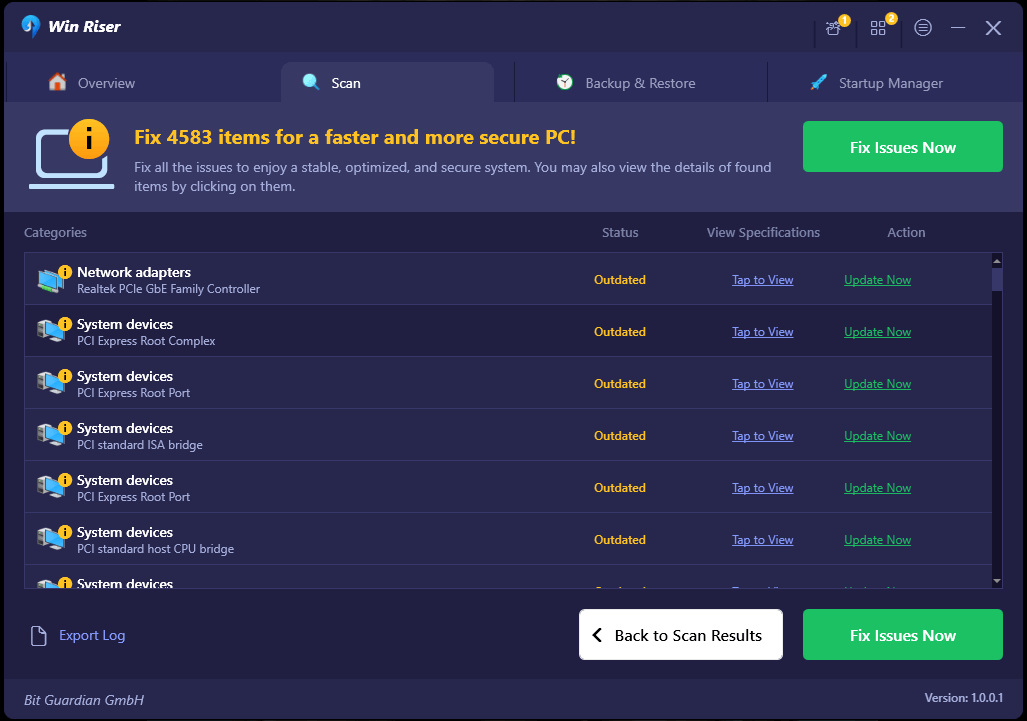
To wszystko! Teraz narzędzie Win Riser Driver Updater automatycznie instaluje wszystkie oczekujące aktualizacje sterowników na komputerze, w tym sterowniki graficzne. Zobacz, jak proste i szybkie jest pobieranie sterowników. Gdy wszystko zostanie wykonane, po prostu uruchom ponownie urządzenie, aby zastosować najnowsze aktualizacje.
Przeczytaj także: Jak naprawić problem z zacinaniem się w Overwatch w systemie Windows
Rozwiązanie 4: Wyłącz funkcję nakładki Steam
Możliwe, że po włączeniu nakładki Steam może wystąpić niska liczba klatek na sekundę lub problemy z wydajnością, takie jak zawieszanie się lub awarie. Może to spowodować, że system będzie wymagał dodatkowych zasobów. Wyłączenie nakładki to kolejna opcja, którą należy rozważyć. Aby to zrobić, wykonaj poniższe czynności:
- Uruchom Steam i wybierz Ustawienia.
- Następnie przejdź do zakładkiW grze i odznacz znajdujące się tam pola.Aby zapisać zmiany, kliknij przycisk OK .
Po zakończeniu przetestuj problem, aby sprawdzić, czy Starfield nadal się zawiesza. Niestety, jeśli problem będzie się powtarzał, przejdź do następnego rozwiązania.
Rozwiązanie 5: Zainstaluj Starfield na dysku Solid-State Drive (SSD)
Instalacja Starfield wymaga użycia dysku półprzewodnikowego (SSD), ponieważ gra ma bardzo wysokie wymagania w stosunku do komputerów PC. Jeśli gra Starfield często się zawiesza lub ulega awarii, koniecznie upewnij się, że jest ona zainstalowana na dysku półprzewodnikowym (SSD), a nie na dysku twardym (HDD). Przejdź do Menedżera zadań, aby określić, który dysk został przypisany:
- Klikając prawym przyciskiem myszy pasek zadań w systemie Windows, możesz wybrać opcję Menedżera zadań .
- Najpierw wybierz drugą ikonę, czyli ikonę Wydajność, a następnie zaznacz opcję Typ.
Zdecydowanie zaleca się zainstalowanie Starfield na dysku półprzewodnikowym (SSD), jeśli chcesz mieć pewność, że będziesz mieć możliwie najlepsze wrażenia z gry i będziesz wolny od dyskomfortu związanego z częstymi zawieszaniami i awariami.
Przeczytaj także: Jak naprawić Blendera zawiesza się Windows 10, 11
Jak naprawić zawieszanie się Starfield w systemie Windows 10, 11: wyjaśniono
Korzystając z jednego z rozwiązań przedstawionych w tym przewodniku rozwiązywania problemów, możesz łatwo naprawić problemy z zawieszaniem się, zawieszaniem lub zacinaniem się gier na komputerach z systemem Windows. Mamy nadzieję, że informacje udostępnione w tym poście pomogą Ci rozwiązać problem zawieszania się Starfield.
Jeśli masz jakieś pytania lub dalsze sugestie dotyczące tego samego, powiedz nam w sekcji komentarzy poniżej. Dodatkowo, aby uzyskać więcej informacji związanych z technologią, możesz zapisać się do naszego Newslettera i śledzić nas w mediach społecznościowych.
