Jak naprawić przerwania systemowe Wysokie użycie procesora [NAPRAWIONE]
Opublikowany: 2023-02-13Przerwania systemowe Użycie procesora jest wysokie, jeśli jest równe lub przekracza 10%. To wysokie zużycie procesora może powodować wiele problemów na komputerze. Dlatego możesz to naprawić najwcześniej, korzystając z rozwiązań podanych w tym artykule.
Przerwania systemowe to oficjalny składnik systemu operacyjnego Windows służący do zarządzania komunikacją między systemem a sprzętem komputerowym. Możesz zobaczyć to jako proces Menedżera zadań. Pokazuje użycie procesora przez każde przerwanie sprzętowe. Jednak niektórzy użytkownicy skarżyli się na wysokie zużycie procesora przez przerwania systemowe.
Jeśli napotkasz również, że system Windows 10 przerywa 100-procentowe użycie procesora lub wysokie użycie procesora, czytasz właściwy artykuł. W tym artykule przeprowadzimy Cię przez najlepsze możliwe rozwiązania tego problemu.
Jednak zanim spróbujemy rozwiązać problem, zrozummy, co powoduje ten problem.
Dlaczego system przerywa działanie Wysokie użycie procesora
Jak wspomniano wcześniej, przerwania systemowe to składnik systemu operacyjnego Windows, który ostrzega procesor o każdym priorytetowym zadaniu wymagającym uwagi procesora. W przypadku ostrzeżenia procesor wstrzymuje bieżące zadanie, aby zająć się zadaniem o wysokim priorytecie.
Jednak przerwania systemowe stają się problemem, gdy zużywają 10% lub więcej procesora. Ten system przerywa wysokie zużycie procesora w systemach Windows 10 i 11, gdy występuje jakiś błąd sprzętowy, który może prowadzić do śmiertelnych awarii systemu, jeśli pozostanie bez nadzoru.
Wiele czynników może przyczynić się do błędu sprzętowego powodującego wysokie, tj. 10% lub więcej (czasami 100%) użycie procesora w systemach Windows 10 i Windows 11. Oto najważniejsze z nich.
- Zewnętrzny sprzęt przerywa działanie procesora
- Nieaktualne sterowniki sprzętowe
- Problemy z urządzeniami wewnętrznymi, takimi jak karty sieciowe, modemy wewnętrzne, wewnętrzne urządzenia dźwiękowe i wszelkie dodatkowe karty
- Awaria sprzętu
- Przestarzały BIOS
Powyżej omówiliśmy możliwe przyczyny problemu z przerwaniem pracy procesora przez system. Teraz, pozwól nam to naprawić.
Przeczytaj także: [Naprawiono] Wysoki GPU Menedżera okien pulpitu w Windows 10, 11
Poprawki dotyczące przerwań systemowych Wysokie użycie procesora w systemie Windows 11/Windows 10
Możesz zastosować poniższe rozwiązania, aby naprawić 10% lub więcej użycia procesora przez przerwania systemowe w systemie Windows.
Poprawka 1: Wykonaj podstawowe rozwiązywanie problemów
Zanim wypróbujesz bardziej złożone i techniczne obejścia, możesz wypróbować te podstawowe poprawki dotyczące wysokiego obciążenia procesora spowodowanego przerwaniami systemowymi.
- Zrestartuj swój komputer
- Przeskanuj urządzenie w poszukiwaniu złośliwego oprogramowania lub infekcji wirusowych, które mogą powodować problemy ze sprzętem
- Wyłącz lub odłącz zewnętrzne urządzenia sprzętowe, takie jak USB
Poprawka 2: Spróbuj wyłączyć główne koncentratory USB
Sprzęt USB jest jednym z najczęstszych winowajców wysokiego wykorzystania procesora przez przerwania systemowe w systemach Windows 10 i Windows 11. Dlatego wyłączenie głównego koncentratora USB może rozwiązać problem. Poniżej przedstawiono kroki, aby go wyłączyć.
- Najpierw wejdź do menu szybkiego dostępu za pomocą skrótu klawiaturowegoWindows + X.
- Teraz wybierz Menedżera urządzeń z opcji na ekranie.

- Zlokalizuj i kliknijKontrolery uniwersalnej magistrali szeregowej, aby je rozwinąć.
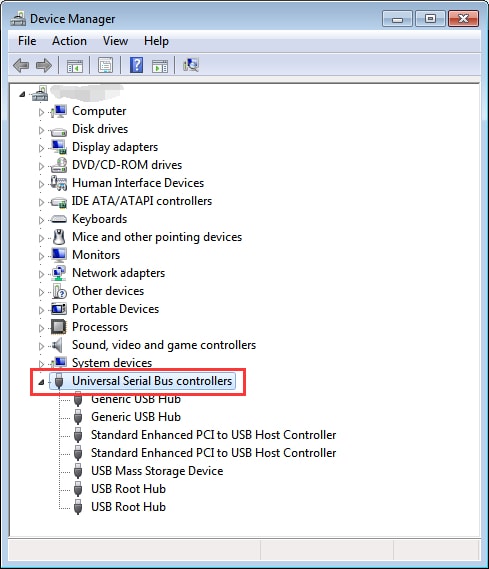
- Znajdź i kliknij prawym przyciskiem myszy każdy główny koncentrator USB iwyłącz urządzenie jeden po drugim, z wyjątkiem tych dla klawiatury i myszy.
Uwaga: bardzo ważne jest, aby nie wyłączać głównego koncentratora USB dla klawiatury i myszy.W związku z tym możesz kliknąć prawym przyciskiem myszy główny koncentrator USB, przejść do Właściwości, kliknąć kartę Zasilanie i wyświetlić Podłączone urządzenia.
- Po wyłączeniu głównych koncentratorów USB (z wyjątkiem tych dla klawiatury i myszy) sprawdź, czy system przerywa użycie procesora. Wypróbuj następne rozwiązanie, jeśli użycie procesora jest nadal wysokie.
Poprawka 3: Zaktualizuj sterowniki sprzętowe (zalecane)
Przestarzałe sterowniki sprzętowe są najczęstszymi winowajcami systemu Windows 11 i systemu Windows 10, które zakłócają wysokie użycie procesora. Dlatego aktualizacja sterowników urządzeń jest jednym z pewnych sposobów rozwiązania problemu.

Możesz zaktualizować wszystkie nieaktualne sterowniki automatycznie jednym kliknięciem za pomocą profesjonalnego programu, takiego jak Bit Driver Updater.
Oprogramowanie Bit Driver Update aktualizuje wszystkie sterowniki bezpiecznie i automatycznie za pomocą jednego kliknięcia. Ponadto oferuje wiele innych korzyści, takich jak planowanie skanowania, tworzenie kopii zapasowych i przywracanie sterowników, przyspieszenie prędkości pobierania sterowników i wiele więcej.
Możesz kliknąć poniższy link, aby pobrać ten niesamowity program na swój komputer.
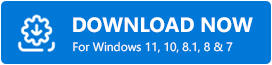
Po zainstalowaniu oprogramowania (instalacja zajmuje tylko kilka sekund) na ekranie pojawia się lista zawierająca wszystkie nieaktualne sterowniki. Możesz automatyczniezaktualizować wszystkie wymienione sterowniki za pomocą jednego kliknięcia przycisku, aby to zrobić.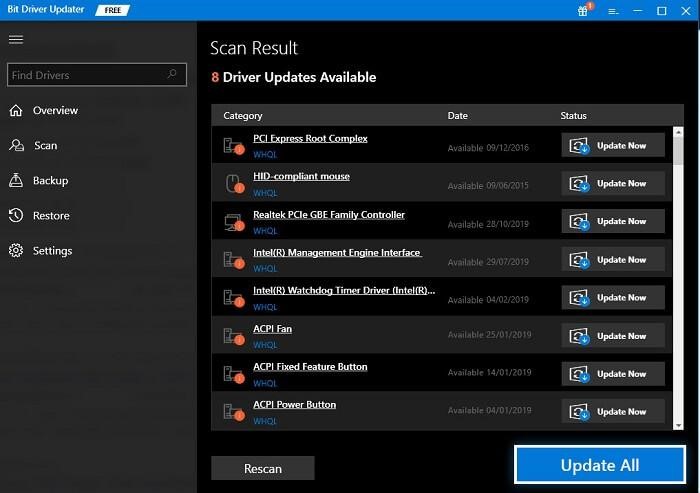
Dostępna jest również opcja Aktualizuj teraz , aby pobrać i zainstalować określone aktualizacje sterowników. Jednak eksperci sugerują aktualizację wszystkich sterowników w celu uzyskania lepszej wydajności komputera.
Przeczytaj także: Najlepsze narzędzia do monitorowania temperatury procesora dla systemu Windows
Poprawka 4: Wyłącz urządzenia wewnętrzne
Jeśli aktualizacja sterowników nie spowodowała obniżenia użycia procesora przez system Windows 10 ze 100% do normalnego poziomu, problem może być związany z wewnętrznym urządzeniem. W związku z tym wyłączenie urządzeń wewnętrznych, takich jak karty sieciowe, urządzenia dźwiękowe/karty dźwiękowe, modemy wewnętrzne i dodatkowe karty rozszerzeń, może rozwiązać ten problem.
Możesz wyłączyć wszystkie problematyczne urządzenia wewnętrzne za pomocą Menedżera urządzeń. Jako przykład poniżej przedstawiono sposób wyłączania kart sieciowych.
- Uruchom narzędzieMenedżer urządzeń .

- Znajdź i kliknijKarty sieciowe , aby je rozwinąć.
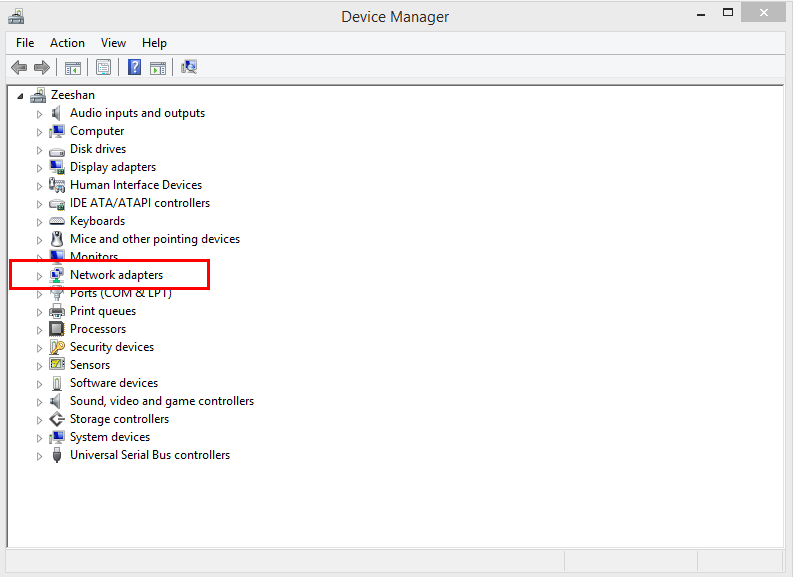
- Kliknij prawym przyciskiem myszy kartę sieciową i otwórz jejWłaściwości.
- Kliknij kartę Zaawansowane .
- Przejdź do sekcji Nieruchomości .
- Teraz wybierz właściwości Wake on Magic Packet i Wake on pattern match.
- Ustaw wartość wybranych właściwości naWyłączone.
- Na koniec kliknij przycisk OK , aby zapisać zmiany wprowadzone w poprzednich krokach.
Poprawka 5: Sprawdź komputer pod kątem awarii sprzętu
Awarie sprzętowe mogą być również odpowiedzialne za przerwy systemowe w dużym obciążeniu procesora w systemach Windows 11 i Windows 10. Dlatego poniżej opisano, jak sprawdzić i naprawić te problemy.
- Najpierw kliknij ikonę Eksploratora plików na pasku zadań, aby go otworzyć.
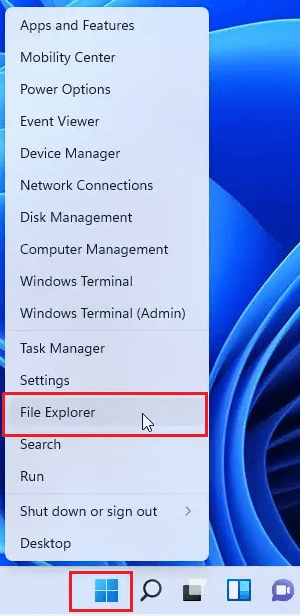
- Kliknij dysk prawym przyciskiem myszy, aby sprawdzić, czy nie ma na nim błędów, i wybierzWłaściwości.
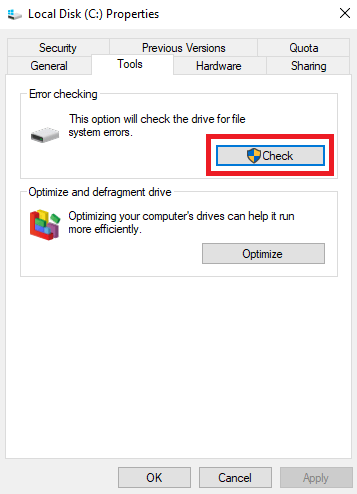
- Przejdź do zakładkiNarzędzia i kliknij przycisk Sprawdź.
- Poczekaj, aż system Windows przeskanuje dysk i naprawi go.
- Teraz sprawdź, czy system przerywa użycie procesora wróciło do normy. Wypróbuj następną poprawkę, jeśli nadal jest wysoka.
Poprawka 6: Zaktualizuj BIOS
Aktualizacja systemu BIOS jest nieco ryzykowna. Dlatego powinieneś spróbować w ostateczności, jeśli wszystkie powyższe poprawki nie naprawiły systemu Windows 10 / Windows 11 przerywającego wysokie użycie procesora. Możesz wykonać poniższe czynności, aby sprawdzić wersję systemu BIOS, a następnie ją zaktualizować.
- Najpierw zastosuj skrót klawiaturowyWindows + R, aby uruchomić narzędzie Uruchom.
- Wprowadź cmd w polu ekranowym i naciśnij klawisz Enter, aby otworzyć wiersz polecenia.
- Teraz wprowadź kolejno następujące polecenia i naciśnij Enter po każdym poleceniu.
informacje o systemie |findstr /I /c:bios
bios wmic pobierz producenta, smbiosbiosversion
Przeczytaj także: Wąskie gardło procesora i karty graficznej: co to jest i jak to naprawić
Przerwania systemowe Naprawiono wysokie użycie procesora
W tym artykule udostępniono wiele poprawek dotyczących 10% do 100% (wysokiego) wykorzystania procesora przez przerwania systemowe w systemach Windows 10 i Windows 11. Możesz zastosować te rozwiązania sekwencyjnie lub bezpośrednio zaktualizować sterowniki za pomocą narzędzia Bit Driver Updater, aby rozwiązać ten problem w najlepszy możliwy sposób.
Jeśli masz jakieś pytania, wątpliwości lub sugestie dotyczące tego artykułu, możesz je umieścić w sekcji komentarzy. Z przyjemnością skontaktujemy się z Tobą i odpowiemy na Twoje pytania.
Aby rozwiązywać inne problemy techniczne, otrzymywać zalecenia dotyczące oprogramowania i być na bieżąco z najnowszymi technologiami, pozostań w kontakcie z TechPout.
