Jak naprawić błąd odrzucenia żądanego adresu URL (NAPRAWIONO)
Opublikowany: 2023-11-08Jeśli również pojawia się komunikat o błędzie „Żądany adres URL został odrzucony” i chcesz go łatwo naprawić, postępuj zgodnie z rozwiązaniami podanymi w tym prostym przewodniku i napraw błąd raz na zawsze.
„Wystąpił problem z żądanym adresem URL. Proszę o sprawdzenie tego u administratora systemu.” Podczas próby odwiedzenia witryny internetowej zostanie wyświetlony ten błąd. Istnieje wiele potencjalnych przyczyn wystąpienia tego błędu. Zdecydowana większość tych problemów ma proste rozwiązania. Nawet jeśli odwiedzisz renomowaną witrynę internetową, nadal możesz napotkać ten problem z różnych powodów, które zostaną omówione w dalszej części tego artykułu.
Jeśli ten błąd będzie się powtarzał, zalecamy zapoznanie się z pełnym samouczkiem i wdrożenie sugerowanych środków zaradczych w celu rozwiązania problemu. OK, przejdźmy do rzeczy.
Sposoby naprawienia żądanego adresu URL został odrzucony
Oto niektóre z najbardziej zaufanych i przetestowanych sposobów naprawienia błędu „Żądany adres URL został odrzucony” w dowolnej przeglądarce. Po prostu postępuj zgodnie z instrukcjami, wykonaj wszystkie rozwiązania i z łatwością napraw błąd.
Metoda 1: Wykonaj reset routera.
Jeśli widzisz problem „Żądany adres URL został odrzucony”, podstawowym rozwiązaniem, z którego możesz skorzystać, jest ponowne uruchomienie routera. Jeśli to zrobisz, pomoże to rozwiązać problemy z połączeniem, które wystąpiły między komputerem, routerem i połączeniem internetowym. Może to rozwiązać problem i umożliwić ponowne uzyskanie dostępu do potrzebnych witryn.
Naciskając przycisk zasilania znajdujący się na urządzeniu, możesz zresetować większość routerów. Kolejną metodą osiągnięcia tego celu jest najpierw wyłączenie wyłącznika zasilania routera, a następnie jego ponowne włączenie. Na niektórych routerach możesz wykonać operację ponownego uruchomienia, przechodząc do strony ustawień urządzenia za pomocą przeglądarki internetowej i wybierając opcję Uruchom ponownie router lub opcję funkcjonalnie równoważną.
Przeczytaj także: Naprawiono: błąd err_internet_disconnected w przeglądarce Google Chrome
Metoda 2: Aktualizuj swoją przeglądarkę internetową.
Jeśli problem nie ustępuje i nadal zastanawiasz się, jak naprawić żądany adres URL został odrzucony; Przyczyną może być podstawowa usterka przeglądarki internetowej. Nie będziesz w stanie samodzielnie uporać się z tymi trudnościami, ale możesz je zaradzić, aktualizując wersję swojej przeglądarki, co również naprawi wady.
Aktualizowanie wszystkich przeglądarek internetowych jest nie tylko proste, ale także całkowicie bezproblemowe. Aby dowiedzieć się więcej, wykonaj poniższe czynności:
GoogleChrome
Aby zaktualizować przeglądarkę do najnowszej wersji, wykonaj poniższe czynności:
- WybierzPomoc > Informacje o Google Chrome z menu, które pojawi się po wybraniu trzech kropek znajdujących się w prawym górnym rogu przeglądarki Chrome.
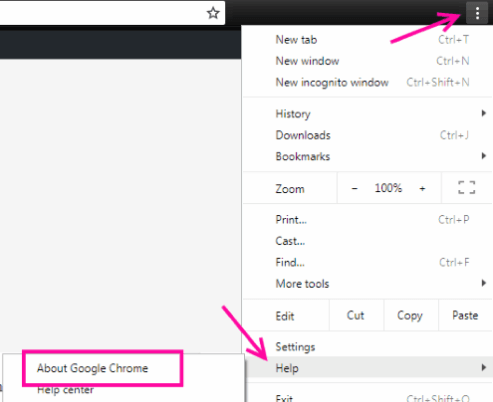
- Daj Chrome uprawnienia do wyszukiwania i instalowanianajnowszych aktualizacji .
- Proszę ponownie uruchomić przeglądarkę internetową .
Firefox od Mozilli
Aby zaktualizować przeglądarkę do najnowszej wersji, wykonaj poniższe czynności:
- Kliknij menu hamburgerowe z trzema poziomymi liniami w prawym górnym rogu przeglądarki Firefox, a następnie wybierz Pomoc > Informacje o przeglądarce Firefox .
- Zezwól przeglądarce Firefox na zlokalizowanie i zainstalowanie najnowszych aktualizacji.
- Musisz ponownie uruchomić Firefoksa .
Microsoft Edge’a
Aby zaktualizować przeglądarkę do najnowszej wersji, wykonaj poniższe czynności:
- Uruchom Edge, wprowadź następujący adres URL w polu adresu, a następnie naciśnij klawisz Enter:
Edge://ustawienia/pomoc - Poczekaj, aż Microsoft Edge zlokalizujedostępne aktualizacje i zainstaluje je.
- Uruchom ponownie Microsoft Edge .
Przeczytaj także: Jak naprawić połączenie Wi-Fi, ale brak Internetu na komputerze z systemem Windows 10, 11
Metoda 3: Usuń swoją witrynę z listy witryn zarządzanych na komputerze osobistym.
Na Twoim komputerze z systemem Windows zostanie zachowana lista witryn internetowych, które nie mogą ustawiać plików cookie w Twoich przeglądarkach internetowych. Musisz przejrzeć tę listę i upewnić się, że witryny, do której próbujesz się dostać, nie ma na niej, jeśli chcesz uzyskać do niej dostęp. Jeśli Twoja witryna znajduje się na liście, jej usunięcie rozwiąże problem. Jest to jeden z najbardziej niezawodnych sposobów naprawienia problemu „Żądany adres URL został odrzucony”.
- Naciśnij klawisze Win+S , wyszukaj Panel sterowaniai naciśnijEnter.
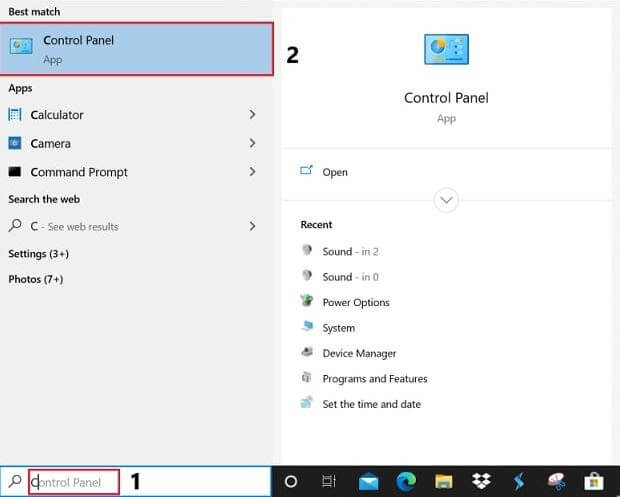
- Przejdź do menuOpcje internetowe w Panelu sterowania, przechodząc doopcji Sieć i Internet.
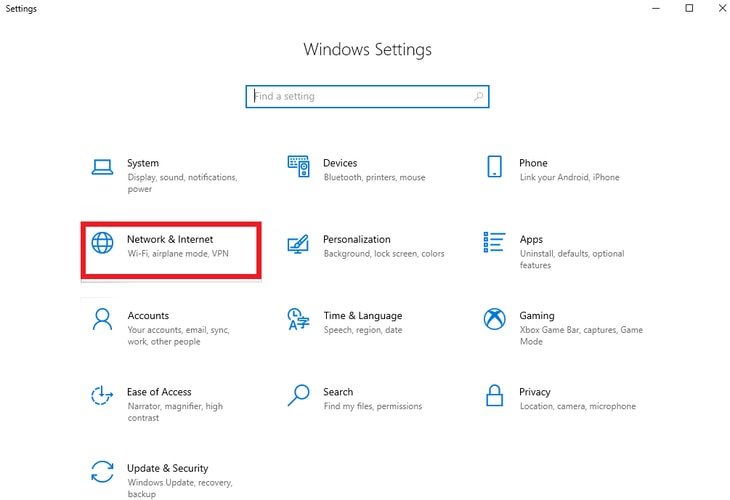
- Kliknij kartęPrywatność , a następnie w wyświetlonym menu kliknij opcję Witryny.
- Wybierz swoją witrynę z listy, a następnie wybierz opcjęUsuń .
- Kliknij przycisk OK na dole.
Metoda 4: Umieść swoją witrynę na liście zaufanych witryn na swoim komputerze osobistym.
Fakt, że korzystasz z komputera z systemem Windows może być jednym z czynników wpływających na to, że w Twojej przeglądarce pojawia się błąd Żądany adres URL został odrzucony. Jedną z technik obejścia tego problemu jest dodanie adresu URL witryny do listy zaufanych witryn w systemie operacyjnym.

- Podczas uruchamiania Panelu sterowania przejdź do menu Sieć i Internet , a następnie kliknij Opcje internetowe.
- Dostęp do kartyWitryny można uzyskać, przechodząc do menu Prywatność, wybierając Zaufane witryny, a następnie wybierając Witryny.
- Powpisaniu adresu URL swojej witryny w polu tekstowym kliknij przycisk Dodaj.
- Wybierz z menu opcjęZamknij , następnie Zastosuji na koniecOK.
Przeczytaj także: Jak naprawić wolny Internet w Windows 10 i 11
Metoda 5: Wyczyść pamięć podręczną w ustawieniach DNS przeglądarki internetowej.
Twoja przeglądarka internetowa, podobnie jak Twój komputer, zapisuje pamięć podręczną DNS, aby przyspieszyć proces odwiedzania stron internetowych. Zaleca się usunięcie również tej pamięci podręcznej, aby rozwiązać problem z komunikatem „Żądany adres URL został odrzucony”. Komunikat o błędzie w przeglądarce o treści „Skonsultuj się z administratorem”. Alternatywnie możesz również skorzystać z pomocy oprogramowania do czyszczenia komputera, aby wykonać to zadanie.
GoogleChrome
Aby wyczyścić DNS w przeglądarce, wykonaj poniższe czynności:
- Uruchom przeglądarkę Google Chrome iprzejdź do następującej strony :
chrome://net-internals/#dns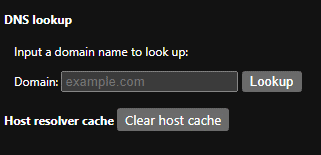
- Aby wyczyścić pamięć podręczną hosta , kliknij przycisk.
Mozilla Firefox
Aby wyczyścić DNS w przeglądarce, wykonaj poniższe czynności:
- Uruchom przeglądarkę Mozilla Firefox i przejdź do następującego łącza:
o:sieć#dns - Z menu rozwijanego wybierz opcję „ Wyczyść pamięć podręczną DNS ”.
Microsoft Edge’a
Aby wyczyścić DNS w przeglądarce, wykonaj poniższe czynności:
- Uruchom Microsoft Edge i przejdź do następnej strony
Edge://net-internals/#dns - Wybierz opcję wyczyszczenia pamięci podręcznej hosta .
Metoda 6: Wyczyść pamięć podręczną DNS na komputerze z systemem Windows.
Twoje komputery z systemem Windows zapisują pamięć podręczną DNS, która pomaga przeglądarkom i innym aplikacjom w możliwie najszybszej zamianie nazw domen na adresy IP. Ta pamięć podręczna może czasami ulec uszkodzeniu, co uniemożliwi aplikacjom łączenie się ze stronami internetowymi. Jest to jeden z głównych powodów pojawienia się błędu „Żądany adres URL został odrzucony”.
Na Twoim komputerze mogą występować problemy z powodu pamięci podręcznej DNS, ale na szczęście istnieje proste rozwiązanie tych problemów. Możesz rozwiązać wszystkie problemy, czyszcząc pamięć podręczną bieżącej konfiguracji DNS. Następnie podczas odwiedzania innych witryn internetowych komputer ponownie uruchomi proces buforowania.
- Otwórz menu Start na urządzeniu z systemem Windows, przejdź do wierszapoleceń, a następnie otwórz aplikację.
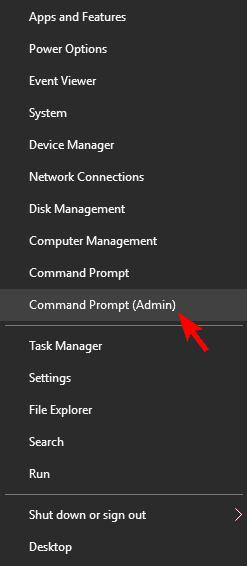
- W oknie CMDwpisz następujące polecenie , a następnie naciśnij Enter
ipconfig /flushdns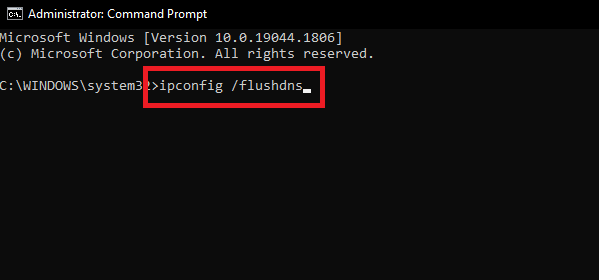
Wiersz poleceń właśnie zakończył czyszczenie pamięci podręcznej DNS.
Metoda 7: Usuń wszystkie pliki cookie i pamięć podręczną już obecne w przeglądarce internetowej.
Komunikat może zostać wyświetlony z wielu powodów. Komunikat pojawia się dlatego, że plik cookie Twojej witryny w przeglądarce jest uszkodzony. Może być tego wiele przyczyn. Aby odpowiedzieć na pytanie, jak naprawić żądany adres URL został odrzucony, możesz temu zaradzić, usuwając wszystkie pliki cookie przechowywane w przeglądarce. Gdy to zrobisz, witryna, z której korzystasz, wygeneruje nowy plik cookie i zapisze go w Twojej przeglądarce.
Ponieważ zastosowanie poniższego podejścia spowoduje zniszczenie wszystkich wcześniej zapisanych plików cookie, należy pamiętać o zalogowaniu się do witryn, które tego wymagają. Wystarczy zamknąć wszystkie istniejące karty przeglądarki i otworzyć nową. Naciśnij klawisze Ctrl+Shift+Del , zaznacz każdy element historii i wyczyść historię.
Przeczytaj także: Jak naprawić połączenie internetowe na komputerze z systemem Windows 10/8/7
Jak naprawić żądany adres URL został odrzucony: wyjaśniono
To wszystko, czym musieliśmy się z wami podzielić. Dzięki powyższym rozwiązaniom łatwo pozbędziesz się błędów związanych z komunikatem Żądany adres URL został odrzucony. W przypadku pytań i nie tylko skorzystaj z sekcji komentarzy poniżej i skontaktuj się z nami. Polub nasze strony w mediach społecznościowych i zapisz się do naszego newslettera.
