Jak naprawić aplikację Spotify nie odpowiada (rozwiązano)
Opublikowany: 2022-03-17Dokładny i łatwy samouczek dotyczący naprawy aplikacji Spotify nie odpowiada na komputerach z systemem Windows 11, 10, 8, 7. Przeczytaj cały artykuł, aby uzyskać więcej informacji.
Jeśli jesteś użytkownikiem komputera z systemem Windows i otrzymujesz komunikat o błędzie podczas uruchamiania wersji Spotify na komputery stacjonarne w swoim systemie, to nie jesteś sam. Wielu użytkowników skarżyło się ostatnio na brak reakcji Spotify. Stwierdzili, że aplikacja nie uruchamia się ani nie odpowiada w ogóle na komputerach z systemem Windows 11, 10. To bardzo frustrujące. Ale dobrą wiadomością jest to, że błędy, takie jak kod błędu Spotify 18 i więcej, można rozwiązać szybko i łatwo.
W sieci istnieje wiele taktyk, które można rozważyć, aby pozbyć się tego problemu. Oto jak naprawić brak reakcji Spotify na PC.
100% działające rozwiązania do naprawy aplikacji Spotify nie odpowiada na komputerze z systemem Windows
Oto kilka potencjalnych rozwiązań, aby rozwiązać problem z aplikacją Spotify, która nie odpowiada w systemie Windows 10, 11, 8, 7. Być może nie będziesz musiał wypróbować ich wszystkich, po prostu przejdź przez każdy i wybierz najlepszy dla siebie. Teraz bez dalszego pośpiechu zacznijmy:
Rozwiązanie 1: Uruchom ponownie komputer
Za każdym razem, gdy napotkasz jakiekolwiek błędy lub problemy z komputerem, ponowne uruchomienie systemu powinno być priorytetem. Czasami wykonanie czystego ponownego uruchomienia rozwiązuje problemy lub usterki i pomaga prawidłowo korzystać z danej aplikacji.
Przejdź do innych rozwiązań, jeśli ta poprawka nie działa, aby naprawić Spotify, który nie działa w systemie Windows 11, 10 lub starszym.
Przeczytaj także: Jak zmienić okładkę listy odtwarzania Spotify | Zmień obraz listy odtwarzania w Spotify
Rozwiązanie 2: Wyłącz połączenia internetowe
W wielu przypadkach odłączenie przewodu Ethernet, odłączenie Wi-Fi przed otwarciem Spotify może również mieć sens i zapobiec ponownemu wystąpieniu problemu.
Wystarczy, że wyłączysz połączenie internetowe, a następnie spróbujesz uruchomić aplikację Spotify do strumieniowego przesyłania muzyki. Po uruchomieniu aplikacji spróbuj ponownie włączyć połączenie internetowe i sprawdź, czy wystąpił błąd!
Niestety, jeśli aplikacja Spotify nie odpowiada nadal, wypróbuj inne rozwiązanie.
Rozwiązanie 3: Wyłącz Spotify w Menedżerze zadań
Wersja komputerowa Spotify nie działa na komputerze z systemem Windows? Nie martw się, spróbuj zamknąć Spotify i inne aplikacje, których już nie potrzebujesz, aby Twoje Spotify znów działało. Aby to zrobić, możesz wykonać poniższe czynności:
- Przede wszystkim otwórz Menedżera zadań za pomocą kombinacji klawiszy ( SHIFT + CTRL + Esc ).
- W oknie Menedżera zadań przejdź do Spotify i wybierz go, aby kontynuować.
- Następnie kliknij Zakończ zadanie.
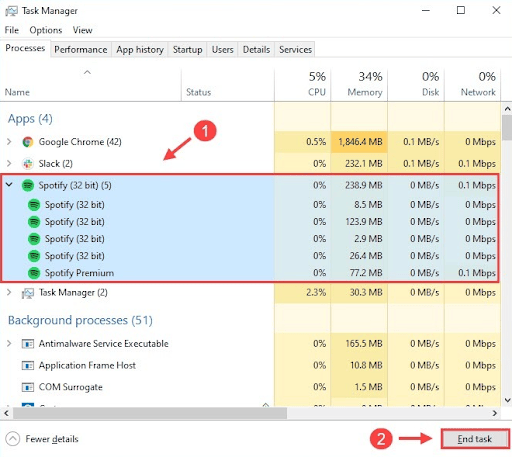
Uwaga: Jeśli masz wiele wpisów dla tego samego, po prostu kliknij wszystkie wymienione zadania.
Po zakończeniu uruchom ponownie Spotify w systemie i sprawdź, czy aplikacja Spotify nie odpowiada jest naprawiona, czy nie. Przejdź do następnej poprawki, jeśli to nie pomogło.
Rozwiązanie 4: Zaktualizuj sterowniki urządzeń
Nieaktualne sterowniki audio lub inne urządzenia są głównie odpowiedzialne za awarie aplikacji, zawieszanie się lub problemy z opóźnieniami. Tak więc prawdopodobnie sterowniki urządzeń są uszkodzone lub nieaktualne, dlatego odtwarzacz internetowy Spotify nie działa poprawnie zgodnie z oczekiwaniami. Aby rozwiązać ten problem, musisz zaktualizować sterowniki urządzeń do ich najnowszych wersji. Możesz odwiedzić oficjalną stronę producenta lub użyć dowolnego oprogramowania do aktualizacji sterowników innej firmy.

W każdym razie wyszukiwanie odpowiednich sterowników online może być kłopotliwe i czasochłonne, zwłaszcza dla początkujących. Dlatego zalecamy korzystanie z najlepszego narzędzia do aktualizacji sterowników, takiego jak Bit Driver Updater. Bit Driver Updater to jeden z najlepszych programów do aktualizacji sterowników dostępnych na rynku. Program automatycznie wykrywa komputer i znajduje dla niego oryginalne aktualizacje sterowników. Nie tylko to, ale narzędzie przyspiesza również ogólną wydajność komputera, naprawiając inne problemy lub błędy związane z systemem Windows. Wykonaj poniższe proste kroki, aby użyć narzędzia Bit Driver Updater:
- Pobierz i zainstaluj Bit Driver Updater za darmo z przycisku poniżej.
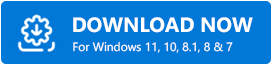
- Uruchom program na swoim komputerze i kliknij przycisk Skanuj.
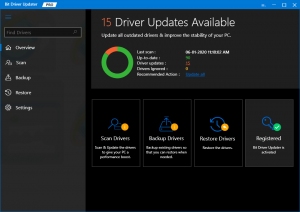
- Poczekaj, aż proces zostanie ukończony w 100%. Sprawdź wyniki skanowania.
- Kliknij przycisk Aktualizuj teraz obok sterownika, który chcesz zaktualizować.
- Aby wykonać zbiorcze pobieranie sterowników, kliknij przycisk Aktualizuj wszystko.
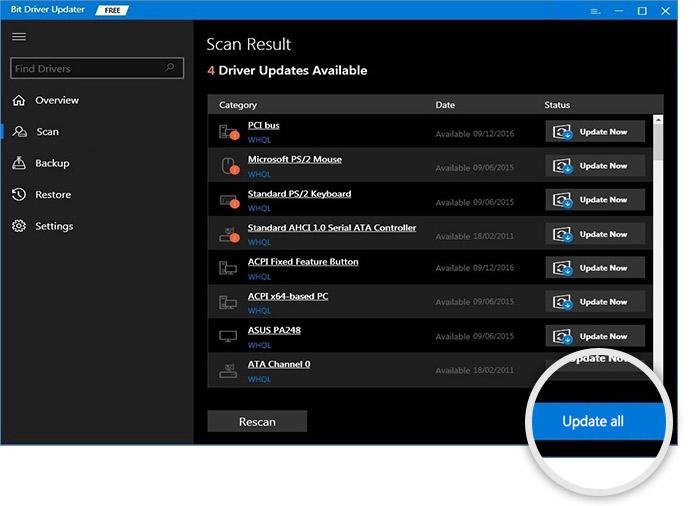
Aby to zrobić, musisz jednak użyć wersji pro Bit Driver Updater. Pełna wersja Bit Driver Updater jest również objęta 60-dniową pełną gwarancją zwrotu pieniędzy i całodobową pomocą techniczną.
Po zainstalowaniu najnowszej wersji sterowników na komputer spróbuj sprawdzić, czy aplikacja Spotify nie odpowiada zniknęła. Jeśli nie, wypróbuj inne rozwiązania.
Rozwiązanie 5: Ponowna instalacja aplikacji Spotify
Na koniec możesz również spróbować przeprowadzić czystą ponowną instalację Spotify. Ponieważ, gdy pliki Spotify znikają lub zostają uszkodzone, możesz napotkać, że Spotify nie odpowiada na komputery z systemem Windows 10, 11, 8, 7. Aby sprawdzić, czy to jest problem, musisz odinstalować, a następnie ponownie zainstalować aplikację do strumieniowego przesyłania muzyki. Oto jak to zrobić:
- Razem uderzył klawisze klawiatury Windows + R.
- Spowoduje to wywołanie narzędzia Uruchom okno dialogowe. Tutaj wpisz %appdata% w polu tekstowym pola Uruchom i naciśnij klawisz Enter na klawiaturze, aby wykonać polecenie.
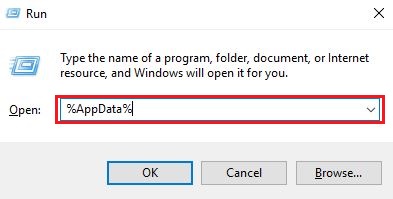
- W następnym oknie znajdź i kliknij prawym przyciskiem myszy folder Spotify, aby wybrać Usuń z dostępnych opcji.
- Poczekaj, aż Spotify i powiązane pliki zostaną usunięte. Po zakończeniu odwiedź oficjalną stronę Spotify i pobierz najnowszą wersję aplikacji.
Następnie uruchom pobrany plik i postępuj zgodnie z instrukcjami kreatora instalacji, aby poprawnie zainstalować oprogramowanie na komputerze. Teraz Twoje Spotify powinno działać poprawnie, zgodnie z oczekiwaniami.
Przeczytaj także: Najlepsze darmowe oprogramowanie do tworzenia muzyki dla początkujących
Aplikacja Spotify nie odpowiada w systemie Windows 7, 8, 10, 11: NAPRAWIONO
Teraz możesz słuchać ulubionej muzyki lub piosenki na Spotify, ponieważ ten zapis zawiera wszystko, co musisz wiedzieć, aby naprawić „Aplikacja Spotify nie odpowiada” na komputerze z systemem Windows. Mamy nadzieję, że ten przewodnik rozwiązywania problemów może okazać się pomocny. Możesz podzielić się z nami swoją opinią i sugestiami w sekcji komentarzy poniżej.
Aby uzyskać więcej informacji związanych z technologią, zasubskrybuj nasz Newsletter i śledź nas na naszych kanałach mediów społecznościowych: Facebook, Twitter, Pinterest lub Instagram.
