Jak naprawić problem z brakiem otwierania aplikacji Xbox w systemie Windows 11
Opublikowany: 2023-08-05Aplikacja Xbox systemu Windows 11 jest doskonałym uzupełnieniem konsoli Xbox, zapewniając wygodne centrum gier wideo, funkcji społecznościowych, gry zdalnej i nie tylko. Jednak chociaż Microsoft zaprojektował go tak, aby działał dobrze na komputerze PC, nie jest pozbawiony problemów.
Jeśli aplikacja Xbox nie otwiera się lub nie działa poprawnie, prawdopodobnie masz do czynienia z przypadkową awarią oprogramowania, uszkodzoną pamięcią podręczną aplikacji lub problemami z systemem operacyjnym. Ten artykuł przeprowadzi Cię przez wiele sugestii i rozwiązań, aby rozwiązać problemy z uruchamianiem aplikacji Xbox w systemie Windows 11.

Zamknij i ponownie uruchom aplikację Xbox
Jeśli aplikacja Xbox zawiesza się, zawiesza lub ulega awarii po uruchomieniu, rozważ wymuszenie zamknięcia i ponowne uruchomienie aplikacji. Ta prosta czynność często rozwiązuje drobne usterki i inne problemy uniemożliwiające prawidłowe działanie.
Aby to zrobić:
- Kliknij prawym przyciskiem myszy przycisk Start i wybierz Menedżer zadań .
- Wybierz proces Xbox .
- Wybierz Zakończ zadanie — wybierz ikonę Więcej (trzy kropki), jeśli nie widzisz tego przycisku.
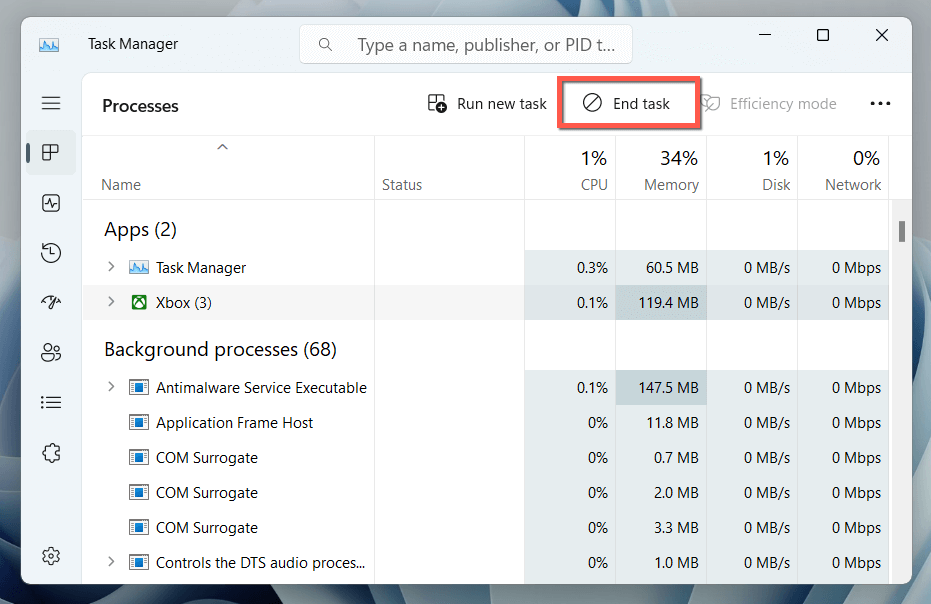
- Powtórz te czynności dla innych procesów związanych z konsolą Xbox pod listą procesów działających w tle — np. Xbox Game Bar , Xbox Identity Provider itp.
- Uruchom ponownie aplikację Xbox.
Uruchom ponownie usługi gier
Aplikacja Xbox działa w systemie Windows 11 na procesie systemowym o nazwie Usługi gier. Uruchom ją ponownie za pomocą aplikacji Usługi i sprawdź, czy to coś zmieni.
- Naciśnij Klawisz Windows + R , wpisz services.msc w oknie dialogowym Uruchom i wybierz OK .
- Przewiń w dół i kliknij prawym przyciskiem myszy Usługi gier .
- Wybierz Uruchom ponownie .
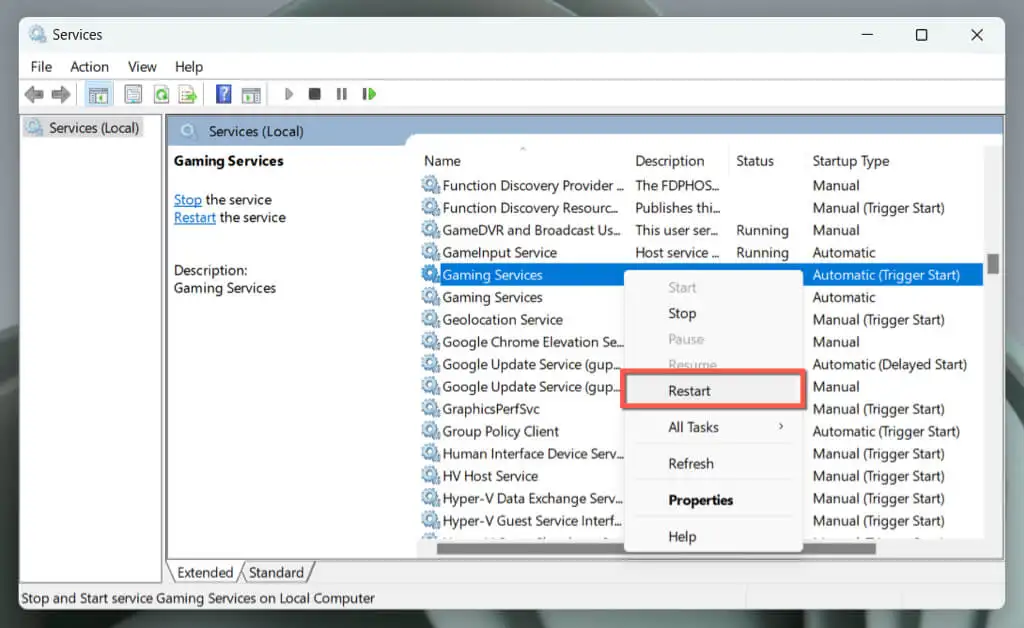
Jeśli opcja jest wyszarzona, kliknij dwukrotnie usługę, wybierz Start i upewnij się, że jest Typ uruchomienia jest ustawiony na Automatyczny .
- Powtórz te czynności dla innych wystąpień usług gier .
- Opcjonalnie uruchom ponownie następujące usługi Xbox znajdujące się dalej na liście:
- Zarządzanie akcesoriami Xbox
- Menedżer uwierzytelniania Xbox Live
- Zapisywanie gry w usłudze Xbox Live
- Usługa sieciowa Xbox Live .
Uruchom ponownie komputer z systemem Windows
Zanim przejdziesz dalej, najlepiej ponownie uruchomić komputer. Rozpoczęcie od nowa może często rozwiązać drobne błędy i konflikty oprogramowania, które mogą uniemożliwić otwarcie aplikacji Xbox. Służy również jako punkt wyjścia do dalszego rozwiązywania problemów.
Wystarczy otworzyć menu Start i wybrać Zasilanie > Uruchom ponownie , aby zainicjować ponowne uruchomienie systemu. Kontynuuj z pozostałymi poprawkami, jeśli problem będzie się powtarzał.
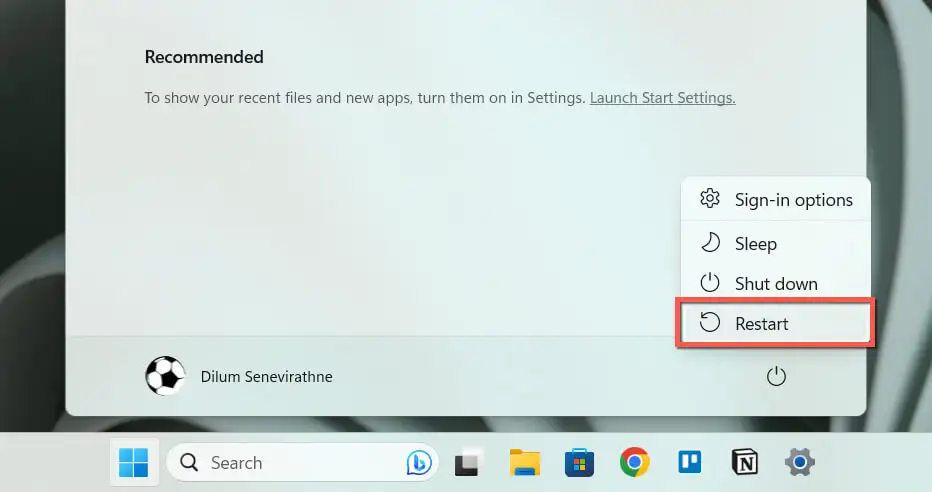
Sprawdź problemy związane z siecią
Jeśli aplikacja Xbox uruchamia się, ale nic się nie ładuje, może to mieć coś wspólnego z serwerami Microsoft. Odwiedź stronę Stan systemu Xbox. Jeśli jakieś serwery Xbox nie działają, poczekaj, aż firma Microsoft przywróci je do trybu online.
Dodatkowo sprawdź szybkość swojego łącza internetowego na Fast.com. Jeśli działa wolno, spróbuj ponownie uruchomić lub zresetować router. Powinieneś także wyłączyć wszystkie aktywne sieci VPN (wirtualne sieci prywatne). Jeśli problem będzie się powtarzał, dowiedz się, jak naprawić wolne połączenie Wi-Fi lub Ethernet.
Ustaw poprawną datę i godzinę
Nieprawidłowa data lub godzina w systemie Windows 11 może uniemożliwić aplikacji Xbox komunikację z serwerami, co może spowodować problemy z ładowaniem. Sprawdzić:
- Kliknij prawym przyciskiem myszy Zegar i wybierz Dostosuj datę i godzinę .
- Włącz przełączniki obok Ustaw czas automatycznie i Ustaw strefę czasową automatycznie . Jeśli są już aktywne, wyłącz je i włącz ponownie.
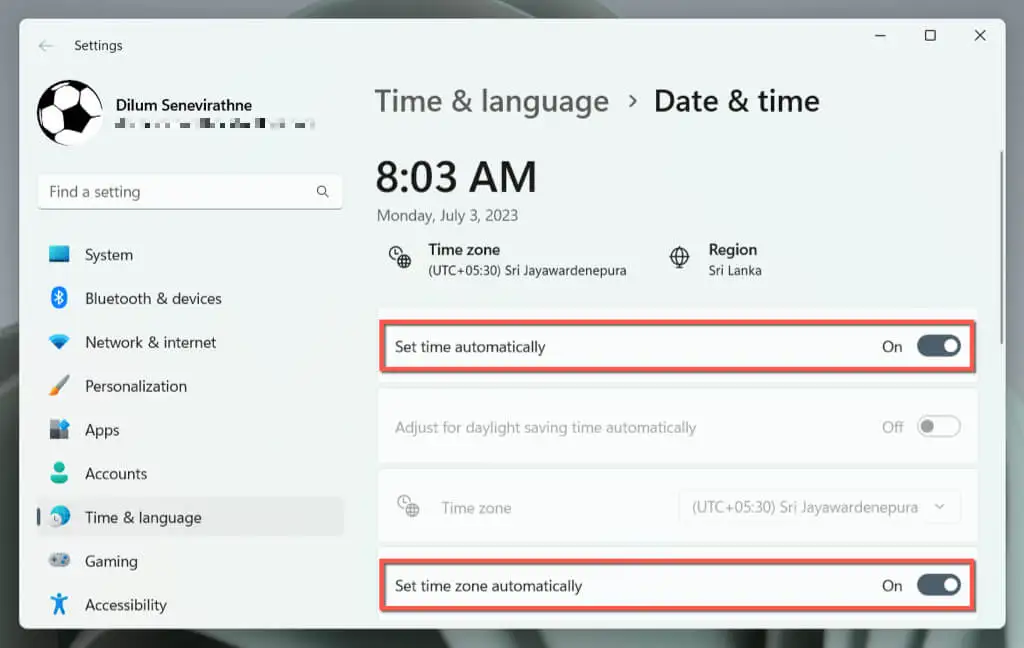
- Wybierz Synchronizuj teraz .
Jeśli data i godzina nadal są wyświetlane nieprawidłowo, dowiedz się, jak ręcznie ustawić datę i godzinę w systemie Windows 11.
Uruchom narzędzie do rozwiązywania problemów ze Sklepem Windows
System Windows 11 ma dedykowane narzędzie do rozwiązywania problemów, które pomaga identyfikować i rozwiązywać problemy z aplikacjami związanymi ze sklepem Microsoft Store, takimi jak Xbox. Aby go uruchomić:
- Kliknij prawym przyciskiem myszy przycisk Start i wybierz Ustawienia .
- Przejdź do System > Rozwiązywanie problemów .
- Wybierz Inne narzędzia do rozwiązywania problemów .
- Wybierz opcję Uruchom obok narzędzia do rozwiązywania problemów z aplikacjami ze Sklepu Windows .
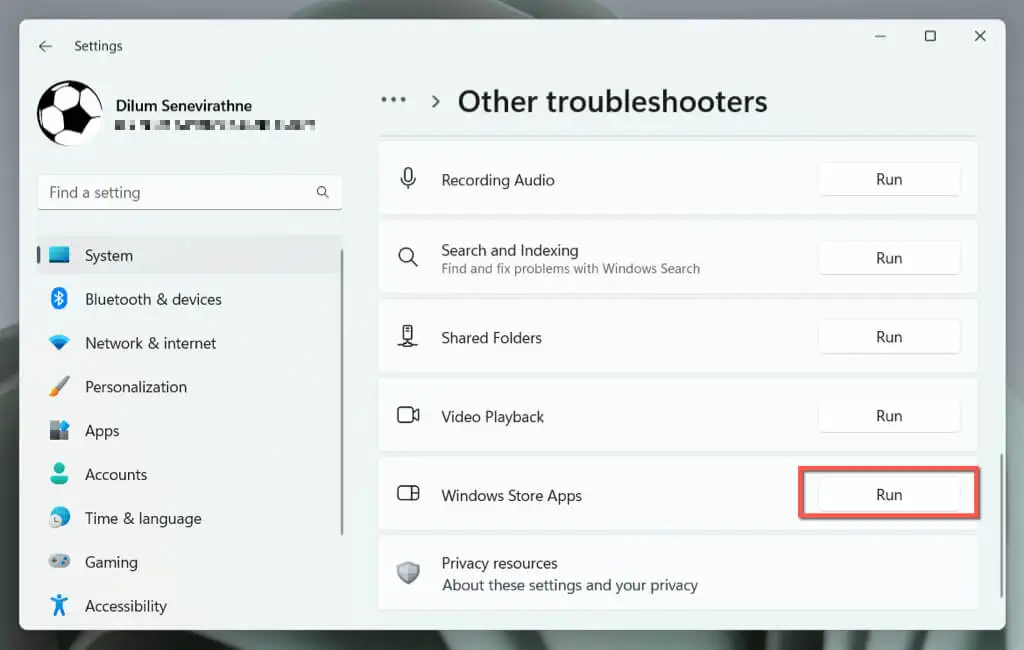
- Postępuj zgodnie z instrukcjami wyświetlanymi na ekranie, aby rozwiązać problemy wykryte przez narzędzie do rozwiązywania problemów.
Zresetuj i napraw aplikację Xbox
Jeśli aplikacja Xbox nie otwiera się, zresetowanie jej do ustawień domyślnych może rozwiązać problemy spowodowane problemami z konfiguracją.

Aby to zrobić:
- Kliknij prawym przyciskiem myszy przycisk Start i wybierz Ustawienia .
- Wybierz Zainstalowane aplikacje .
- Przewiń listę w dół i wybierz ikonę Więcej (trzy kropki) obok Xbox .
- Wybierz Opcje zaawansowane .
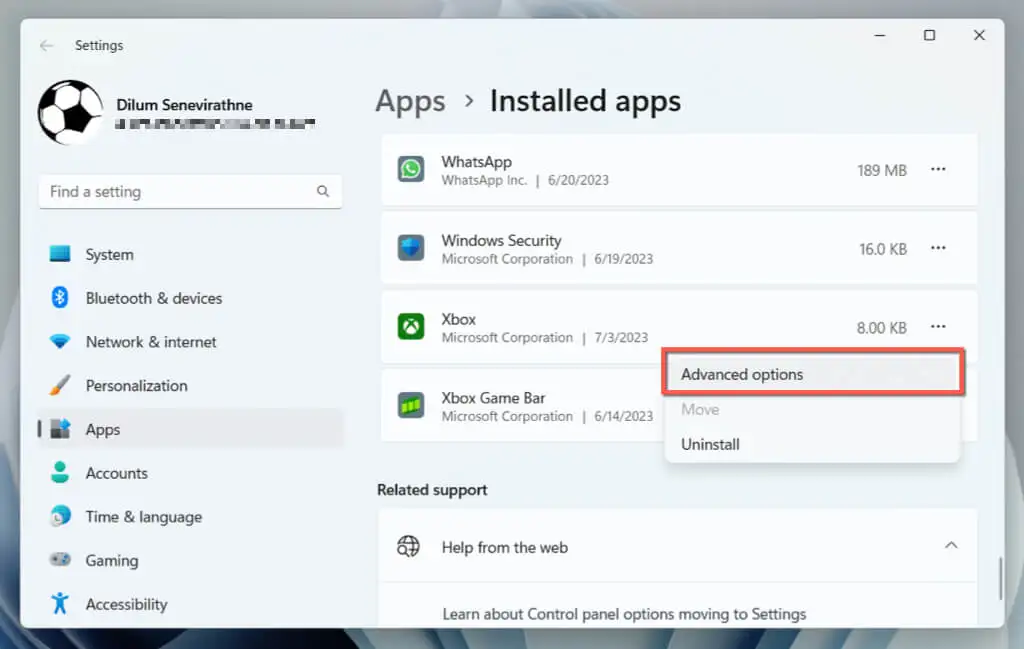
- Wybierz Zakończ .
- Wybierz Resetuj .
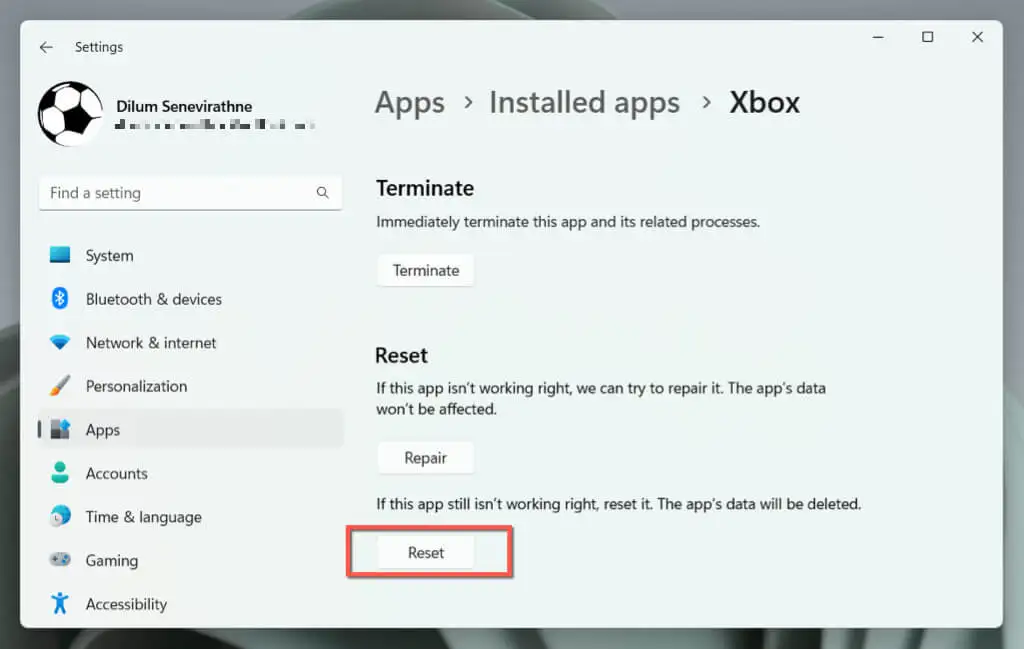
- Otwórz aplikację Xbox. Jeśli uruchamia się lub ładuje poprawnie, zaloguj się do usługi Xbox Live przy użyciu swojego konta Microsoft.
Jeśli zresetowanie nie pomoże, powtórz powyższe kroki i wybierz przycisk Napraw w kroku 6 , aby naprawić instalację aplikacji Xbox.
Wyczyść pamięć podręczną Microsoft Store
Wyczyszczenie pamięci podręcznej sklepu Microsoft Store i przywrócenie domyślnych ustawień programu może rozwiązać problemy z aplikacjami związanymi ze sklepem Microsoft Store, w tym z aplikacją Xbox.
Aby to zrobić, użyj narzędzia WSReset. Oto jak:
- Naciśnij Windows + R , aby otworzyć okno Uruchom.
- Wpisz wsreset . exe w pasku wyszukiwania.
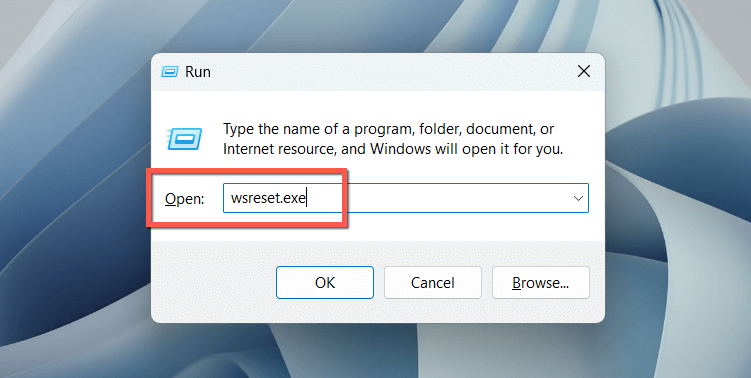
- Naciśnij Enter .
Pusta konsola wiersza polecenia powinna na chwilę pojawić się i zniknąć, a na chwilę powinien pojawić się sklep Microsoft Store. Następnie spróbuj ponownie otworzyć aplikację Xbox.
Ponownie zarejestruj aplikacje Microsoft Store
Ponowna rejestracja listy aplikacji powiązanych ze Sklepem Microsoft w systemie Windows pomaga rozwiązać problemy wynikające z uszkodzonych konfiguracji. Aby to zrobić:
- Wpisz Okna PowerShell w polu wyszukiwania na pasku zadań i wybierz Uruchom jako administrator .
- Wybierz Tak w wyskakującym okienku Kontrola konta użytkownika.
- Kopiuj-wklej i wykonaj następujące polecenie:
Get- AppXPackage -AllUsers | Foreach {Add- AppxPackage -DisableDevelopmentMode -Register „$($_.InstallLocation)\AppXManifest.xml”}
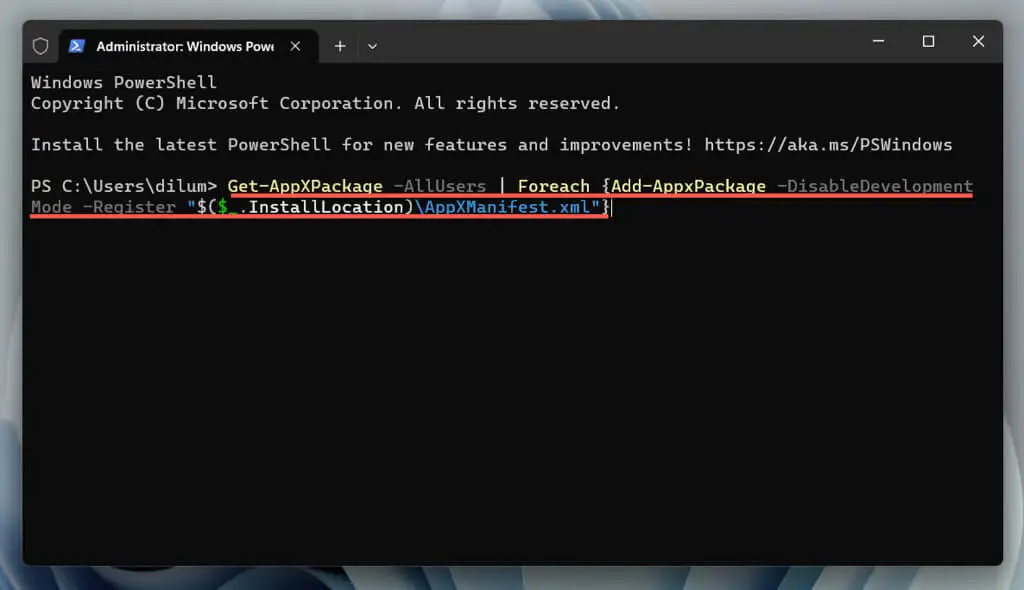
Zaktualizuj aplikację Xbox
Aktualizowanie aplikacji Xbox to ważny krok w rozwiązywaniu problemów z uruchamianiem w systemie Windows 11. Wynika to z faktu, że aktualizacje często zawierają poprawki błędów i ulepszenia zgodności z systemem operacyjnym. Aby to zrobić:
- Otwórz Microsoft Store i wybierz Biblioteka .
- Wybierz Pobierz aktualizacje .
- Wybierz Aktualizuj obok Xbox , jeśli jest oczekująca aktualizacja.
Usuń i ponownie zainstaluj aplikację Xbox
Jeśli nie ma nowych aktualizacji lub problemy nadal występują, nadszedł czas, aby usunąć i ponownie zainstalować aplikację Xbox. To powinno pomóc załatać poważne problemy z uszkodzonej instalacji programu.
Aby to zrobić:
- Kliknij prawym przyciskiem myszy przycisk Start i wybierz Aplikacje i funkcje / Zainstalowane aplikacje .
- Wybierz ikonę Więcej obok Xbox .
- Wybierz Odinstaluj .
- Wybierz ponownie Odinstaluj , aby potwierdzić.
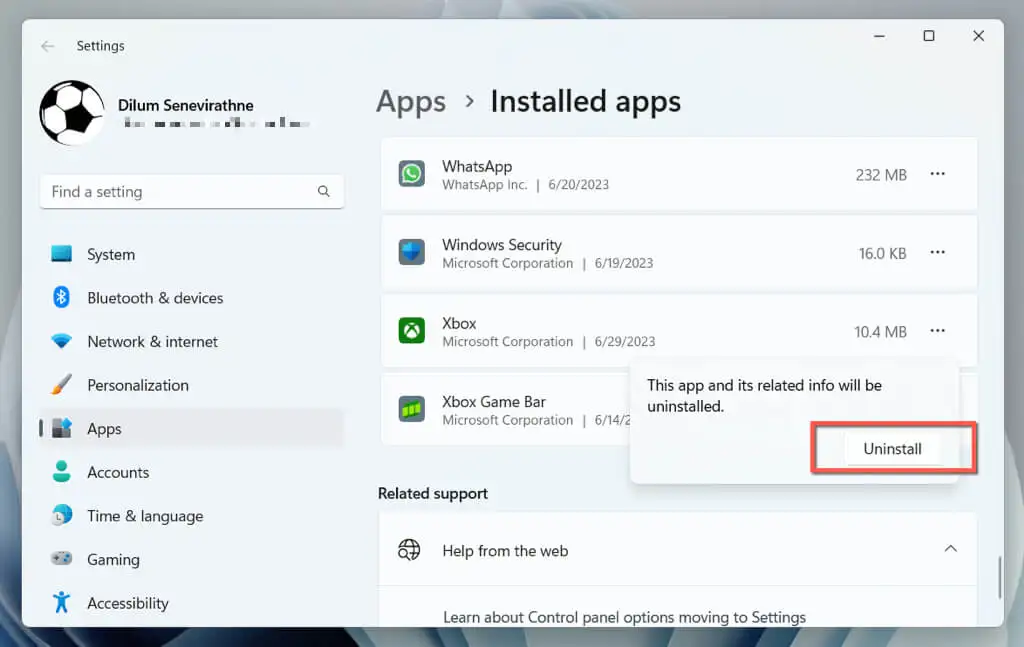
- Odwiedź sklep Microsoft Store i odwiedź stronę sklepu aplikacji Xbox.
- Wybierz Zainstaluj .
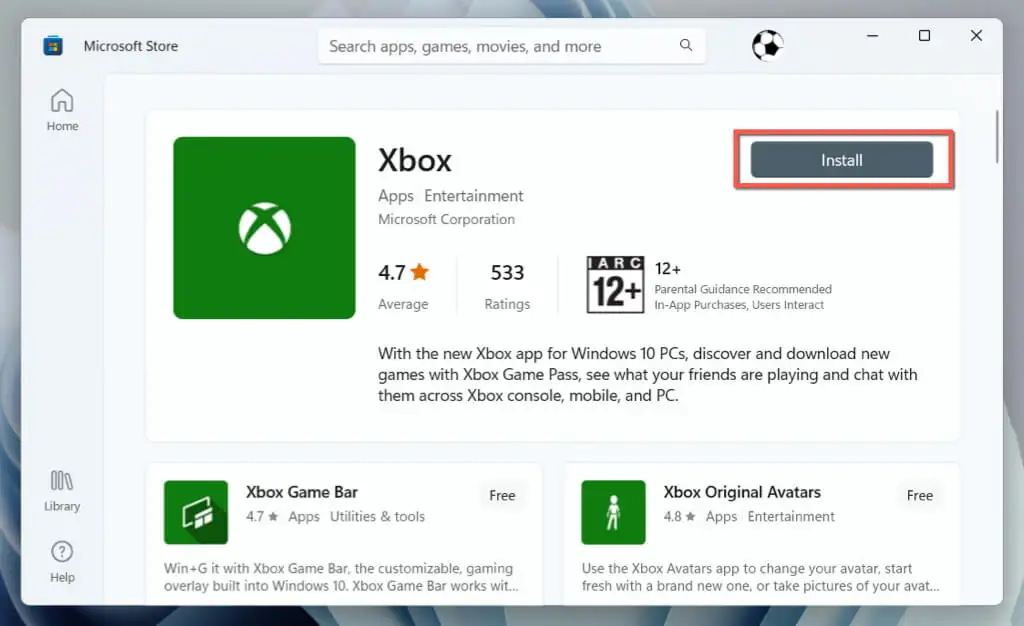
Zaktualizuj system Windows do najnowszej wersji
Aktualizowanie systemu Windows ma kluczowe znaczenie dla płynnego działania aplikacji. Aktualizacje zapewniają lepszą kompatybilność między systemem operacyjnym a aplikacjami, usuwają znane błędy w celu zwiększenia stabilności i poprawiają bezpieczeństwo poprzez łatanie luk w zabezpieczeniach. Tworzy to bardziej niezawodne i bezpieczne środowisko dla aplikacji.
Aby zaktualizować system Windows 11:
- Otwórz aplikację Ustawienia systemu Windows.
- Wybierz Windows Update .
- Wybierać przycisk Sprawdź aktualizacje . Jeśli istnieją oczekujące aktualizacje, wybierz opcję Pobierz i zainstaluj .
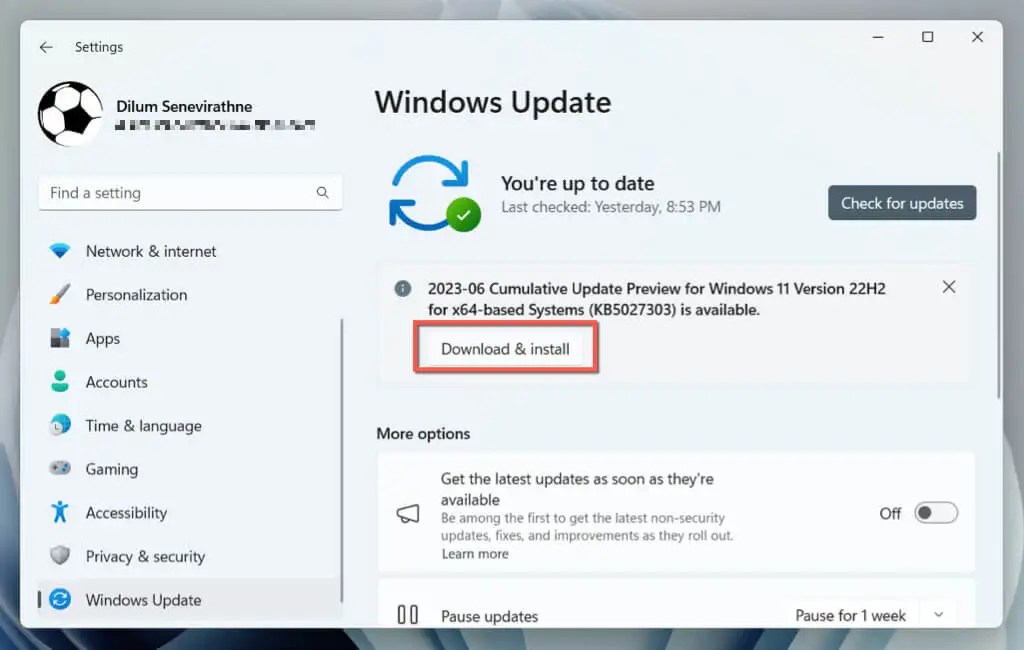
Jak najszybciej uruchom i uruchom aplikację Xbox
Przeprowadziliśmy różne kroki rozwiązywania problemów, aby rozwiązać problem „Aplikacja Xbox nie otwiera się” w systemie Windows 11. Od ponownego uruchomienia komputera po upewnienie się, że system Windows jest zaktualizowany, te kroki powinny systematycznie pomagać w znajdowaniu i skutecznym rozwiązywaniu problemu.
Gdy aplikacja Xbox znów zacznie działać, możesz cieszyć się wszystkimi funkcjami i grami, które ma do zaoferowania, bez żadnych problemów. Ponadto zapamiętanie niektórych z tych prostych poprawek przyda się do szybkiego rozwiązania wszelkich problemów, które mogą pojawić się później.
