Jak naprawić problem związany z tym dyskiem
Opublikowany: 2024-01-24Możesz przeczytać ten artykuł, aby poznać najskuteczniejsze rozwiązania problemu z dyskiem w systemie Windows.
Po podłączeniu dysku flash USB do komputera pojawia się komunikat o błędzie „Wystąpił problem z tym dyskiem”. Wskazuje, że na dysku znajdują się pliki zainfekowane złośliwym oprogramowaniem lub uszkodzone. Po pojawieniu się tego błędu Twoje pliki mogą nie być dostępne. Jednak nawet jeśli masz dostęp do plików, pojawienie się tego alertu znikąd może być powodem do niepokoju i należy go jak najszybciej naprawić.
Jeśli jednak nadal próbujesz dowiedzieć się, jak pozbyć się tego problemu, znalazłeś odpowiedni artykuł do przeczytania. W tym artykule przedstawiono najszybsze i najłatwiejsze rozwiązania problemu, który Cię martwi.
Ponieważ zawsze dobrze jest zapoznać się z przyczynami problemu przed próbą jego naprawienia, omówmy najpierw, co mogło być jego przyczyną.
Przyczyny problemu z tym błędem dysku
Poniżej znajdują się czynniki, które mogły spowodować błąd napędu w komputerze.
- Ostatnim razem nie odłączyłeś prawidłowo dysku USB
- Infekcje wirusami lub złośliwym oprogramowaniem
- Uszkodzony lub uszkodzony system plików
- Nieaktualny sterownik urządzenia USB
Po omówieniu przyczyn problemu, który próbujesz rozwiązać, dowiedzmy się, jak go rozwiązać.
Poprawki dotyczące problemu z tym dyskiem (szybko i łatwo)
Oto rozwiązania, które możesz zastosować, aby szybko i łatwo wyeliminować problemy z dyskiem.
Poprawka 1: Przeskanuj dysk
Przed wypróbowaniem jakiegokolwiek złożonego rozwiązania należy przeskanować dysk (zgodnie z zaleceniami błędu), aby sprawdzić, czy rozwiąże to problem. Oto sposób, jak to zrobić krok po kroku.
- Na początek wybierz opcjęSkanuj i napraw (zalecane) w oknie, do którego kieruje Cię komunikat o błędzie.
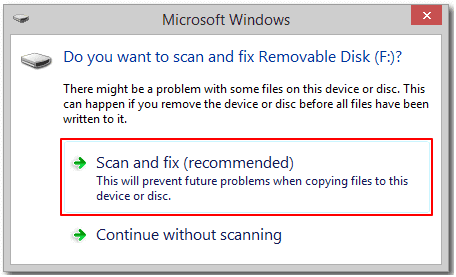
- Po drugie, kliknij opcjęNapraw dysk .
- Poczekaj, aż system Windows znajdzie i naprawi problemy z systemem plików.
- Po zakończeniu procesu naprawy zamknij okno ekranowe.
- Na koniec pozwól komputerowi na ponowne uruchomienie.
Przeczytaj także:
Poprawka 2: Uruchom narzędzie do rozwiązywania problemów ze sprzętem i urządzeniami
Wszystkie komputery z systemem Windows są wyposażone w narzędzie do rozwiązywania problemów ze sprzętem i urządzeniami, które pozwala naprawić typowe błędy zewnętrznych urządzeń pamięci masowej, takie jak ten, który występuje. Dlatego możesz wykonać poniższe kroki, aby uruchomić narzędzie do rozwiązywania problemów ze sprzętem i urządzeniami.
- Najpierw użyj wyszukiwarki systemu Windows, aby znaleźć i otworzyć Panel sterowania na swoim komputerze.
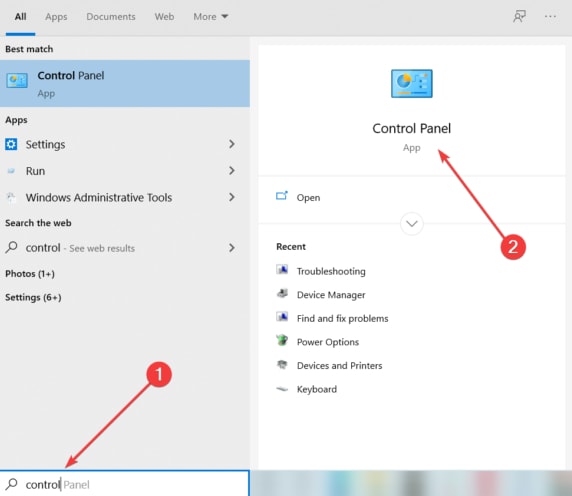
- Po otwarciu Panelu sterowania wyszukaj opcjęRozwiązywanie problemów lub Narzędzie do rozwiązywania problemów.
- Teraz wybierz opcję Konfiguruj urządzenie w sekcji Sprzęt i dźwięk.

- Wybierz opcjęZaawansowane , a następnie wybierz opcję automatycznego zastosowania naprawy.
- Teraz kliknij Dalej , aby rozpocząć proces skanowania urządzenia i naprawić zidentyfikowane problemy.
Uwaga: jeśli masz nową wersję systemu Windows, możesz rozwiązać problemy ze sprzętem i urządzeniami, wybierając opcję Aktualizuj i zabezpieczenia w Ustawieniach (możesz użyć skrótu Windows+I, aby otworzyć Ustawienia), klikając Rozwiązywanie problemów, wybierając Sprzęt i urządzenia, a następnie następnie wybierając opcję Uruchom narzędzie do rozwiązywania problemów.
Poprawka 3: Spróbuj naprawić uszkodzone sektory
Złe sektory to kolejna częsta przyczyna pojawienia się błędu „Wystąpił problem z tym dyskiem” w systemie Windows. Dlatego możesz naprawić uszkodzone sektory, aby rozwiązać problem. Oto kroki, jak to zrobić.
- Na początek wpisz cmd w wyszukiwarce Windows.
- Po drugie, kliknij prawym przyciskiem myszy pierwszy wynik wyszukiwania, tj. Wiersz Poleceń, i wybierz opcję Uruchom jako administrator z opcji wyświetlanych na ekranie.
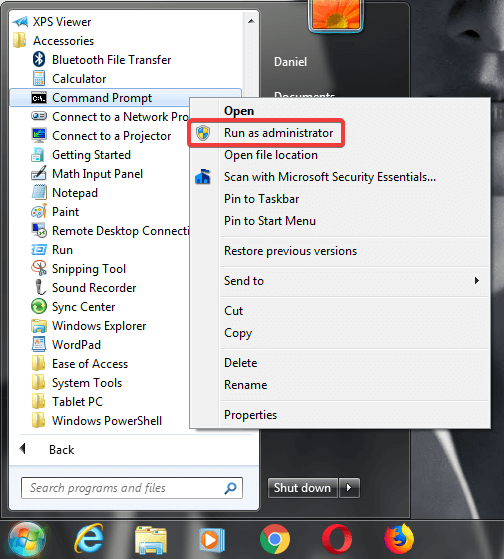
- Teraz wpiszchkdsk G: /f /r /x w ekranowym oknie wiersza poleceń i naciśnij klawisz Enterna klawiaturze. Pamiętaj, aby zastąpić literę G literą dysku wymiennego.
- Poczekaj na zakończenie procesu skanowania i naprawy.
- Na koniec uruchom ponownie komputer po wykonaniu powyższych kroków.
Poprawka 4: Użyj narzędzia Szybkie usuwanie
Zawsze możesz bezpiecznie wysunąć dysk, jeśli włączysz funkcję szybkiego usuwania. Chociaż ta funkcja wyłącza zapisywanie w pamięci podręcznej, pozwala odłączyć dysk bez klikania powiadomienia o bezpiecznym usunięciu i pomaga rozwiązać problem. Dlatego oto kroki, aby włączyć tę funkcję.

- Na początek kliknij prawym przyciskiem myszyikonę Windows w prawym dolnym rogu paska zadań i wybierz Menedżer urządzeń.
- Po otwarciu Menedżera urządzeń przewiń w dół do kategoriiNapędy dyskowe i kliknij ją dwukrotnie.
- Teraz kliknij prawym przyciskiem myszy dysk i wybierz Właściwości z menu ekranowego.
- Przejdź do karty Zasady .
- Teraz wybierz opcję Szybkie usuwanie (domyślna) .
- Na koniec kliknij przycisk OK , aby zapisać ustawienia szybkiego usuwania.
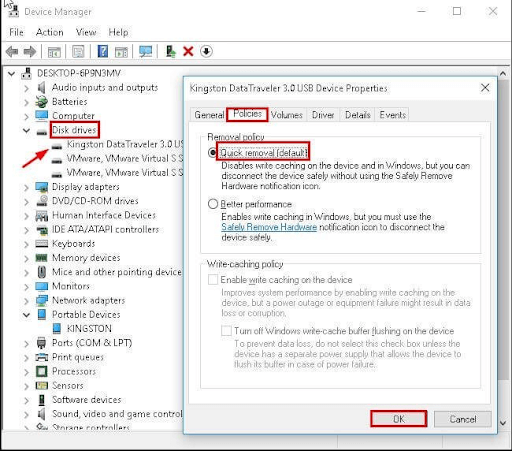
Poprawka 5: Wykonaj czysty rozruch komputera
Konflikty oprogramowania są również przyczyną pojawienia się błędu „Wystąpił problem z tym dyskiem”. Dlatego możesz wykonać czysty rozruch, aby zidentyfikować i rozwiązać problem. Oto kroki, jak to zrobić.
- Najpierw wpiszmsconfig w wyszukiwarce Windows i wybierz Narzędzie konfiguracji systemuz wyników wyszukiwania na ekranie.
- Po otwarciu okna Konfiguracja systemu wybierz zakładkęOgólne i kliknij Uruchamianie selektywne.
- Teraz odznacz pole Załaduj elementy startowe .
- Upewnij się, że zaznaczone są opcje Użyj oryginalnej konfiguracji rozruchu i Załaduj usługi systemowe.
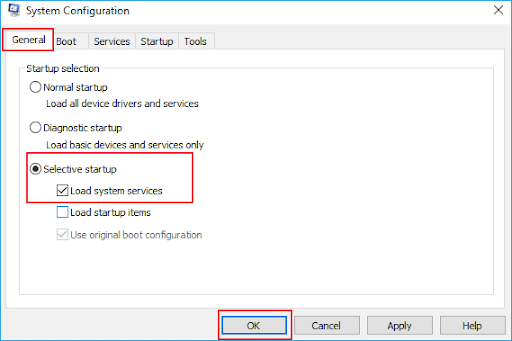
- Teraz wybierzUsługi z menu Konfiguracja systemu i kliknij pole Ukryj wszystkie usługi Microsoft.
- Wybierz opcjęWyłącz wszystkie usługi.
- Kliknij przyciski Zastosuj i OK, aby zapisać nowe ustawienia konfiguracji systemu.
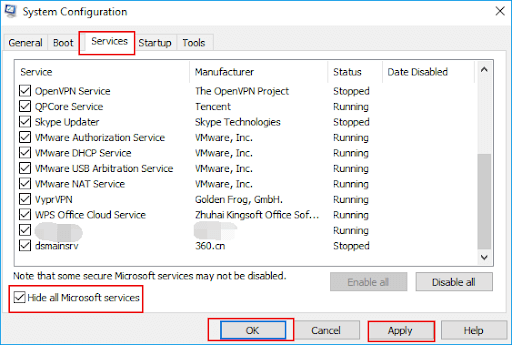
- Na koniec uruchom ponownie komputer, aby go wyczyścić.
Poprawka 6: Zaktualizuj sterownik urządzenia USB (zalecane)
Nieaktualny sterownik zakłóca komunikację instrukcji pomiędzy urządzeniem USB a komputerem, co powoduje występowanie błędów takich jak ten, który występuje u Ciebie. Co więcej, nieaktualne sterowniki powodują poważne problemy, takie jak awarie systemu. Co więcej, aktualizacja sterowników rozwiązała wiele problemów dla wielu użytkowników. Dlatego też jest to jedno z najczęściej sugerowanych rozwiązań.
Możesz łatwo zaktualizować sterowniki za pomocą automatycznego narzędzia do aktualizacji sterowników jednym kliknięciem, takiego jak Win Riser. Win Riser to jedyne w swoim rodzaju oprogramowanie z nienaganną aktualizacją sterowników i funkcjami optymalizacji komputera. Na przykład to oprogramowanie oferuje opcję tworzenia kopii zapasowych i przywracania sterowników, planowanie skanowania, listę ignorowanych (możesz dodać sterowniki do tej listy, aby wykluczyć je z procesu aktualizacji), usuwanie śmieci, wykrywanie złośliwego oprogramowania, tworzenie punktu przywracania systemu i wiele więcej. Możesz kliknąć poniższy link, aby pobrać to oprogramowanie na swój komputer.
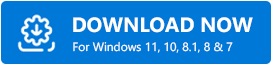
Po zainstalowaniu oprogramowania (instalacja zajmuje tylko dwie do trzech sekund) po prostu pozwól Win Riser przeskanować komputer, przejrzeć wyniki skanowania na ekranie i wybrać opcjęNapraw problemy teraz , aby rozwiązać wszystkie problemy.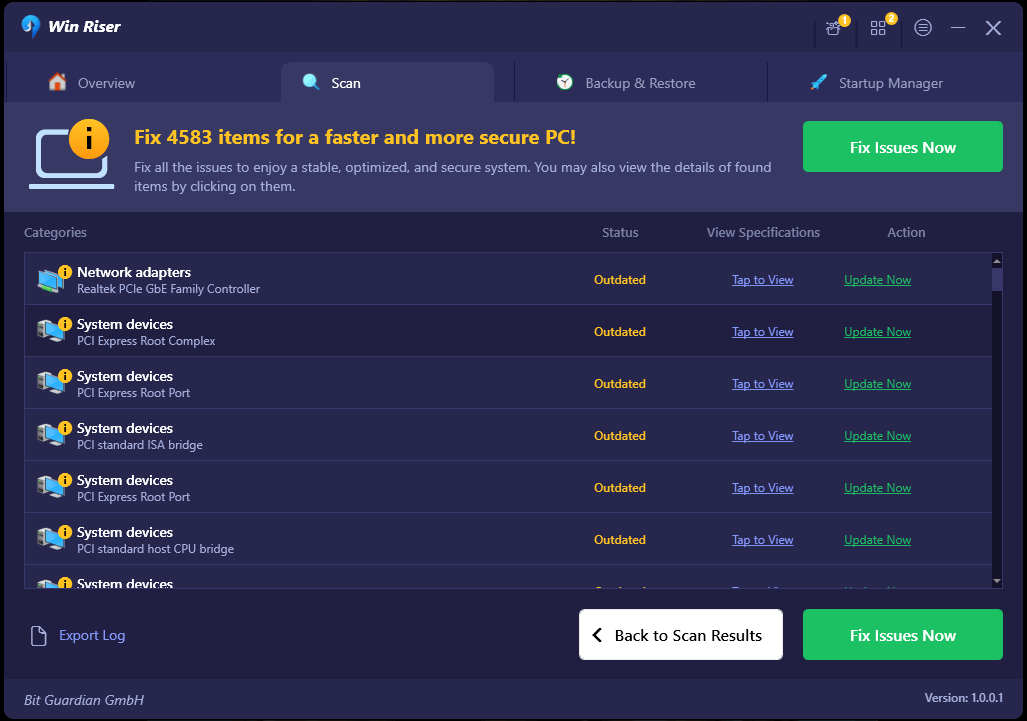
Jeśli nie chcesz aktualizować wszystkich sterowników, możesz użyć przycisku Aktualizuj teraz znajdującego się obok sterownika USB. Jednakże aktualizacja wszystkich sterowników gwarantuje bezbłędną pracę komputera.
Poprawka 7: Sformatuj dysk
Jeśli żadne z powyższych rozwiązań nie rozwiąże problemu, w ostateczności możesz sformatować dysk. Jednak przed sformatowaniem dysku należy utworzyć kopię zapasową danych, aby zapobiec utracie danych. Po utworzeniu kopii zapasowej możesz wykonać poniższe kroki, aby sformatować dysk.
- Na początek kliknijMój komputer lub Ten komputer.
- Po drugie, kliknij dysk prawym przyciskiem myszy i wybierz Format z dostępnych opcji.
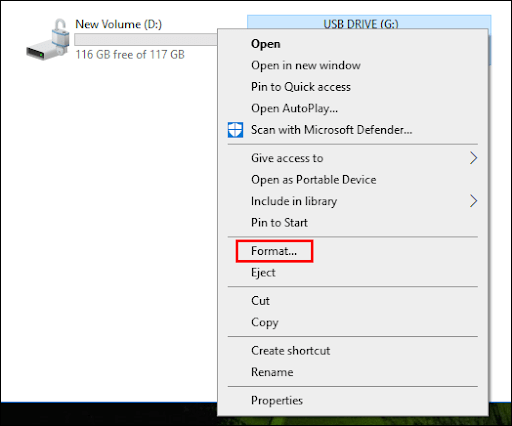
- Teraz wybierz opcję Szybki format .
- Na koniec kliknij przycisk Start , aby sformatować dysk.
Wystąpił problem z naprawieniem tego błędu dysku
W tym artykule omówiono wiele metod naprawienia błędu związanego z dyskiem w systemie Windows. Możesz wypróbować pierwszą poprawkę, a następnie wypróbowywać wszystkie rozwiązania, aż problem zostanie rozwiązany. Jeśli nie masz wystarczająco dużo czasu, możesz bezpośrednio zastosować zalecane rozwiązanie, aby rozwiązać problem.
Jeśli jednak masz jakiekolwiek wątpliwości lub sugestie dotyczące tego przewodnika, daj nam znać w sekcji komentarzy. Zawsze chętnie pomożemy. Pozostań z nami w kontakcie, aby uzyskać więcej przydatnych przewodników i informacji związanych z technologią.
