[NAPRAWIONO] Jak naprawić utracone połączenie Ubisoft Connect 2022
Opublikowany: 2022-11-07Jeśli podczas grania w gry na Uplay lub interakcji z Ubisoft Connect pojawia się również komunikat o błędzie Ubisoft Connect Connection Lost, wypróbuj podane tutaj poprawki i z łatwością pozbądź się błędu.
Uplay i Ubisoft Connect to dwie różne platformy z domu Ubisoft. Pierwsza z nich umożliwia granie w różne gry firmy Ubisoft, podczas gdy druga wystawia cię na kontakt ze społecznością Ubisoft i bardzo łatwo łączy się z innymi. Chociaż obie platformy są całkiem świetne, czasami napotykają problemy związane z połączeniem sieciowym.
Jednym z takich problemów jest błąd Ubisoft Connect Connection Lost. Ten błąd może pojawić się na ekranie podczas korzystania z jednej z dwóch platform. Problem nie jest jednak tak duży, jak się wydaje. Możesz łatwo naprawić błąd za pomocą kilku metod. Wszystkie te metody są wymienione w tym przewodniku dla Twojej wygody.
Zalecamy wykonanie kroków podanych w metodach dokładnie tak, jak pokazano. Przyjrzyjmy się więc metodom naprawy utraty połączenia w Ubisoft Connect w kolejnych sekcjach tego artykułu.
Metody naprawy utraconego połączenia Ubisoft Connect w 2022 r.
W kolejnej części poradnika znajdziesz kilka metod. Jedna, dwie lub więcej metod z pewnością pozwoli naprawić utracone połączenie Ubisoft Connect w systemie Windows 10/11. Zalecamy wdrażanie metod kolejno, zgodnie z podanymi. Jednak zanim przejdziesz do poprawek, powinieneś upewnić się, że twój system jest podłączony do połączenia internetowego. Jeśli nie, poszukaj uszkodzeń fizycznych i napraw to samo.
Poprawka 1: Zresetuj protokół kontroli transmisji / protokół internetowy
Pierwszą rzeczą, którą powinieneś zrobić, aby naprawić utracone połączenie Ubisoft Connect w Uplay, jest zresetowanie TCP/IP. TCP/IP lub Transmission Control Protocol/Internet Protocol określa tryb i metodę przesyłania danych między siecią a systemem. Dlatego zresetowanie tego samego może pomóc w rozwiązaniu problemu. Wykonaj poniższe czynności, aby dowiedzieć się, jak zresetować protokół TCP/IP za pomocą wiersza polecenia:
- Naciśnij klawisze Win+S na klawiaturze, wpisz Wiersz polecenia i uruchom narzędzie jako administrator .
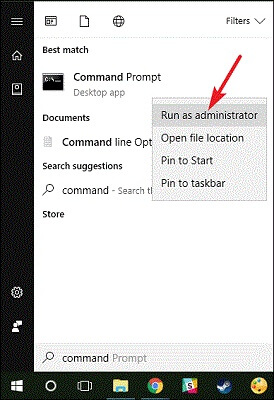
- Kliknij Tak , aby kontynuować.
- Gdy pojawi się narzędzie, wprowadź poniższe polecenie i naciśnij klawisz Enter na klawiaturze po tym samym.
netsh int ip reset c:\resetlog.txt Wpisz polecenie podane poniżej i naciśnij klawisz Enter na klawiaturze po tym samym.
reset netsh winsock Wpisz polecenie podane poniżej i naciśnij klawisz Enter na klawiaturze po tym samym.
ipconfig /flushdns Na koniec wprowadź polecenie podane poniżej i naciśnij klawisz Enter na klawiaturze po tym samym.
Wyjście Teraz uruchom narzędzie i sprawdź, czy problem z połączeniem Uplay PC z systemem Windows 10 został naprawiony, czy nie. Przejdź do następnego rozwiązania, jeśli problem będzie się powtarzał.Przeczytaj także: [NAPRAWIONO] Usługa Ubisoft jest obecnie niedostępna
Poprawka 2: Zaktualizuj sterownik sieciowy za pomocą programu Bit Driver Updater
Kolejnym rozwiązaniem, które może łatwo pomóc w naprawieniu błędu Ubisoft Connect Connection Lost, jest aktualizacja sterownika sieciowego. Twoje urządzenie sieciowe, podobnie jak każde inne urządzenie podłączone do systemu Windows, działa za pomocą sterownika. Ten sterownik zapewnia, że wspomniane urządzenie komunikuje się prawidłowo z systemem.
Dlatego też, gdy odpowiedni sterownik nie jest aktualny, możesz napotkać problemy, takie jak utrata połączenia z Uplay. Tak więc najlepszym i zaufanym rozwiązaniem problemu jest aktualizacja sterownika. W tym celu możesz skorzystać z pomocy Bit Driver Updater. Jest to jeden z najlepszych i najbezpieczniejszych programów do aktualizacji sterowników wszechczasów. Za pomocą jednego kliknięcia możesz uzyskać aktualizacje sterownika sieciowego, a także innych urządzeń.
Oprócz aktualizacji narzędzie może Ci również pomóc na wiele innych sposobów. Na przykład kopie zapasowe sterowników, przywracanie, harmonogramowanie aktualizacji, certyfikowane sterowniki, ignorowanie funkcji itp. to tylko niektóre z zalet, z których możesz skorzystać dzięki Bit Driver Updater.
Ale to nie jest nawet wierzchołek góry lodowej. Po pobraniu programu Bit Driver Updater znajdziesz mnóstwo innych funkcji i funkcji.
Jak używać Bit Driver Updater do aktualizacji sterowników?
Na razie wykonaj poniższe czynności i zobacz, jak prosta aktualizacja sterownika może działać dla poprawki połączenia Uplay:
- Najpierw kliknij poniższy przycisk i pobierz instalator narzędzia.
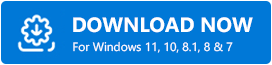
- Uruchom instalator i zainstaluj oprogramowanie na urządzeniu z systemem Windows.
- Uruchom narzędzie po zakończeniu instalacji i pozwól mu przeskanować system w poszukiwaniu nieaktualnych sterowników. Aby ręcznie rozpocząć skanowanie, konieczne może być kliknięcie przycisku Sterowniki skanowania.
- Gdy skanowanie się zatrzyma, a narzędzie wyświetli listę wszystkich nieaktualnych sterowników, kliknij przycisk Aktualizuj wszystko . Umożliwi to zainstalowanie aktualizacji dla wszystkich sterowników. Możesz również skorzystać z pomocy przycisku Aktualizuj teraz , aby pobrać określone aktualizacje sterowników sieciowych.
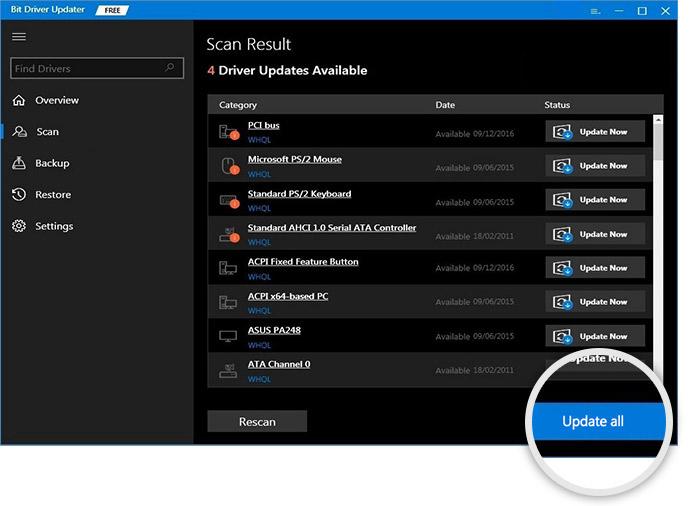
- Uruchom ponownie system po zainstalowaniu wymaganych sterowników.
Ta metoda zostanie łatwo naprawiona, jeśli Uplay nie działa poprawnie. Postępuj zgodnie z następną poprawką, jeśli problem będzie się powtarzał.
Poprawka 3: Wyłącz serwer proxy, aby naprawić utracone połączenie Ubisoft Connect w Uplay
Jeśli Uplay nie działa jeszcze poprawnie, ta poprawka może ci pomóc. Jeśli Twój system korzysta z serwera proxy do połączenia internetowego, może to zakłócić płynne działanie oprogramowania. Dlatego najlepszym rozwiązaniem w takim przypadku jest wyłączenie lub wyłączenie wspomnianego proxy i łatwe uruchomienie narzędzia. Wykonaj poniższe czynności, aby lepiej zrozumieć:
- Naciśnij klawisze Win + S na klawiaturze, wpisz Panel sterowania i uruchom narzędzie.

- Przejdź do ustawień sieci i Internetu .
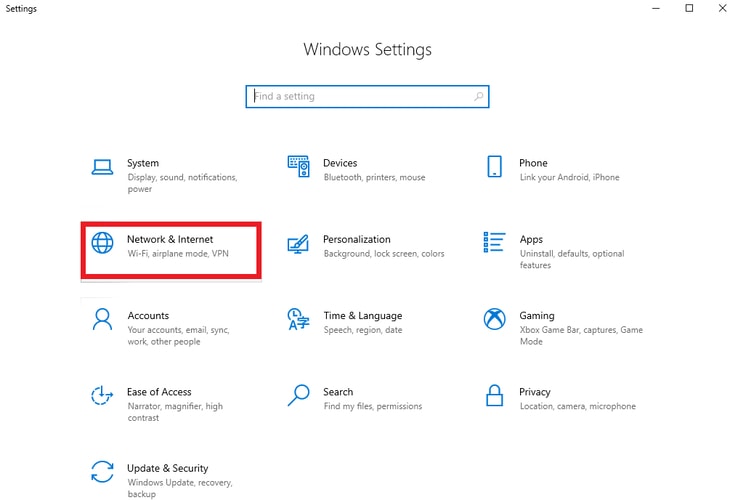
- Kliknij Opcje internetowe , aby rozpocząć.
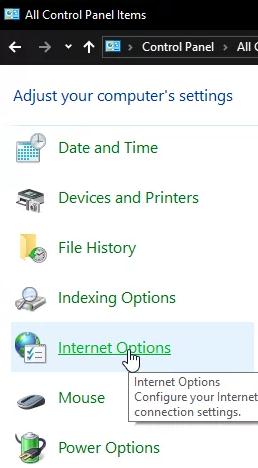
- Otwórz menu Połączenia i kliknij Ustawienia LAN w Ustawieniach sieci lokalnej (LAN) .
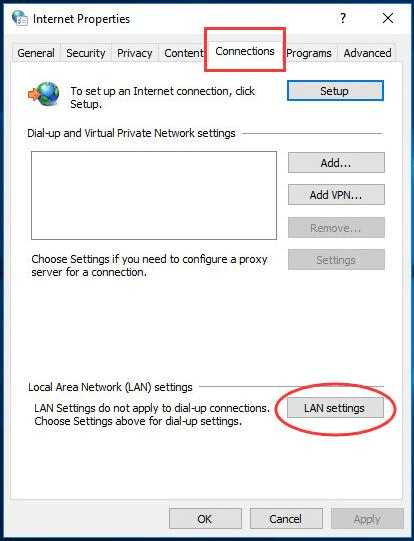
- Usuń zaznaczenie pola o nazwie Użyj serwera proxy dla sieci LAN , zanim klikniesz OK.
Jeśli w jakiś sposób problemy z połączeniem z Uplay PC Windows 10 nadal występują, postępuj zgodnie z następną poprawką.

Przeczytaj także: Pobieranie, instalowanie i aktualizowanie sterownika Elan Touchpad dla systemu Windows
Rozwiązanie 4: Zresetuj swoją sieć
Następną alternatywą naprawienia błędu Ubisoft Connect Connection Lost jest zresetowanie sieci. Dzięki temu system będzie mógł zacząć od nowa, a wszystkie problemy znikną. Wykonaj poniższe czynności, aby dowiedzieć się, jak ponownie zainstalować dowolną sieć przy użyciu ustawień systemu Windows:
- Otwórz Ustawienia systemu Windows po naciśnięciu klawiszy Win + X.

- Kliknij Sieć i Internet , aby kontynuować.

- U dołu strony Stan kliknij Resetuj sieć .
- Kliknij przycisk Resetuj teraz .
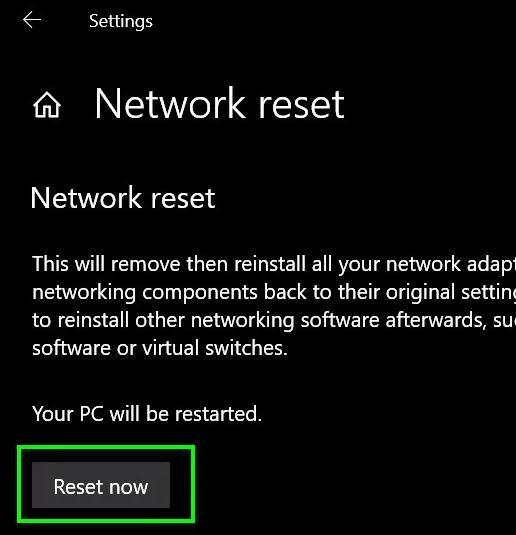
Jeśli to rozwiązanie również się nie powiedzie, wypróbuj następne, aby naprawić problem z utraconym połączeniem Ubisoft.
Sposób 5: Zmodyfikuj DNS
Jest to ekstremalny krok według Twojej jedynej alternatywy dla naprawy błędu Ubisoft Connect Utracone połączenie. Możesz zmodyfikować ustawienia DNS na swoim urządzeniu, a następnie z łatwością pozbyć się wszystkich błędów związanych z siecią. W tym celu należy wykonać poniższe kroki w dokładnie taki sposób, jak pokazano:
- Otwórz Ustawienia systemu Windows po naciśnięciu klawiszy Win + X.

- Kliknij Sieć i Internet , aby kontynuować.

- Kliknij Zmień opcje adaptera, aby kontynuować.
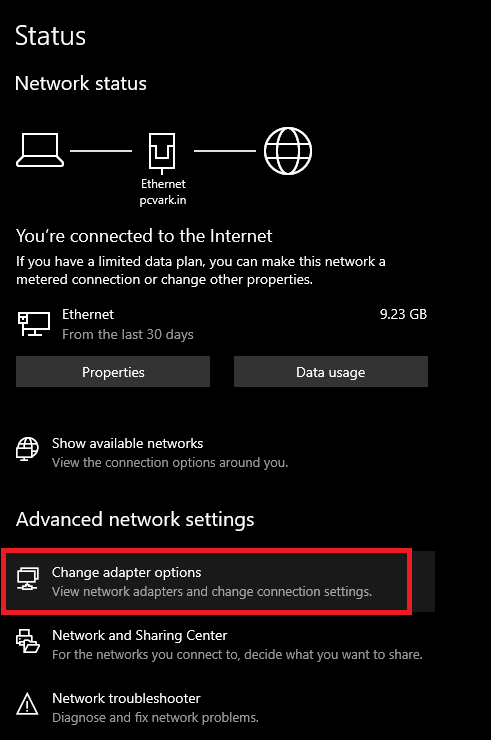
- Kliknij prawym przyciskiem myszy sieć, której używasz i otwórz jej Właściwości .
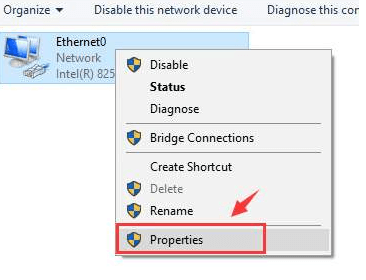
- Na liście elementów sieciowych znajdź Protokół internetowy w wersji 4 (TCP/IPv4) i otwórz jego Właściwości .
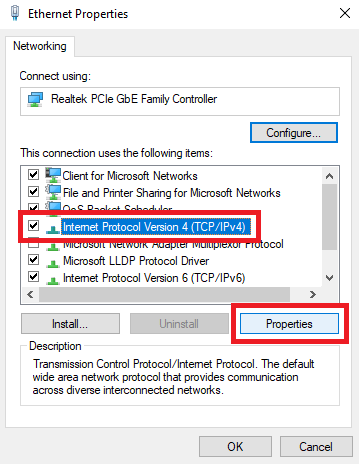
- W obszarze Użyj następujących adresów serwerów DNS wprowadź następujące wartości po zanotowaniu obecnych:
Preferowany serwer DNS: 8.8.8.8
Alternatywny serwer DNS: 8.8.4.4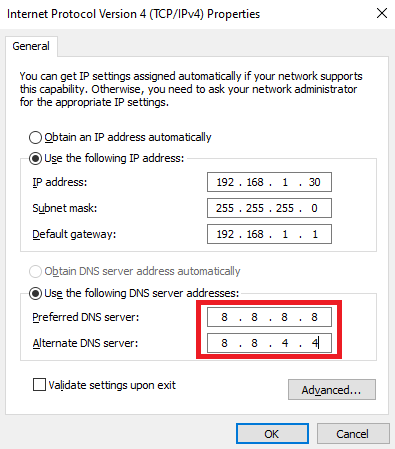
- Kliknij OK .
- Na liście elementów sieciowych znajdź Protokół internetowy w wersji 6 (TCP/IPv6) i otwórz jego Właściwości .
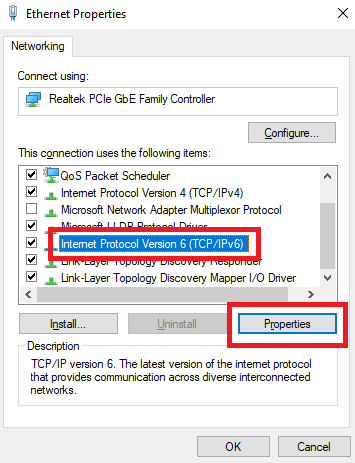
- W obszarze Użyj następujących adresów serwerów DNS wprowadź następujące informacje różniące się po zanotowaniu obecnych:
Preferowany serwer DNS: 2001:4860:4860::8888
Alternatywny serwer DNS: 2001:4860:4860::8844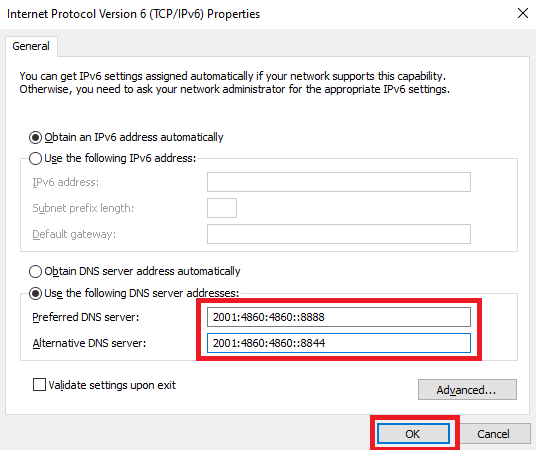
- Kliknij OK i zamknij każde inne okno.
Uruchom narzędzie i sprawdź, czy problem został rozwiązany. Użyj ostatniego rozwiązania podanego poniżej, jeśli Uplay nie działa poprawnie. Nie zapomnij cofnąć zmian wprowadzonych w tej poprawce.
Przeczytaj także: Jak rozwiązać problem DNS_PROBE_FINISHED_NXDOMAIN
Poprawka 6: Odinstaluj i ponownie zainstaluj Uplay i/lub Ubisoft Connect
Ostatnim i najlepszym rozwiązaniem, aby naprawić utracone połączenie Ubisoft Connect w Uplay, jest odinstalowanie i ponowna instalacja narzędzi. Możliwe, że twoja łączność sieciowa i ustawienia są w porządku, ale z powodu problemu z narzędziami pojawia się problem. W tym celu możesz skorzystać z poniższych kroków:
- Naciśnij klawisze Win + S na klawiaturze, wpisz Panel sterowania i uruchom narzędzie.

- Kliknij Odinstaluj program .
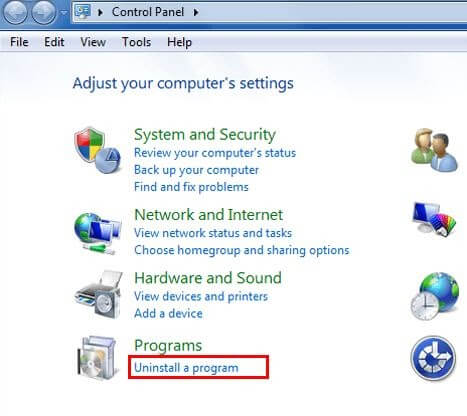
- Z listy aplikacji kliknij prawym przyciskiem myszy Uplay i wybierz Odinstaluj . Postępuj zgodnie z instrukcjami wyświetlanymi na ekranie i powtórz ten sam proces dla Ubisoft Connect .
- Wejdź na oficjalną stronę Ubisoft Connect i Ubisoft Uplay, aby pobrać najnowszą wersję narzędzi.
Wprowadź swoje dane logowania i ciesz się płynną i nieprzerwaną rozgrywką.
Przeczytaj także: Jak naprawić błąd DNS_PROBE_FNISHED_BAD_CONFIG w systemie Windows 10
Utrata połączenia Ubisoft Connect w Uplay: Naprawiono
Tutaj kończymy powyższe metody rozwiązywania problemów z połączeniem Uplay PC Windows 10. Mamy nadzieję, że korzystając z tych poprawek, udało Ci się rozwiązać problem z siecią w swoim systemie. Daj nam znać, która z metod zadziałała dla Ciebie. Wszyscy jesteśmy uszami. Napisz do nas w sekcji komentarzy poniżej. Umiejętnie odpowiemy zarówno na Twoje pytania, jak i sugestie.
Jeśli błąd Ubisoft Connect Connection Lost został naprawiony, zapisz się do naszego newslettera i nigdy nie przegap artykułów i poradników takich jak ten.
- Najpierw kliknij poniższy przycisk i pobierz instalator narzędzia.
