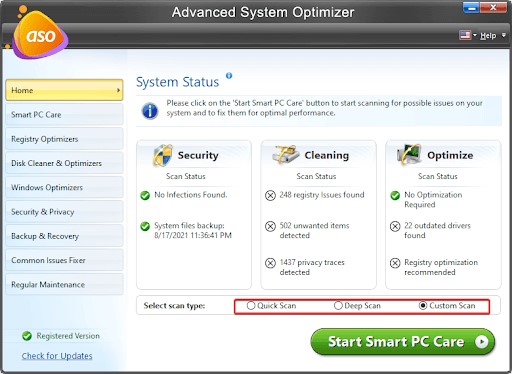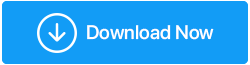Jak naprawić cofanie zmian wprowadzonych na komputerze w systemie Windows 11,10?
Opublikowany: 2022-03-10Aby naprawić różne błędy, dodać funkcje i rozwiązać problemy użytkowników, system Windows regularnie publikuje aktualizacje. Jednak z kilku powodów Windows Update często kończy się niepowodzeniem. Jednym z typowych problemów, z jakimi borykają się użytkownicy po aktualizacji systemu Windows 10, jest stwierdzenie, że system Windows „cofa modyfikacje komputera”.
Ten błąd ponownie może być wynikiem różnych problemów. Na przykład, jeśli usługa Windows Update zakończy się, gdy aktualizacja jest nadal instalowana, system Windows może próbować cofnąć zmiany, ponieważ nie jest w stanie ukończyć instalacji. Możliwe jest również, że folder Dystrybucja oprogramowania jest uszkodzony, co uniemożliwia systemowi Windows prawidłowe zastosowanie aktualizacji. Na szczęście naprawienie problemu nie jest trudne, więc spójrzmy na wszystkie opcje.
Jak naprawić cofanie zmian wprowadzonych na komputerze?
1. Spróbuj uruchomić komputer w trybie awaryjnym
Możesz nie być w stanie poprawnie używać systemu Windows do instalowania jakichkolwiek napraw, jeśli utkniesz w pętli rozruchowej. W rezultacie uruchom komputer w trybie awaryjnym przed próbą naprawy komputera.
Dostęp do trybu awaryjnego można uzyskać na wiele sposobów. Jeśli nie możesz uruchomić systemu Windows, musisz użyć środowiska odzyskiwania systemu Windows.
Aby wejść do środowiska odzyskiwania systemu Windows, wykonaj twardy restart komputera dwa razy z rzędu (nie martw się, twardy restart nie jest niebezpieczny). Następnie przejdź do Rozwiązywanie problemów> Opcje zaawansowane> Ustawienia uruchamiania> Uruchom ponownie.
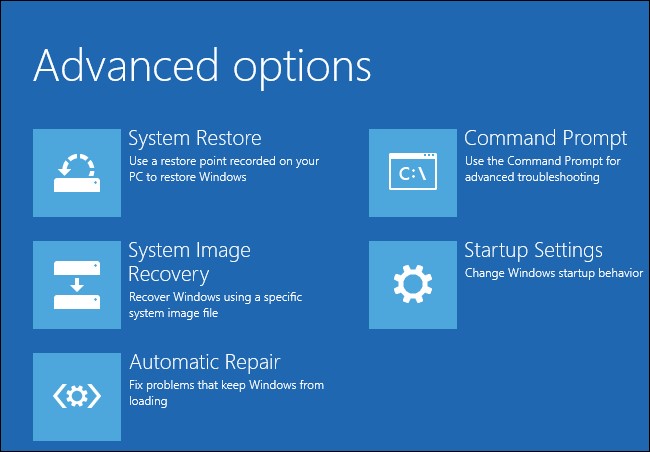
Po ponownym uruchomieniu komputera naciśnij jedną z pasujących liczb, aby wybrać jedną z zaawansowanych opcji rozruchu. Naciśnij 5, aby przejść do trybu awaryjnego z obsługą sieci, który jest najlepszą opcją.
Możesz rozpocząć stosowanie poprawek po przejściu do trybu awaryjnego.
2. Odinstaluj ostatnio zainstalowane aktualizacje
Odinstalowując ręcznie aktualizacje, pomagasz systemowi Windows w osiągnięciu celu, jakim jest usunięcie wszelkich aktualizacji zainstalowanych podczas ostatniej sesji aktualizacji. Naciśnij Win + R, wprowadź appwiz.cpl, a następnie naciśnij Enter, aby usunąć ostatnio zainstalowane aktualizacje.
Pojawi się teraz obszar Programy i funkcje w Panelu sterowania. Z lewej strony wybierz Wyświetl zainstalowane aktualizacje.
Aby uporządkować aktualizacje według daty instalacji, przejdź do zakładki Zainstaluj na. Odinstaluj wszystkie ostatnio zainstalowane aktualizacje, zaznaczając je wszystkie i klikając Odinstaluj.
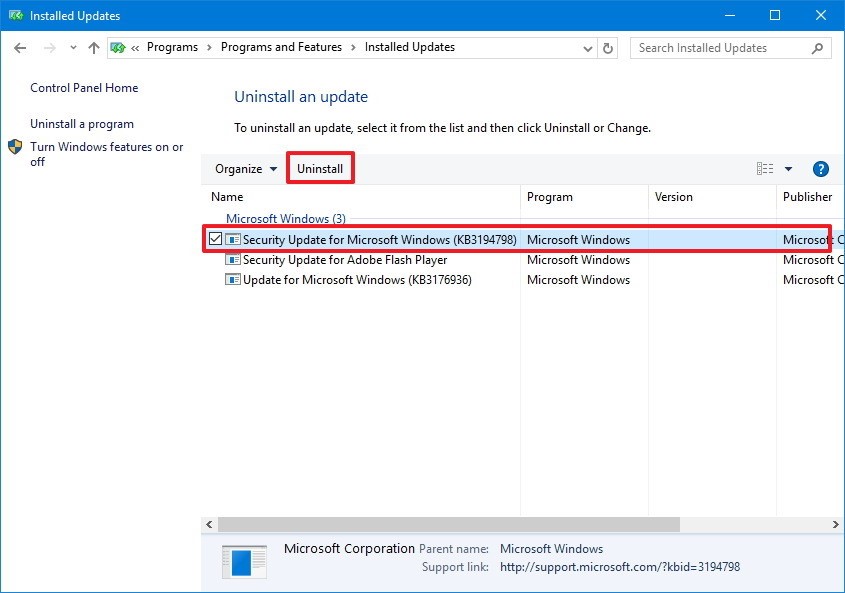
Uruchom ponownie komputer normalnie po usunięciu wszystkich bieżących aktualizacji.
3. Usuń folder dystrybucji oprogramowania
Podczas aktualizacji systemu Windows folder Dystrybucja oprogramowania jest używany do tymczasowego przechowywania plików instalacyjnych przez agenta Windows Update (znanego również jako agent WU). Jeśli folder uległ uszkodzeniu lub uniemożliwia poprawną aktualizację systemu Windows, spróbuj go usunąć i sprawdź, czy to pomoże.
Wyszukaj folder Dystrybucja oprogramowania w folderze C: Windows. Aby trwale go usunąć, kliknij go i przytrzymaj Shift + Delete. System Windows zregeneruje folder po ponownym uruchomieniu komputera.
Zatrzymaj Usługi inteligentnego transferu w tle i usługę Windows Update, jeśli nie możesz usunąć folderu. Można to zrobić za pomocą wiersza polecenia. Ctrl + Shift + Enter po naciśnięciu Win + R i wpisaniu cmd. Następnie, jedna po drugiej, wykonaj następujące instrukcje (po każdym wciskając Enter):
Po wyłączeniu tych usług spróbuj ponownie usunąć folder; powinieneś być w stanie to zrobić. Następnie, aby sprawdzić, czy rozwiązanie powiodło się, uruchom ponownie komputer normalnie.
4. Uruchom narzędzie do rozwiązywania problemów z Windows Update
System Windows oferuje szereg wbudowanych narzędzi do rozwiązywania problemów, w tym jeden do rozwiązywania problemów z Windows Update. Jeśli poprzednie dwa rozwiązania nie zadziałały, spróbuj uruchomić narzędzie do rozwiązywania problemów, aby sprawdzić, czy może ono automatycznie naprawić problem.
Aby otworzyć aplikację Ustawienia w systemie Windows 11, naciśnij Ctrl + I i przejdź do System> Rozwiązywanie problemów> Inne narzędzia do rozwiązywania problemów. Znajdź Windows Update i naciśnij przycisk Uruchom obok niego.

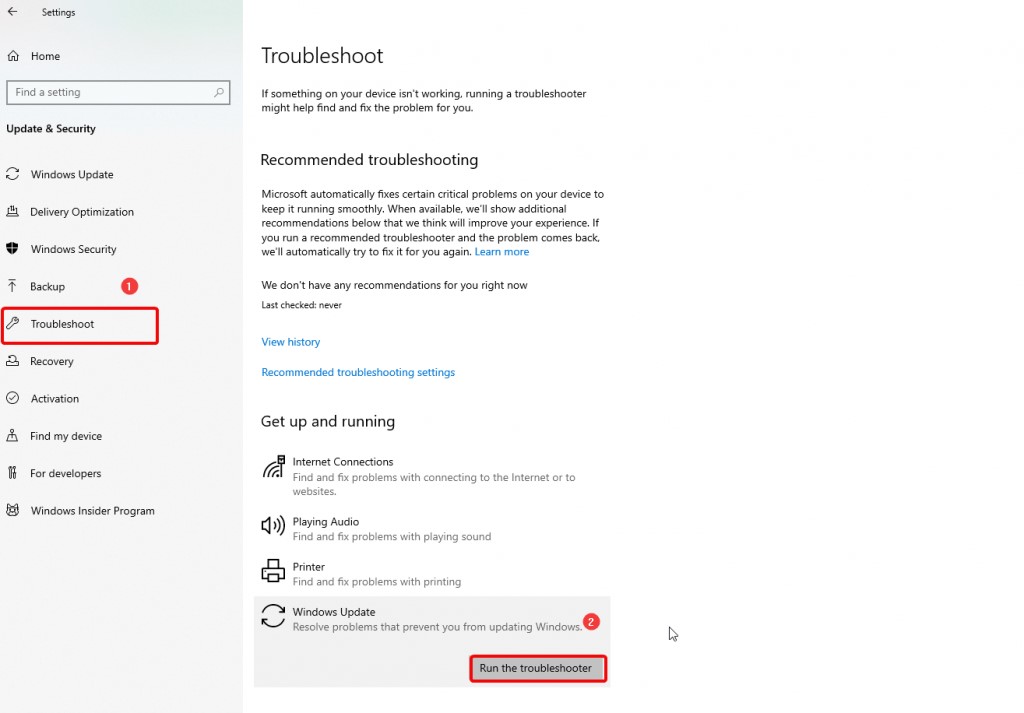
Narzędzie do rozwiązywania problemów spróbuje zlokalizować problemy z usługą Windows Update. Jeśli to możliwe, narzędzie do rozwiązywania problemów spróbuje automatycznie rozwiązać problemy. W przeciwnym razie poinformuje Cię o trudnościach, których nie był w stanie rozwiązać lub że nie znalazł żadnych problemów.
5. Użyj przywracania systemu
Przywracanie systemu to zasadniczo wehikuł czasu dla twojego komputera. Przywróci komputer do stanu, w jakim znajdował się podczas tworzenia punktu przywracania.
Najczęstszym problemem związanym z tą procedurą jest jednak to, że wielu użytkowników nie ma punktu przywracania systemu. Ponieważ system Windows domyślnie nie tworzy punktów przywracania, nie będziesz mieć ich na swoim komputerze, dopóki go nie skonfigurujesz lub nie utworzysz ręcznie.
Kreator przywracania systemu poinformuje Cię, czy masz punkt przywracania. Uruchom Best Match, wyszukując Odzyskiwanie w menu Start. W wyskakującym okienku wybierz Otwórz przywracanie systemu.
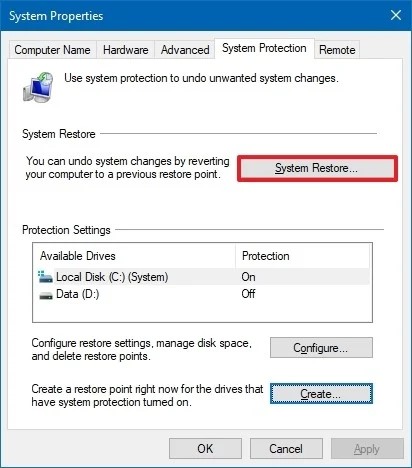
Kreator przywracania systemu pojawi się teraz na twoim komputerze. Następnie naciśnij przycisk Dalej. Jeśli Twój komputer ma jakieś punkty przywracania, tutaj je znajdziesz. Przejdź do poniższej procedury, jeśli nie masz punktu przywracania. Jeśli jednak tak, wybierz go i kliknij Dalej, jeśli punkt przywracania został utworzony przed pierwszym napotkaniem problemu z cofaniem zmian.
Potwierdź, że chcesz przywrócić komputer za pomocą punktu przywracania na następnym ekranie, a następnie poczekaj na zakończenie procedury. Po zakończeniu najprawdopodobniej problem zostanie rozwiązany.
6. Zresetuj system Windows
Jeśli nadal masz problemy z cofaniem zmian, możesz spróbować zresetować komputer. Możesz usunąć wszystko, jeśli chcesz, aby system Windows był w idealnym stanie, ale możesz także zachować nienaruszone pliki. Bez względu na to, z jakiego rozwiązania korzystasz, zawsze powinieneś wykonać kopię zapasową danych na wypadek, gdyby coś poszło nie tak.
Aby otworzyć aplikację Ustawienia, naciśnij Win + I i przejdź do System > Odzyskiwanie. Aby rozpocząć procedurę resetowania, naciśnij przycisk Reset PC.
W wyniku tej akcji zostanie uruchomiony kreator resetowania. Wybierz opcję Zachowaj moje pliki, jeśli chcesz zachować pliki osobiste, lub usuń wszystko, jeśli tego nie zrobisz. W każdej sytuacji konieczne będzie ponowne zainstalowanie wszystkich aplikacji na komputerze.
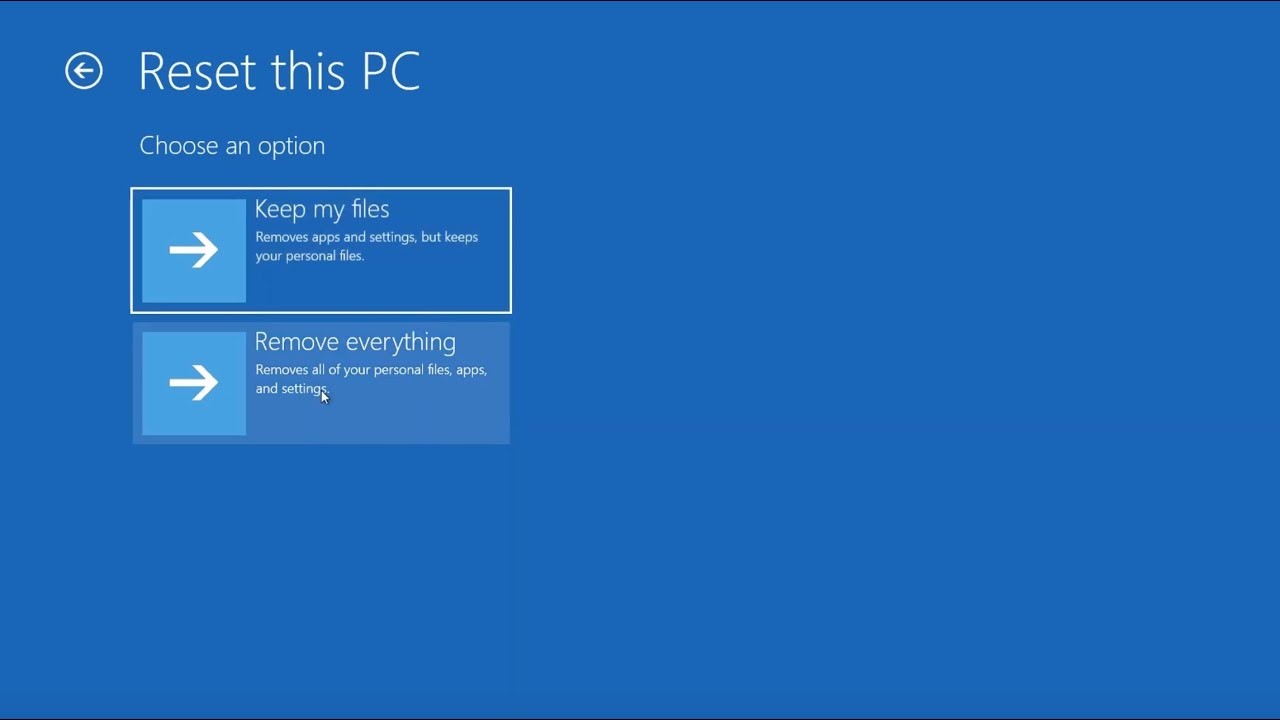
Korzystając z tych kroków, możesz naprawić cofnięcie zmian wprowadzonych na komputerze.
| Wskazówka autora: Zalecamy korzystanie z Advanced System Optimizer, jednego z najlepszych narzędzi do optymalizacji komputera, które pomaga usuwać niepotrzebne pliki, oczyszczać system, usuwać duplikaty i chronić komputer przed infekcjami. Ten optymalizator komputera zawiera wiele modułów, w tym optymalizatory rejestru, narzędzie do czyszczenia i optymalizacji dysku, bezpieczeństwo i prywatność, tworzenie kopii zapasowych i odzyskiwanie, które obejmują wszystkie rzeczy, które musi mieć dobre narzędzie do czyszczenia. Aby dowiedzieć się więcej o narzędziu, kliknij tutaj.
Polubiło to narzędzie, kliknij poniższy przycisk, aby pobrać i wypróbować: |
W ten sposób możesz naprawić cofanie zmian wprowadzonych na komputerze. Mamy nadzieję, że wypróbujesz wszystkie kroki rozwiązywania problemów wymienione na blogu. Ponadto, aby zachować optymalizację komputera, zalecamy skorzystanie z narzędzia optymalizacyjnego, takiego jak Advanced System Optimizer. Jeśli podobał Ci się ten blog lub masz jakieś pytania, poinformuj nas o swoich przemyśleniach w polu komentarzy poniżej.